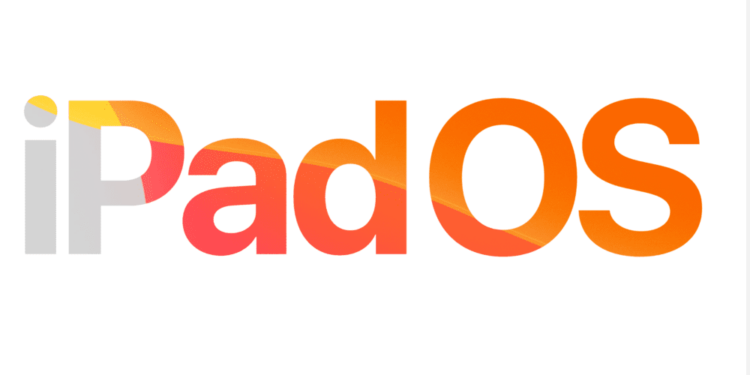ついにiPad専用OS「iPad OS」の提供が開始されました。
これまではiPhoneと同じiOSでしたが、大画面のiPadを完全に使いこなせてはいませんでした。それが今回から「iPad OS」として専用に進化したことで大幅に機能が強化されてできることが増え、使い勝手が向上しまています。
そんなiPad OS 13.1を早速インストールしてみたので、新機能や使い方を解説していきます。
関連記事
[仕事でのiPad活用術] 飛躍的に効率が上がる使い方・アプリ・サービス27選を徹底解説! – WebHack [まるでMacBook]トラックパッド付きのiPad Pro用キーボード「Libra」を紹介 -WebHack Apple製品を4台同時に充電できる10000mAh大容量モバイルバッテリー「AirAlly」を紹介-Webhack
iPad OS 13.1の新機能(できること)・使い方
Slide OverとSplit Viwe iPadのマルチタスクが大幅強化
Slide Overはよく使うアプリを他のアプリの上に小さな画面で表示することができる機能で、以前から搭載されていました。iPad OS 13.1では Slide Over で複数のアプリを開き、簡単に切り替えることができるようになりました。
Slide Overで開いたアプリの下にバーが表示されるので、左右にスワイプすることでアプリをサッサと切り替えることができます。
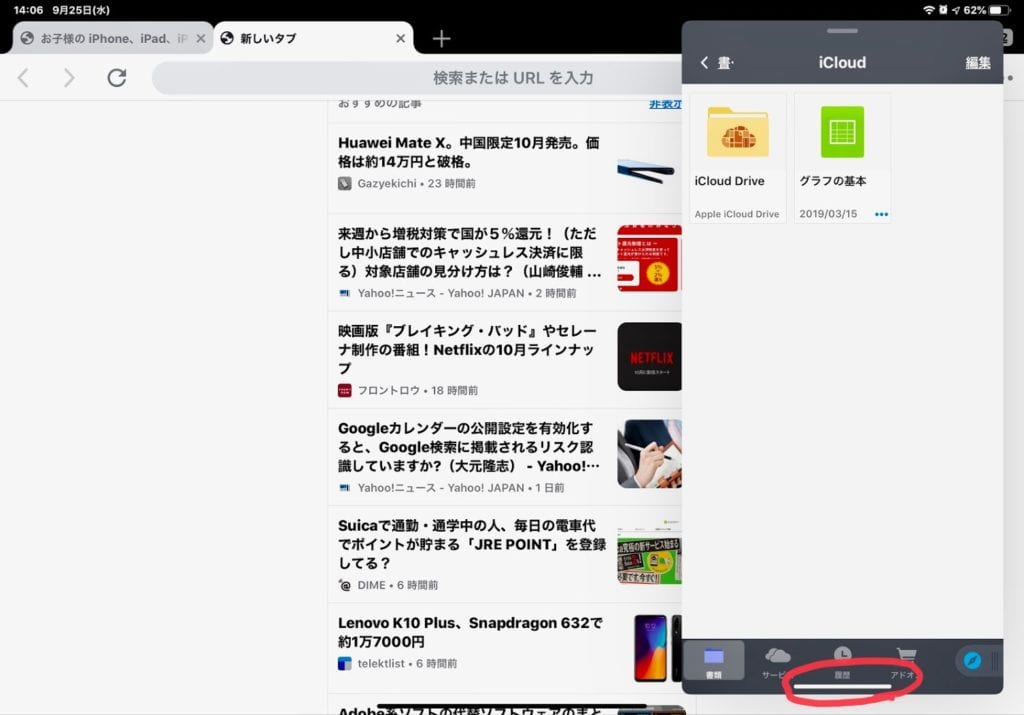
また、バーを上にスワイプし、一瞬ホールドすると複数のアプリが横並びで表示されます。

画面を2つに分割して表示できるSplit Viweでは、同じアプリを同時に表示できる。

左側のメモを参考にしながら、新たにメモを作成するという使い方が非常に便利そうです。その他、通知やURL、ファイルをSplit ViweやSlide Overで開くこともできる。
さらにiPad OS 13.1では1つのアプリを複数の作業スペースで開くことができます。
Safariのアイコンをタップするか、長押しで表示されるメニューから「すべてのウインドウを表示」を選ぶと開いているすべてのSafariが表示されます。
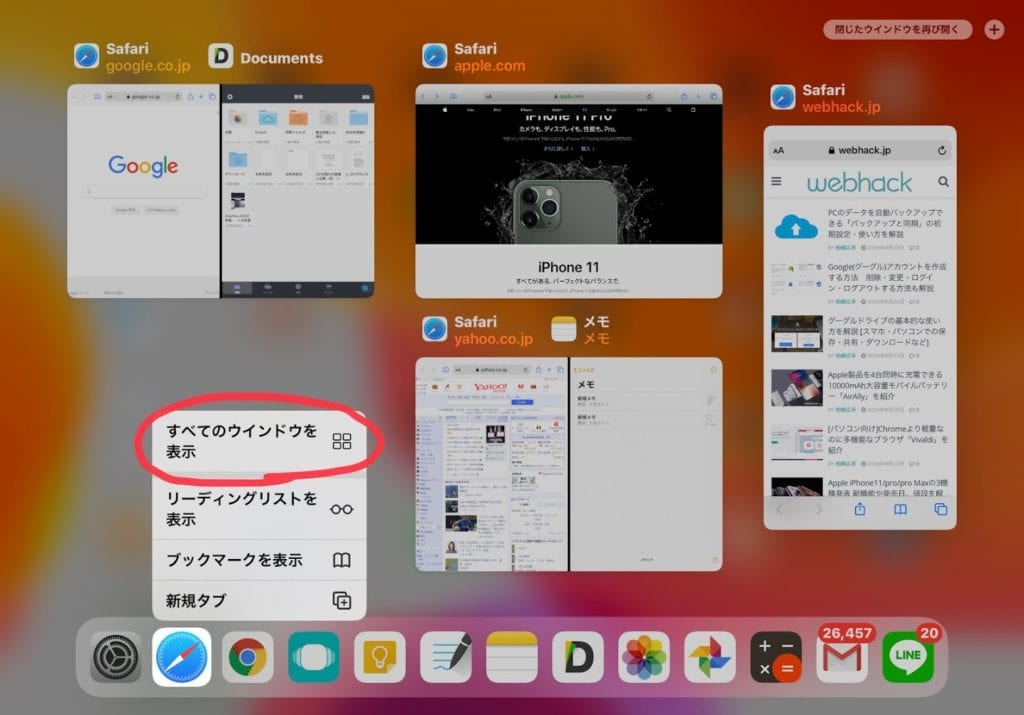
Safari単体、Safariとファイル、Safariとメモ、 Slide Overで表示したSafariというようにSafariが入ったスペースを同時にいくつもも作ることが可能なんです。
さらに右上に表示されている「閉じたウインドウを再び開く」から閉じてしまったウインドウを復元することができます。
このようにiPad OS 13.1のマルチタスク機能は大幅に進化しており、使いこなすことで生産性を大きく向上させることができるでしょう。
新しいホーム画面 iPadの大画面を活用
アップデート後に最初に気づく大きな変化はホーム画面でしょう。ホーム画面でではアプリの配置数が縦5横6の30個まで増えました。

アプリの数は「設定」→「画面表示と明るさ」→「ホーム画面のレイアウト」から変更可能です。従来通り、縦4横5の20個に変更できます。
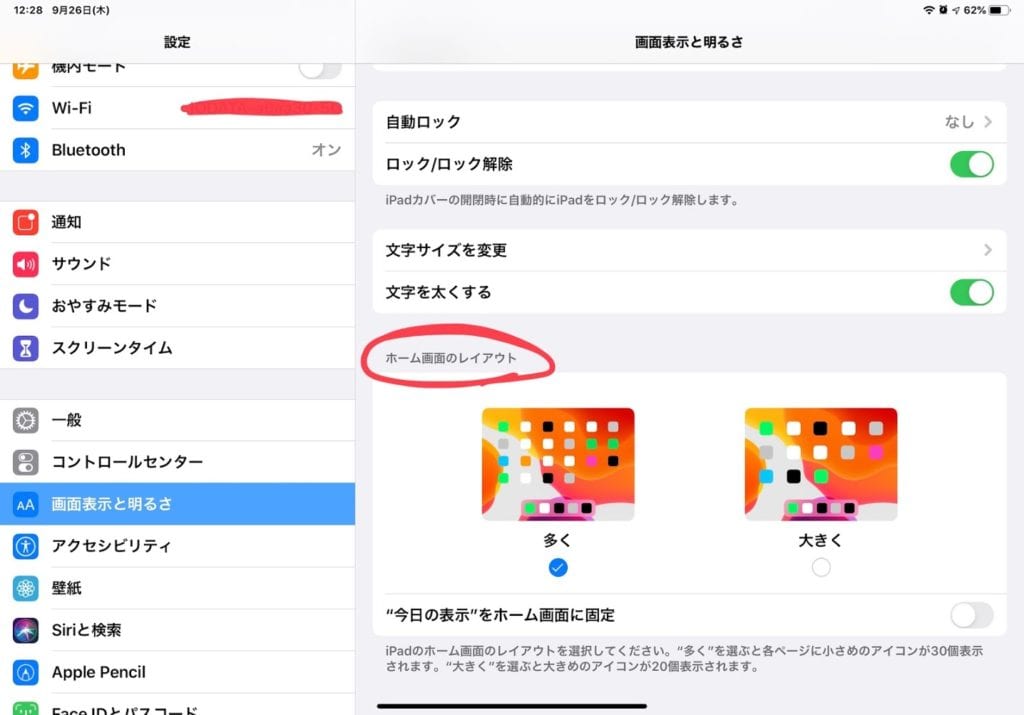
もう一つ大きな変化は、これまでホーム画面を左にスワイプして表示していた「今日の表示」(ウィジェット)をホーム画面に固定できるようになったことです。

いちいちスワイプせずとも、アプリと各種情報をひと目で確認でき、非常に便利です。もちろんこれまで通りスワイプして表示することも可能。
先程の「ホーム画面のレイアウト」から固定するかを切り替えることができます。
Apple Pencilがより紙に
ApplePencilの進化はレイテンシーの減少と、スクリーンショットを撮れるようになったこと。
まず、レイテンシーは20ms(0.02秒)から9ms(0.009秒)まで減少。実際に書いてみたところ、大幅に書き心地が向上したとは感じませんでしたが、どことなく書きやすくなったかなとは感じました。笑
もともと十分に書き心地は良かったので仕方のないことですが、少なくとも遅延が少なくなり、下記心地が向上していることは確かです。
さらにApplePencilで画面左下端、あるいは右下端から上にスワイプするとスクリーンショットを撮れるようになりました。しかも、スクリーンショットをとると、即座ににApplePencilで書き込んで編集できるようになったのも便利なポイントです。

iPadの大画面を活かすジェスチャーによるテキスト編集
ジェスチャー操作でコピー、ペースト、取り消しが行えるようになりました。
- コピー:コピーしたい文章を選択した上で、3本指でピンチイン
- ペースト: 3本指でピンチイアウト
- 取り消し:3本指で左にスワイプ
またカーソルを指で自由自在に動かせたり、範囲選択が簡単になったり、タップ2回で1つの単語、3回で1つの文章、4回で段落全体を選択できるなど、ジェスチャーやタップによる文章編集が大幅に進化してます。
ジェスチャーはiOS13でiPhoneでも使えますが、やはり大画面のiPadだからこそ生きる機能と言えますね。
最初は慣れないないかもしれませんが、慣れてしまえばかなり効率的にテキスト編集ができるでしょう。
コンパクトなフローティングキーボード
iPad OS 13.1ではキーボードを好きな場所にフローティング表示させることができるようになりました。キーボード上で2本指で内側にピンチインするとコンパクトなキーボードがフローティング表示されます。

これなら大画面のiPadでも片手で快適に入力することができます。ただし、スマホのように日本語のスワイプ入力には対応していないのがちょっと残念なところですね。
ダークモード
iPadにも待望のダークモードがやってきました。ダークモードにすると、ホーム画面、設定、通知、各種対応アプリの背景色が黒系になり、目に優しく雰囲気が大きく変化します。

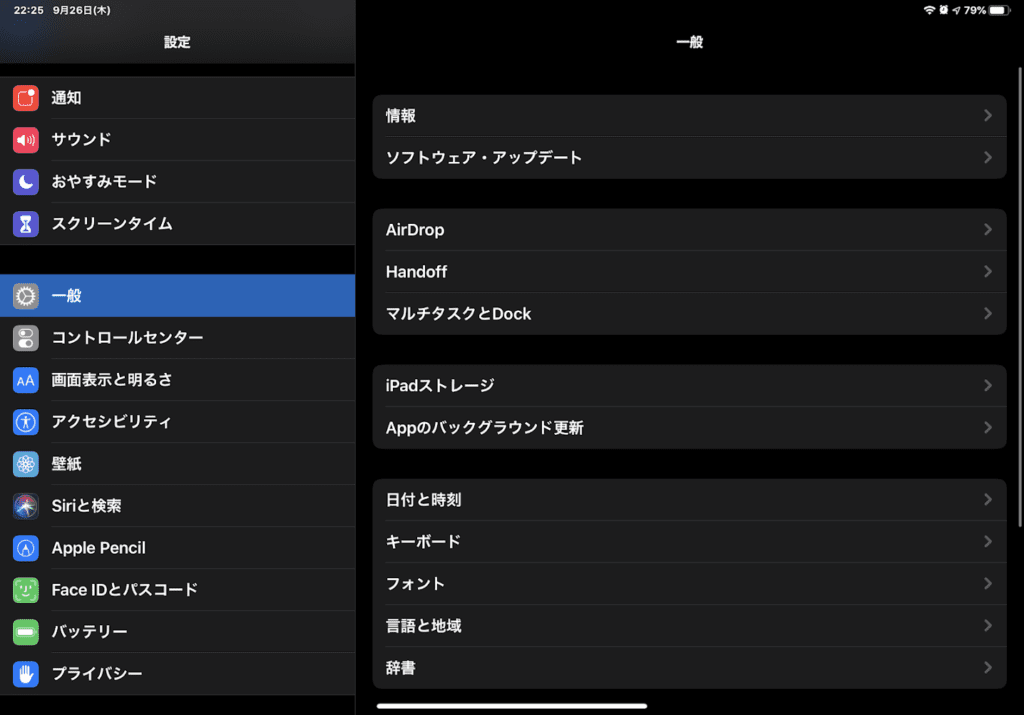


ダークモードのオン/オフはコントロールセンターの明るさ調整を長押しすることで切り替えられます。
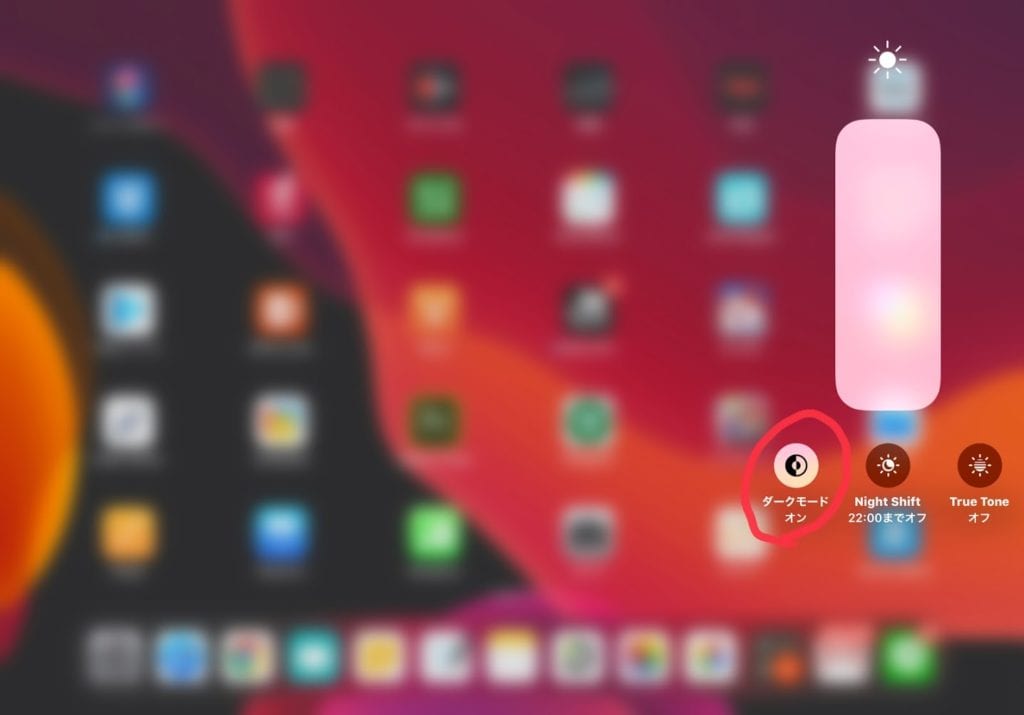
カラム表示のファイル 外付けドライブにも対応
iPad OS 13.1ではファイルにカラム表示が導入され、使い勝手が向上しました。
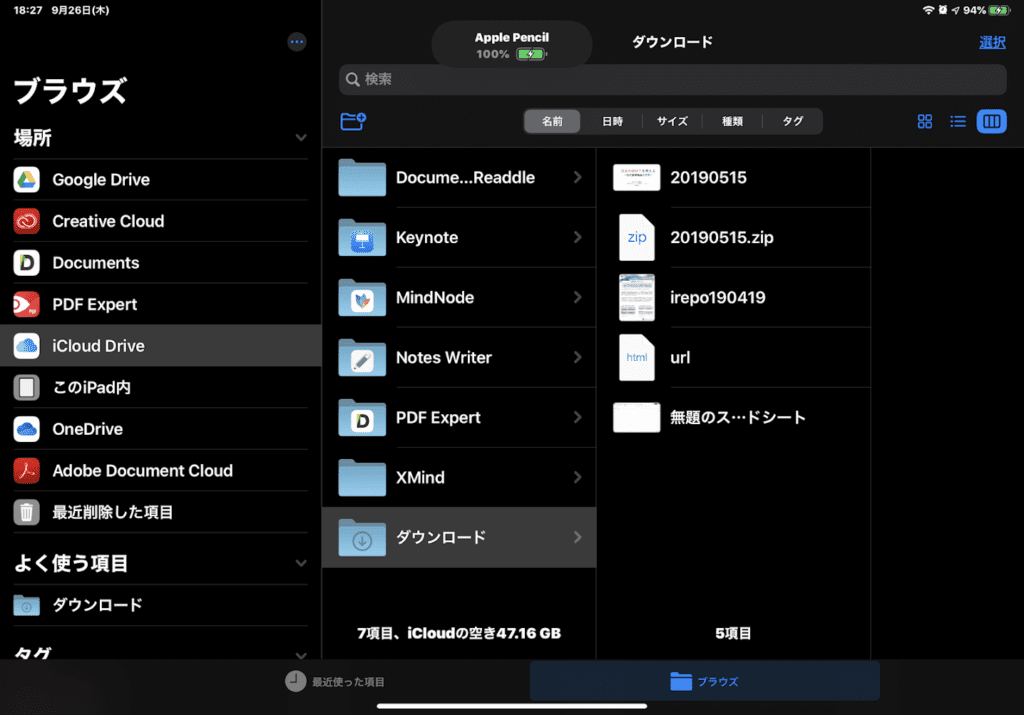
カラム表示ができるので、フォルダーを何層に重ねていても、目的のファイルを見つけるのが容易です。また、いちいちファイルを開くこと無く、ファイルの種類やサイズ、作成日などを簡単に確認する新機能も追加されています。
SDカードやUSBドライブなど外付けドライブにも対応。新型Ipad ProはUSB-Cを搭載しているにもかかわらず外付けドライブが使えなくて、モヤモヤしていたの人も多かったでしょう。iPad OS 13.1でそんなモヤモヤともおさらばです。
さらにファイルをドラッグ&ドロップで移動したり、Split Viweで即座に表示するなんてこともできちゃいます。
iPadのファイルアプリは正直使いにくかったので、今回のアップデートでは新機能が多数追加され使い勝手が大幅に向上したのは嬉しいですね。
デスクトップ表示のSafari
iPad OS 13.1のSafariではデスクトップバージョンのサイトが表示できるようになりました。これによりiPadの大画面を活かせるようになり、GoogleスプレッドシートなどをWebからでも快適に閲覧・編集できるようになります。

実際にSafariを使ってみたところ、パソコンのようにiPadの大画面全体に情報が表示されるため、これまで以上に快適なWeb閲覧が行えるようになった印象です。ビジネスでiPadを使用している人にとっては非常にうれしい進化ではないでしょうか。
さらに、ただデスクトップ表示されるだけではなく、タッチ操作にも最適化されているのが嬉しいポイント。
また、新機能としてダウンロードマネージャーが搭載され、現在ダウンロード中のファイルや直前にダウンロードしたファイルを確認し、簡単にアクセスできます。
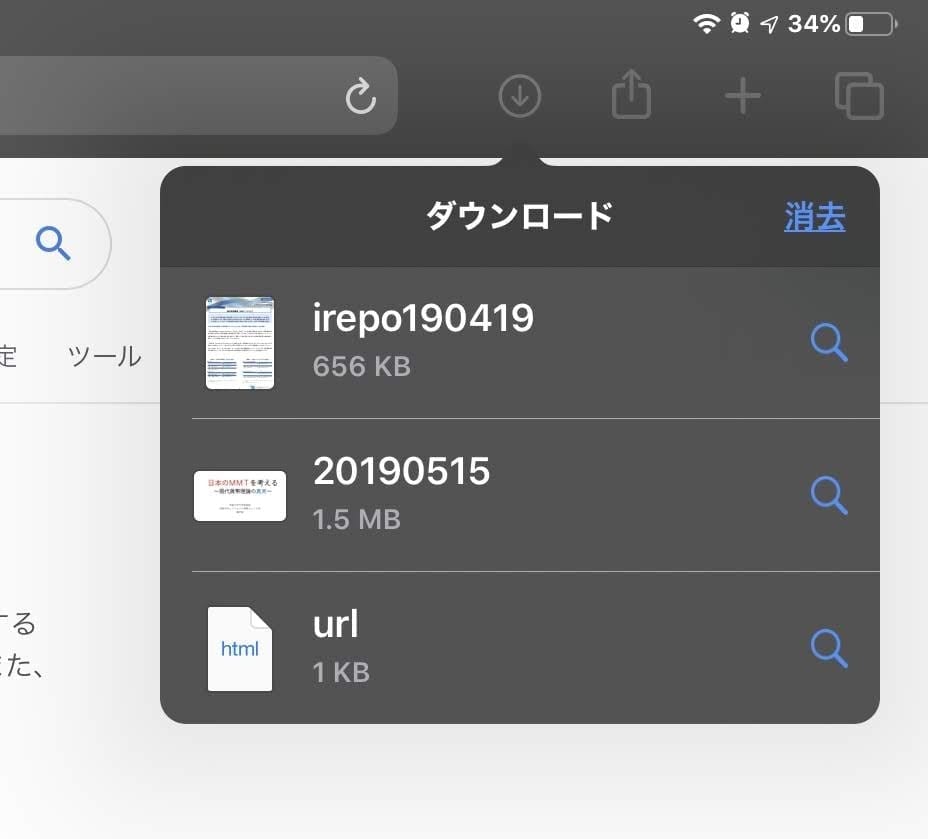
ダウンロードしたファイルはファイルアプリからすぐに確認できる。ファイルアプリで複製したり、名称を変更したり、書き込んだりして編集することも可能です。
その他、iPadでキーボードを使う人には嬉しい、キーボードショートカットも多数追加されました。キーボードを使ったWeb閲覧も格段と快適になるでしょう。
新機能が多数追加されたメモ
メモアプリも新機能が追加され、より使いやすく進化しました。
まずはツールパレット。これまでは下に固定されていましたが、iPad OS 13.1では上下左右の好きな場所に配置できます。下にあると書いている時にどうしても手が触れてしまい誤操作してしまうことがありました。なので、好みの場所に移動できるのは非常にうれしい新機能です。

また、以下の画像のようにツールパレットを小さくまとめることも可能。4つの角ならどこでも大丈夫です。

ツールパレットには新たに定規が追加されました。しかも角度まで確認できます。これで直線を引くのも簡単ですね。

その他、メモ内のテキストまで検索できる強力な検索機能、メモのピン固定やロック、添付ファイルや画像だけを表示できる機能、強化された共有などかなり広範囲にわたってアップデートされ新機能が追加されています。

MacのサブディスプレイになるSideCar
この機能は10月 に配信される予定のMacの新OS 「Catalina」とiPadOS 13.1で使えるようになる新機能で、iPadがMacのサイドディスプレイになります。
これまでもサードパーティ製のアプリで実現されていましたが、SideCarによりApple純正のサイドディスプレイが実現します。外出先でもMacの画面を拡張することで生産性が上がることは確実でしょう。
MacとiPadを両方持っている人ならぜひとも使ってみたい機能ではないでしょうか。
精度や遅延などは実際に使ってみないとわからないですが、Appleが満を持して出すわけですからかなり高い精度で使えることが期待できます。
パフォ-マンス
見た目ではない、中身の大きな変化はパフォーマンスの向上です。
iPad OS 13.1ではFace IDのロック解除が最大30%速くなったとのこと。実際に試して見ると、格段にとまではいかなくても確実にロック解除が速くなっているなと感じることができました。
また、Appストアからのアプリのダウンロードでは、アプリのサイズが最大50%、アップデートでは最大60%サイズが小さくなっているとしています。実際に試していないのでわかりませんが、これまでよりもアプリのダウンロードとアップデートが速くなるはずです。
さらに、アプリの起動速度も最大2倍になっています。こちらは確かに実感できており、多くのアプリで起動速度が速くなっています。特に、Apple純正のアプリでは起動速度の向上が顕著に現れていると感じました。
パフォーマンスの向上は小さな変化ですが、毎日使うわけですから、少しでも時間の短縮につながるなら嬉しい限りです。
プライバシーとセキュリティ
最近のAppleは他社(GoogleやFacebook)との差別化のためセキュリティに力を入れています。
iPad OS 13.1では「Appleでサインイン」というApple IDでアプリやWebサイトにログインできる新機能が追加されました。
「Appleでサインイン」ではわざわざIDやパスワードを作成する必要はなくFaceIDやTouchIDで認証を完了することができます。さらにその時にAppleが独自のEメールアドレスを作成することもできるんです。要するに自分のEメールアドレスすら入力する必要は無いということ。
これはかなりセキュリティーが担保されそうに思うのですが、まだまだ使えるサイトやアプリが少ないので、使いがってはイマイチというのが現実です。普及すれば安全性とセキュリティーが両立した便利なサインイン方法として活用できそうです。
写真
iOS13とかぶる機能ですが、写真アプリにも多数の新機能が追加され、大幅に進化しました。
写真の表示方式が日、月、年別、すべての写真から選べ、その上、機械学習によるおすすめの写真を表示してくれんです。
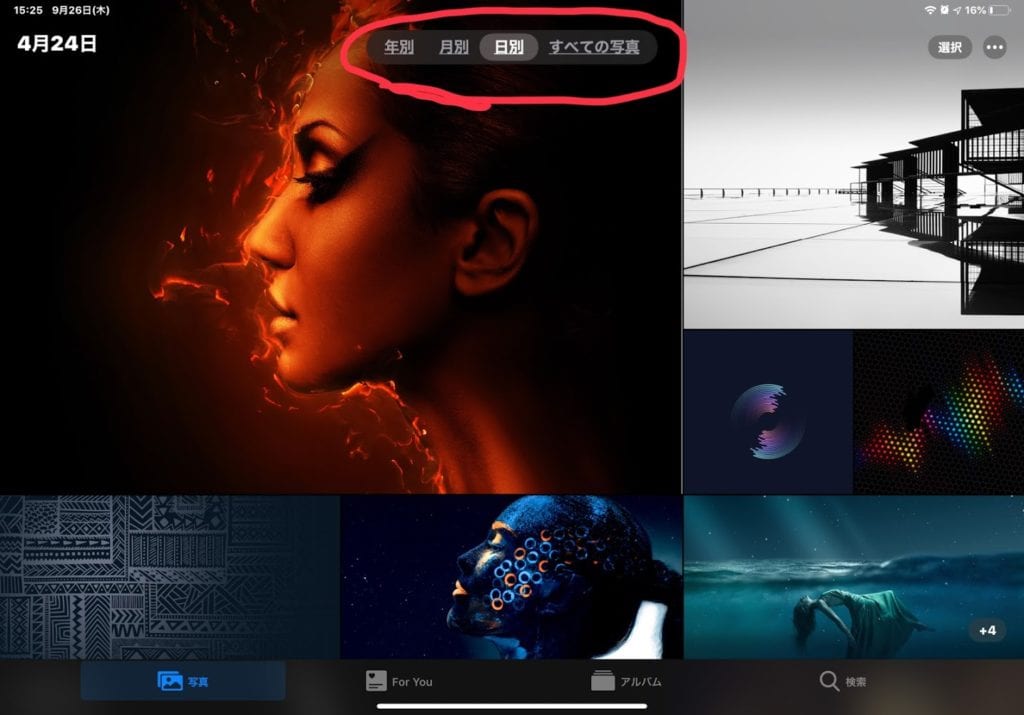
さらにダークモードと合わさることで、写真の見え方が大きく変わり、ただ写真を眺めているだけでも楽しめます。笑
その他、写真・動画の編集機能も大幅にアップデートされており、わざわざサードパーティ製のアプリを使わずとも高度な編集が行えそうです。

iPad OS 13.1へのアップデート方法と注意点
iPd OS 13.1へのアップデート前にバックアップをとっておく
バックアップは必ずとっておきましょう。いくらiPad OSにアップデートして新機能が追加されても、データが消えてしまっては悲しすぎます。
バックアップは「設定」→「Apple ID」→「〇〇のiPad」
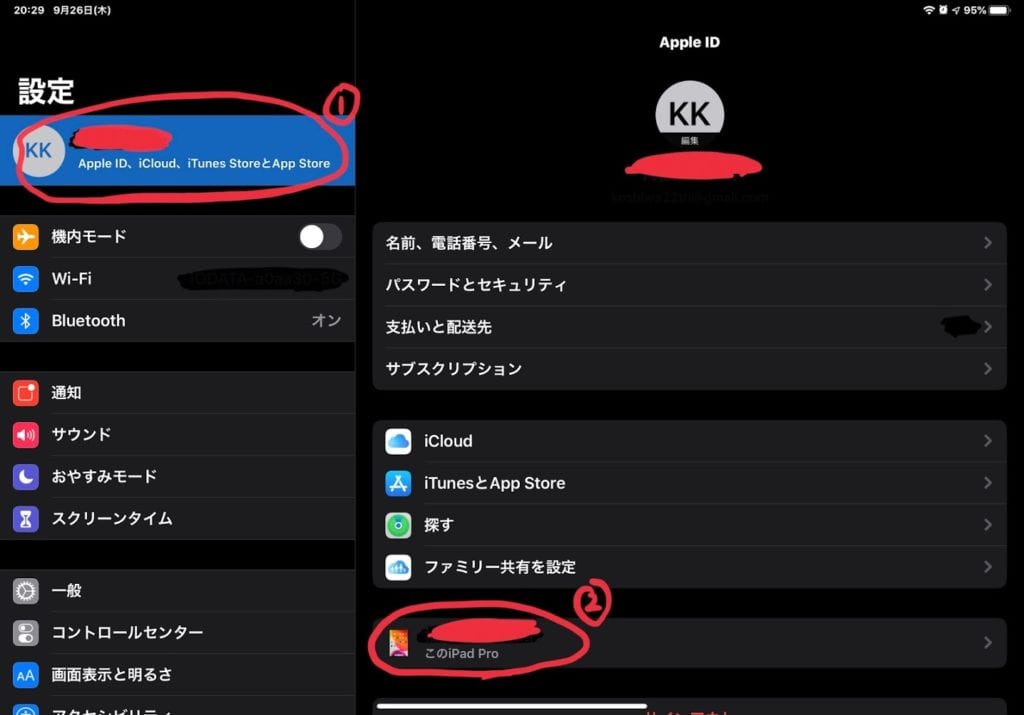
「iCloudバックアップ」→「今すぐバックアップを作成」で行えます。
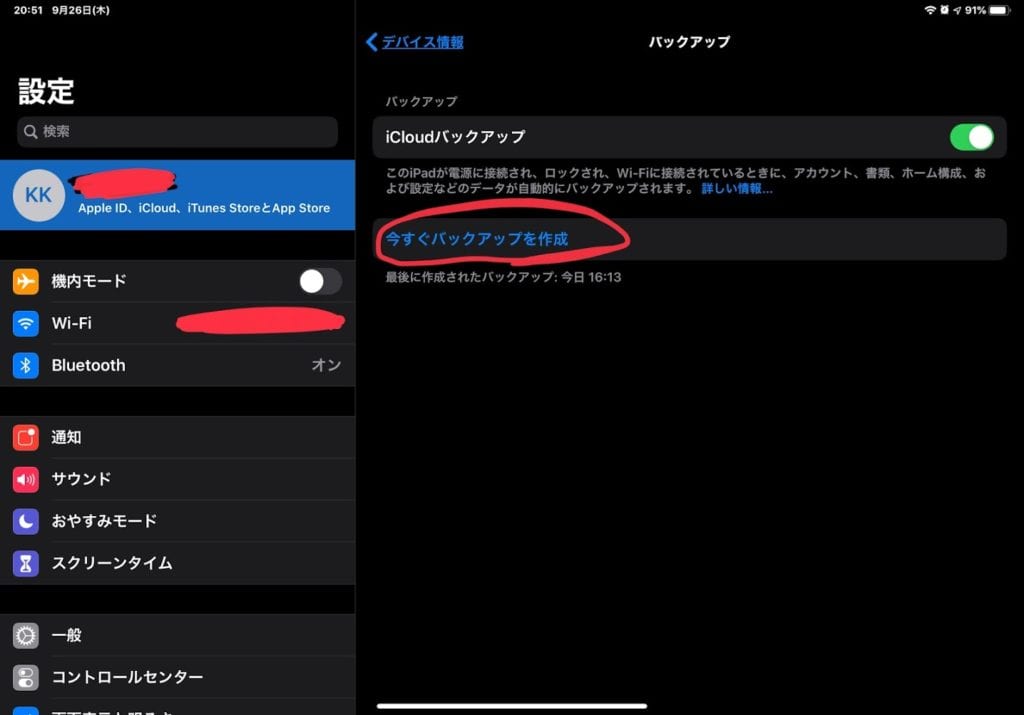
iPad OS 13.1へアップデート
そしてアップデートは「設定」→「一般」→「ソフトウェア・アップデート」で行うことができます。
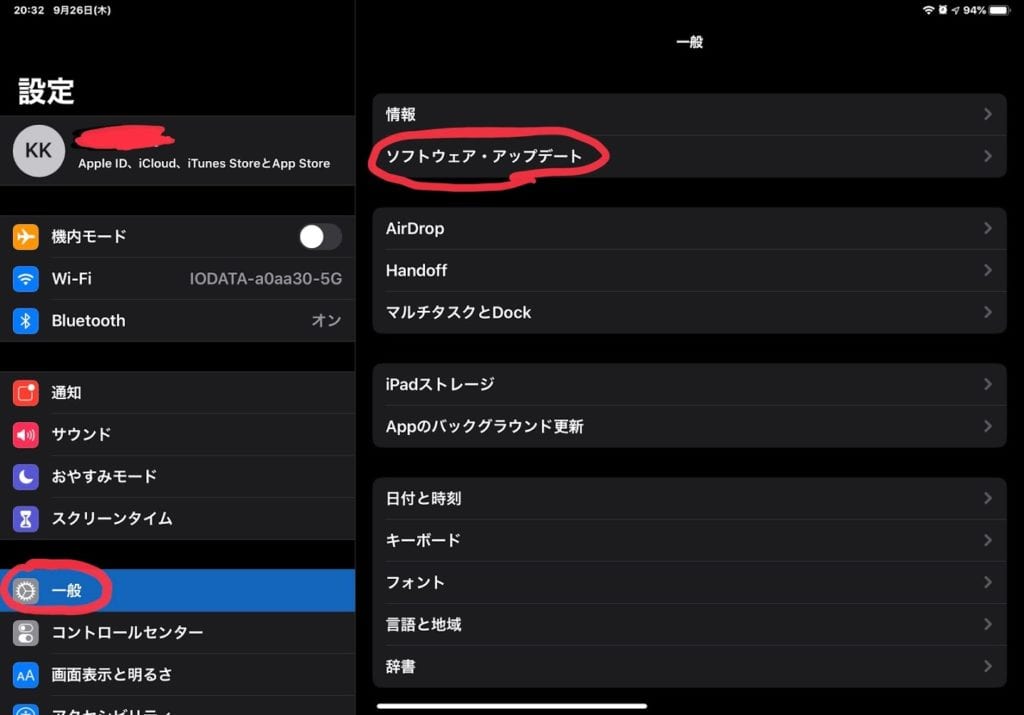
新機能満載でできることが大幅に増えたiPad OS 13.1を使いこなそう
iPad OSで多数の新機能が追加され、これまではできなかったことができるようになり、iPadの可能性は大きく広がりました。
今回紹介した以外にも細かいアップデートや新機能が追加されています。詳しくは以下のApple公式ページから確認してみてください。
関連記事
[まるでMacBook]トラックパッド付きのiPad Pro用キーボード「Libra」を紹介 -WebHack Apple製品を4台同時に充電できる10000mAh大容量モバイルバッテリー「AirAlly」を紹介-Webhack