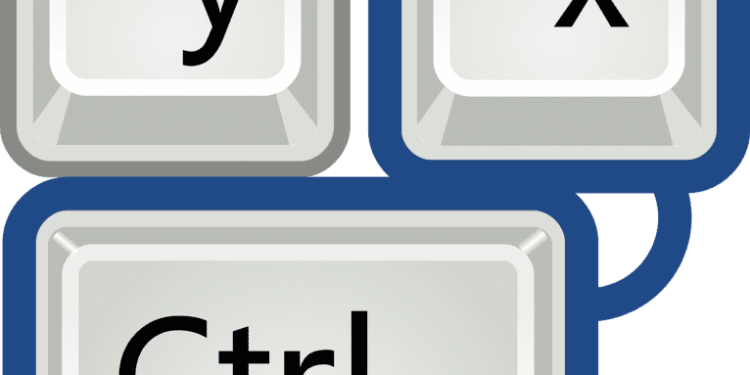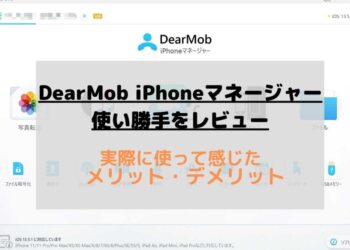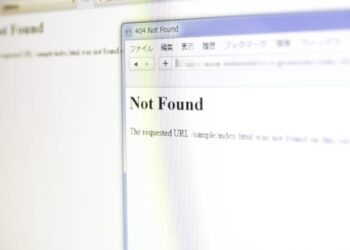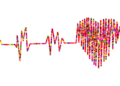今、世の中は働き方改革の真っ最中。事あるごとに、「効率化」「生産性の向上」「時短」などが叫ばれるようになりました。
生産性の向上や時短と言えば、
「デジタルツールを活用しよう!」「無意味な会議を減らそう!」「仕事に優先順位をつけよう!」などが思い付きますね。
しかし、「具体的に何をすれば良いのかわからない」「自分には取り入れることが難しそう」という人も多いのではないでしょうか。
そんな働き方改革に翻弄されているあなたにおすすめしたい生産性向上&時短テクニックがパソコンの「ショートカットキー」です。
「ショートカットキーなんて地味すぎて意味ないでしょ」「マウスを使ってもそんなに変わらないんじゃない?」と思う方も多いかもしれませんが、誰もがすぐに取り入れ、効果を出せるのがショートカットキーの活用なのです!
あなたが仕事で最も利用しているツールといえばパソコンではないでしょうか。ショートカットキーを使いこなすだけで、パソコン作業は驚くほど速くなります。
今回の記事では、Windowsパソコンでの重要ショートカットキーをアプリごとに70個厳選しました。(70個でも厳選したほうです笑。ショートカットキーは無数に存在するので…)
また、ショートカットキーって覚えるのが大変そうというあなたのために記事の最後で「使いこなすためのコツ」も解説しています。
それでは本記事を参考に明日の仕事から少しずつ、ショートカットキーを取り入れてみてください。気づけば驚くほどPC作業が速くなっていますよ!
[まずはここから]Windows10超重要ショートカットキー10選
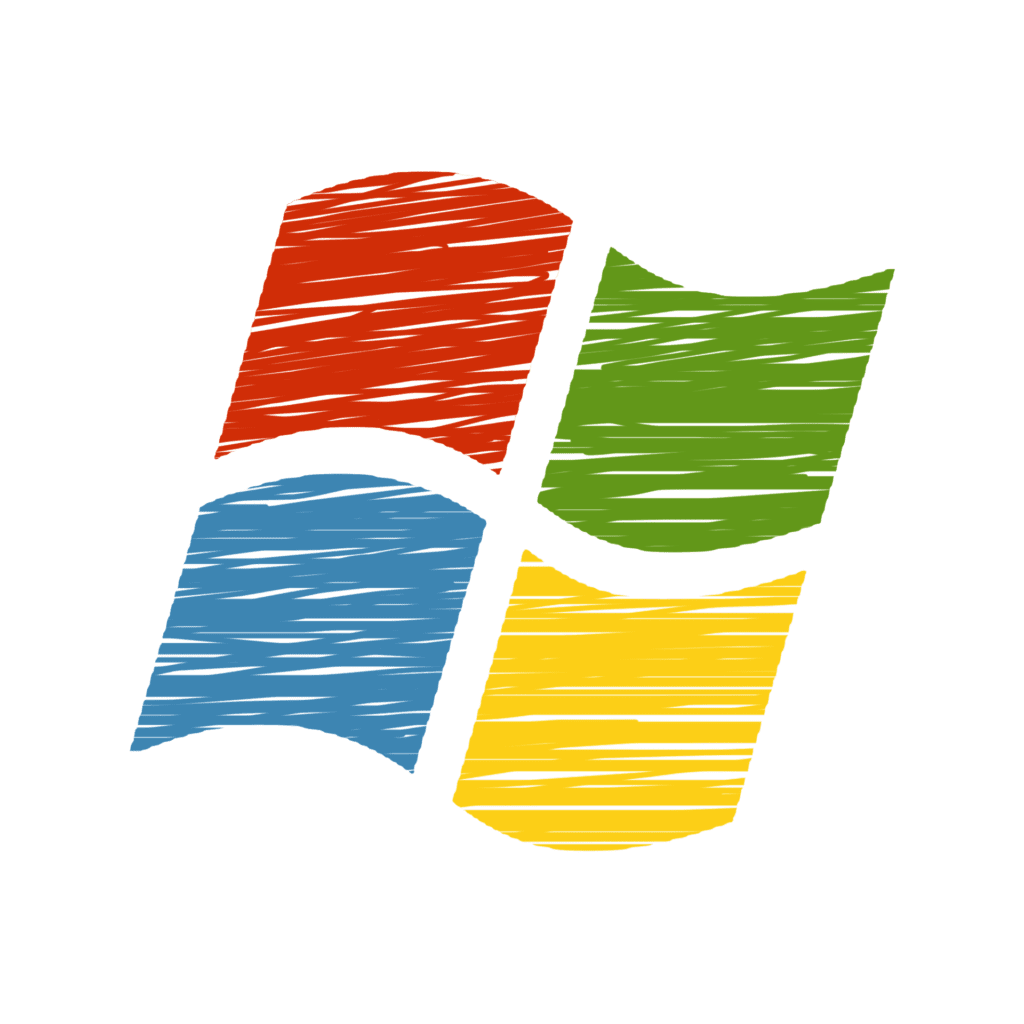
「コピー→貼り付ける」[Ctrl+C→Ctrl+V]
まずは、「コピー→貼付け」というあらゆる作業にて活用できるWindows10最重要ショーッカットキーです。これまで、マウスの右クリツクでコピー→貼り付けを行っていた方は今日からやめ、ショートカットキーに移行しましょう。
パソコン作業で最も使用頻度が高いショートカットなので、[Ctrl+C→Ctrl+V]を覚えるだけでも、かなりの時短効果をもたらします。
「ファイルの上書き保存」[Ctrl+S]
これも何度も行う操作ですが、「ファイル」→「上書き保存」とクリツクする必要はありません。ショートカットキーの[Ctrl+S]で一瞬で上書き保存できます。
「1つ前の操作に戻る」[Ctlr+Z]
1つ前の操作に戻したい時に便利なのが[Ctlr+Z]というショートカットキーです。 パソコン作業に付き物の「間違って消去してしまつた」「誤った操作をしてしまった」という時に非常に便利。
また[Ctlr+Y]で、[Ctlr+Z]で戻した操作を逆に元に戻すこともできます。「戻す必要がなかった!」という時に活用しましょう。
「全ての項目を選択」[Ctlr+A]
Windows10で、フォルダー内の全てのファイルやWordの全ての文章を選択したい時は、[Ctlr+A]というショートカットキーを押すだけで選択状態になります。もう、上から下までマウスをドラッグする必要はありません。
「ウィンドウの最小化、最大化」[Windowsキー+↓、↑]
[Windowsキー+↓、↑]というショートカットを使えば、わざわざ右上の「□」や「-」をクリツクせずとも、ウィンドを最大化したり最小化することができます。
ちなみに、ウィンドウサイズは「最大化」「標準サイズ」「最小化」の順で調整できます。
「ウィンドウ全てを最小化」[Windowsキー+D]
開いている全てのウィンドウを一瞬で最小化してデスクトップを表示できるのが[Windowsキー+D]というショートカットキーです。
機密性の高いデータを表示している時などにぜひ活用したいショートカットキーです。
またWindows10ノートPCでは、3本指でタッチパッドを上から下にスワイプするだけで全ウィンドウの最小化が行えます。反対に上にスワイプすれば全ウィンドウの表示が可能です。
「アプリ、ウィンドウを切り替える」[Alt+Tab]
同時に複数のアプリやウィンドウを参照しつつ作業する時、切り替えにマウスは使はないでください。代わりに、ショートカットキーの[Alt+Tab]でアプリやウィンドウを瞬時に切り替えることができます!
マルチタスクによる生産性向上には不可欠なショートカットキーです。
「アプリを終了する」[Alt+F4]
Windows10でアプリを終了する時は、右上の「×」ではなく、すぐにショートカットキー [Alt+F4]を押しましょう。
「ファイルエクスプローラーを起動」[Windowsキー+E]
ファイルを探したり、開きたい時はエクスプローラーアイコンのクリツクではなく、ショートカットキー[Windowsキー+E]を押しましょう。瞬時にエクスプローラーが起動するので、後は矢印キーとEnterでファイルやフォルダーを選択できます。マウスは必要ありません。
「ファイルの内容をプレビュー表示する」[Alt+P]
Windows10のエクスプローラーでファイルの中身を確認したい時は、[Alt+P]というショートカットキーを使います。押すと右横にファイルのプレビュー画面が表示されるので、ファイルの内容をファイルを開くことなく確認できるのです。
パソコンの性能によってはファイルが表示されるまで時間がかかることも珍しくありません。プレビュー表示で確認できれば相当な時短効果が期待できます。
[ブラウザで使える]Windows10超重要ショートカットキー10選

新規タブを開く[Ctrl+T]
Windows10のブラウザ(ChromeやEdge)で新規タブを開く時は、[Ctrl+T]というショートカットキーでOK!わざわざ、+ボタンにマウスカーソルを持っていく必要はありません。
新規タブを開く時って、何かを検索したいときが多いと思います。どうせキーボードで検索するわけなので、タブもキーボードで開いてしまいしょう。
タブを閉じる[Alt+W]
開いているタブは、ショートカットキー[Alt+W]でサクサクと閉じることができます。
タブを順番に切り替える[Ctrl+Tab]
[Ctrl+Tab]というショートカットキーを使うと、開いているタブを左から右へ順に切り替えることができます。
また、[Ctrl+Shift+Tab]と、Shiftを追加すれば反対に右から左へ順にタブを切り替えられます。
前後のページに移動する[Alt+←、→]
ブラウザの戻る、進むも使用頻度の多い操作ですが、戻るときは「Alt+←」進む時は「Alt+→」を押すだけです。
1画面分だけスクロール[スペースキー]
Windows10のブラウザでスクロールする時はスペースキーを押すだけです。 スペースキーを押すごとに、1ページ分下にスクロールされていきます。
また、[Shift+スペースキー]で上に1ページ分スクロールされます。
ページの最初あるいは最後に移動する[Fn+Home、End]
Webページ上で、[Fn+Home]を押すと一番上に戻り、[Fn+End]を押すと一番下に飛びます。
マウスホイールが使えないノートPCで特に活躍するショートカットキーです。
ちなみに、フルサイズのキーボードでは「Home」「End」というキーがすでに存在するので、それを押すだけでページの最初と最後に移動できます。
アドレスバーを選択する[Alt+D]
何かを検索したい時は、ショートカットキー[Alt+D]の出番です。瞬時にアドレスバーが選択され、検索できるようになります。
画面を分割しアプリを並べて表示する[Windowsキー+←、→]
厳密にはブラウザではなく、Windows10自体のショートカットキーですが、[Windowsキー+←、→]で画面を左右に分割して表示することができます。
分割したい画面上で、 Windowsキー+←で右に、 Windowsキー+→で左に分割できます。Windows10で2つのアプリやウィンドウを参照しながら作業したい時に、威力を発揮するショートカットキーです。
ページ内検索[Ctrl+F]
Webページ内で、特定の情報を見つけたい時に便利な「ページ内検索」をショートカットキー[Ctrl+F] で起動することができます。
Find(見つける)のFと覚えましょう。
クリック可能な項目に移動[Tab]
名前や住所、支払い情報などの入力フォームで次の入力フォ-ムに移動する時は、[Tab]を押しましょう。移動後、すぐに入力が可能です。マウスでフォームを選択する必要はありません。
また、[Shift+Tab]で前の入力フォームに移動できます。
関連記事
[効率化間違いなし!]おすすめChrome拡張機能31選 – WebHack
Google Chromeが遅い!重い!原因と解決方法 [高速化の裏技も] – WebHack
[Outlookで使える]Windows10超重要ショートカットキー10選

Outlook内をキーボードで移動[↑↓、Enter]
正確にはショートカットキーではないですが、Outlook内を矢印キーで移動しEnterで開くと、操作が格段に速くなります。
メールでの作業スピードをアップしたい方には必見のショートカットキーです。
Outlookの表示形式を切り替える[Ctrl+1、2/ Alt+←、→]
Outlookはデフォルトでメール画面が表示されますが、ショートカットキーでサクサクと表示モードを切り替えが可能。
[Ctrl+2]でカレンダーに、[Ctrl+1]でメール画面に戻ります。また、[Alt+矢印キー]で「メール」「カレンダー」「連絡先」「Todo」「メニュー」を順番に移動します。
メールの新規作成[Ctrl+Shift+M]
[Ctrl+Shift+M]というショートカットキーを使えば、Outlookのどの画面からでも新規メール作成画面が表示されます。
ちなみに、Outlookのメール画面からなら[Ctrl+N]とShiftを省き、MではなくNで新規メール作成画面を表示できます。カレンダーや連絡先、Todoリストなどを見ている時は[Ctrl+Shift+M]を使いましょう。
メールの送信[Ctrl+Enter]
メールを送信する時は、[Ctrl+Enter]で一発送信できます。マウスカーソルを「送信ボタン」に移動しなくて大丈夫です。
メールの返信[Ctrl+R](一人への返信)
ショートカットキー[Ctrl+R]で返信文の入力画面が表示され、そのまま入力して返信できます。マウスで「返信」ボタンをクリックする必要はありません。
Reply(返信)のRと覚えましょう。
全ての宛先に返信する[Ctrl+Shift+R]
一人への返信ではなく、受信したメールのCCに含まれる全ての人に返信したい時は、Shiftを追加した[Ctrl+Shift+R]を使います。全員が宛先に指定された状態で入力フォームが表示されます。
いちいち、手動で宛先を選択しなくて良いのです。
開いたウィンドウを閉じる[Esc]
Outlookのメールやタスクなどは別ウィンドウで開かれますが、[Esc]を押すだけで一発で閉じることができます。
フォントサイズの変更「Ctrl+[、] 」
メールを読みやすくするためにはフォントサイズが大切です。通常、ツールバーから選択しているかもですが、Shift+矢印キーで文章を範囲選択したあと、「Ctrl+[」で大きくなり、 「Ctrl+]」 で小さくなります。
ショートカットキーを使うことで、細かいツールバーを操作するより遥かに素早くフォントサイズの変更が可能です。
メールをフォルダーへ移動[Ctrl+Y]
ショートカットキー[Ctrl+Y]で、「受信トレイ」「送信済みアイテム」「削除済みアイテム」「下書き」「アーカイブ」など各種フォルダーに移動するための画面が表示されます。
矢印キーで選択し、Enterを押すことでフォルダーに移動できます。
メールの検索[Ctrl+E]
「あのメールどこだっけ?」という時に役立つのがメール検索のショートカット[Ctrl+E]。
[Ctrl+E]を押すと検索ボックスが表示されるので、キーワードを入力しメールの検索が可能です。
[Excelで使える]Windows10超重要ショートカットキー10選
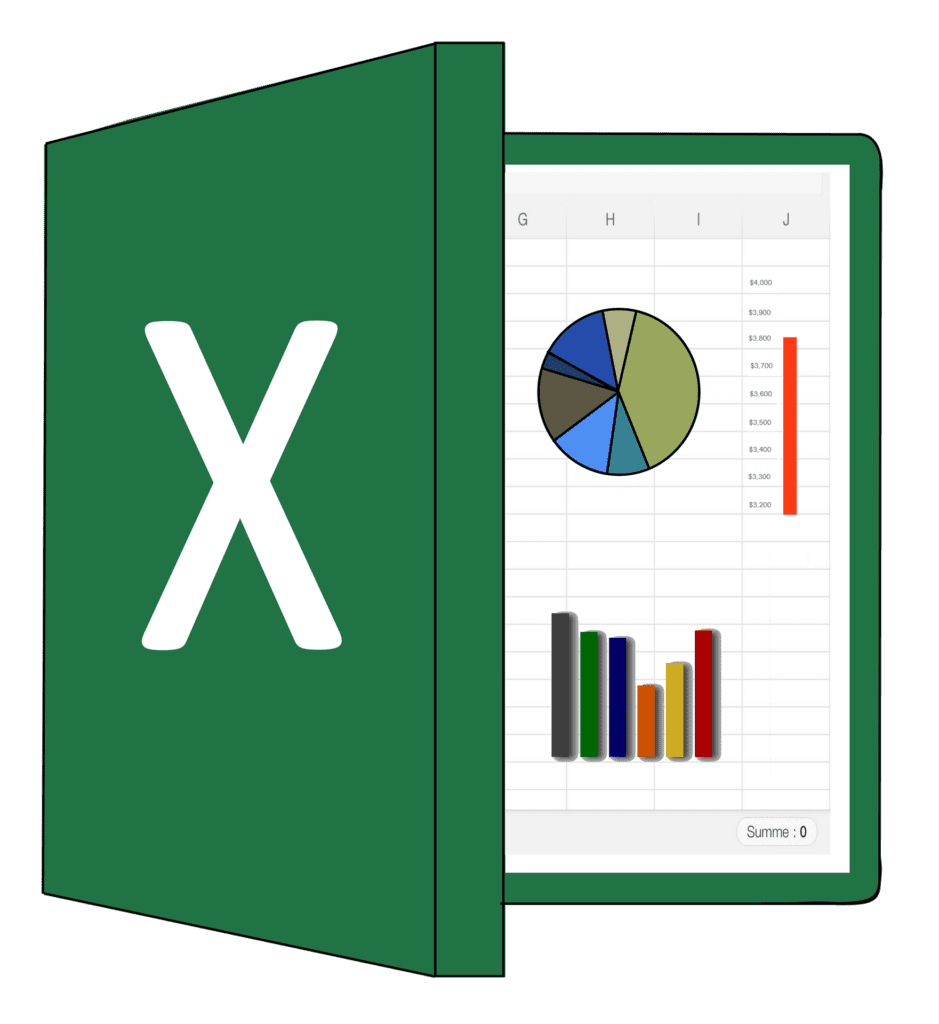
セルに文字を入力できるようにする[F2]
Excelのセルに文字を入力する際は、セルの上で[F2]を押すだけでOKです。通常はダブルクリックしますが、 いちいちマウスに手を移し、連続で文字を入力するのはかなり面倒くさい操作です。
[F2]を使えば、キーボード上だけで入力操作を完了できます。
同じ操作を繰り返す[F4]
直前の操作を繰り返したい時はショートカットキー[F4]で実行可能です。
たとえば、あるセルの文字色を赤色にしてその下のセルも赤色にしたい時は [F4] を押せば一発で完了します。
[F4] は直前の操作を繰り返せるため、あらゆる操作に活かせる万能なショートカットキーです。
セルの挿入[Ctrl+Shift+➕]
新規にセルを挿入したいと時は、[Ctrl+Shift+➕]というショートカットキーを押し、表示されたメニューから「行全体」「列全体」をクリックするだけ。
マウスの右クリックは必要なしです。
セルの削除 [Ctrl+ – ]
反対にセルを削除したいときは、ショートカットキー [Ctrl+ – ] を押し、挿入時と同様に「行全体」「列全体」をクリックするだけで完了です。
上のセル、左のセルをコピー[Ctrl+D、R]
Windows10のExcelで上のセルをコピーする時は[Ctrl+D]、左のセルをコピーする時は[Ctrl+R]で実行可能です。
コピーする方向を元に、「Down(下へ)」のD、「Right(右へ)」のRと覚えましょう。
セルの書式設定を開く[Ctrl+1]
セルの書式設定はクリックでも開けますが、ショートカットキー[Ctrl+1]の方が速くてスマートです。
Excelにおいてフォントのサイズやスタイル、表示形式、セルの塗りつぶしなどを変更・設定する機会は多いです。少しでも効率化するためにぜひ覚えておきましょう。
同じ列のデータを一覧から入力[Alt+↓]
Excelで同じ縦列に入力されているデータをもう一度入力したい時は、ショートカットキー[Alt+↓]で入力候補が一覧表示されます。一覧から選択して入力することが可能。
コピペでも良いですが、特定のキーワードだけを入力したい場合は[Alt+↓]が便利です。
範囲選択[Shift+↑、↓、→、←]
Windows10で範囲選択する場合は、マウスではなく[Shift+↑、↓、→、←]を使いましょう。
セル、文字両方の範囲選択が可能です。また、このショートカットキーはExcelだけではなく、Wordやブラウザなどあらゆる場面で範囲選択に活用できるショートカットキーです。
Excelの項目で紹介したのは、Excelは範囲選択を使う頻度が高いと感じているためです。
列全体あるいは行全体を選択[Ctrl+スペース、Shift+スペース]
Windows10のExcelでマウスカーソルを置いている列全体のセルは[Ctrl+スペース]、行全体のセルは[Shift+スペース]で一発選択できます。
合計を入力[Alt+Shift+=]
Excelでよく使われる機能の1つに「=SUM」や「オートSUM」を利用した合計を出す作業があります。
もちろん 「=SUM」や「オートSUM」を利用 してもよいのですが、ショートカットキー[Alt+Shift+=]を使えば、Excelが自動で範囲選択をして合計を出して入力してくれるのです。
[Wordで使える]Windows10超重要ショートカットキー10選
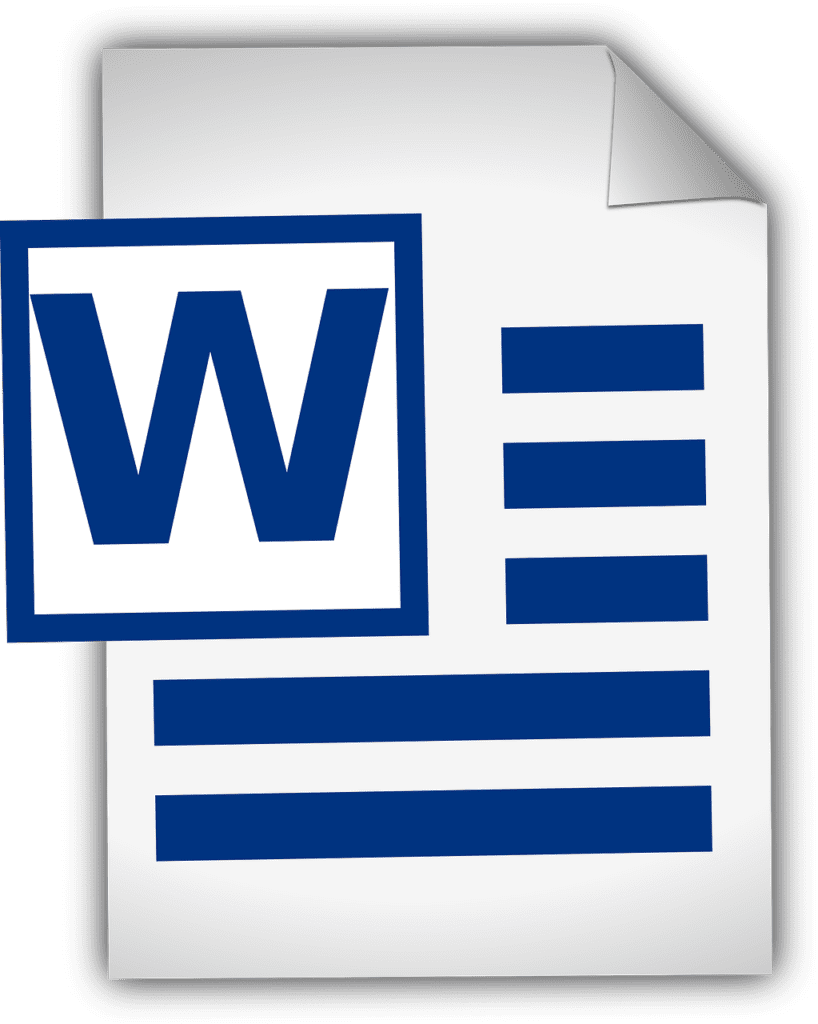
コーピー→貼り付け[Ctrl+C→Ctrl+V]
一番最初でも紹介した「コピー→貼り付けの」のショートカットです。このショートカットキーを覚えるだけでもかなりWordでの操作が効率化します。
文字の書式だけをコピー→貼り付け[Ctrl+Shift+C→Ctrl+Shift+V]
Wordで文字の内容ではなく、サイズやカラー、スタイルなど文字書式だけをコピぺできるのが[Ctrl+Shift+C→Ctrl+Shift+V]というショートカットキーです。
たとえば複数の文字書式で構成されているWord文章で、ある段落の文字書式を[Ctrl+Shift+C]でコピーし、他の段落の文章に[Ctrl+Shift+V]で貼り付けることで一発で文字書式を適用できるというわけです。
ツールバーで「サイズを変更して、スタイルを設定し、カラーを変える」という面倒な作業は必要ありません。
しかもこのショートカットキーは通常のコピペ[Ctrl+C→Ctrl+V]による内容には上書きされないのが嬉しいポイントです。
行を左、中央、右揃えにする[Ctrl+L、E、R]
文章の左寄せ、中央揃え、右寄せもショートカットキー[Ctrl+L、E、R]で実行できます。
左寄せは「L」中央揃えは「E」右寄せは「R」となります。
文字を太文字、下線、斜体にする[Ctrl+B、U、I]
ショートカットキー [Ctrl+B、U、I]で文字を強調するために太文字にしたり、下線を引いたり、斜体にすることができます。
太文字は「B」下線は「U」斜体は「I」です。
文字サイズを1ポイントごと変更する「Ctrl+[、]」
Wordで文字サイズを変更するには「Ctrl+[、] 」のショートカットキーを使います。
「Ctrl+[」で1ポイントごと拡大、「Ctrl+]」で1ポイントごと縮小となっており、ツールバーでの調整よりも断然手軽で効率的です。
文や単語を切り取る[Ctrl+X]
コピーではなく、文章を切り取りたい時は[Ctrl+X]を使います。切り取った文章は[Ctrl+V]で貼り付けられます。
範囲選択する[Shift+↑、↓、→、←]
文章の範囲選択は[Shift+↑、↓]で1行づつ、[Shift+→、←]で横に1文字づつ範囲選択できます。
ショートカットキーで範囲選択を行うとマウスよりも断然高速化できます。
段落ごとスクロールする[Ctrl+↑、↓]
[Ctrl+↑、↓]は段落ごとにカーソルを移動し、スクロールできるショートカットキーです。
段落ごとに移動してくれるため、細かなスクロール調整を減らせます。
文字書式をデフォルトに戻す[Ctrl+スペース]
Wordで「色々と書式を設定したけど、やっぱり初期状態に戻したい」という時に便利なのが[Ctrl+スペース]のショートカットキーです。
[Ctrl+スペース]を押すだけで、一発で文字書式のリッセットが完了します。
[PowerPointで使える]Windows10超重要ショートカットキー10選
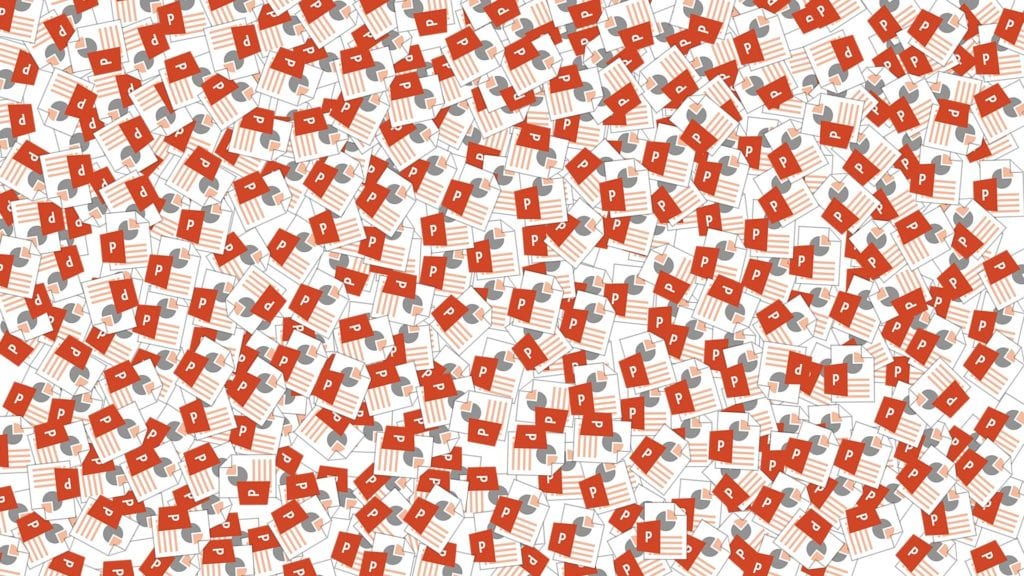
新規スライドの追加[Ctrl+M]
Windows10のPowerPointで新規スライドを追加するには[Ctrl+M]のショートカットキーで1発です!スライド追加後、すぐに文章を入力し資料作成を開始できます。
本文入力欄に移動[Ctrl+Enter]
通常、スライドのタイトルを入力したらマウスで本文の入力欄を選択していると思います。しかしショートカットキー[Ctrl+Enter]を使えば、キーボードから手を離すことなく、本文入力欄にカーソルを移動できます。
地味ですが、時短に繋がるテクニックです。
図や表を複製[Ctrl+D]
Powerpointで「作成した図や表などをもう一つ複製して、他のスライドに追加したい」という時は[Ctrl+D]のショートカットキーを使いましょう。
複製したい図や表をクリックで選択し、 [Ctrl+D]を押すとその場で瞬時に複製されます。あとは、マウスで好きな場所に移動して配置できます。
コピペのショートカットキー[Ctrl+C→Ctrl+V]を使う必要はありません。
フォントや色の設定ボックスを開く[Ctrl+T]
PowerPointでフォントの種類や色を変更したい時はショートカットキー[Ctrl+T]を押すことで、設定ボックスを開くことができます。
スライドショーを開始[F5]
PowerPointでスライドショーを開始する時は、[F5]を押すだけです。マウスでクリックよりもスマートに発表を始められます。
スライドショーを中断[B、W]
もし、「発表中にスライドショーを中断したい」「一時的に画面を消したい」となったら[B]を押すことで画面を真っ暗にし、[W]を押すことで画面を真っ白にできます。
スライドのミスが発覚しても、焦ることはありません。[B、W]を押し、次のスライドに進みましょう。
スライドショー中でもスライド一覧を表示[Ctrl+S]
[Ctrl+S]のショートカットキーを使えばスライドショー中でもスライド一覧を表示して、目的のスライドにすぐに飛ぶことができます。
スライドショー中に質問などがあってもスムーズに対応できます。
表示中のスライドを拡大、縮小[Ctrl+➕+ ➖ ]
発表中にスライドの一部を拡大したい時は、[Ctrl+➕、 ➖]で3段階で大きさを調整できます。
複数の図や表をまとめてグループ化[Ctrl+G]
ショートカットキー[Ctrl+G]を使えば、複数の図や表をまとめて1つのグループとして扱えます。
Ctrlを押したままマウスで複数の図や表を選択し、 [Ctrl+G]でグループ化。そうすると、複数の図や表を同時の拡大したり、移動したり、[Ctrl+D]で複製することができ、とても便利です。
マウスをレイザーポインターとして使う[Ctrl+L]
ショートカットキー[Ctrl+L]でマウスカーソルをレーザーポインターに変えることができます。
別途レーザーポインターを持参しなくて済みますし、たとえ忘れても大丈夫です。
[Gmaiで使える]Windows10超重要ショートカットキー10選
Windows10のGmailでショートカットキーを使うには設定の変更が必要です。
Gmailで歯車マークの「設定」→「キーボードショートカットON」→「保存」でショートカットキーを有効にできます。
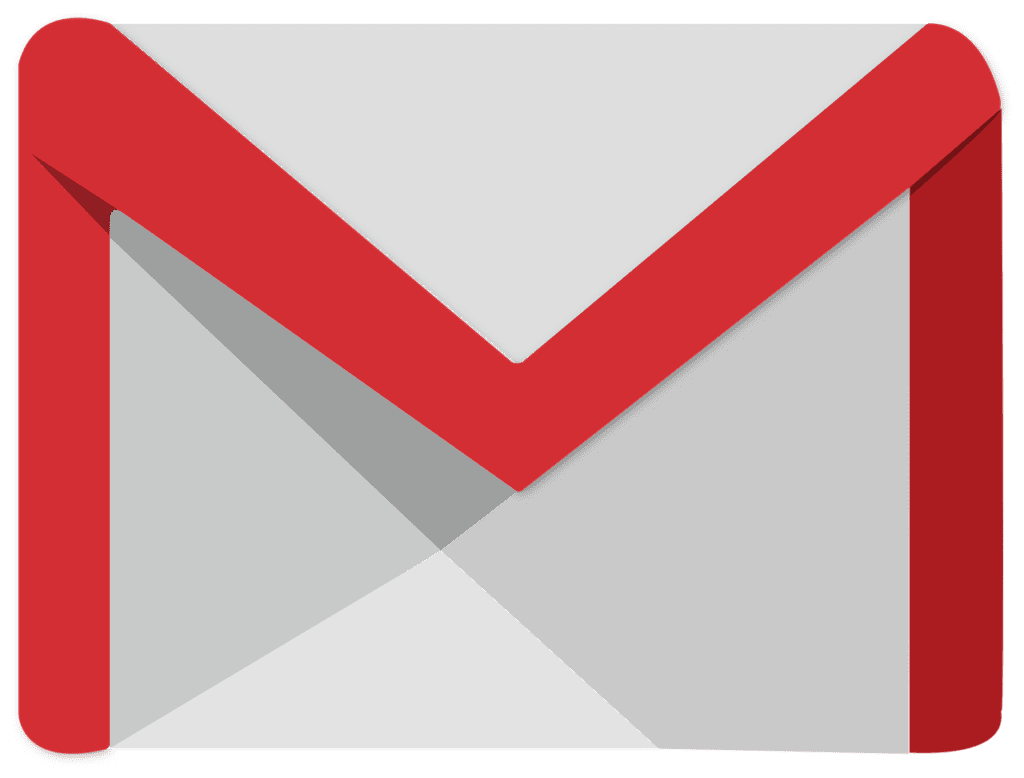
新規メールを作成[C]
Gmailで新規メールを作成する時は、[C]をクリックするだけです。マウスで「作成」をクリックする必要はありません。
メールを送信[Ctrl+Enter]
メールの作成が完了したらショートカットキー[Ctrl+Enter]で送信できます。
メールに返信[R]
ショートカットキー[R]でGmailでの返信が行えます。
全員にメールを返信[A]
受信したメールに含まれる相手全員にメールを返信したい時は[A]のショートカットキーを使いましょう。[A]を押すだけで全員が宛先に入ったメールの作成画面が開きます。
メールを転送[F]
Gmailでメールを転送したい時は、ショートカットキー[F]を押すだけで一発で転送できます。
メールにスターをつける[S]
「このメール重要だから後で見直したい」という時、わかりやすくするためスター(☆)をつけると思います。そういう時はショートカットキーとして、[S]を押すことでスター(☆)をつけられます。
書式を統一して文字を張りつける[Ctrl+Shift+V]
メールでは、コピペで文章を貼り付けることが割と多いと思います。その際、[Ctrl+Shift+V]のショートカットキーで貼り付けるとその他のメール文章と書式を統一して貼り付けられます。
[Ctrl+V]で貼り付けると、書式がバラバラになってしまい統一する手間が発生しますが、[Ctrl+Shift+V]なら自動で統一してくれます。
メールを検索[/]
Gmailでメールを検索したい時は[/]を押すだけで一発で検索枠にカーソルが合わさり、検索できるようになります。
スヌーズを設定[B]
設定した時間にメールを再通知してくれるスヌーズ機能。スヌーズを設定したい時はメールを開いた上で、[B]を押すことでボックスが表示され、「日時」と「時間」を設定できます。
設定した日時と時間になるとスレッドの上に再通知されるので、大事な返信やタスクを忘れてしまうことを防げます。
ToDoリストに追加[Shift+T]
メールの内容をTodoに追加するのに、手動で文字を打ち込む必要はありません。Gmailでメールを開いている時に、ショートカットキー[Shift+T]を押すことで自動的にGoogle Todoのリストにメールが追加されます。
追加されたリストはメール画面の右側に表示されるので、確認も簡単です。Gmailの画面だけで予定やタスクを管理したい人にピッタリのショートカットキーです。
Windows10でショートカットキーを使いこなすコツ[暗記より習慣化が大切]
タイトルの通り、ショートカットキーを使いこなすためには暗記よりも習慣化が大切です。なぜならショートカットキーは頭で覚えるものではなく、体(というより手)に覚えさせるものだからです。
私の経験だと、ショートカットキーを英単語のように一覧表などとにらめっこしてもなかなか覚えられません。というかほぼ無理です。できる限り日々のパソコン作業に取り入れ手を動かし、「習慣化」していくことが最速かつ確実なショートカットキー習得のコツだと思います。
習慣化するためにたとえば、
- 「このサイトも含めショートカットキーの一覧サイトなどをブックマークしてすぐ参照できるようにしておく」
- 「自分なりにショートカットキーをまとめて印刷し、デスク周りの壁に貼っておく、あるいは常に持ち歩く」
などがあります。
そうして様々なパソコン操作を最初は確認しつつで良いので、少しずつショートカットキーに置き換えて行きましょう。そのうち、あまり意識せずともスムーズにショートカットキーを操作できるようになり、今より格段にパソコン作業が速くなっているはずです!
一度ショートカットキーを身に着けてしまえば、そう簡単に忘れることはありません。一生は言いすぎかもしれませんが、普遍的に役立つ時短テクニックです。
【関連記事】
【超便利】Windows10でアプリを使わずに画面キャプチャー(スクリーンショット)と画面録画する方法 – WebHack
[効率化間違いなし!]おすすめChrome拡張機能31選 – WebHack
[仕事でのiPad活用術] 飛躍的に効率が上がる使い方・アプリ・サービス27選を徹底解説! – WebHack
検索力が高まる!Google検索の超便利テクニック・コツ32選 – WebHack