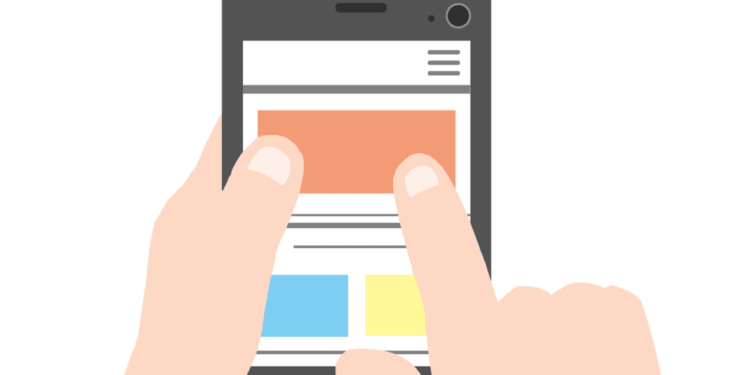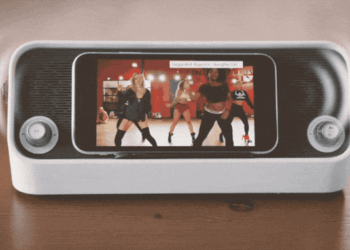Andoroidスマホではアプリからの通知は初期状態ですべて表示されるようになっています。
通知が表示される場所は
「ロック画面」「ステータスバー」「通知領域」
の3箇所と通知が来たときだけ画面上部に一瞬表示される「バナー表示」をあわせた4箇所があります。
通知を見逃さないため便利ではありますが、なんでもかんでも表示されると画面が見づらくなり、逆に重要な通知を見逃してしまう可能性もあります。
なので「通知を非表示にして整理したい」「アプリごとに通知を管理したい」という人も多いでしょう。
そこでこの記事では通知を完全に非表示にする方法、ロック画面で通知を表示しないようにする方法、アプリごとに通知の表示/非表示を切り替える方法を解説します。
今回はAndroid 9.0のスマホで紹介しています。OSのバージョンやスマホの機種によってやり方が異なることがあるので、そこはご了承ください。
Androidスマホで通知を一切表示しないようにする
ここでは「ロック画面」「ステータスバー」「バナー」「通知領域」の全てに通知が表示されないようにする方法を解説します。
まず、「選択」→「通知」と進みます。
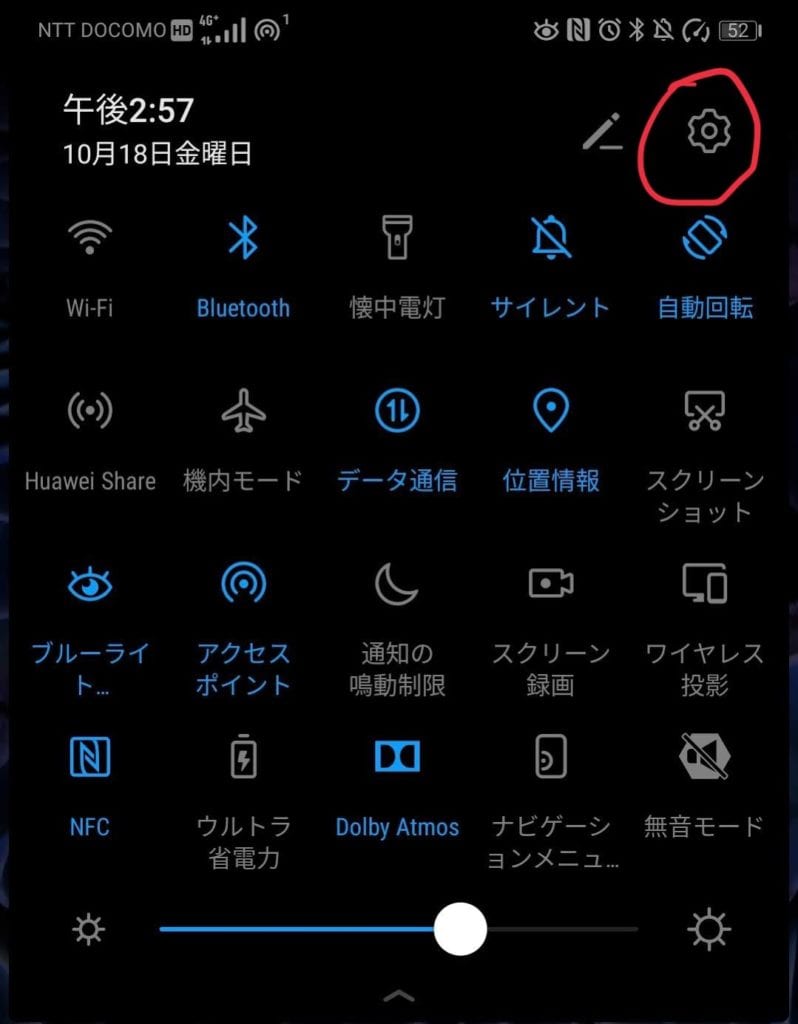
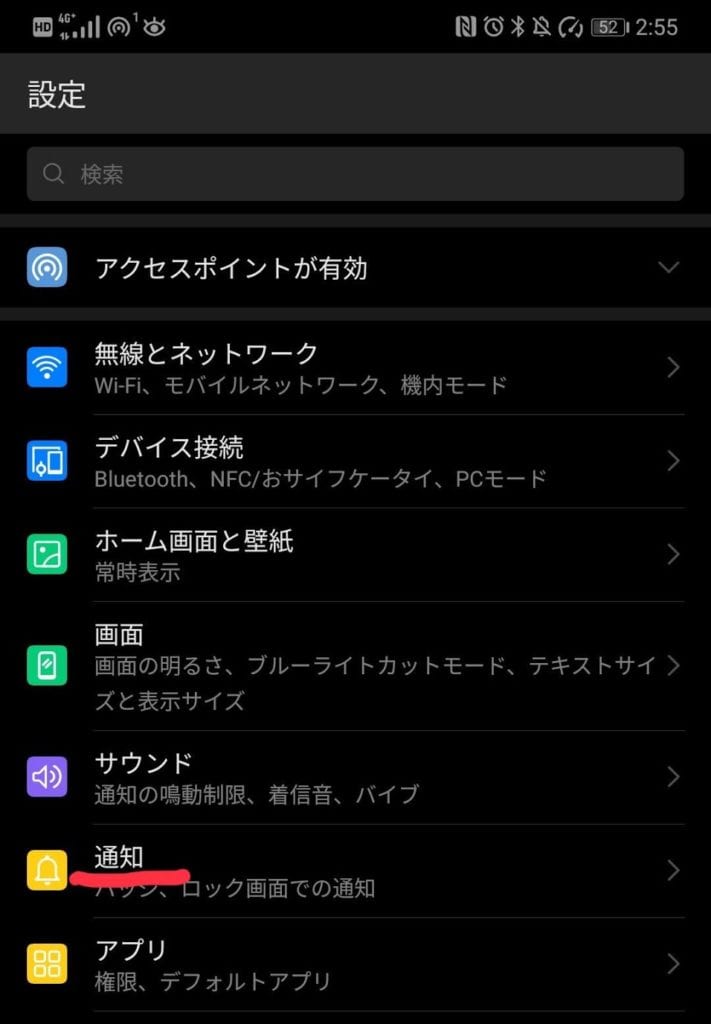
次に「一括管理」をタップ。
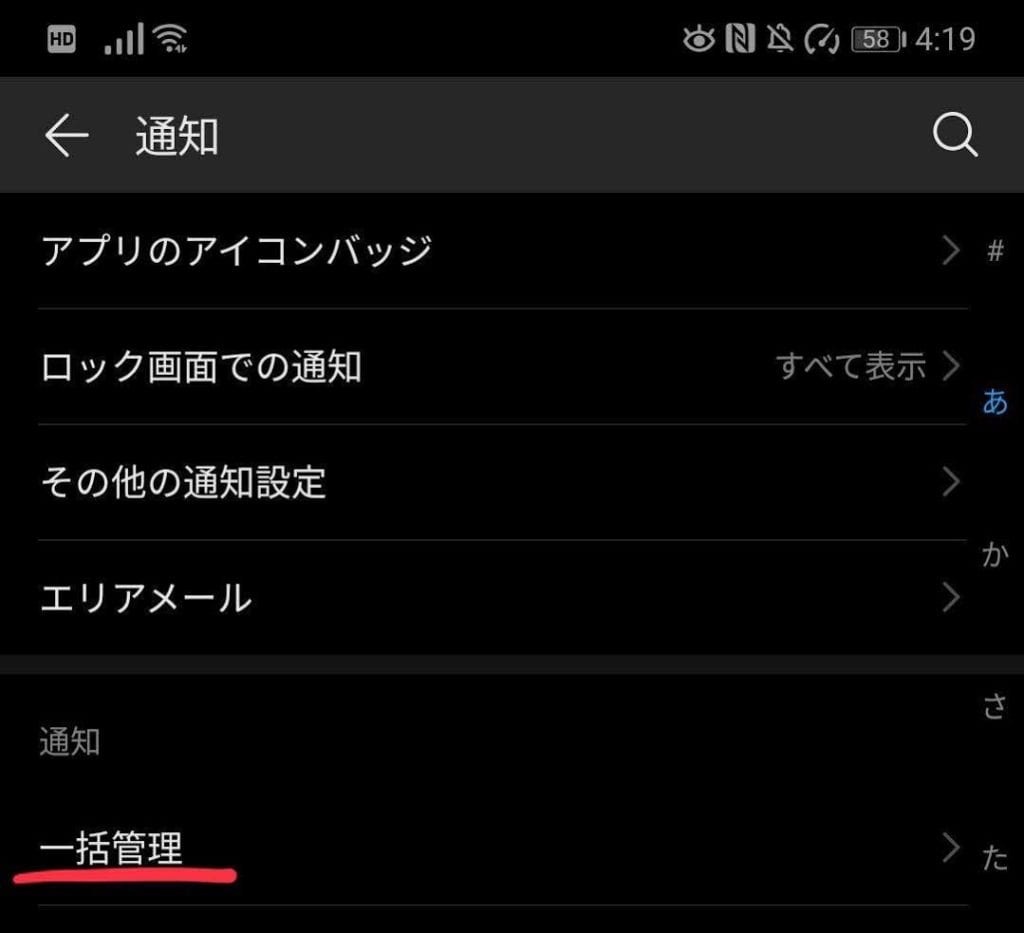
一番上に表示される「すべて」を無効にします。これで全てのアプリの通知が完全に非表示になります。
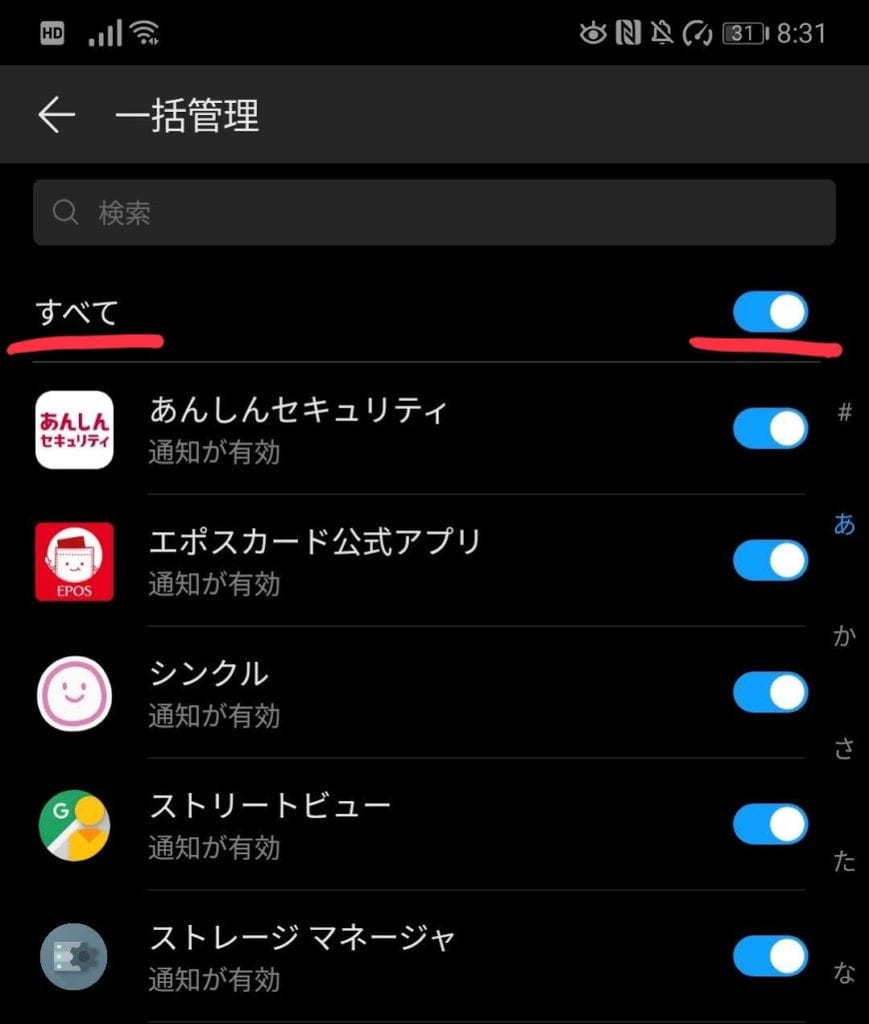
Androidスマホでロック画面にすべての通知を表示しないようにする
次はロック画面での通知管理です。ロック画面では表示・非表示だけではなく内容は非表示という設定をすることができます。
「設定」→「通知」の順に開いていき、
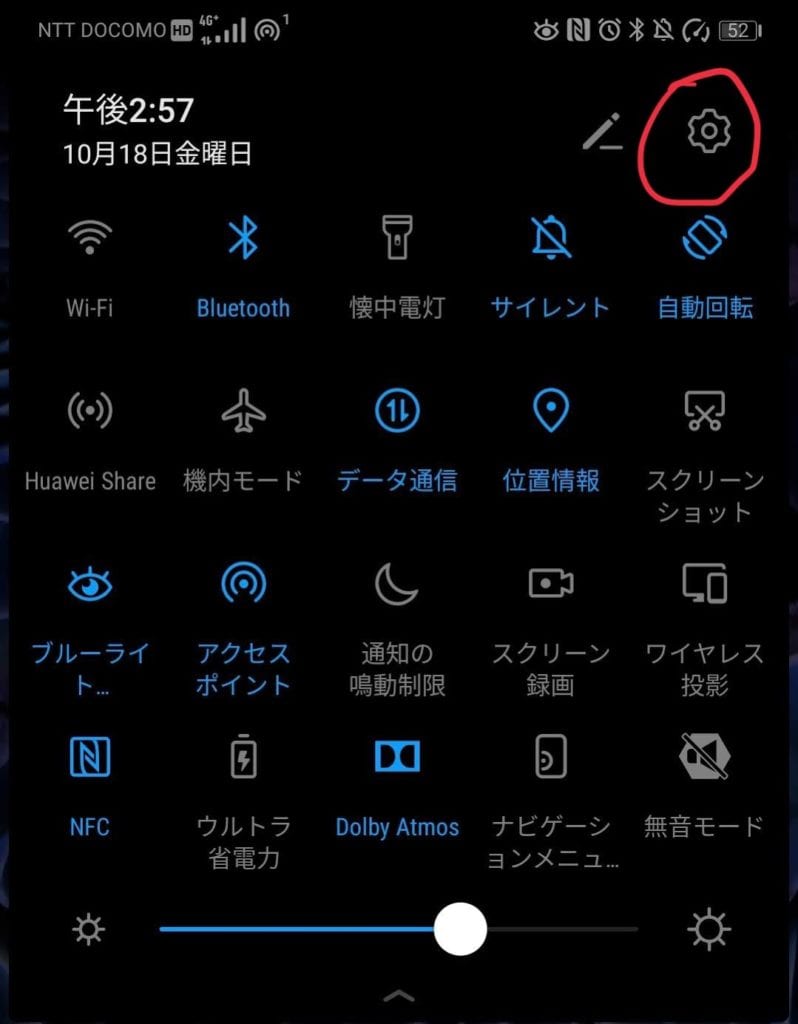
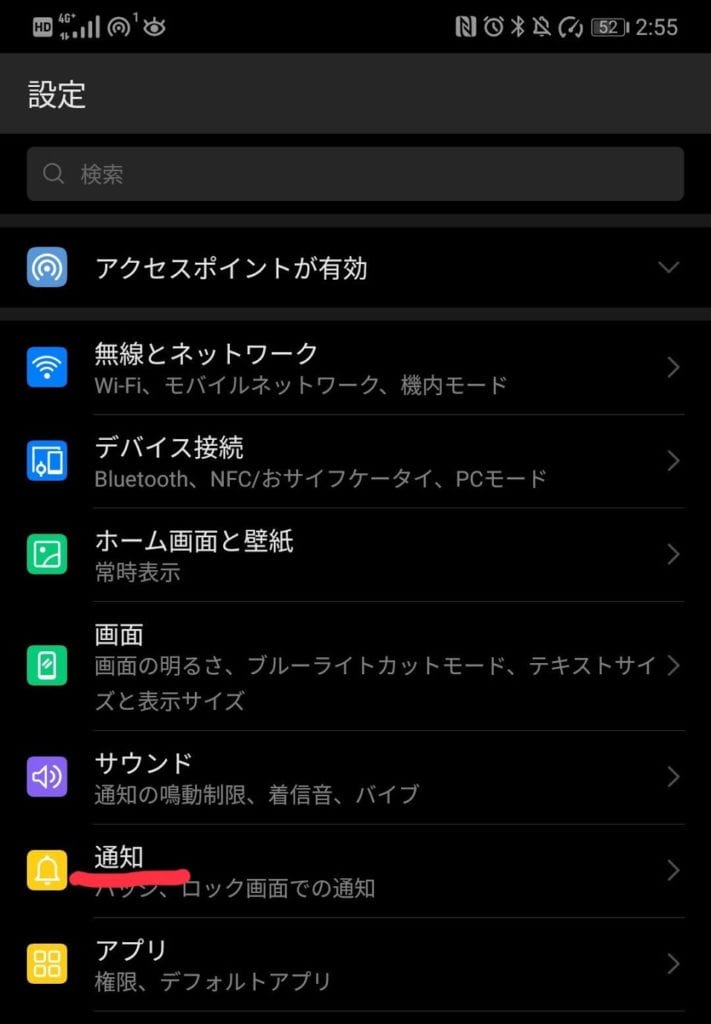
ロック画面での通知を選びます。
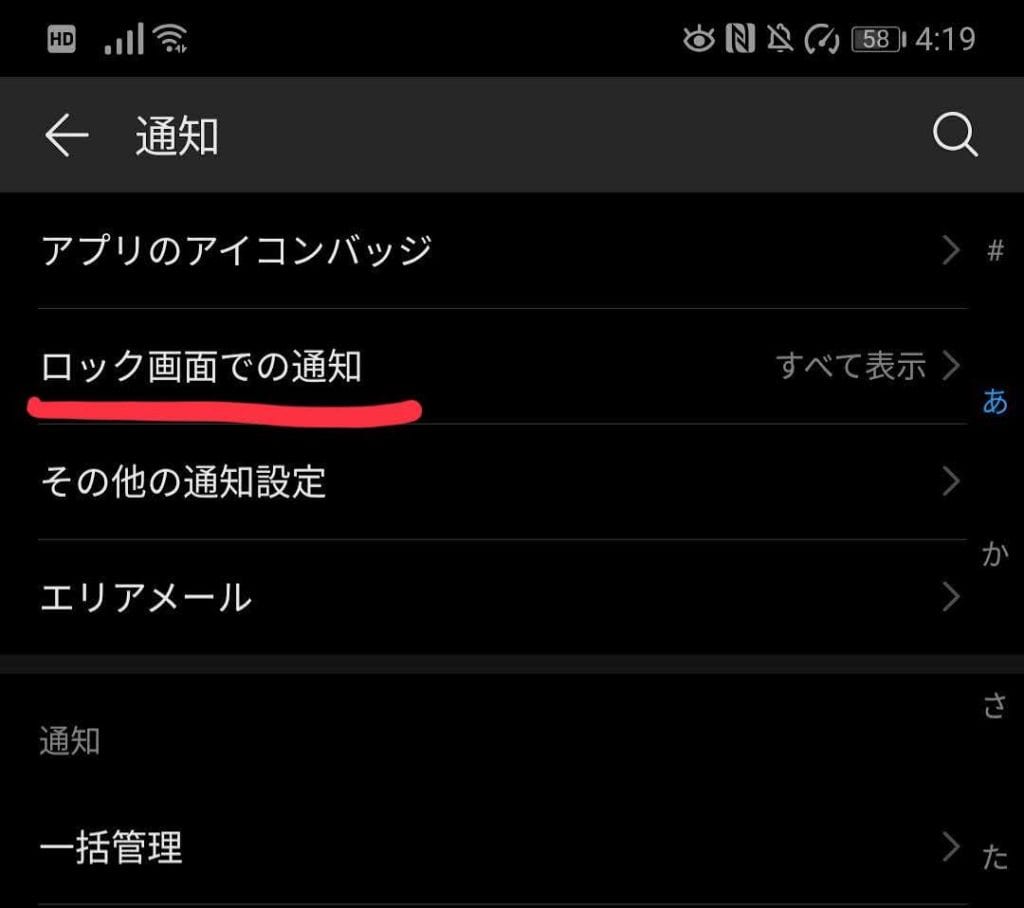
すると下の方に通知方法の切り替えが表示されるので、「すべて非表示」か「通知内容は非表示」を選びます。
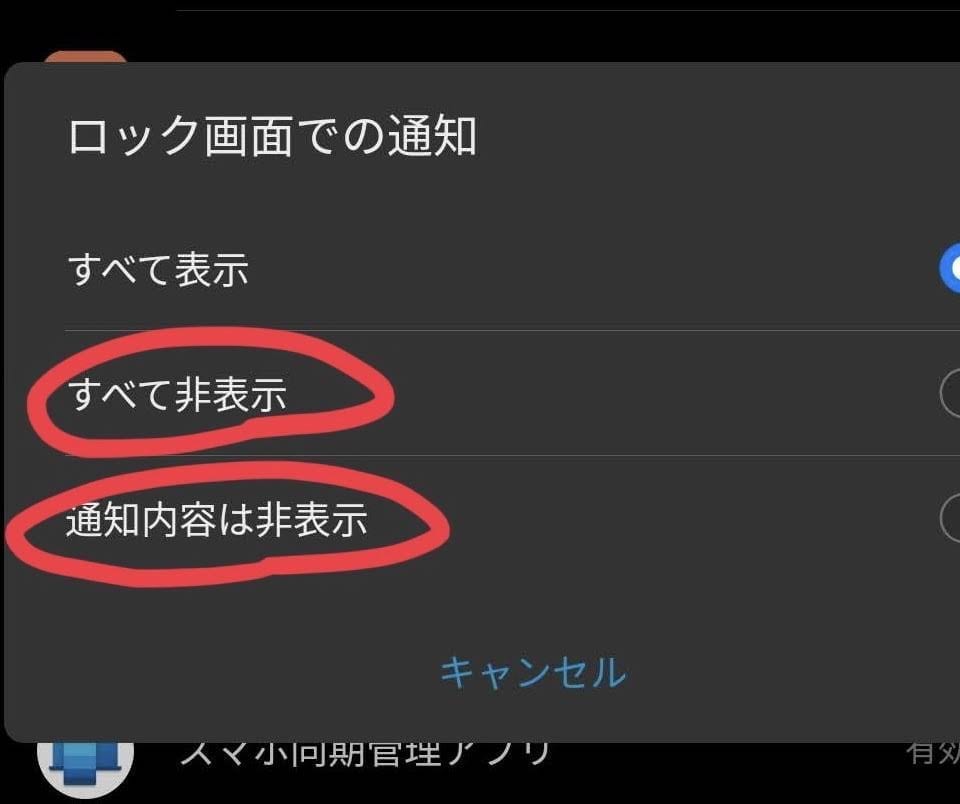
「すべて非表示」を選択すると、ロック画面には一切通知は表示されなくなります。「通知内容は非表示」だと、どのアプリから通知が来ているかはわかりますが、具体的な内容は表示されません。
- 一切合切なにもロック画面に表示したくない場合は「すべて非表示」
- 内容だけ非表示にして、通知が来ているかどうかだけを確認したいのなら「内容は非表示」
という感じで選ぶと良いでしょう。
ただし、「すべて非表示」にしてしまうと通知に気づかず、返信が遅れてしまい、仕事に支障が出るなんてことがあるかもしれません。
「内容は非表示」だと通知を見逃さなくて済む上、内容自体はロックを解除しないと見られないので、プライバシーやセキュリティ的にも安心ですよ。
ここまで全てのアプリの通知を一括で非表示にする方法を解説してきました。人によって「このアプリではすぐに通知を確認したい」「このアプリの通知は全くいらない」など、アプリごとに通知の重要性は変わってくるでしょう。
そこで、以下ではアプリごとに通知を管理する方法を紹介していきます。
Androidスマホでアプリごとに通知の表示を管理する方法
アプリごとに通知の表示・非表示を管理する
アプリごとに通知を管理する場合もまず「設定」→「通知」と進みます。
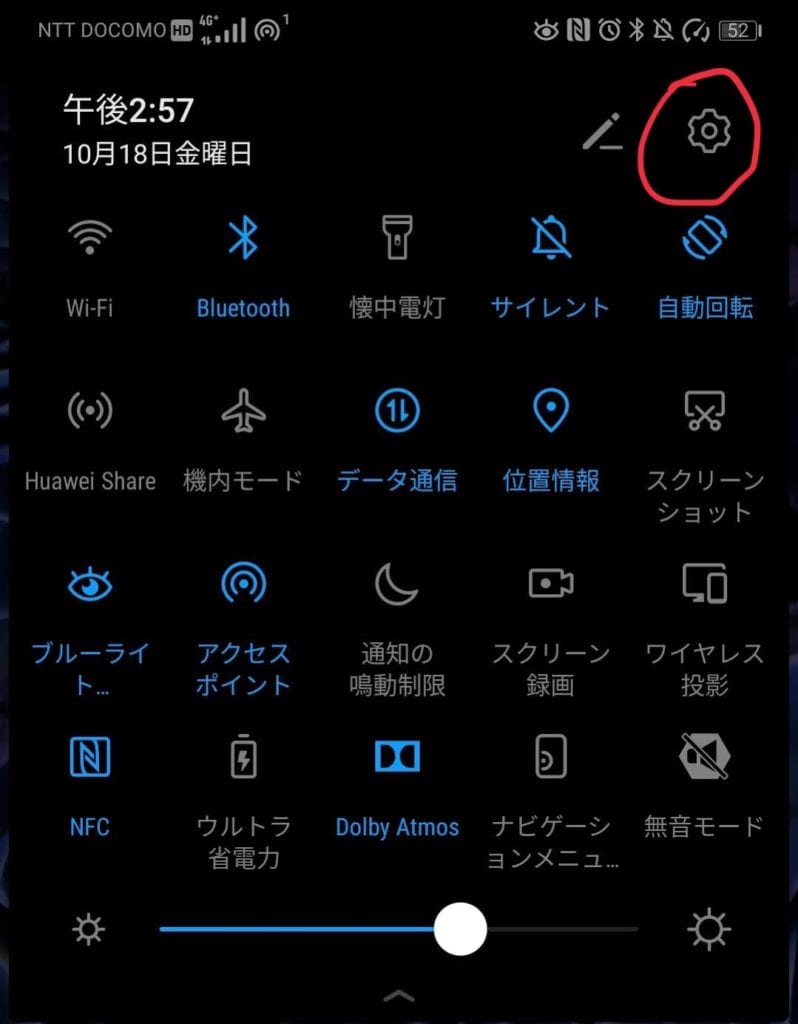
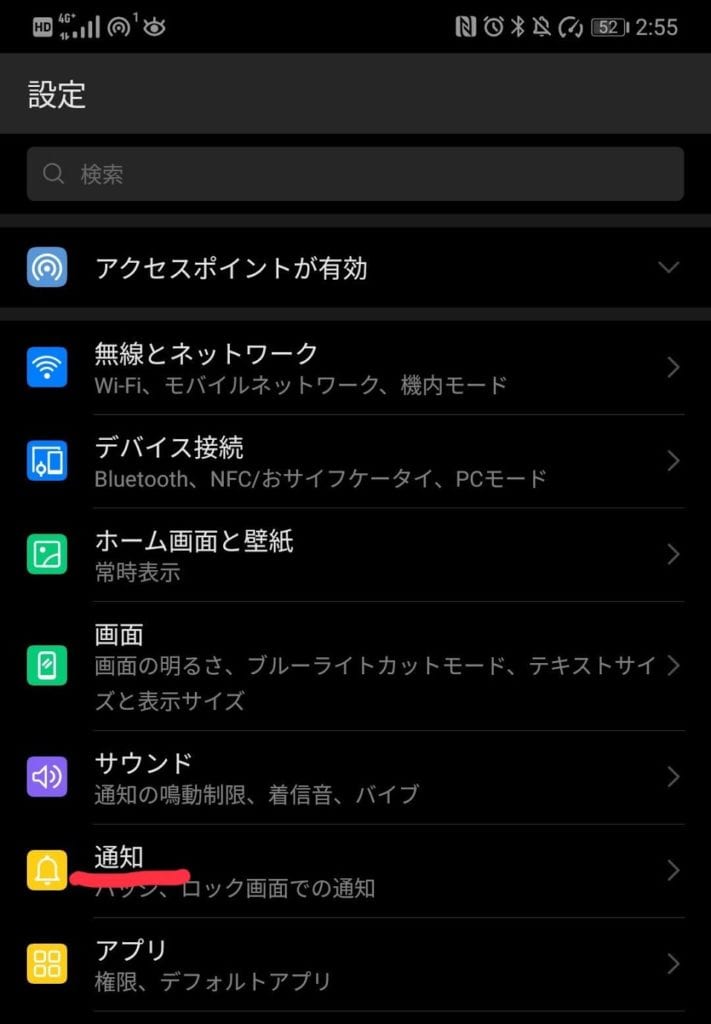
次に下に一覧表示されているアプリから通知を管理したいアプリを選択。(ここでは例としてLINEを選択しています)選択後、「通知を許可」をオフにすればロック画面、ステータスバー、バナー全てでの通知が非表示になります。
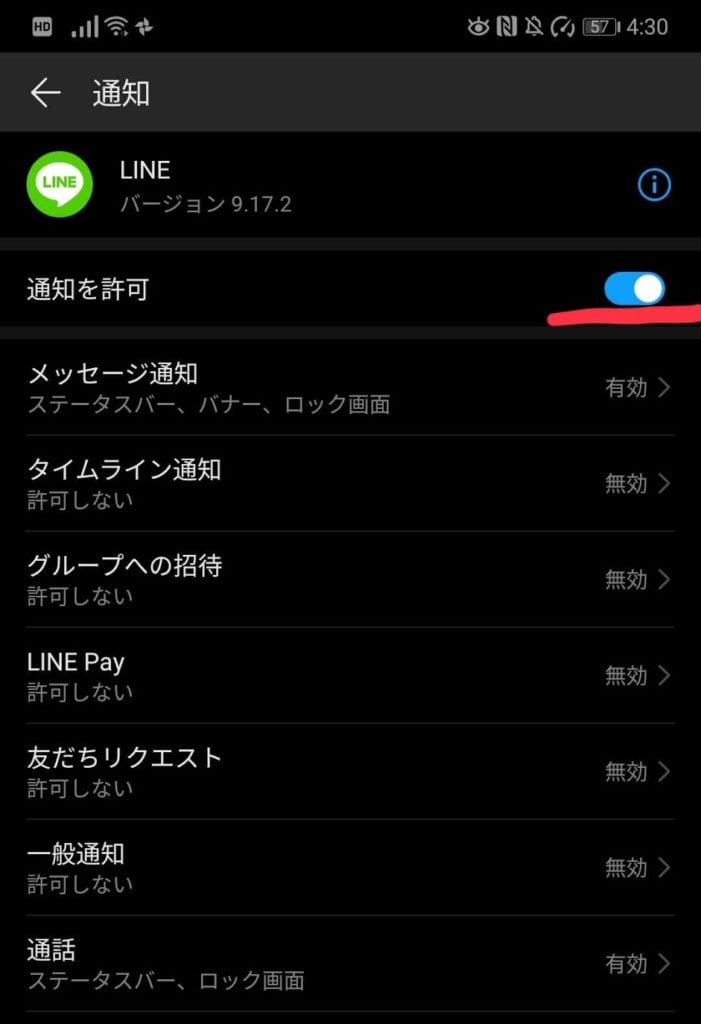
アプリの通知内容ごとに表示・非表示を管理する
アプリの通知内容の種類ごとに表示・非表示を管理することも方法も可能。
ただし、アプリごとに管理できる通知内容は異なるので注意してください。今回はLINEを取り上げますが、LINEでは「メッセージ」「タイムライン」「グループへの招待」「LINE Pay」などの通知をそれぞれ管理できます。
例として、先程のLINEの通知管理画面で「メッセージの通知」をタップすると、以下のような画面になり、ステータスバー、バナー、ロック画面での通知表示を個別に管理できます。
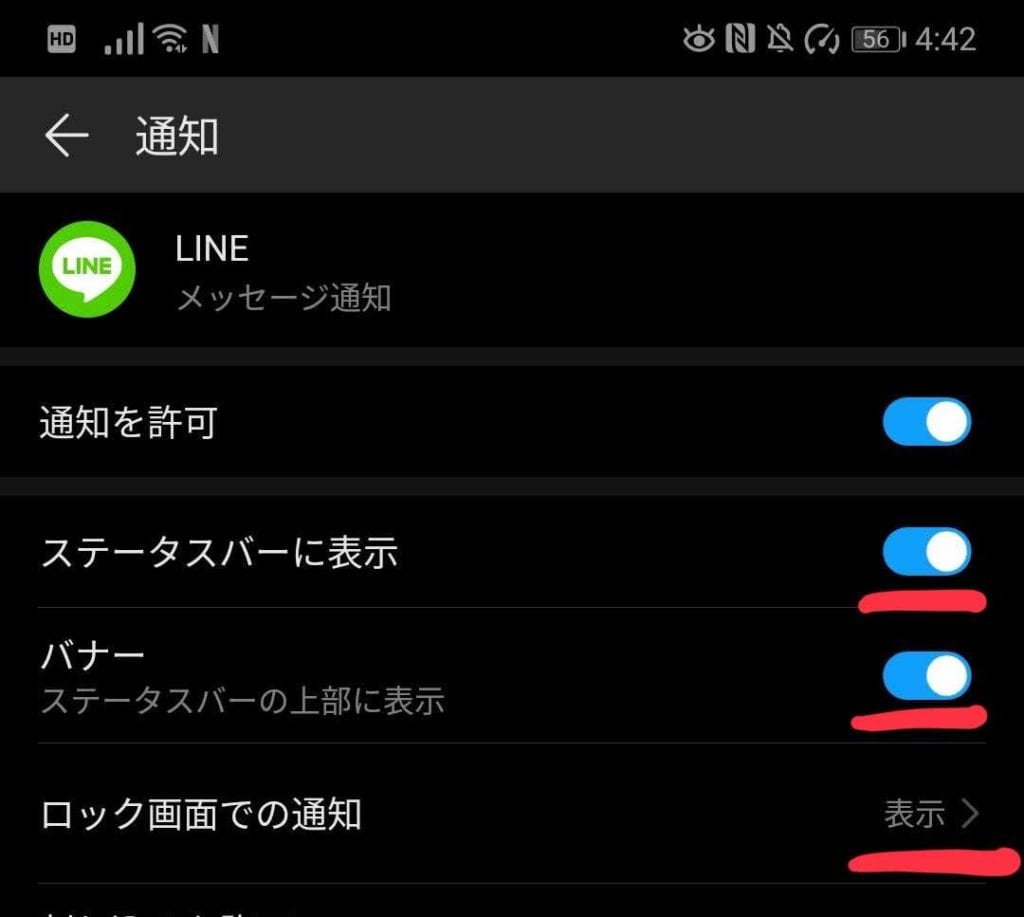
ロック画面での通知は先程と同様に「表示」「表示しない」「内容は非表示」から選択可能。
通知を「ロック画面には表示したくないけど、バナ-とステータスバーには表示したい」「ステータスバーのみに表示したい」などアプリごとに好みの通知環境を構築できるわけです。
「通知の鳴動制限」で時間に応じて自動で通知音、バイブ、バナ-通知を無効にする
通知の非表示とは少しずれますが、時間に応じて、通知音とバイブレーション、バナー通知を無効にすることができます。
たとえば、仕事中や就寝中、何かに集中して取り組みたいときなど通知音やバイブレーションに邪魔されたくない時ってありますよね。そんな時に便利なのがこの「通知の鳴動制限」です。
でもそれって「マナーモードにすれば良いのでは?」と思うかたもいるでしょう。
しかし、「通知の鳴動制限」では着信とメッセージが鳴動しなくなるだけではなく、バナー通知も表示されなくなるのです。なので気を散らす要素をより排除でいるわけです。さらに時間を指定して自動化することも可能なので、手動でマナ-モード化する手間も省けます。
ちなみに 「通知の鳴動制限」を有効化してもアラームは鳴るので、就寝する直前などでも問題なく利用できるのも嬉しいポイントです。
やり方も簡単で、「設定」→「サウンド」と進み「通知の鳴動制限」をタップします。後はオンにするだけです。
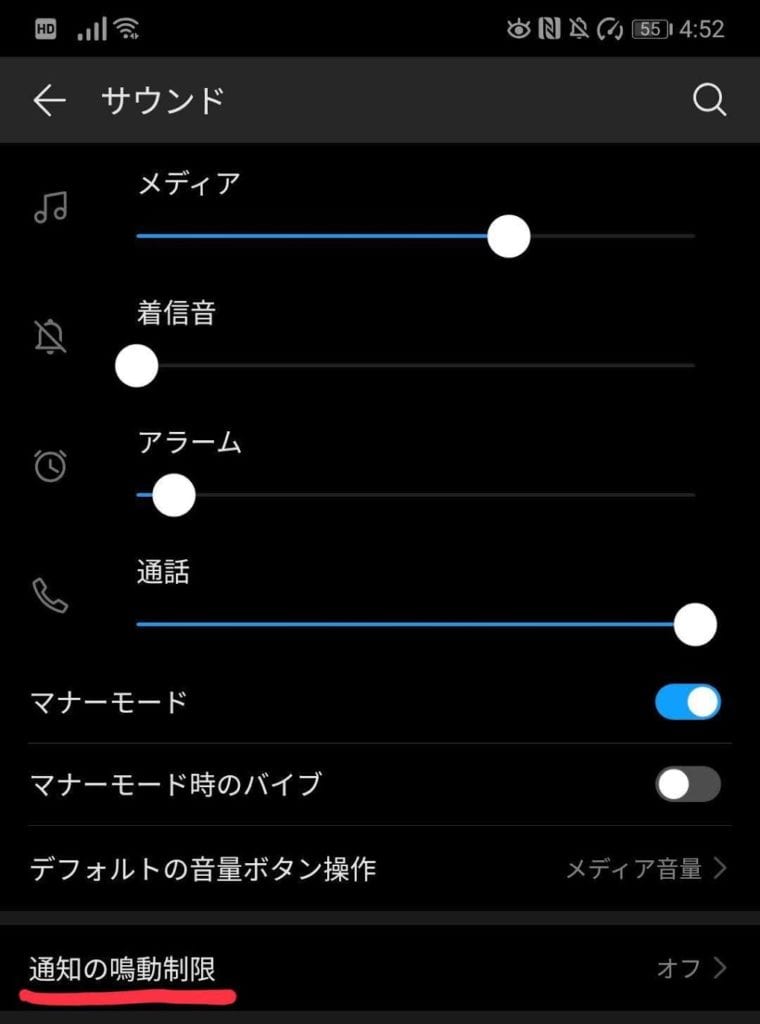
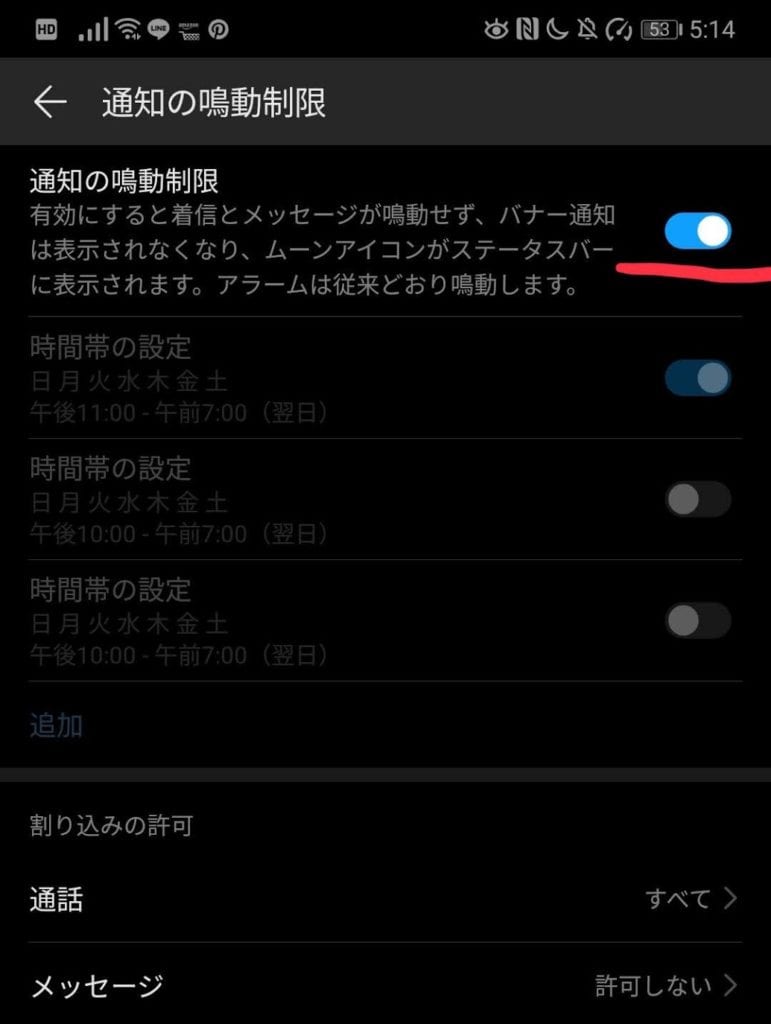
またはホーム画面を上からスワイプすると出てくる「クイックセッティング」からもオンにすることができます。
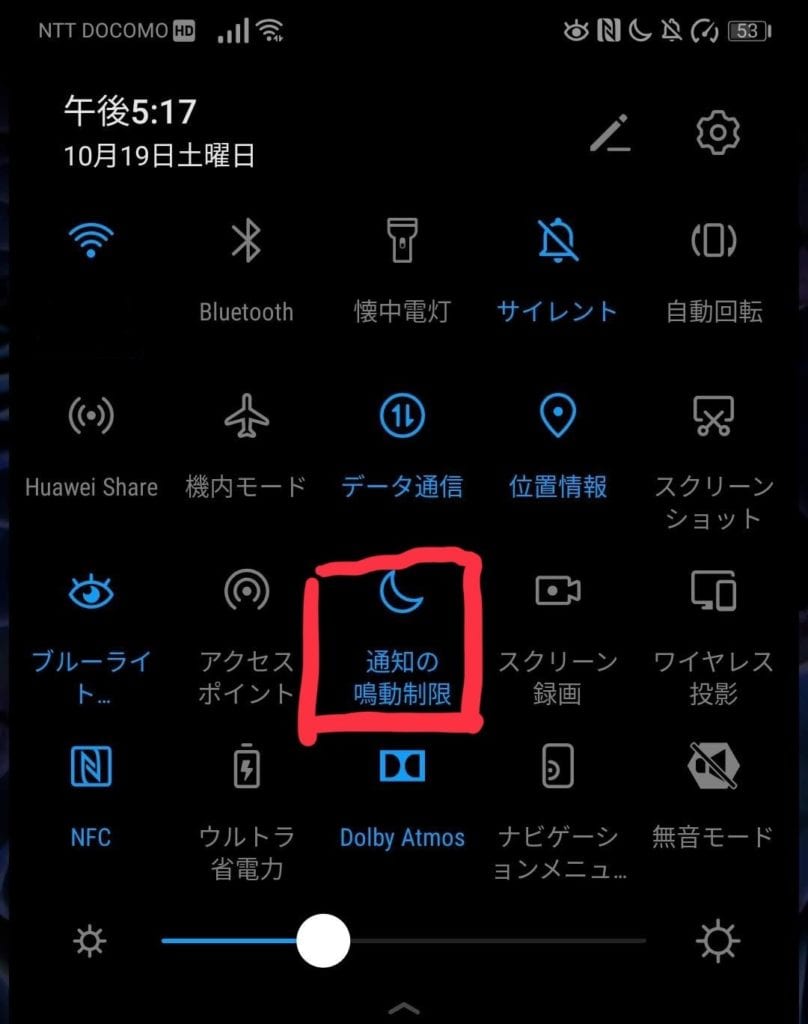
時間を指定して自動で通知の鳴動制限を有効にする
時間に応じて自動的に「通知の鳴動制限」をオンにすることも可能です。
「時間の設定」を有効にした上で、曜日、開始時間、終了時間を指定すれば、時間になると自動的に「通知の鳴動制限」が有効化されます。
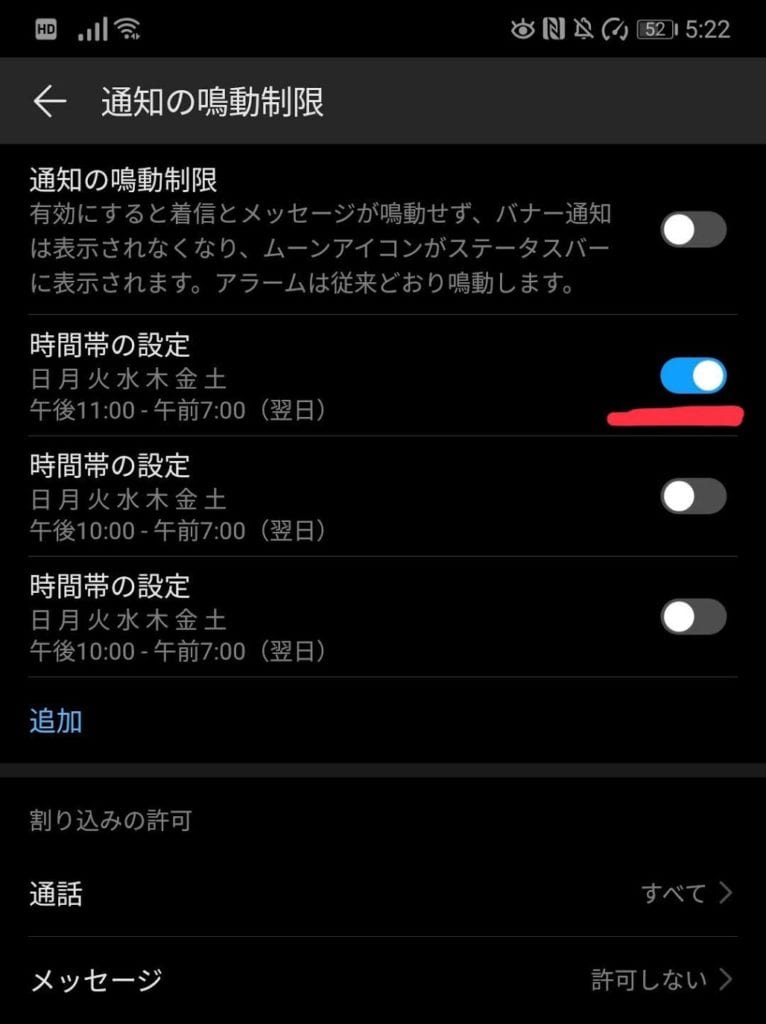
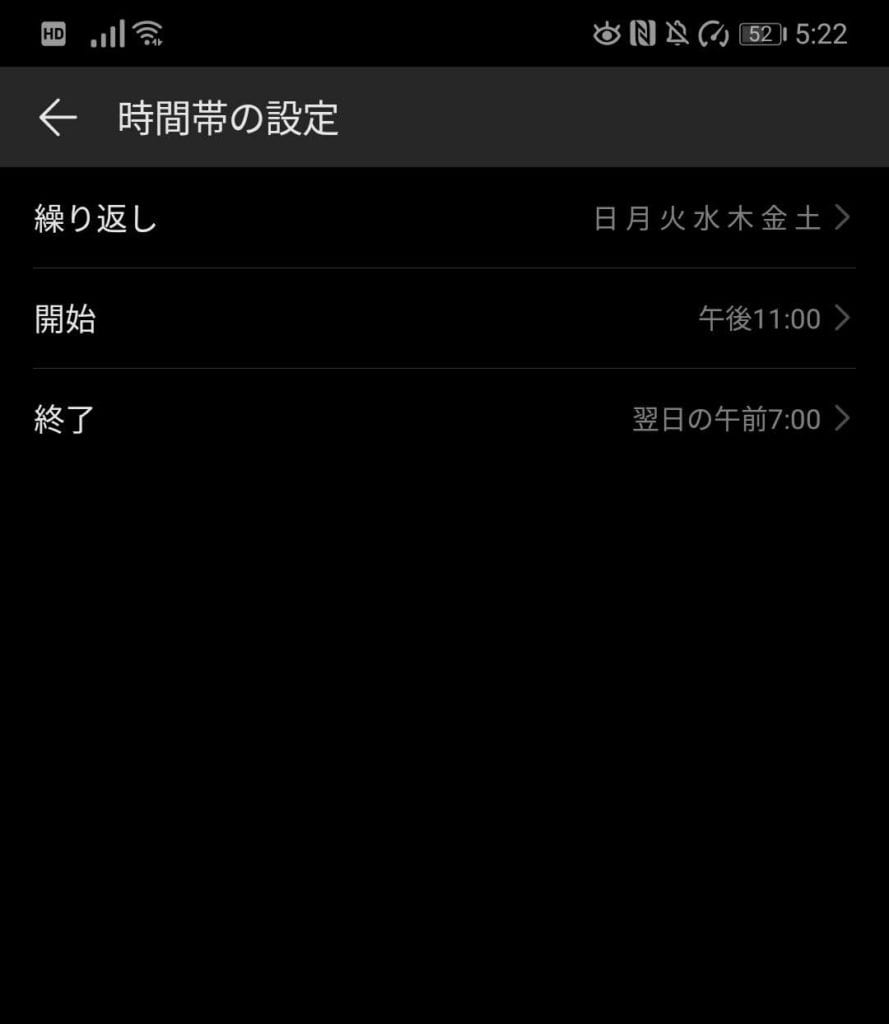
「通知の鳴動制限」が適用されないアプリを指定する
通知の鳴動制限中でも「電話だけには出たい」「特定のアプリの通知は見逃したくない」という事も多いでしょう。そんな時は「割り込みの許可」を使います。
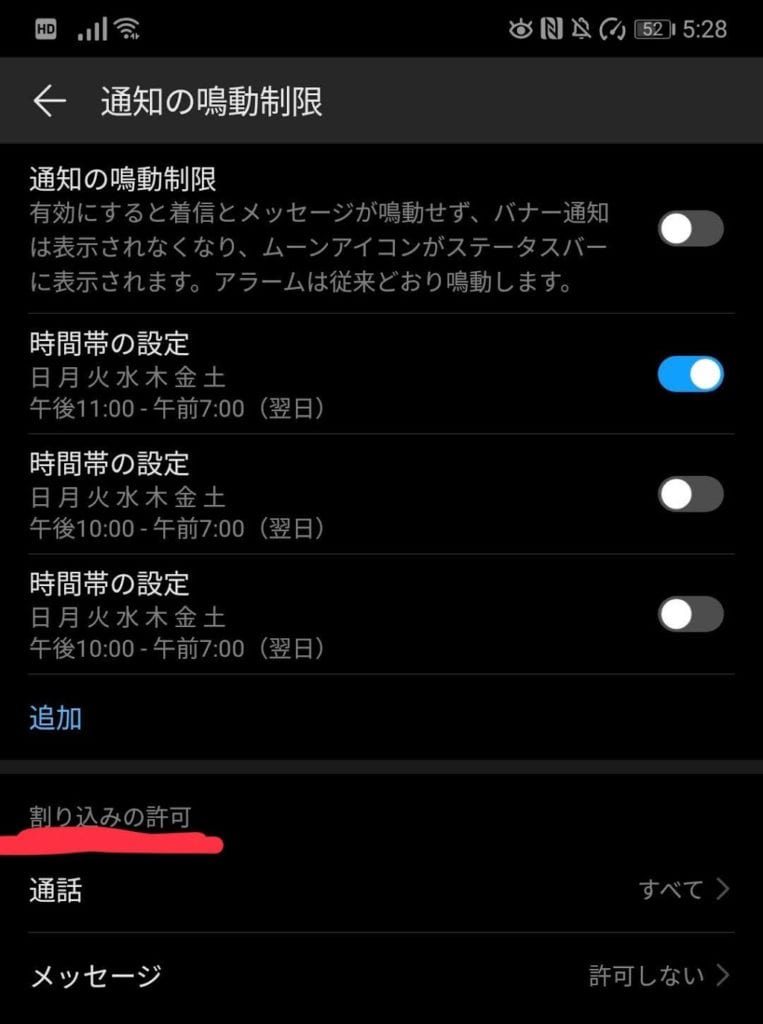
割り込みの許可では「通話」と「メッセージ」のそれぞれにおいて、すべて、連絡先のみ、お気に入りのみ、許可しないの4つのから通知を管理できます。
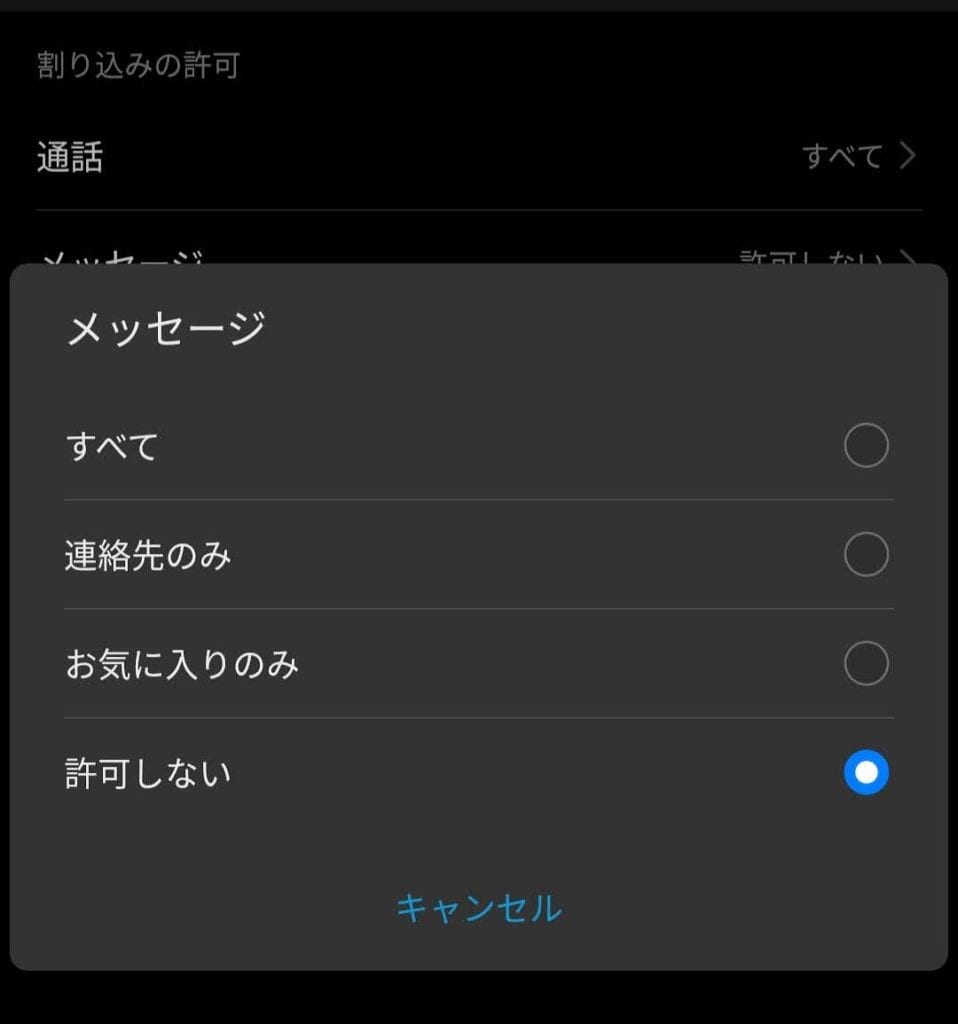
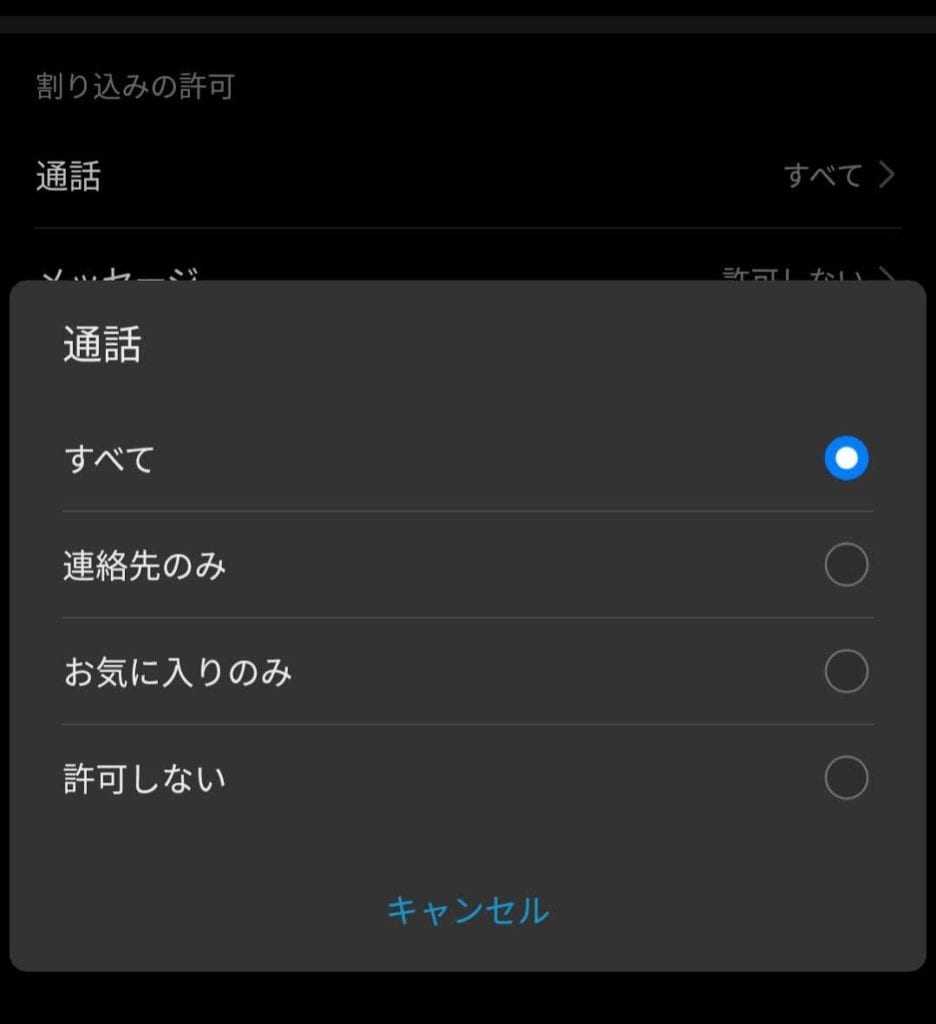
- すべての電話の着信音を鳴らしてほしい時は「すべて」
- スマホに連絡先を登録している人のみ着信音を鳴らしてほしい時は「連絡先のみ」
を選びましょう。メッセージも同様です。
また、先程の各アプリの通知管理画面から特定のアプリに割り込みの許可を設定することも可能です。
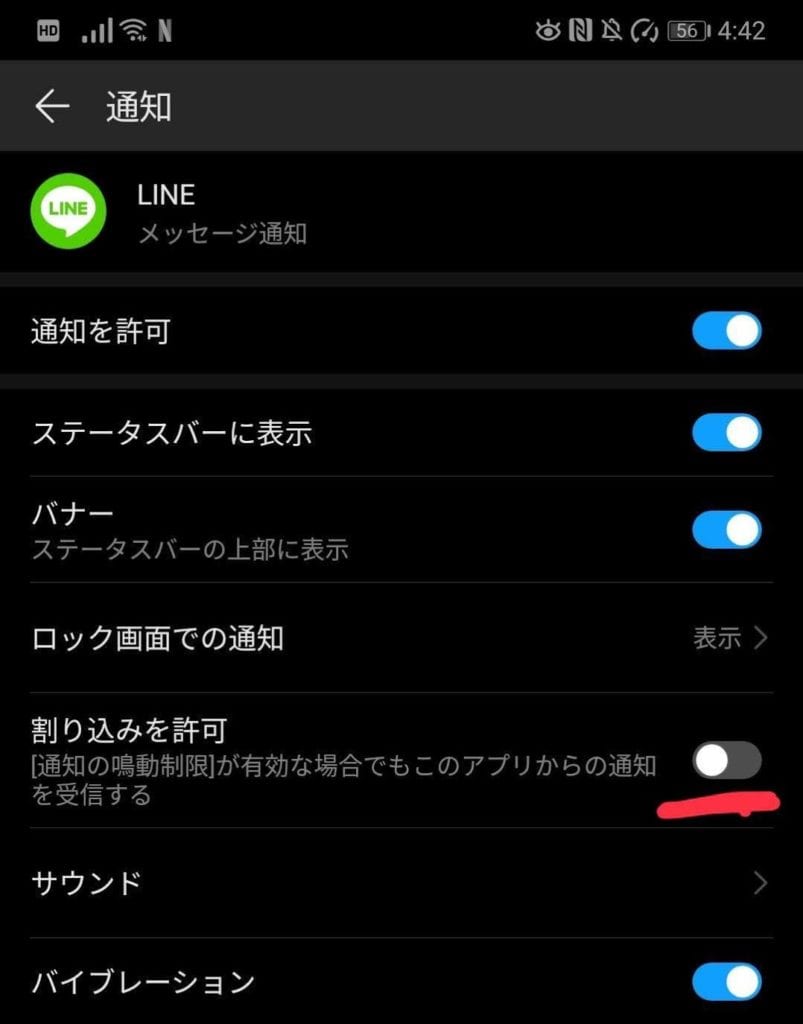
LINEで割り込みを許可すると、通知の鳴動制限が有効でもLINEのメッセージ通知を受け取ることができます。
関連記事
[生産性向上はここから]Windows10超時短ショートカットキー70選[アプリ別一覧&活用のコツも解説] – WebHack