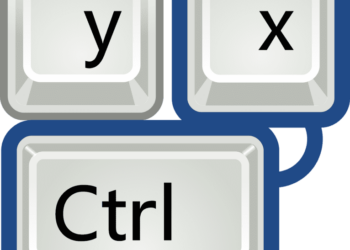この記事では、Twitterの検索履歴を削除する方法と保存する方法を解説していきます。
TwitterはもはやGoogle検索に並ぶ情報収集手段ですから、みなさんも日々、様々なことを検索していることでしょう。
ちょっとした情報収集から、トレンドの把握、あるいは「これは人には絶対に見られたく無い」と思うことまで。
TwitterはGoogle検索と同様に検索履歴が自動で残ります。残念ながら、検索履歴が自動で保存されないようにする設定はTwitterにはありません。
なので人には見られたくないことを検索した場合でも、検索履歴は確実に残るわけです。
しかし保存される検索履歴は最大5件までなので、5件を超えると古いものから自動で消えて行きます。
とは言え直近の5件の検索履歴は自動で残り、検索をタップするたびに表示されてしまうわけです。
家族や友人に偶然にでも見られたら…と考えると嫌ですよね。もちろん嫌ではないという方もいるとは思いますが…
しかし「絶対に嫌だ」という方も心配は無用。
Twitterの検索履歴は手動で、しかも簡単に削除することができるからです。
一方で、Twitterで頻繁に検索する言葉やキーワードは保存しておいて、いちいち入力することなくワンタップで検索できたら便利ですよね。
実はTwitterにはキーワードの保存機能があり、一度保存してしまえば、毎回キーワードを入力する手間を省くことが可能です!
そこで今回は、Twitterの検索履歴を削除する方法と、キーワードを保存してワンタップで検索できるようにする方法を紹介します。
もうこれで家族や友達の前で恥をかいたり、あるいは何度も何度も同じキーワードを入力する面倒くさい作業からは開放されましょう!
Twitterの検索履歴は端末ごとに手動で削除しなけらない

先程も話したように、Twitterの検索履歴はどうあがいても自動で保存されるので、今回紹介する手動での削除が必須です。
できればGoogle検索のように検索履歴を残さない設定とかがあれば良いのですが、無いので仕方ありません。
さらにTwitterの検索履歴は、スマホやパソコンなど端末ごとに削除する必要があります。
これは、Twitterの検索履歴がたとえ同じアカウントでも端末ごとに保存される仕様になっているからです。
なのでスマホだけではなく、パソコンでWeb版Twitterも利用している方や、複数のスマホなどでTwitterを利用している方は、それぞれの端末で検索履歴を削除するようにしましょう。
共有アカウントの検索履歴はどうなるのか
Twitterの共有アカウントってありますよね。
1つのアカウントを複数の人(端末)でログインして利用するTwitterアカウントのことです。
共有アカウントのTwitterで1つ心配になるのが、「自分の検索履歴が他のユーザーに見られてしまうのでは?」というもの。
たとえば自分がTwiiterの共有アカウントで検索したキーワードが、同じアカウントにログインしている他のユーザーにも見られ、バレてしまうのはちょっと嫌ですよね。
実はTwitterの共有アカウントの検索履歴は、他のユーザー(他の端末)からは見られないんです。
先程も話したように、Twiiterはたとえ共有アカウントでも検索履歴が検索した端末上にしか残らないようになっています。
なので共有アカウントにログインしている他のユーザーに、自分のスマホやパソコンで検索した言葉を知られることはありません。
Twitterの検索履歴を削除する方法

Twitterの検索履歴を削除する方法には2種類あります。
- 特定の検索履歴を削除する
- すべての検索履歴だけを削除する
それぞれの方法を、「スマホアプリ版Twitter」と「パソコン(Web)版Twitter」で解説していきます。
iPhone・Androidのスマホアプリで特定の検索履歴を削除する
Twitterアプリで画面下部の「検索タブ」に移動し、検索欄をタップ。

すうると直近5件の検索履歴が表示されます。
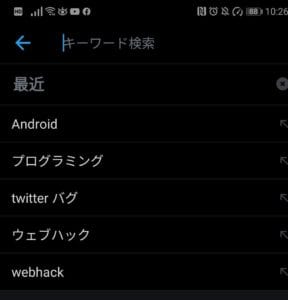
削除したい検索履歴を長押しすると「削除しますか?」と聞かれる(iPhoneユーザーの方は、検索履歴を左にスワイプすると「削除」が表示されます)ので、「削除」を選択してください。
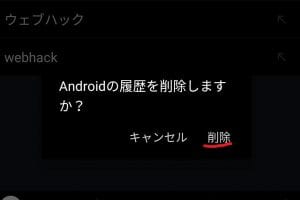
以上でTwitterで特定の検索履歴を削除する操作は完了です。
iPhone・Androidのスマホアプリですべて検索履歴を削除する
Twitterで「検索タブ」を開き、上部の「検索欄」をタップします。

直近5件の検索履歴が表示されるのですが、上部の「最近」の右横にある「☓」をタップしてください。
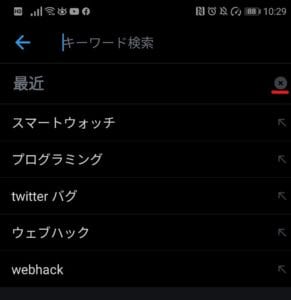
「最近の検索を消去しますか?」と表示されるので、「削除」をタップします。
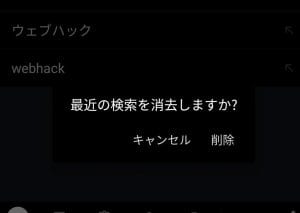
以上でTwitterですべての検索履歴を一括削除する操作は完了です。
PC(Web)版Twitter で特定の検索履歴を削除する
Twitterトップ画面で、右上の検索欄をタップ。
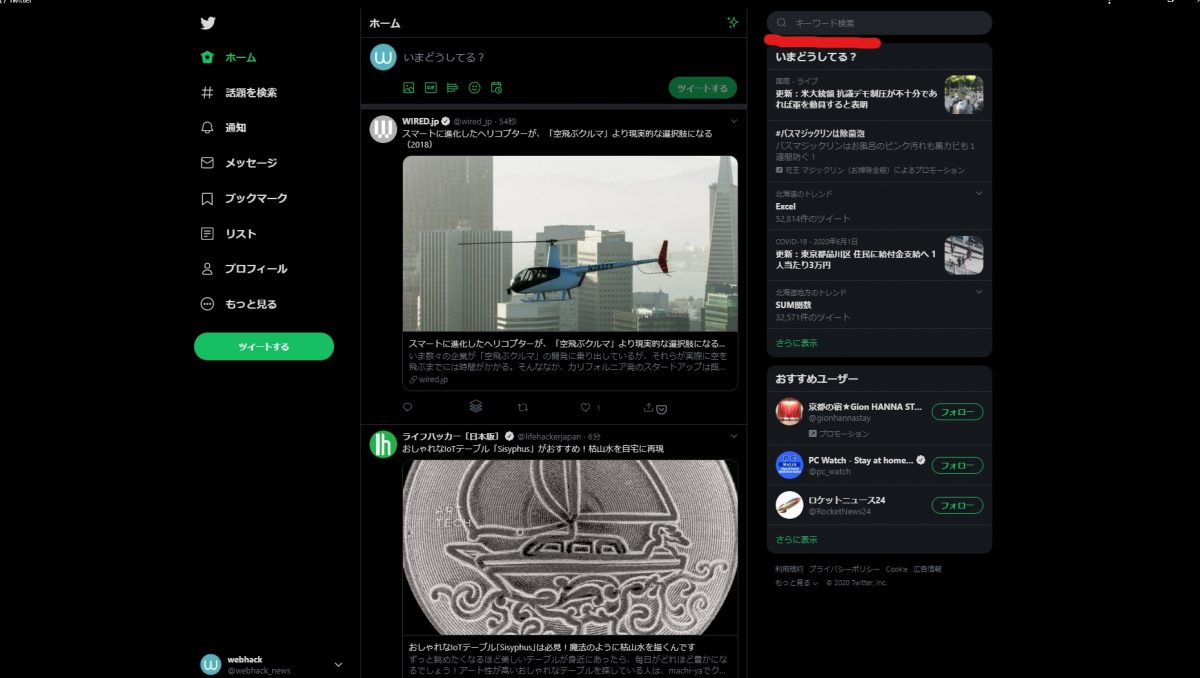
直近の検索履歴が表示されるので、削除したいキーワード右横の「☓」をクリックします。
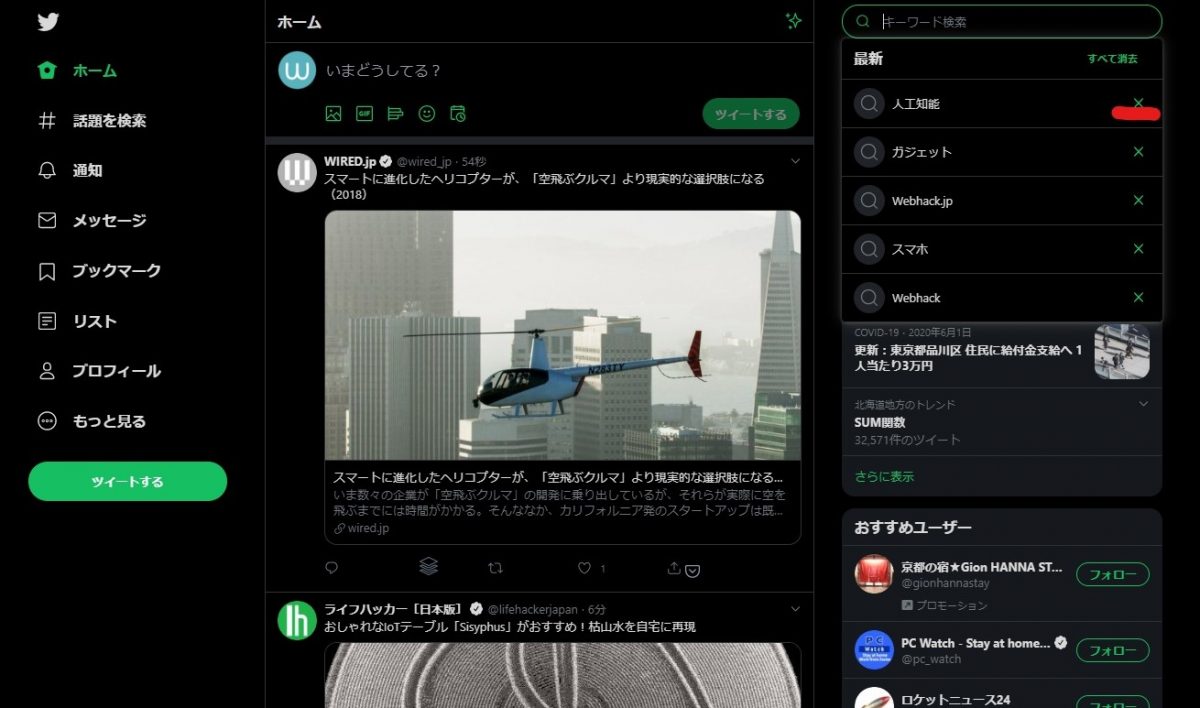
以上でWeb版Twitterでの特定の検索履歴を削除する方法は完了です。
PC(Web)版Twitter ですべての検索履歴を削除する
Twitterトップ画面で、右上の検索欄をタップ。
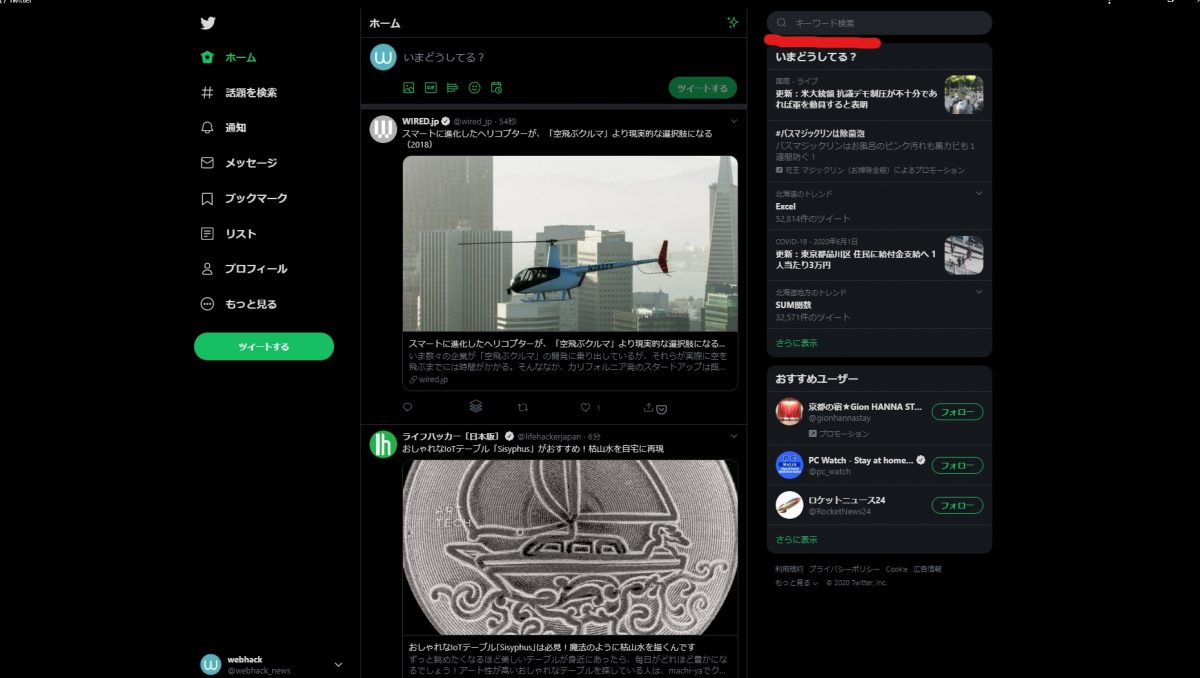
「最新」の右横の「すべて消去」をタップしてください。
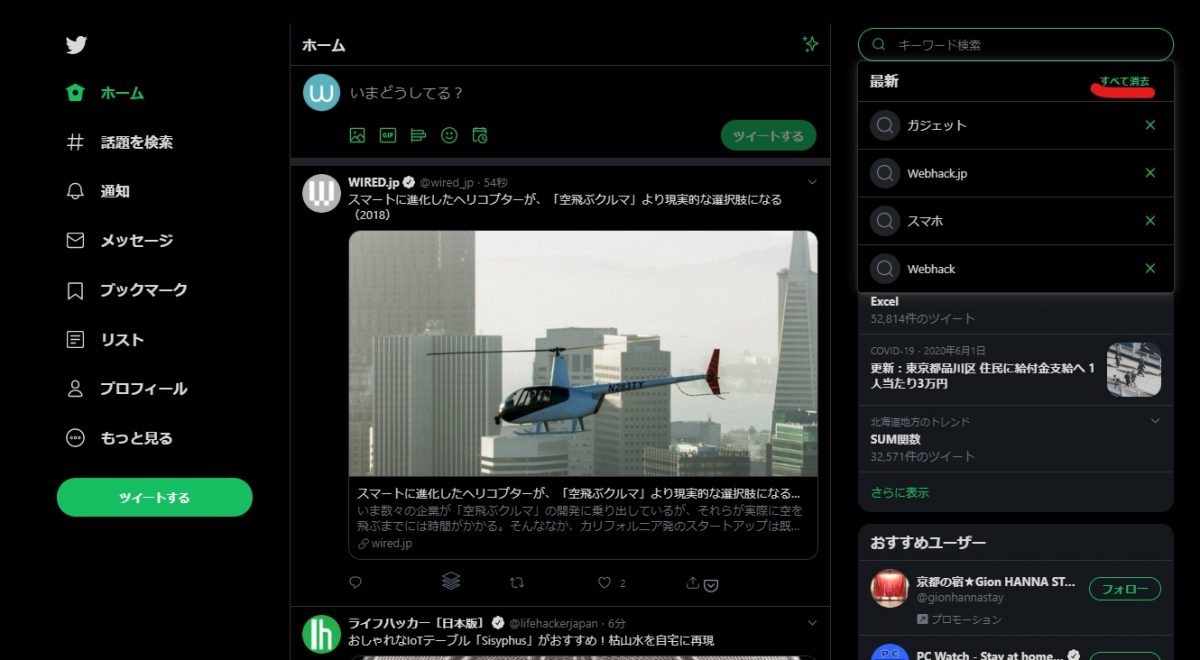
最後に「最近の検索をすべて消去しますか?」と表示されるので、「クリア」をクリックして、削除完了です。
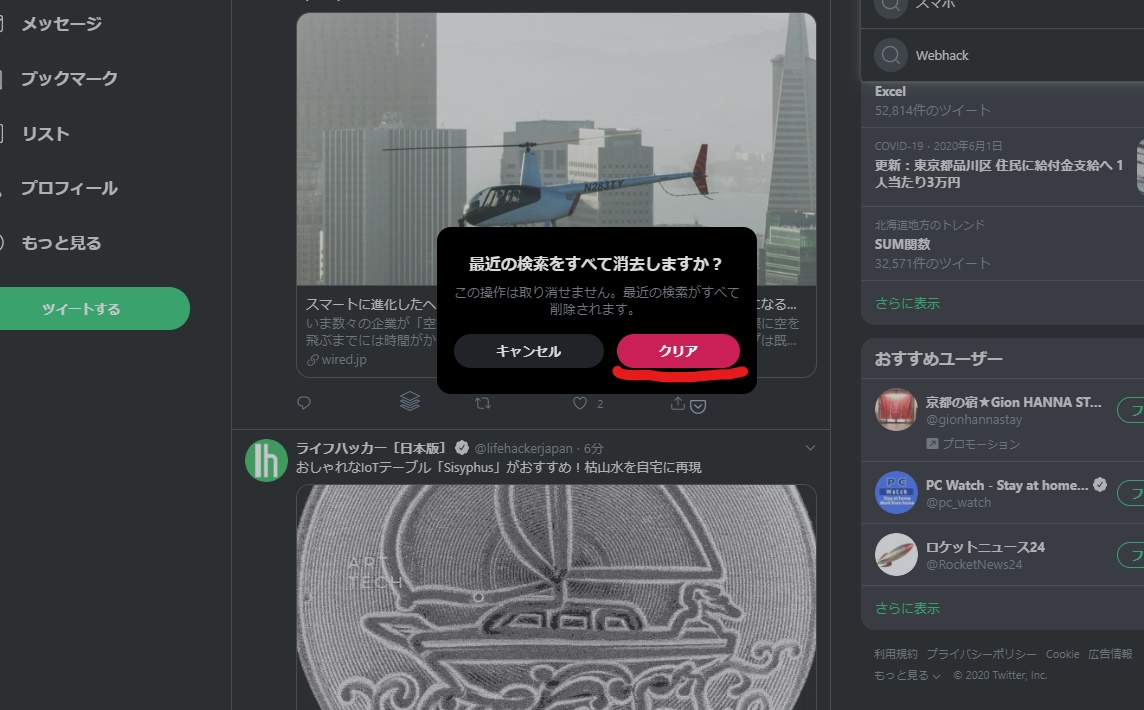
Twitterの検索履歴(キーワード)を保存する方法

Twitterに検索履歴(キーワード)を一度保存してしまえば、次回以降はキーワードの入力を省略して、タップだけで検索できるようになります。
ぜひ、一日に何度も検索するようなキーワードは保存しておきましょう!
iPhone・Androidのスマホアプリで検索履歴(キーワード)を保存する
Twitterで保存したいキーワードを実際に検索します。次に、上部の検索枠右横の「︙」をタップ。
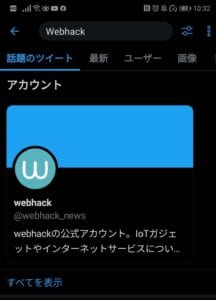
「この検索を保存」を選択することで、キーワードが保存されます。
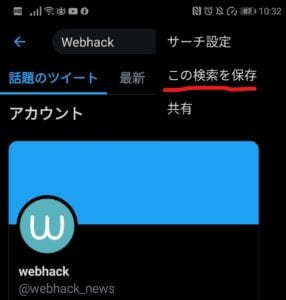
画面下部に「検索を保存しました」と表示されれば、キーワードの保存は完了です。
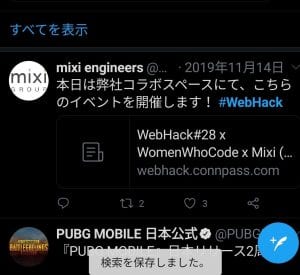
次回以降、Twitterの検索欄をタップすると「保存済み」という場所に先程保存したキーワードが表示されるので、タップすることですぐに検索することができます。
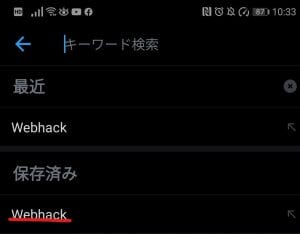
保存した検索履歴(キーワード)を削除したい時は、もう一度キーワードを検索した状態で検索欄右横の「︙」をタップし、「保存した検索を削除」を選択してください。
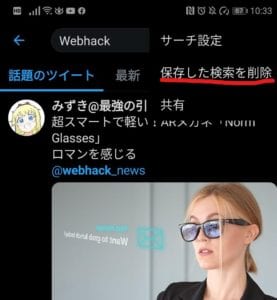
画面下部に「保存した検索を削除しました」と表示されたら、検索履歴(キーワード)の削除は完了です。
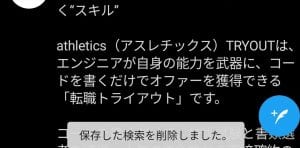
PC(Web)版のTwitterで検索履歴(キーワード)を保存する
Web版Twitterで保存したいキーワードを実際に検索し、検索欄右横の「…」をタップ。
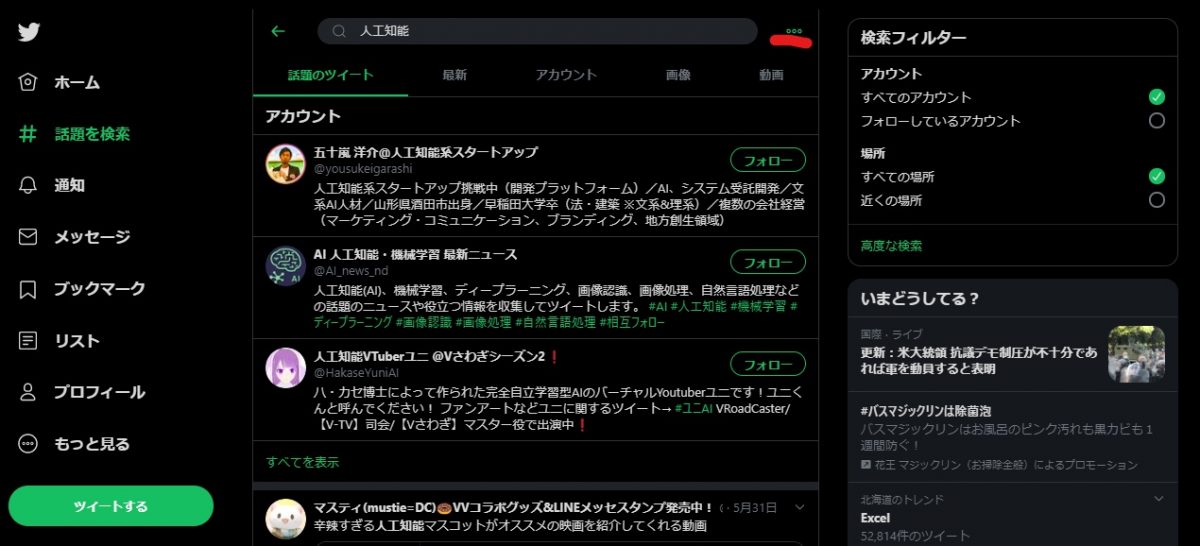
次に「検索を保存」を選択します。
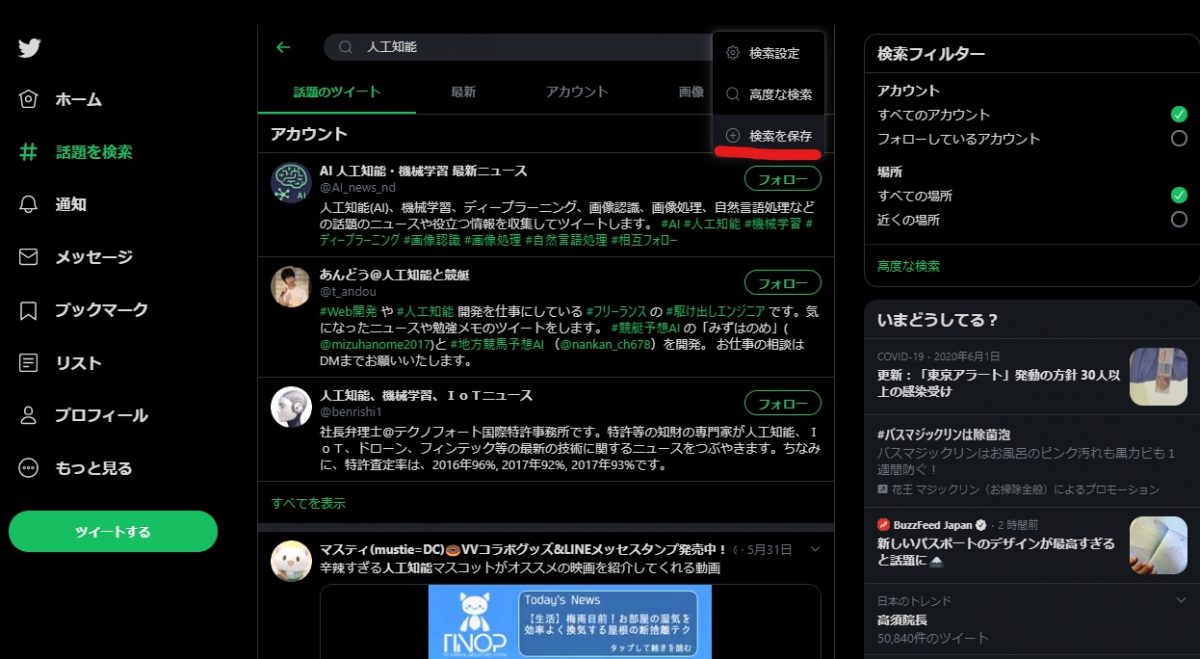
以上でWeb版Twitterでのキーワードの保存は完了です。
試しに検索欄をタップしてみると、「保存した検索」の下に先程のキーワードが表示されているはずです。後はタップするだけですぐに検索することができます。
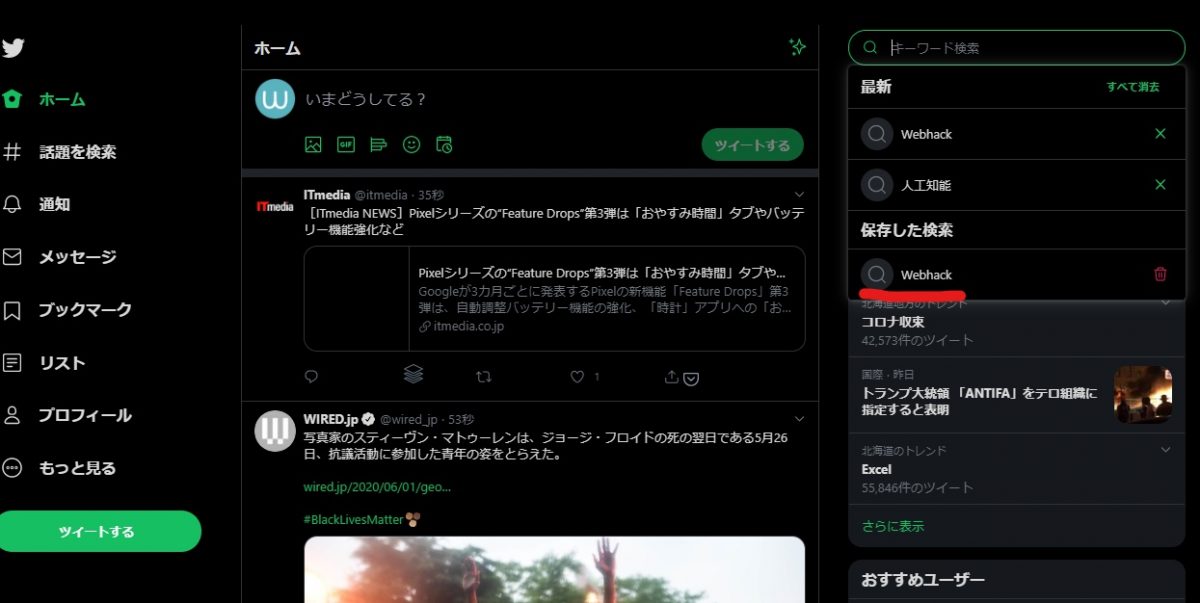
また保存したキーワードを削除する時は、右横にある赤色のゴミ箱アイコンをクリックし、以下の確認画面で「削除」を選択することで、保存していたキーワードを削除可能です。
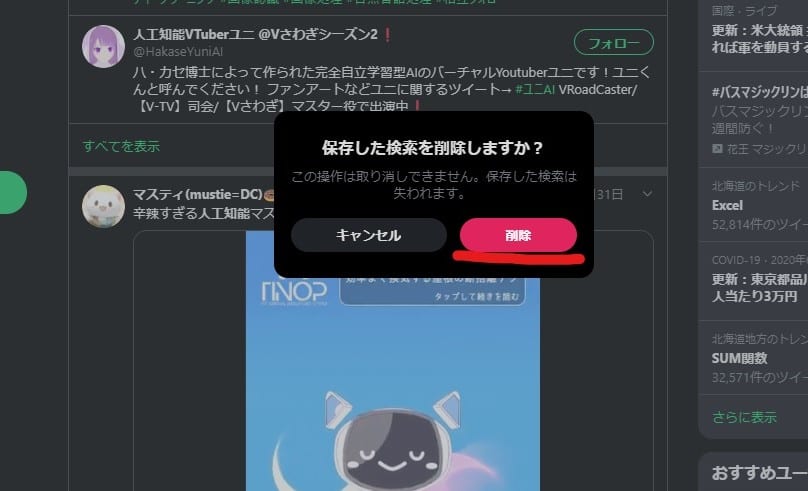
【関連記事】
【Twitter運用効率化!】Windows10で使えるTwitterクライアント7選【2020最新版】 – WebHack
【2020最新保存版】Twitterのツイート検索コマンド20選 【検索に便利なアプリや機能も紹介!】 – WebHack
【Twitterの新機能】最大140秒の音声を録音してツイートできるように!まずはiOS版から提供開始 – WebHack
Twitterのトレンドになるには?仕組や見方、地域ごとのカスタマイズ方法を徹底解説! – WebHack