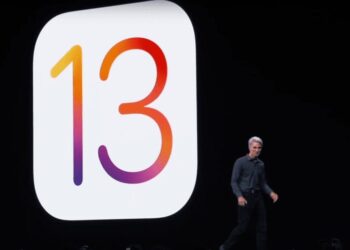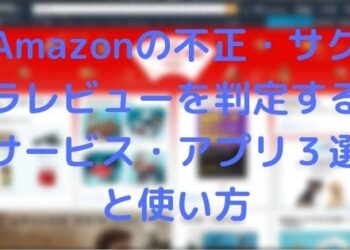iPadの定番ノートアプリ「GoodNotes5」。多機能でデザイン性も高いノートアプリとして、人気を博しています。
GoodNotes5 は非常に優秀なノートアプリなのですが1つ、大きな欠点があるんです。
それは、GoodNotes4でできたクラウドへの自動バックアップができなくなってしまったこと。ただし、iCloudだけなら自動バックアップできます。
GoodNotes5の公式は「アップデートで自動バックアップに対応する」と言ってはいますが、現時点で対応していません。なので、iColud以外にバックアップするなら手動でやる必要があるのです。
そこで今回の記事では、GoodNotes5でのiCloudへの自動バックアップ、そして手動でのバックアップと読み込み(復元)方法を画像付きでわかりやすく解説していきます。
ちなみにGoodNotes5公式は2019年8月時点で、アプリのパブリックベータ版において、自動バックアップをテストしているとのこと。バグを修正した後、正式にリリースするそうです。[ GoodNotes 5 doesn’t support auto-backup to cloud storages (Dropbox, Google Drive, OneDrive) – GoodNotes Support ]
関連記事
[GoodNotes 5] ツールバーの使い方を徹底解説 ペン入力をマスターしよう! – WebHack
iPadの超おすすめノートアプリ「GoodNotes5」のできることやおすすめ機能を解説! – WebHack
[GoodNotes5] iCloud Driveへの自動バックアップ [最も手軽でおすすめ]
まず最もおすすめなのが、iCloud Driveへのバックアップです。iCloud Driveなら自動でバックアップすることができまし、iPhoneとも同期して、閲覧編集することができます。
「使用するデバイスがApple製品のみ」という人はiCloud Driveへのバックアップが手軽ですし、最良の方法でしょう。
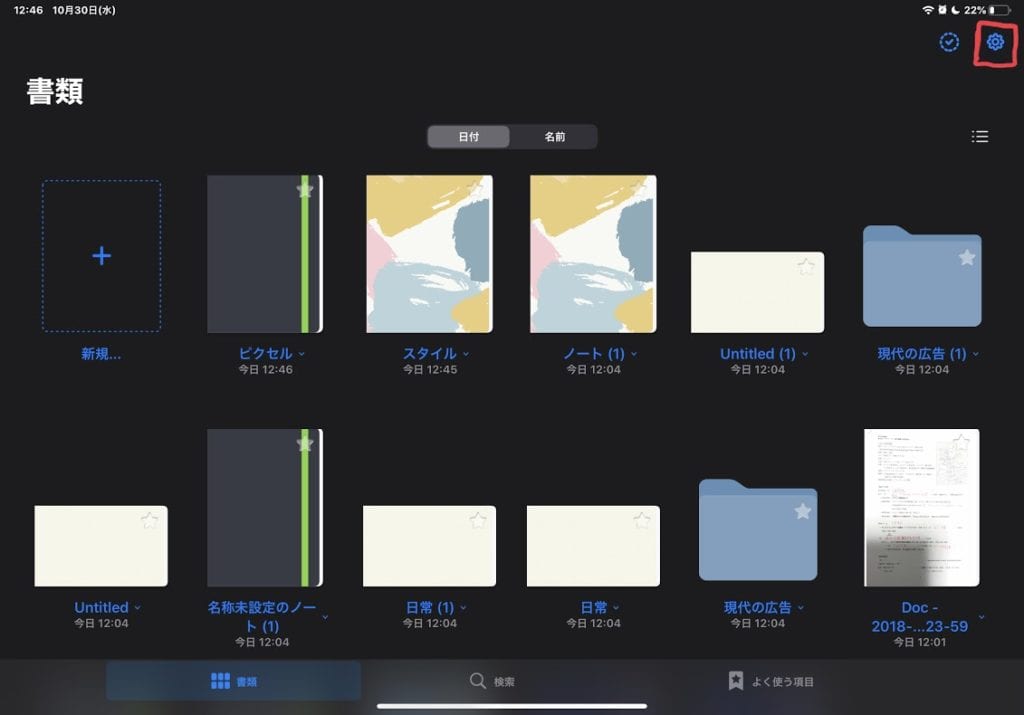
右上の「歯車アイコン」をタップします。
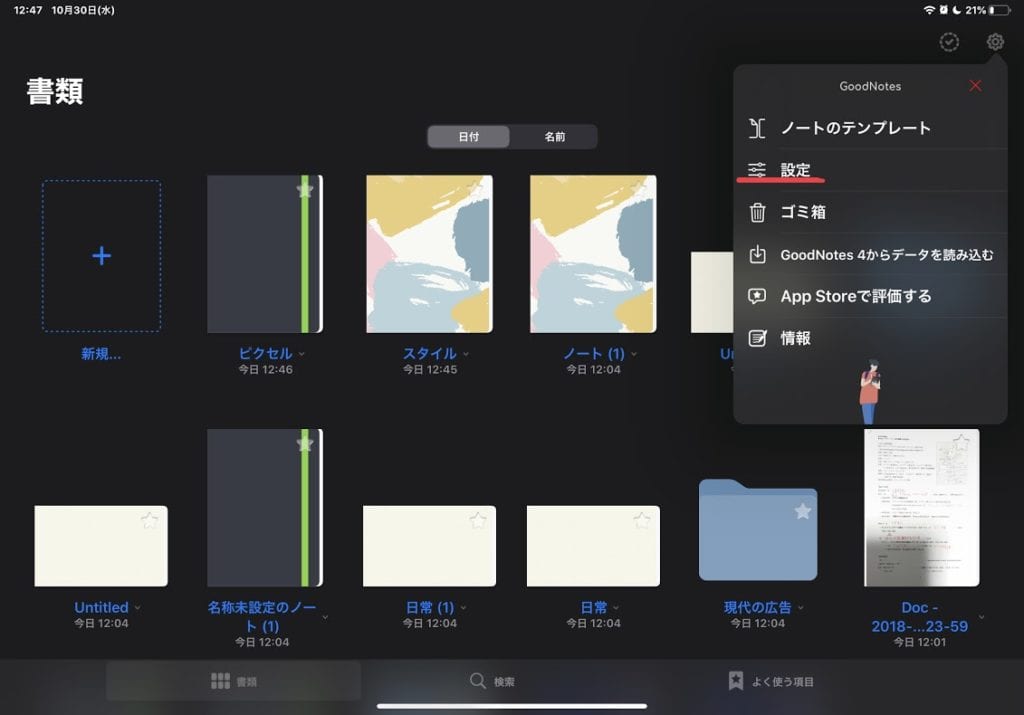
表示されたメニューから「設定」をタップ。
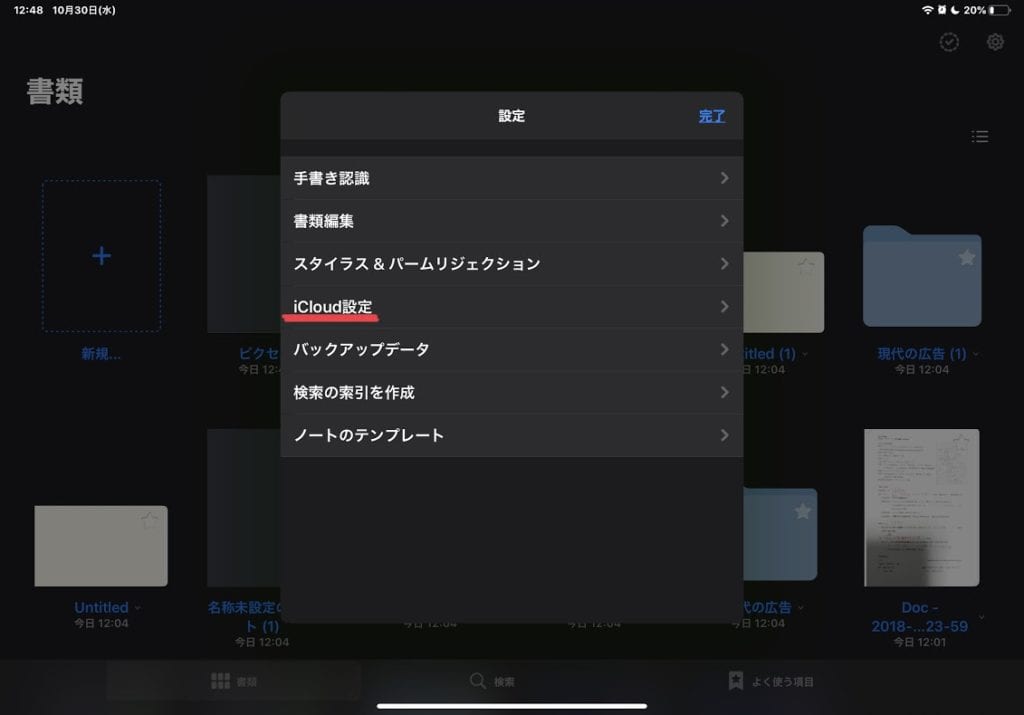
設定一覧から、iCloud設定と進みます。
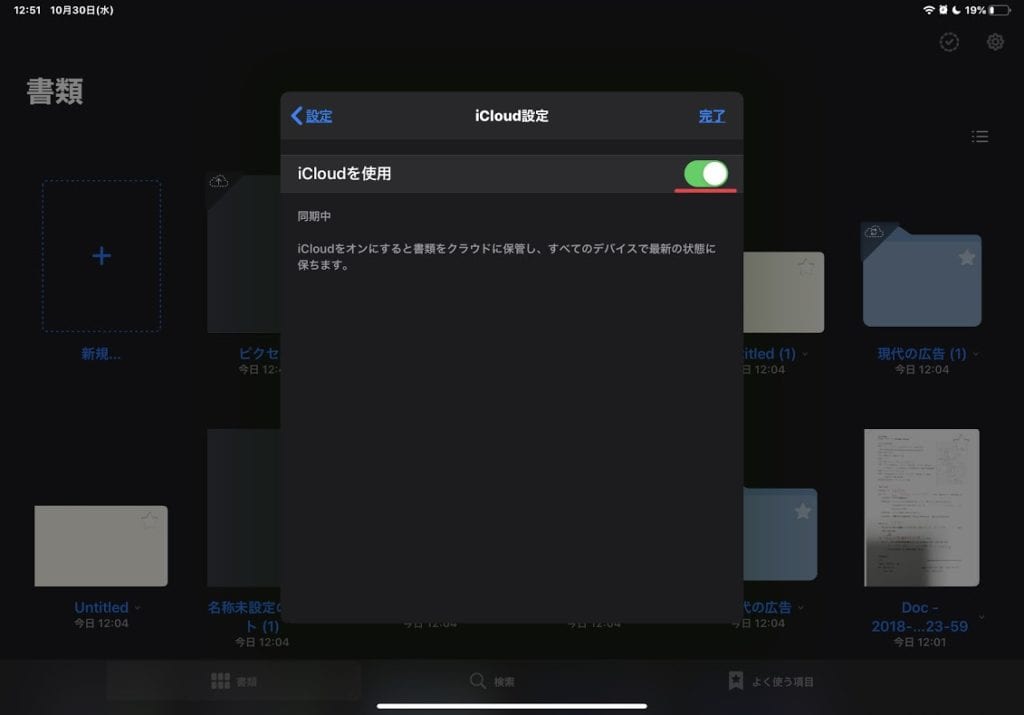
最後にiCloudを使用をタップして、iCloud Driveへ自動バックアップ設定は完了です。GoodNotes形式という編集可能なデータとして書き出され、Zipファイルでバックアップされます。
そもそもiPad自体の設定でiCloud Driveが無効になっていると、バックアップができません。そのため、iPadの設定からiCloud Driveを有効化する必要があります。
手順は以下の通り。
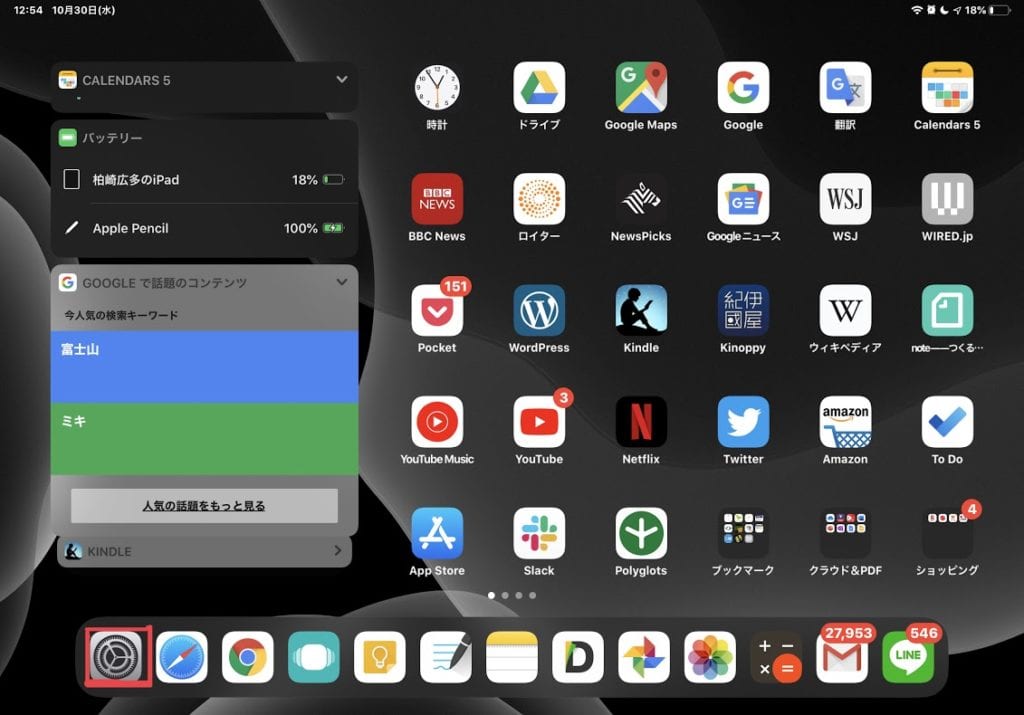
iPadで設定を開き、
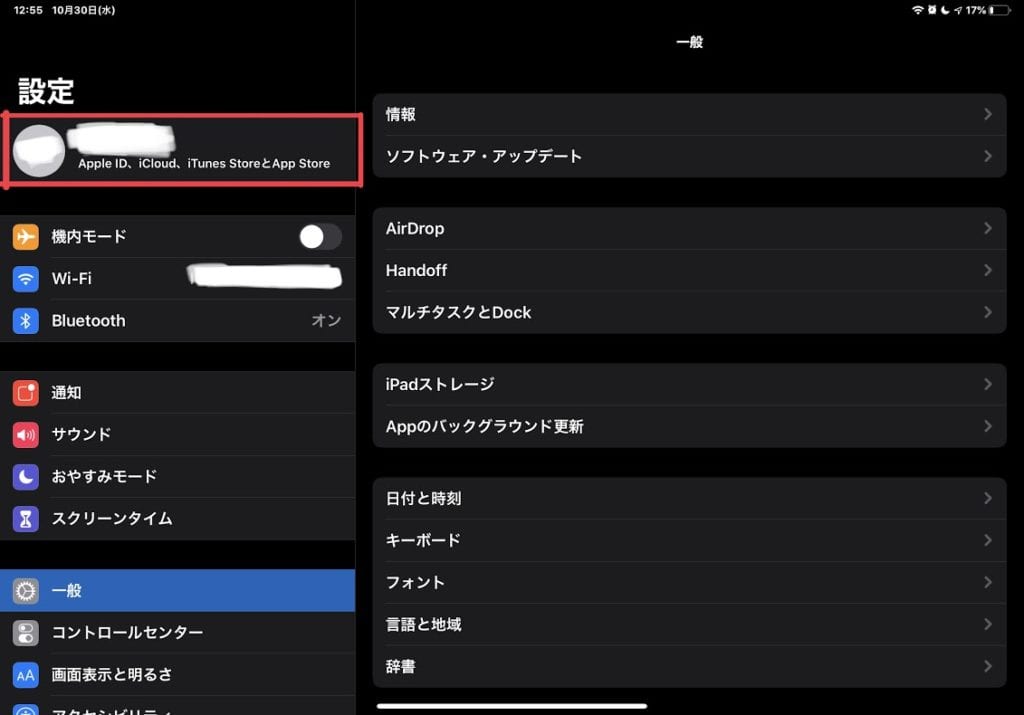
Apple IDをタップ
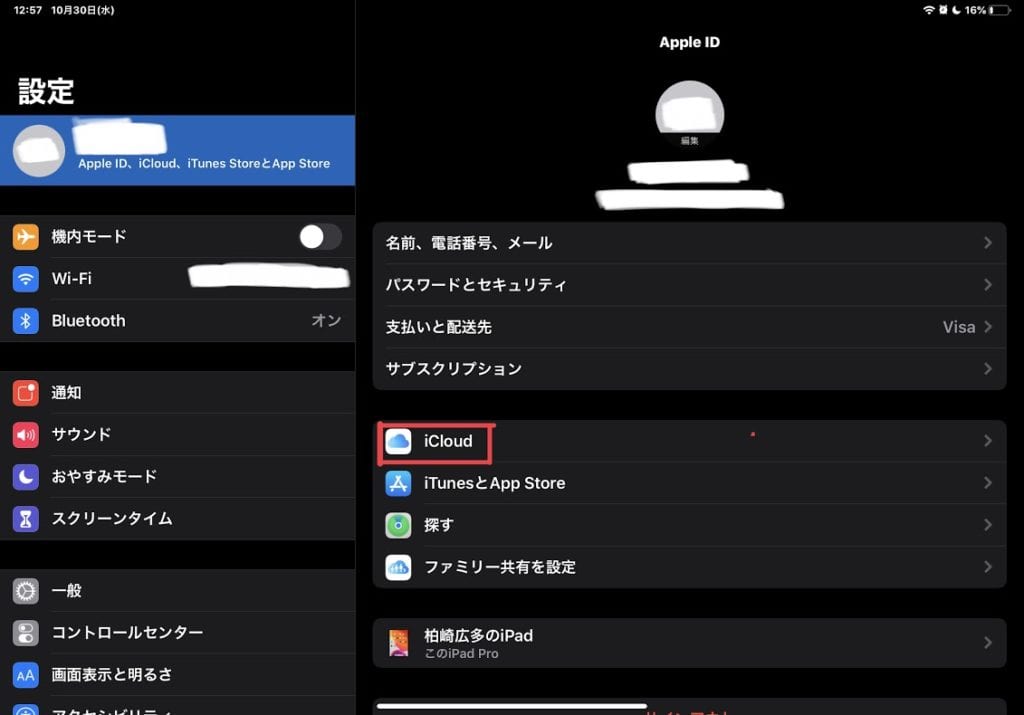
次に、iCloud を選択します。
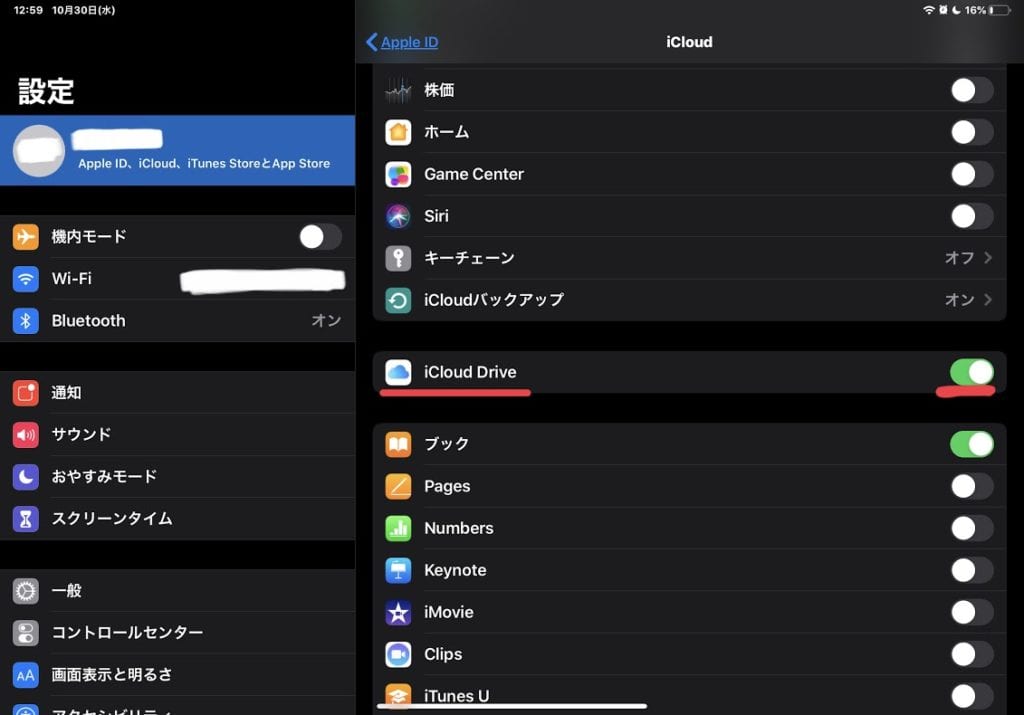
下にスクロールすると、iCloud Driveがあるので有効化します。
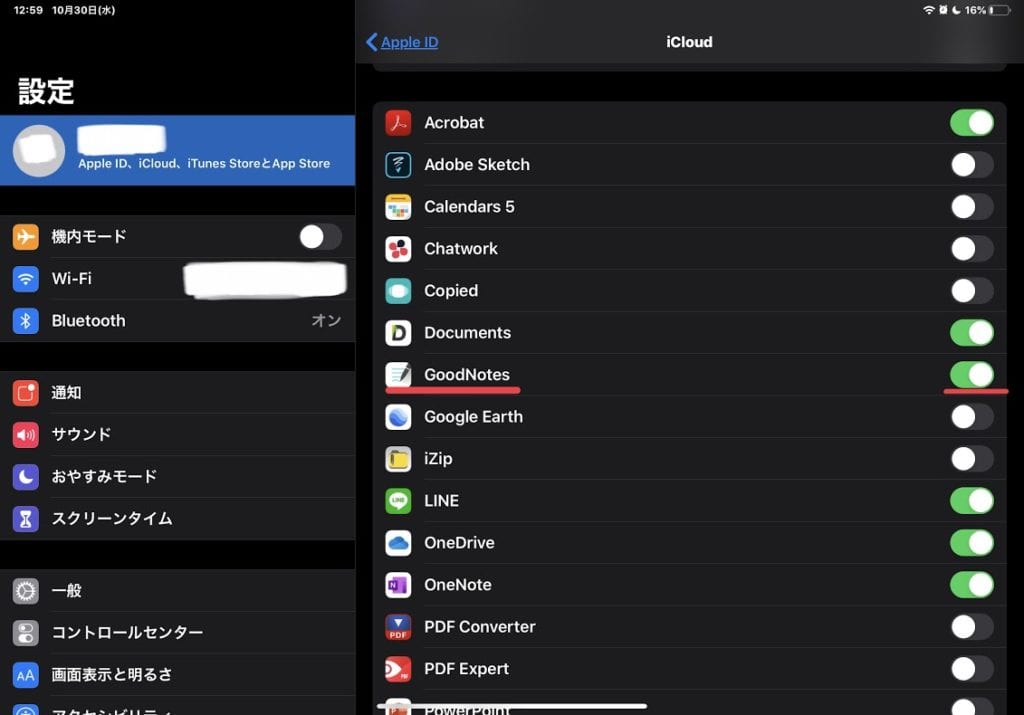
最後にもう一度下にスクロールして、Goodnotes5を有効化して完了です。
iCloud Driveを有効化した上で、先程の手順でGoodNotes5の自動バックアップを設定してみてください。
[GoodNotes5]ノート・フォルダーのバックアップ方法
ここからは、iCloud Drive以外のクラウドストレージへのバックアップ設定手順を解説します。GoogleドライブやDropbox、OneDriveなどへバックアップしたい人は以下の手順で設定してください。
バックアップする方法は5つ
- 全てのノート・フォルダーをバックアップ
- ノート・フォルダーごとにバックアップ(書き出す)
- 複数のノート・フォルダーを選択してバックアップ(書き出す)
- 1ページごとにバックアップ(書き出す)
- 複数のページを選択してバックアップ(書き出す)
それぞれの方法を詳しく解説していきます。
全てのノート・フォルダーをバックアップ
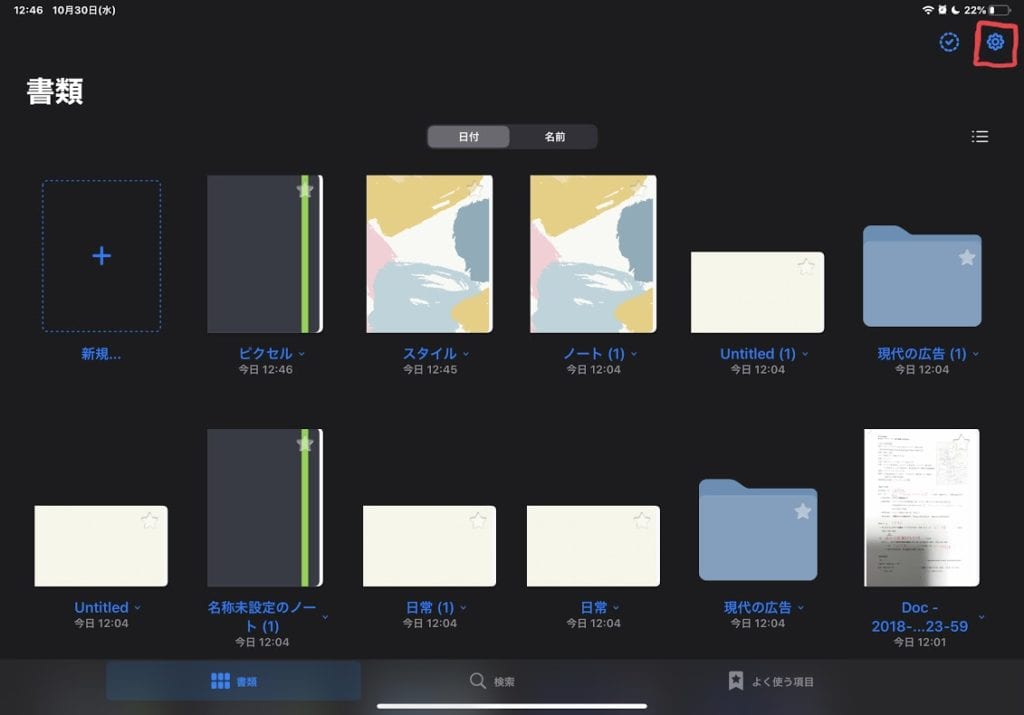
GoodNotes5の書類画面で、右上の「歯車アイコン」をタップ。
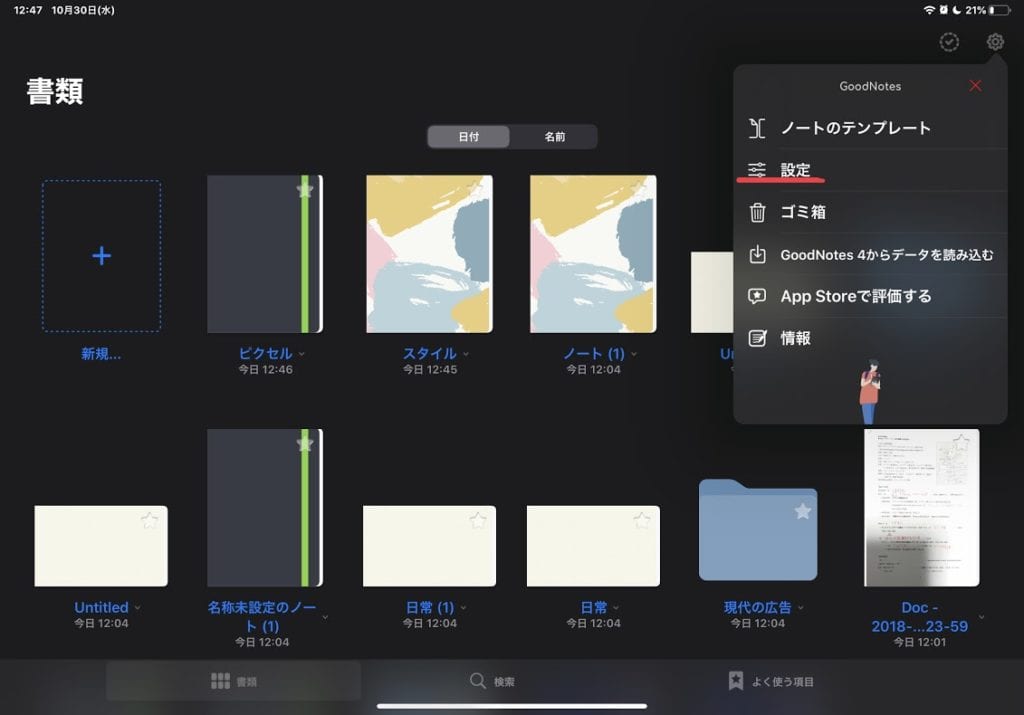
「設定」を選択し、
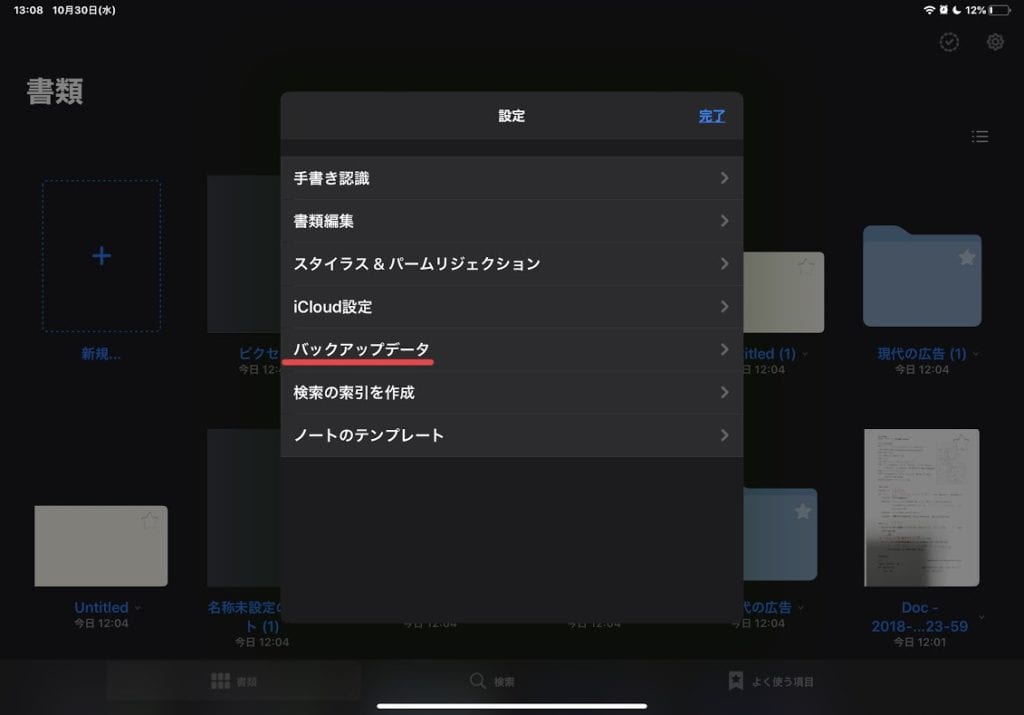
「バックアップデータ」をタップ。
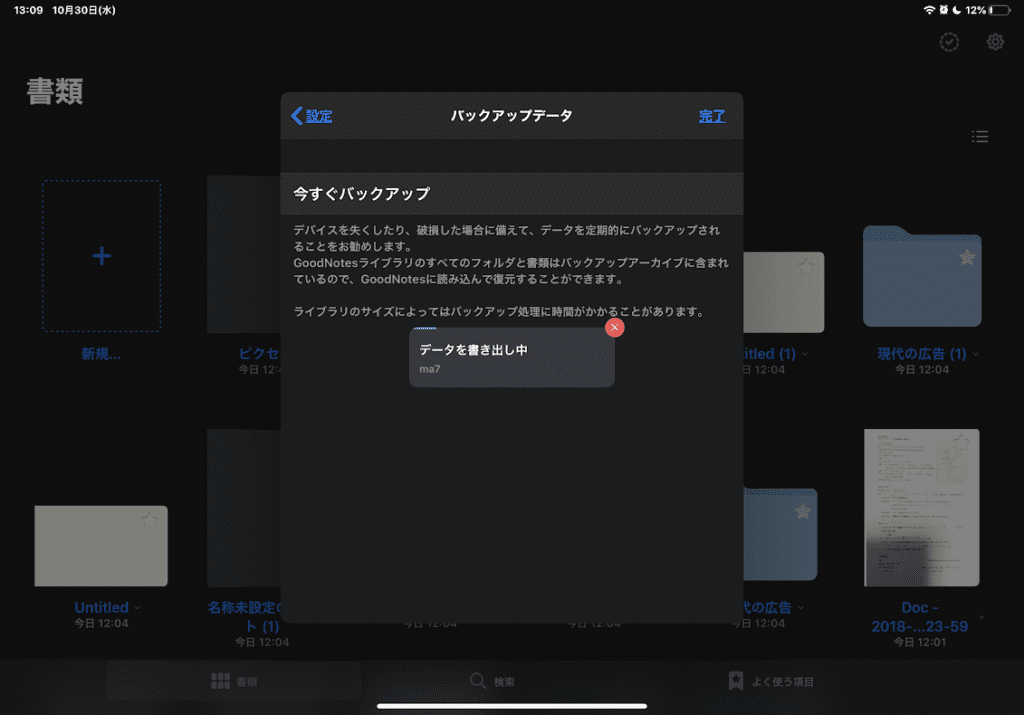
「今すぐバックアップ」をタップすると、すぐに書き出しが始まります。
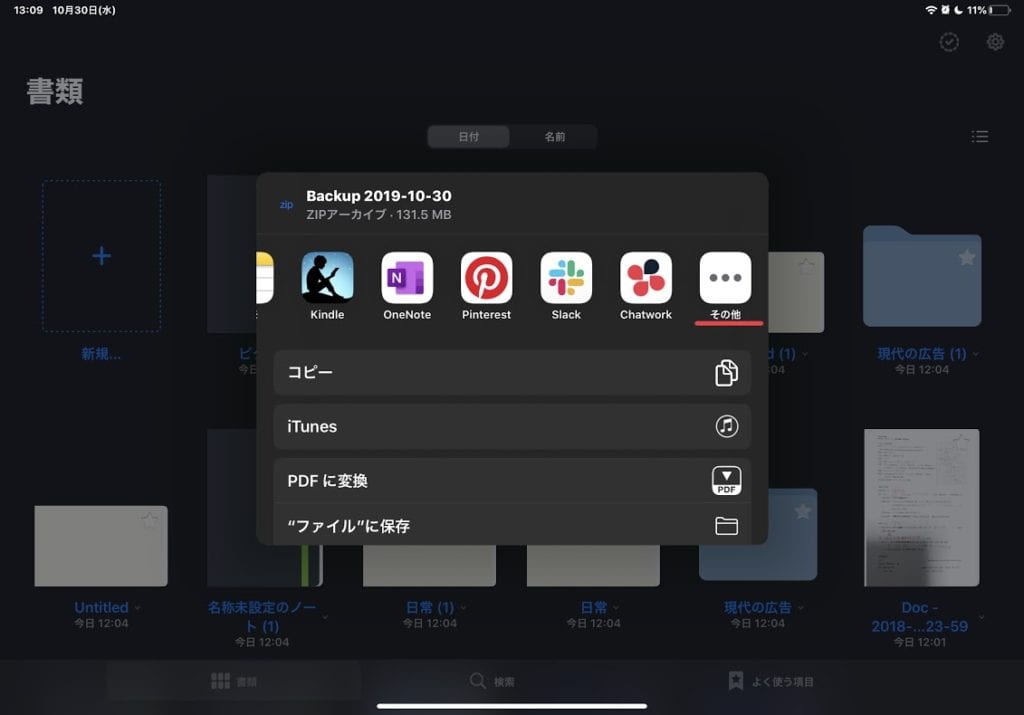
書き出しが終了すると、「Zipファイル」として書き出され、共有・バックアップできるアプリが表示されます。
その他をタップすると、より多くのアプリが表示されます。
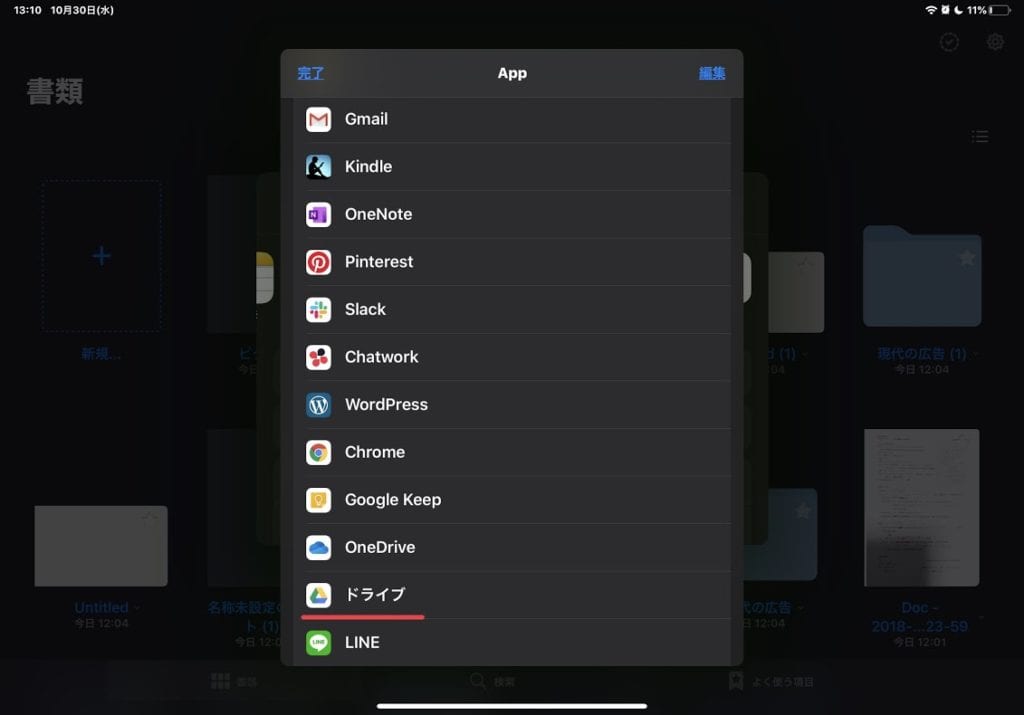
クラウドへのバックアップはもちろんですが、LINEやSlack、Gmailなどを使用して他の人と共有することも可能ですよ。
ここではGoogleドライブにバックアップしてみます。
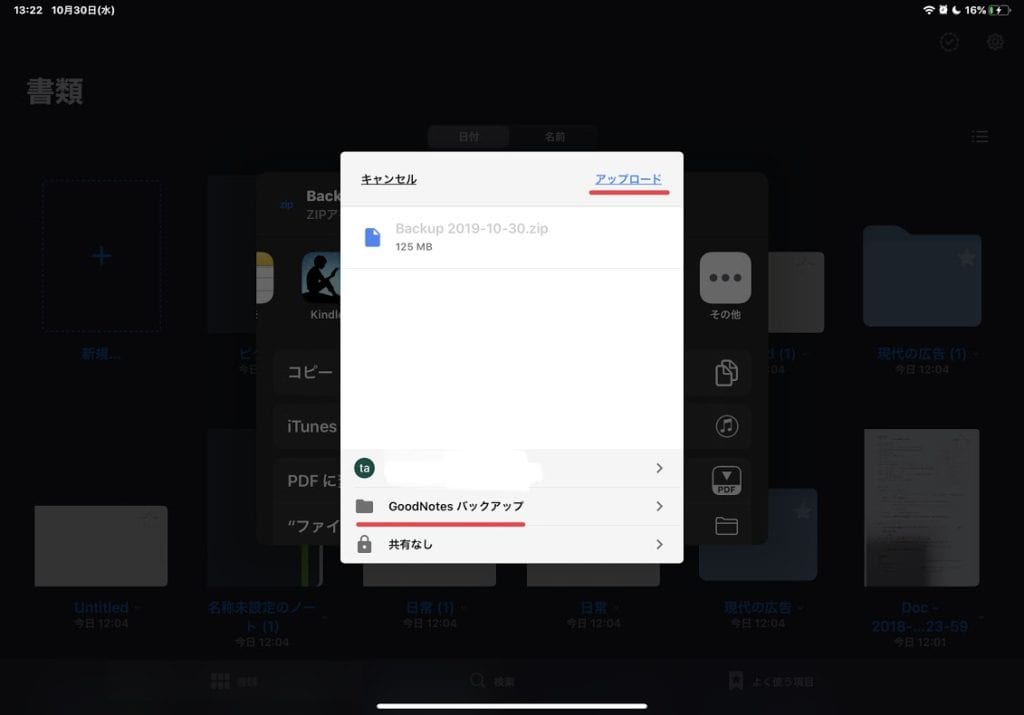
Googleドライブをタップすると、上記の画面が表示されるのでバックアップするアカウントとフォルダーを選択して、右上の「アップロード」をタップします。
以上でGoodNotes5の全ノート・フォルダーのバックアップは完了です!
ノート・フォルダーごとにバックアップ(書き出す)
次は、GoodNotes5で任意のノート・フォルダーだけを選択してバックアップする方法です。
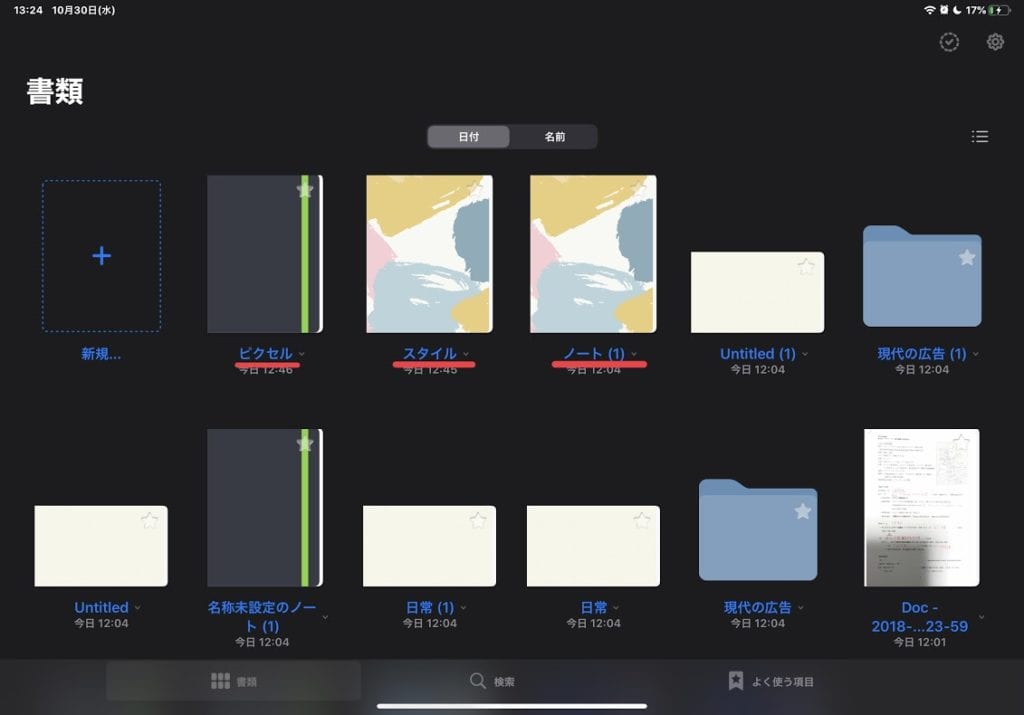
GoodNotes5の書類画面でバックアップしたいノート・フォルダーの下にある「名称」部分をタップします。
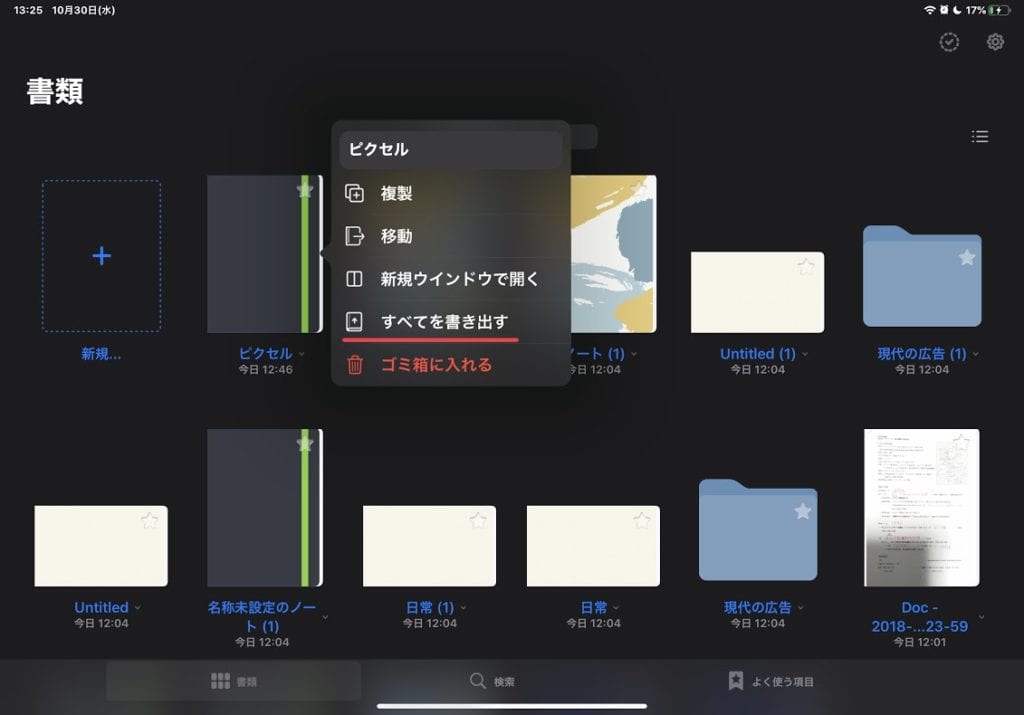
表示されたメニューから「すべてを書き出す」を選びます。※バックアップという項目は無いので注意
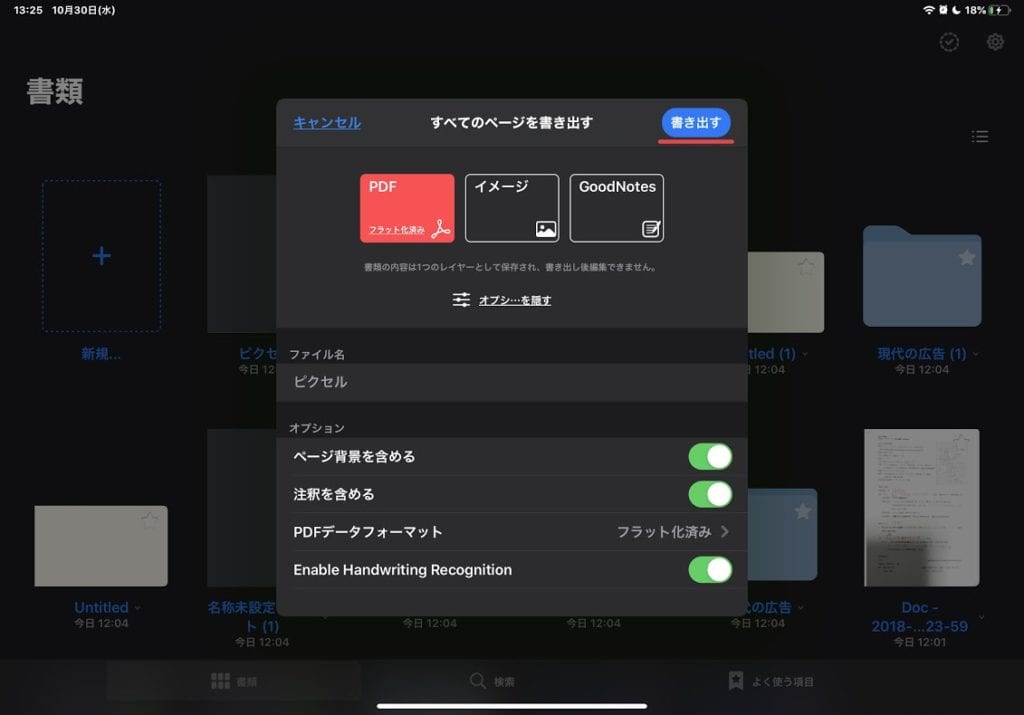
- 「PDF」
- 「イメージ」
- 「GoodNotes」
という3種類からバックアップ形式を選びます。
印刷したり閲覧したいのなら「PDF」、書き出した後もノートの編集をしたいのなら「GoodNotes」を選ぶと良いです。
また全ての形式で「ページ背景」「注釈」を含めるかどうか、PDF形式では編集可能と編集不可(フラット化済み)を選択できます。
最後に「書き出す」をタップし、バックアップ・共有したいアプリを選択したら、GoodNotes5でのノート・フォルダーごとの書き出しは完了です。
複数のノート・フォルダーを選択してバックアップ(書き出す)
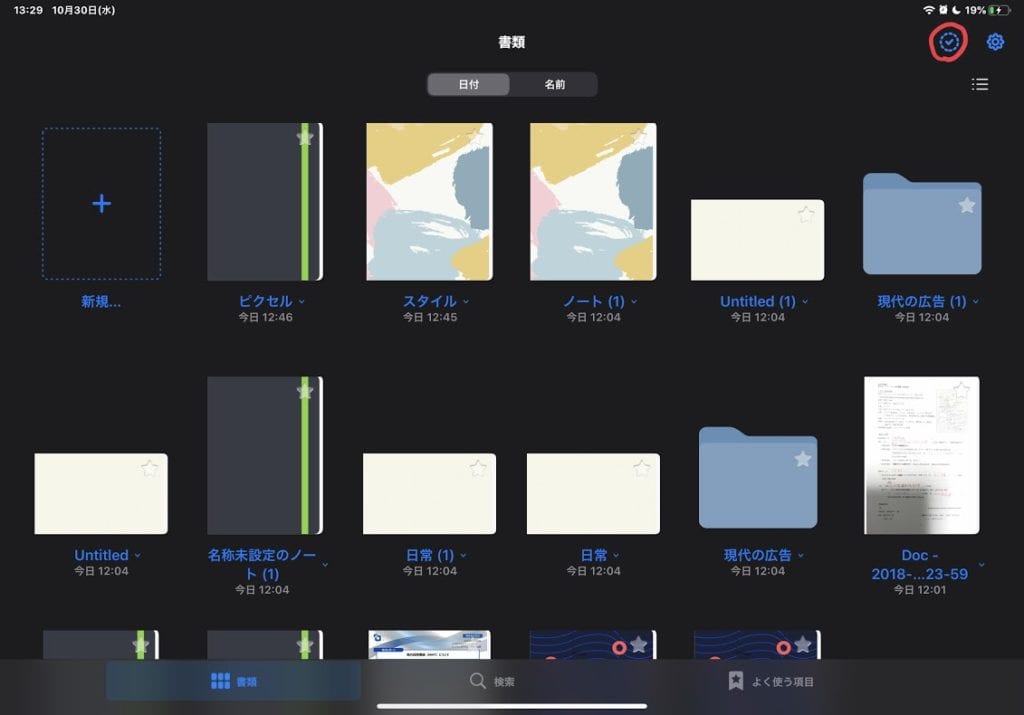
複数のノート・フォルダーを選択する時は、GoodNotes5の書類画面で、歯車アイコン(設定)の左にあるチェックマークをタップします。
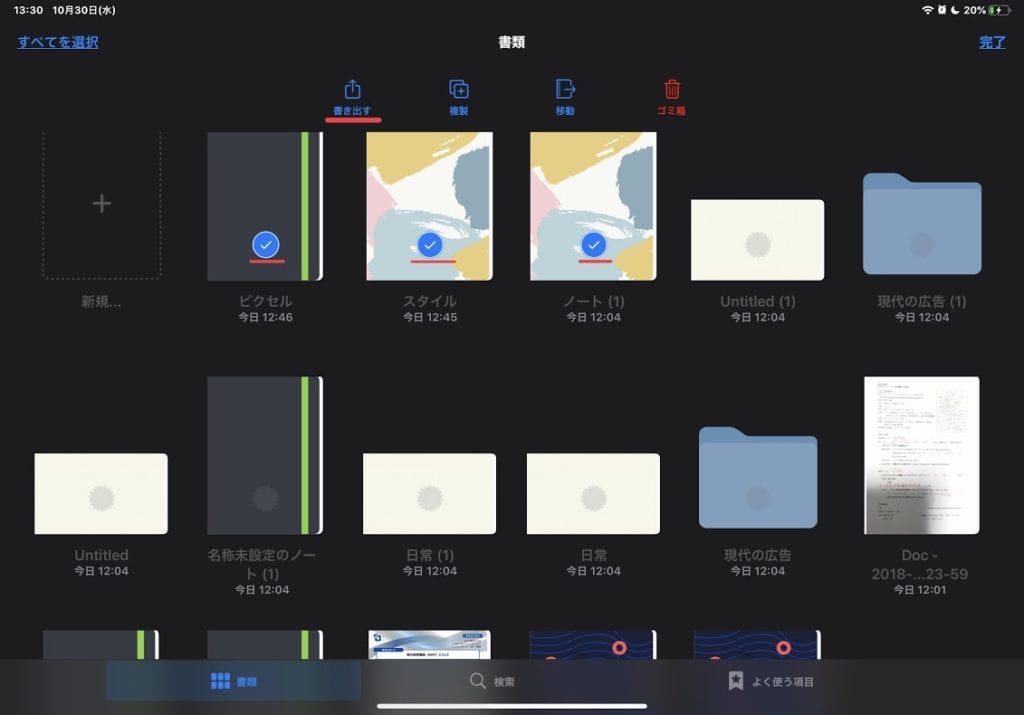
バックアップ(書き出し)したいノート・フォルダーを選択し、「書き出す」をタップ。
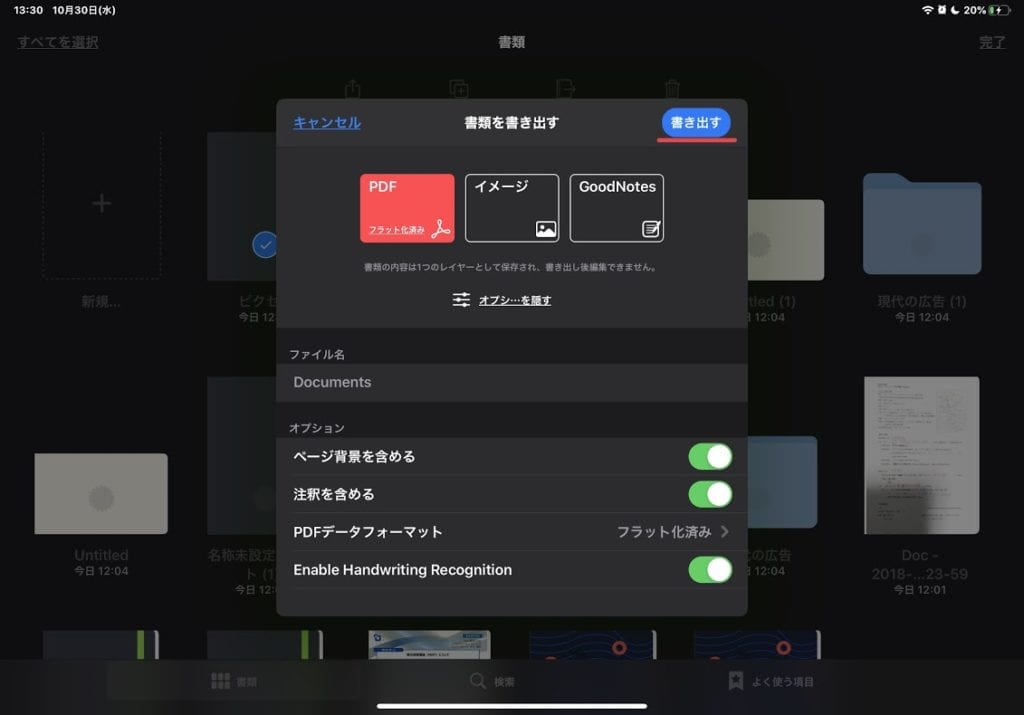
この後は、ノート・フォルダーごとのバックアップ(書き出し)と同様、「PDF」「イメージ」「GoodNotes」の3つから形式を選び、バックアップ・共有したいアプリを選択したら完了です。
1ページごとにバックアップ(書き出す)
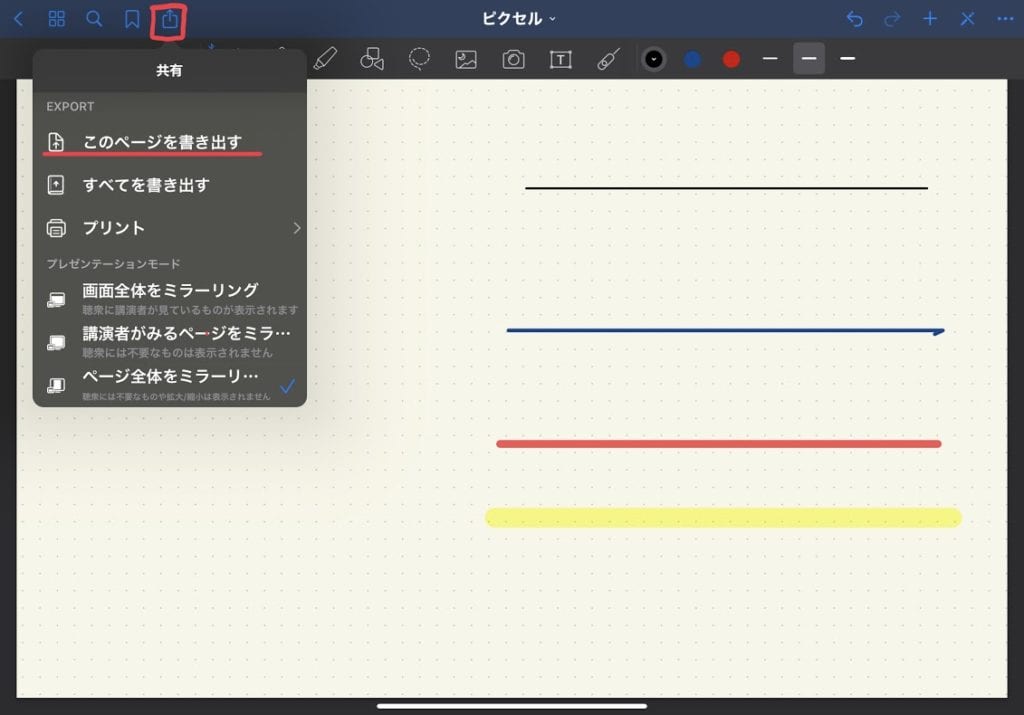
GoodNotes5で1ページごとにバックアップ(書き出し)したい時は、ノートを開き、左上の共有アイコンをタップ、「このページを書き出す」を選択します。
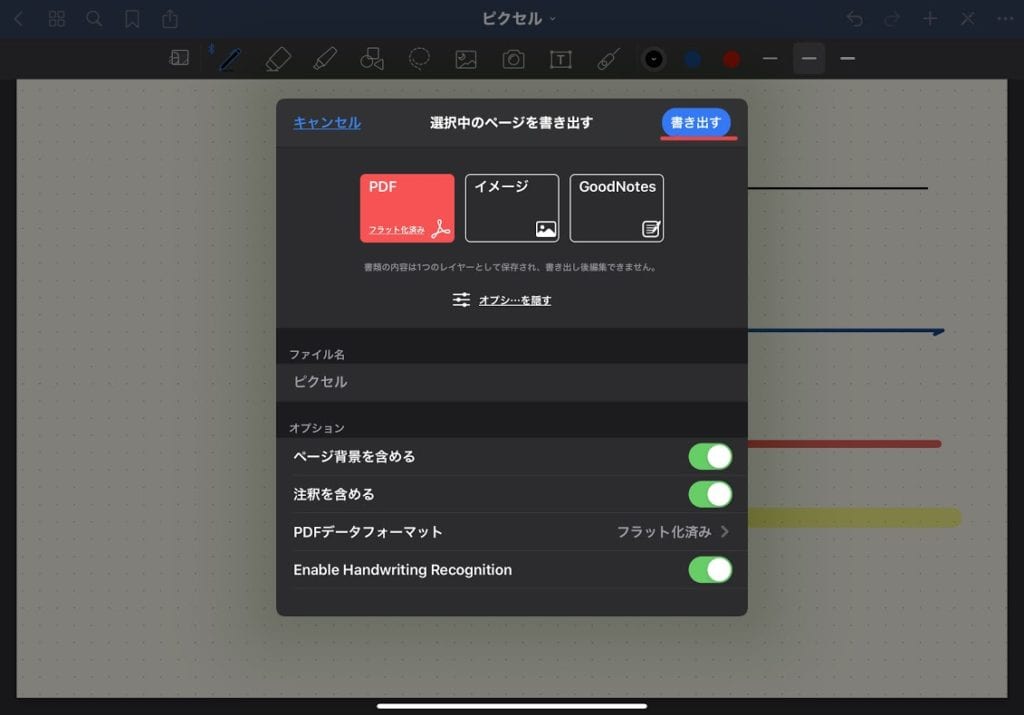
その後は通常ののバックアップ同様、バックアップ(書き出し)形式、アプリを選択して完了です。
複数のページを選択してバックアップ(書き出す)
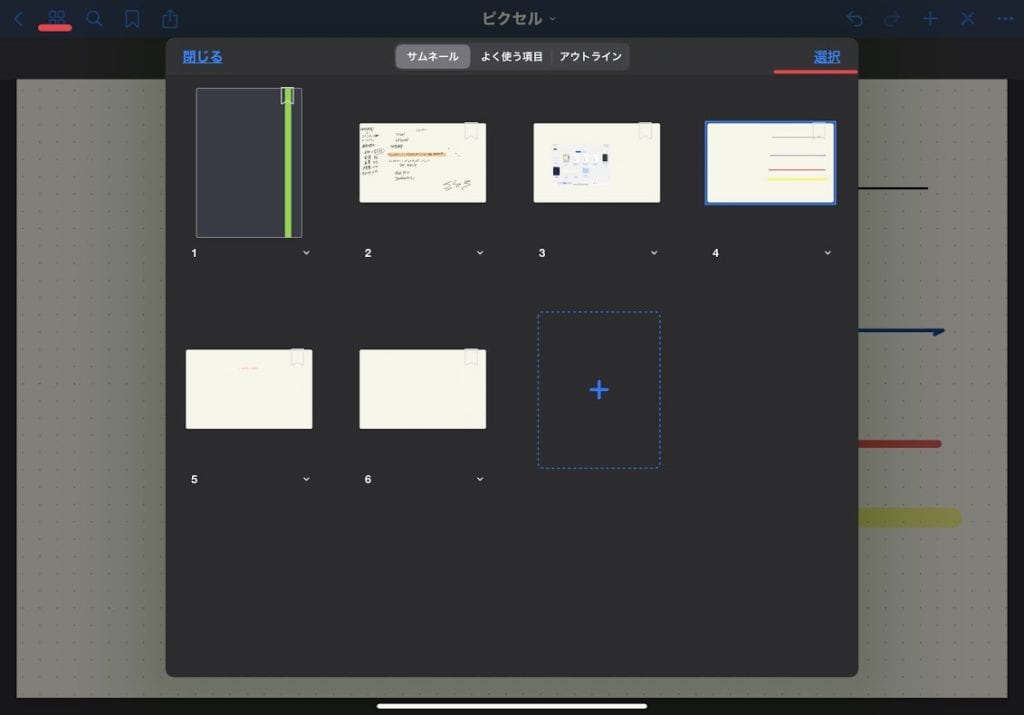
1つのノート内の複数ページを選択するには、左上のサムネイルアイコン→「選択」と進みます。
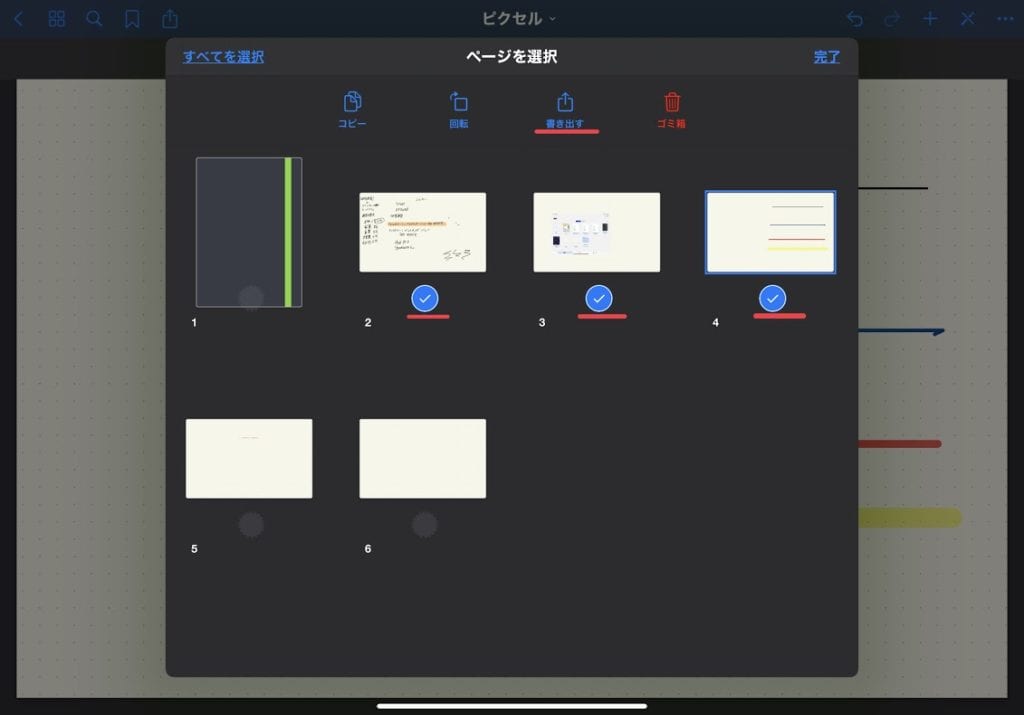
次に、バックアップ(書き出し)したいページを選択します。選択したら「書き出す」をタップします。以降は、通常のバックアップと同様、 バックアップ(書き出し)形式とアプリを選択して完了です。
[GoodNotes5]バックアップしたノート・フォルダーの読み込み(復元)方法
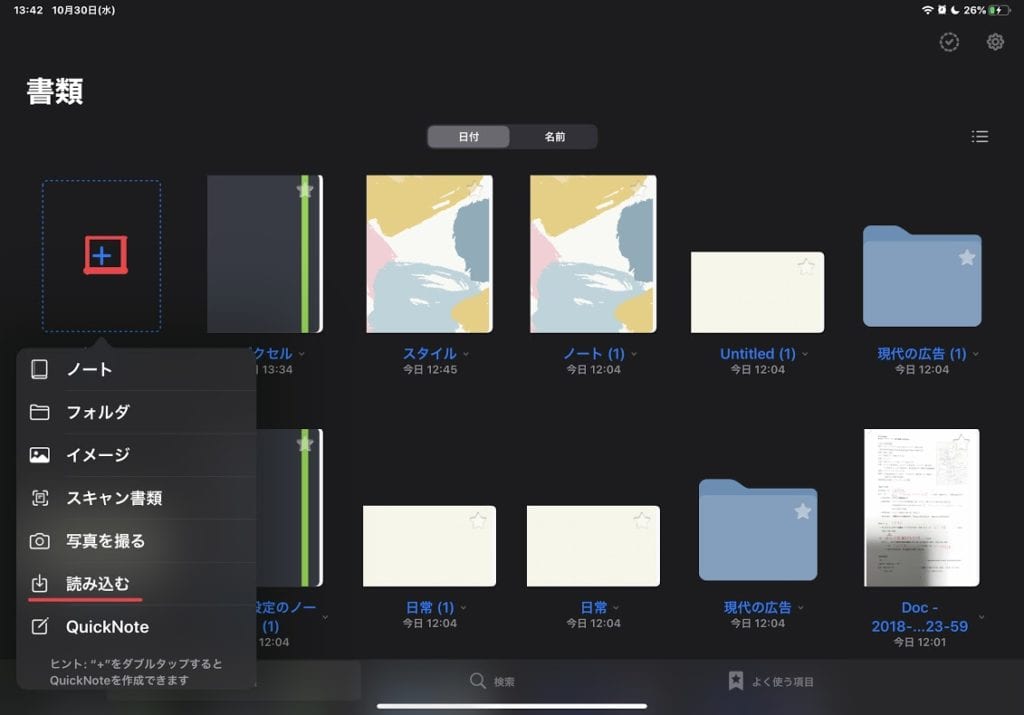
バックアップしたノート・フォルダーをGoodNotes5に読み込み(復元)したい時は、書類画面で「新規…」と表示されている部分をタップし、「読み込む」を選択します。
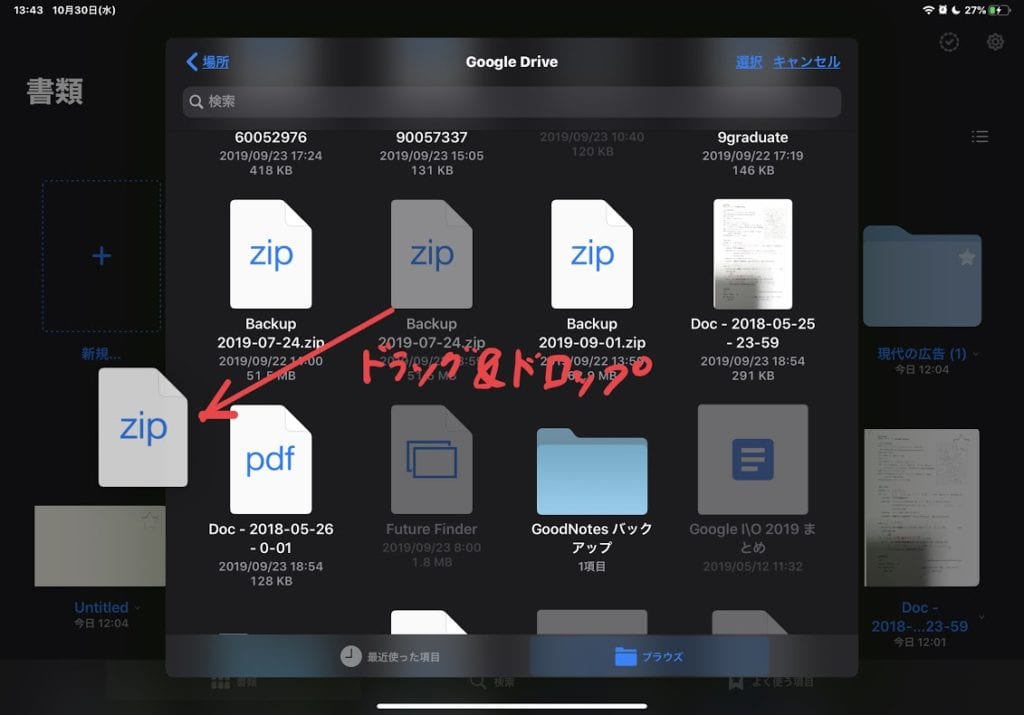
するとファイルが表示されるので、そこからバックアップファイルをドラッグ&ドロップで移動することで、Goodnotes5内に読み込む(復元)することができます。
この方法を使えば、バックアップしたファイルだけではなく、外部から取り入れたその他のファイルもGoodNotes5に読み込んで編集することができます。
まとめ
Goodnotes5のバックアップと読み込み(復元)方法を解説しましたがどうでしたか?「以外にたくさんのバックアップ方法があるな~」と思った方も多いのでしょう。
単に全てをバックアップするだけではなく、ノート・フォルダーごと、ページごとなど細かく指定して、バックアップすることができるのは非常に使い勝手がいいですよね。
今後はiCloudだけではなく、他のクラウドストレージへの自動バックアップがアップデートで追加されることで、さらにGoodNotes5の使い勝手が向上することに期待です。
関連記事
[GoodNotes 5] ツールバーの使い方を徹底解説 ペン入力をマスターしよう! – WebHack
GoodNotes 5の使い方 ノート・フォルダー・ページの作成・管理方法を解説 [作成・移動・削除・検索など] – WebHack
iPadの超おすすめノートアプリ「GoodNotes5」のできることやおすすめ機能を解説! – WebHack