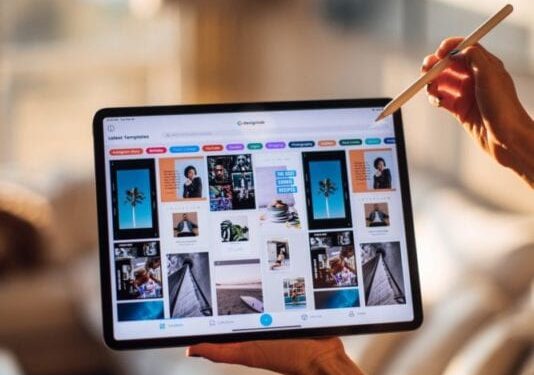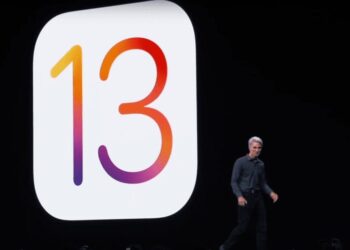iPad OSにより大幅に進化し、活用の幅が広がったiPad。せっかく高性能なiPadと進化したiPad OSを持っているのに仕事に活用しないのは非常に勿体ない。
これまで以上に「iPadを仕事やビジネスに活用していきたいけど、具体的にどのように活用すれば良いかわからない」という人も多いのではないでしょうか。
そこで今回は、iPadを仕事で活用し、飛躍的に効率を上げる使い方や、アプリ・サービズを徹底解説していきます。
この記事を読むことで、パソコンやスマホではなく、iPadだからこそ実現できる効果的かつ効率的な仕事術を身につけることができます。
【関連記事】
?「iPadでのあらゆる作業を爆速化・効率化するおすすめの神アプリ15選 – WebHack」
[仕事でのiPad活用術] メモと文章作成・編集
メモやアイディアを残すなら純正メモアプリが便利
iPadの純正メモアプリは仕事でぜひ活用してほしいアプリの1つ。
なぜなら、シンプルで使いやすい上、iCloudを利用することで全てのデバイスで同期できるから。
- 思い浮かんだ企画のアイディア
- 取材での記録
- 製品デザインのラフイメージ
などをiPadでササッとメモしておくことができます。
それに、最新のiPad Pro11&12.9インチとApple Pencil2なら画面が消えている状態からでもペンを画面に押し当てるだけで瞬時にメモアプリが起動してくれるため、即座にメモを取り始めることができるのです。
また、iCloudで同期できるのはApple製品だけと思っている方も多いですが、ブラウザで「iCloud.com」にアクセスしApple IDでログインすることで、AndroidやWindowsからもメモを閲覧・編集することができます。
なのでスマホはAndroid、仕事のパソコンはWindowsという人でも十分に活用できます。
本格的なメモを取りたいなら「Goodnotes5」
iPadで本格的なメモを取りたいなら「Goodnotes5」というアプリがおすすめ。
Goodnotes5はApple Pencilでボールペンや万年筆、消しゴム、マーカー、投げ縄ツールなどあらゆる筆記ツールを使い快適にノートを作成できるアプリです。
文字が反映されるまでの遅延も非常に少なく、紙にペンで書くのとほとんど変わらないのが特徴。
むしろ、一度書いた文字を好きな場所に移動させたり、強力なOCR機能により手書き文字を検索できたりするので、普通のノートを遥かに超える使い勝手を実現しています。
iPadを仕事で使うには標準メモでは少し物足りないという人はぜひGoodnotes5を活用しましょう。
Goodnotes5を活用すればもう紙のノートはいりません。
また、標準メモと同様にiCloudへの自動バックアップ、その他のクラウドストレージ(GoogleドライブやDropboxなど)への手動バックアップによる複数端末での同期もできます。
関連記事
iPadの超おすすめノートアプリ「GoodNotes5」のできることやおすすめ機能を解説! – WebHack
[GoodNotes 5] ツールバーの使い方を徹底解説 ペン入力をマスターしよう! – WebHack
文章を手書きで校正したいならPDF化しよう
仕事において、取引先から送られてきた様々な文章やファイルに、手書きで校正したい時は多いでしょう。
そんな時はiPad OSのマークアップ機能を活用します。
たとえば、送られてきた文書をメモアプリにコピペし、「共有ボタン」から「マークアップ」をタップするとApple Pencilで手書き校正できるようになります。
さらに、マークアップで校正したファイルは自動的にPDFに変換されるので「完了」をタップすることで保存が可能。
そのまま共有ボタンから各種アプリで送信できます。
ユーザー辞書で文字入力を効率化
メールでよく使う挨拶文や読みが難しい漢字、人の名前などを入力する時に活用したいのが、iPad OSの「ユーザー辞書」。
iPadのユーザー辞書では文字入力時の予測変換で表示される文字を自分で登録できる機能です。
「設定」→「一般」→「キーボード」→「ユーザー辞書」で登録できます。
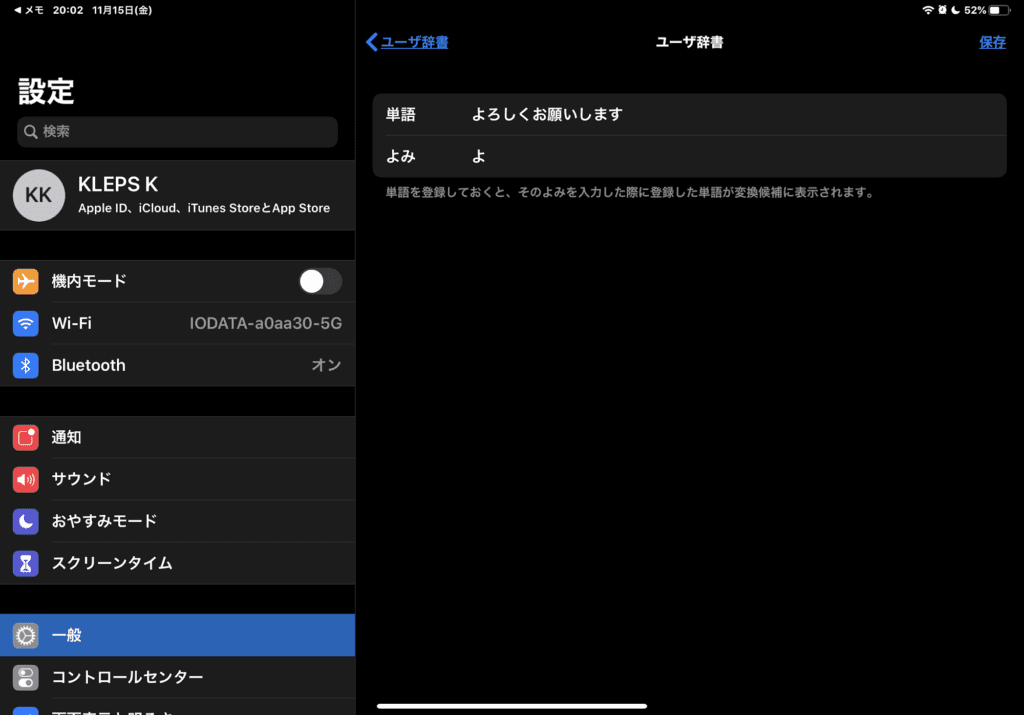
たとえば仕事では、取引相手の名前や会社名などを「漢字」と「よみ」の両方登録しておくと非常に便利。
さらに、少し長めの定型文も登録できます。
「よろしくお願いします」という文章であれば、漢字に「よろしくお願いします」よみに「よろ」と登録することで、文章入力時に「よろ」と入力するだけで、変換候補に「よろしくお願いします」が表示されるようになるのです。
仕事では、毎日同じ定型文を何度も使ったり、複数の人・会社宛にメールを送ることも多いため、iPadのユーザー辞書を活用すれば確実に効率化が図れます。
さらにユーザー辞書はiCloud DriveがONになっていれば、iPhoneやMacなど他のiOS端末で同期できます。
長文の定型文なら「Phraseboard Keyboard」
長めの文章であったり、登録する量が多いのであれば「Phraseboard Keyboard」というアプリを使うのがおすすめ。
「Phraseboard Keyboard」は様々な定型文を登録して、文字入力時にキーボード切り替えボタンから簡単に呼び出すことができるアプリです。
ユーザー辞書より優れている点は、複数行に渡る長い文章を登録できることや、「仕事」「友達」「家族」などカテゴリを分類して登録できること。
そのため、登録する量が多いのであれば 「Phraseboard Keyboard」 の活用がおすすめです。
メールの挨拶文はもちろん、署名、LINEでよく使う定型文、Webサイト登録用の名前や電話番号、住所を登録しておくと非常に文字入力が便利になります。
Split Viewで効率的に長文を編集・再構成しよう
iPadで2つのアプリを並べて表示・操作できるSplit View。
Split Viewを活用することで、
- メモアプリにメモした内容を参照しながらWordで文章を作成する。
- メールを見ながら、カレンダーで予定を管理する
なんて使い方を実現できます。
また、iPadのSplit Viewでは並べて表示したアプリ間をドラッグ&ドロップでコピペすることができるため、文章の作成スピードを向上させることができるのです。
さらにiPad OSでは、同じアプリ(対応しているアプリのみ)でも2画面表示できるようになりました。
なので、同時にメモアプリを2画面表示し操作・編集することができます。
[blogcard url=”https://webhack.jp/gadgets/ipad-screen-split-multitasking/”]
長文や論文作成ならアウトラインを作れる「Dynalist」を活用
長文や論文などを作成する時はわかりやすくするために、しっかりとしたアウトライン(目次)を作ることが重要。
アウトラインをしっかりと作っておけば内容が最後までブレないだけではなく、執筆のスピードも向上します。
そこで、活用したいのが「Dynalist」という無料で使えるiPadのアウトラインアプリ。
長文を書く前にDynalistで文章全体の階層構造を組み立てておくことで、読者にとってわかりやすい文章が執筆しやすくなります。 長文を書くのが苦手という人はアウトラインアプリを「Dynalist」を活用しましょう。
録音した音声をテキスト化できる「Qyur2」
取材や、仕事ではつきもである「会議の議事録を録音した後での文字起こし」。そんな面倒くさい作業を自動化してくれるのが「Qyur2」というiPadアプリです。
「Qyur2」の見た目は通常のボイスレコーダーですが、最大の特徴は録音した音声を音声認識し、文字起こししてテキスト化してくれる点。
音声認識には「Speech-to-Text」というGoogleのAI技術が活用されているため、精度も折り紙付きです。
ただし周りが騒がしいと精度が落ちるので、できる限り静かなところで録音しましょう。それと注意点として、音声認識には約1分あたり5~12円の料金が発生します。
無料の校正ツール「日本語校正サポート」で誤字脱字チェックを高速化
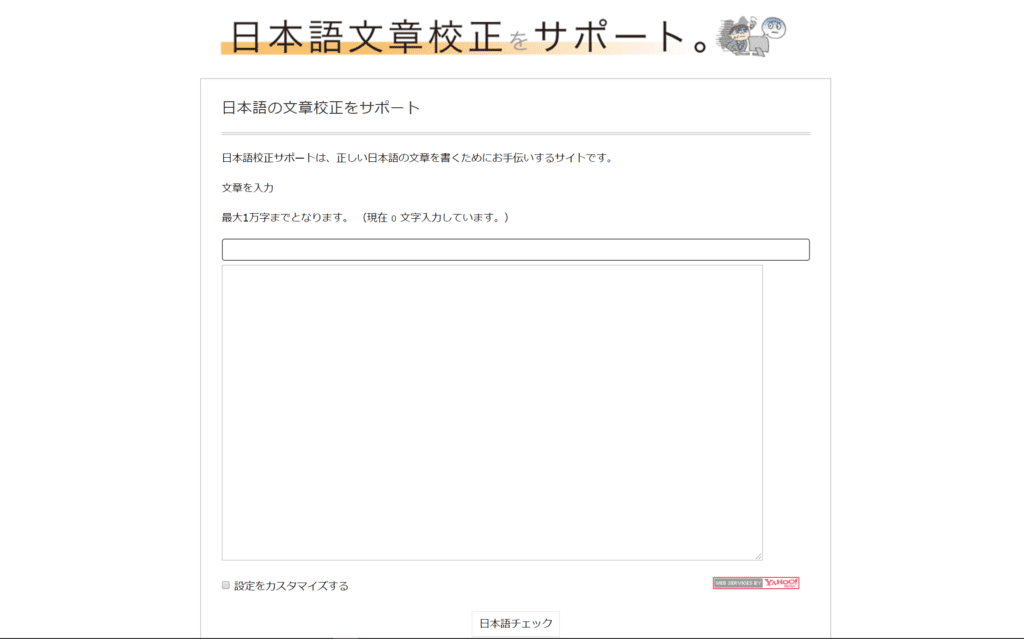
ビジネス文章において、誤字脱字のチェックは必須。
特に、長文であれば誤字脱字の量は増えるので、チェックして見つけるだけでも非常に大変な作業です。
そんな時は、Yahooが無料で公開している校正支援サービス「日本語校正サポート」を活用しましょう。
1回1万字までの文字数制限はありますが、誤字脱字の他に、わかりにくい表現、固有名詞の間違いを教えてくれます。
もちろん精度は完璧ではないので、自分でのチェックも必須ですが、圧倒的に誤字脱字チェックが高速化します。
SmartKeyboardならiPadでの長文入力も苦にならない
iPadで長文を入力するなら「SmartKeyboard」は必須です。
確かにiPadは画面が広く、ソフトウェアキーボードでもある程度入力できますが、長文となるとかなり辛い。
そこで、SmartKeyboard を活用しましょう。
iPadでもフルサイズに近いキーボードを使えるため、iPadでの文字入力が非常に快適になり、長文入力は苦になりません。
さらに、 Macのようにショートカットキーを活用し、仕事の効率化を図ることもできます。
iPadで使えるショートカットキーは以外にも豊富。特にiPad OSのSafariでは大量のショートカットキーが追加されました。
なのでせっかく SmartKeyboardを 利用するのならぜひ、ショートカットキーも使いこなして行きましょう。
ちなみに、iPadで使えるショートカットキーは非常に豊富ですが、覚える必要はありません。
キーボードの「Commandキー」を長押しすると、表示している画面で使えるショートカットキー一覧が表示されるからです。
音声入力は長文入力にも十分活用できる
SmartKeyboardを使っても、iPadでの文字入力がどうしても苦手という人は音声入力を活用してみましょう。
iPad OSの音声認識力は案外高いです。
相当周りがうるさかったり、早口でもない限りリアルタイムかつ正確に音声を認識し、テキスト化してくれます。
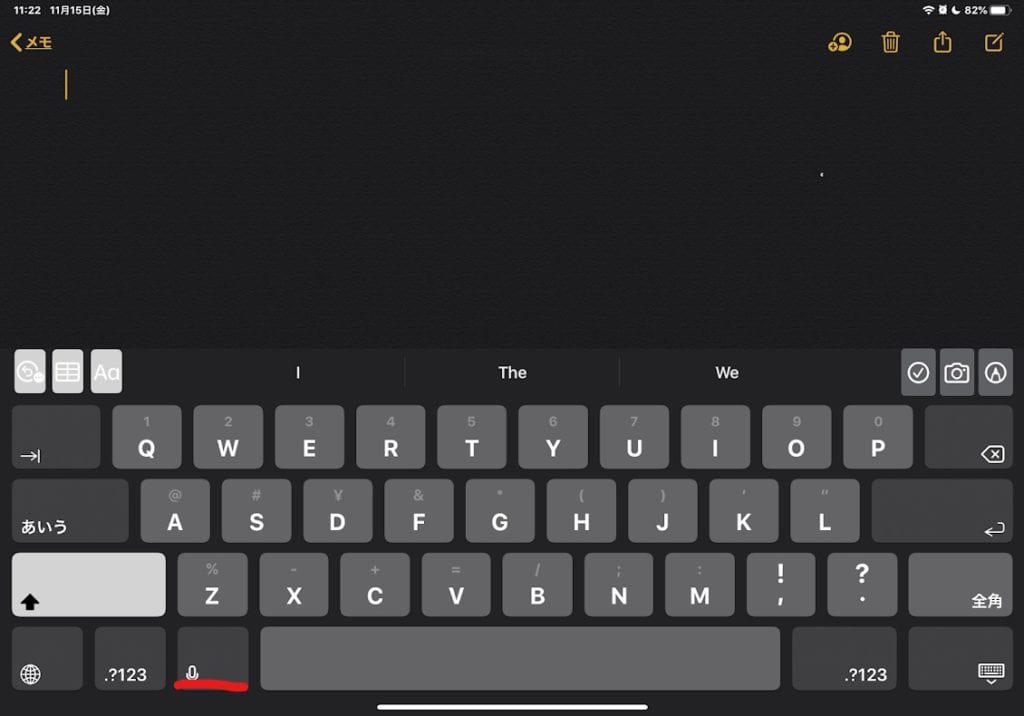

メール、LINEの短い返信やメモはもちろん、長文の入力にも十分に活用できます。さすがに、職場やカフェなど人前では難しいかもですが、家やホテルなど一人の空間であれば全く問題ありません。
iPadでの音声入力は最初こそ慣れないかもですが、慣れてしまえばキーボードでの入力より圧倒的に速いです。
音声入力で一旦最初から最後まで入力してしまって、その後キーボードで誤字脱字のチェックや段落の作成など校正・編集作業を行うと、文章作成スピードを飛躍的に向上できます。
手書き文字をテキストに変換してくれるキーボードアプリ「mazec」
iPadにはキーボードでもなければ、音声入力でもないもう一つの入力方法である、Apple Pencilを活用した手書き入力があります。
ただ、Apple Pencilで手書きした文章を仕事用文章として、他の人に共有するのは難しいですよね。
それにキーワード検索なども使えない。
そこで活用したいのが手書き文字をテキストに変換してくれる「mazec」というアプリです。
mazecはキーボード上で手書きした文字を認識し、テキストに変換してくれますが、精度は非常に高く、クセ字やある程度のなぞり書きでもしっかりと認識してくれます。
キーボードでの入力が苦手なら、mazecを活用して、Apple Pencilでササッと手書きし、テキスト化されたものを共有したり見直すというつ使い方がおすすめです。
[パソコンとの連携技] Googleドキュメントで音声入力しつつ、リアルタイムに編集
先程、iPadでの音声入力を紹介しまいたが、一つ欠点があります。
入力しながらリアルタイムに編集できないことです。
できれば誤字脱字に気づいた時点ですぐに修正したいですが、音声入力だとできない。
一方、キーボードでは入力のスピードが落ちる。
しかし両方の欠点を、Googleドキュメントを活用した、iPadとパソコンの連携技で解決できます。
やり方は簡単。
- iPadとパソコンで同じGoogleドキュメントを開く。
- iPadの方で音声入力していく。
これだけです。
iPadで音声入力していくと、即座に(多少のラグはある)パソコンのGoogleドキュメントにも文章が反映されていきます。
そして、パソコンの方で誤字脱字や変換ミスの修正をリアルタイムに行うというわけです。
このiPadとパソコンの連携技により、音声入力のメリットであるスピードを生かしたまま、デメリットである編集の手間をパソコンでの修正作業で補えます。
[仕事でのiPad活用術]オフィス文章管理
iPadにフォントを追加できる「AnyFont」
仕事ではマイクロソフトオフィス文章を扱うことが多いですが、いざiPadで開くと、「対応しているフォントが無くて文字が変化してしまった」という経験がある方は多いのではないでしょうか。
そんな時は「AnyFont」というアプリを活用しましょう。
iPad OSではApp Storeからフォントをインストールできるようになりましたが、Storeにないフォントはインストールできません。
しかし、「AnyFont」というアプリを使えば、主要なフォントをiPadにインストールすることができます。
対応しているフォントは
- TureType
- OpenType
- TrueTypeコレクション
の3つ。
インストールしたフォントはiPad全体はもちろん、Wordでも利用できます。
たとえ送られてきた資料の対応フォントが無くてWordで文字が変化したり文字化けしてもAnyFontでインストールすればOKです。
Apple PencilとKeynoteは最強のプレゼン作成環境を構築できる

iPadでプレゼン資料を作成するならApple PencilとKeynoteの組み合わせがおすすめです。
もちろんPowerPointでも大丈夫ですが、Apple製品だけで完結できるのであれば、Keynoteの方がiPadと最適化されており、見栄えの良いスライドを簡単に作成できます。
また、Apple Pencilとの相性も抜群で、
- スライドに手書きで書き込む
- 発表中に書き込んで、解説する
- レーザーポインター代わりに使用する
などあらゆることに活用し、スライドと発表の質を上げることができます。
iPadをPowerPointの再生端末として使う
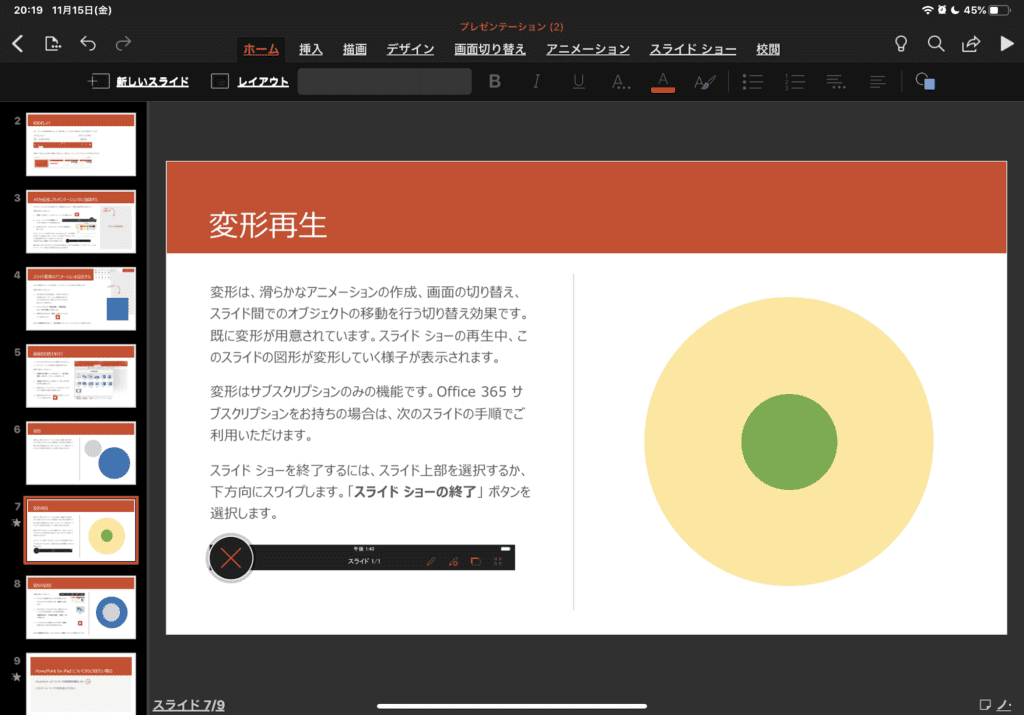
「普段仕事ではPowerPointでスライドを作成している」という人はiPadを再生端末として活用しましょう。
iPadであればパソコンより薄く軽いため、持ち運びが圧倒的にラク。
それに、スライドの切り替えもタッチ操作とApple Pencilで直感的に操作できます。
さらに発表中に、Apple Pencilでスライドに直接書き込みながら解説したり強調することで、よりわかりやすく発表を進めることができます。
パソコンでPowerPointを作成したら、iPadを鞄に入れて持っていき、Apple Pencilを使ってスマートに発表する。この流れがおすすめです。
[仕事でのiPad活用術]クラウドとファイル管理
iPadでのファイル管理なら「Documents」
iPadには標準でファイルアプリが用意されていますが、他のクラウドサービスへのアクセスが面倒だったり、ZIPファイルしか圧縮解凍できないなど仕事でのパソコン代わりにしては機能不足が否めません。
そこで活用したいのが、多機能なファイルアプリ「Dcuments」です。
Dcumentsでは、
- Googleドライブ
- OneDraive
- Dropbox
- iCloud
などあらゆるクラウドサービスにアクセスできることはもちろん、パソコンやFTPサーバーにもアクセスできます。
さらに内蔵ブラウザも用意されており、検索してインターネットからファイルを直接ダウンロードすることもできるのです。
その他、オフィス文章や様々なメディァファイルなどあらゆるファイル形式を表示できるため、マルチビューワーとしても最適。
Documents内のファイルはドラッグ&ドロップでiPadの他のアプリに移したり、フォルダーを作成して管理したり、メールなどで共有したり、パソコンに送ったり、簡単にファイルを圧縮解凍することができます。
[仕事でのiPad活用術]PDF管理
iPadでのPDF管理なら「PDF Expert」が最強
仕事ではPDF形式でのファイルの受け渡しが多いと思います。
iPadならPDFをワンタップで開けますし、iPad OSのマークアップ機能で修正指示を書き込んだりできます。
しかし、PDFのテキスト内容を直接書き換えたりはできないなど、あまり編集の自由度は高くありません。
そこで「PDF Expert」というアプリを活用しPDFファイルを自由度高く管理しましょう。
無料版と有料版がありますが、無料版でもPDFに書き込み注釈を付けたり、クラウドで作業したり、フォ-ムに記入ができます。
1,200円で有料版にすれば、PDFのテキストを編集したり、ページの追加や削除、暗号化による保護、WordやExcelなどのオフィス文章のPDF化、ファイルサイズの圧縮などありとあらゆるPDF管理機能が利用可能です。
iPadのPDF管理はPDF Expert1つで問題ありません。
Safariで表示中のサイトをPDF化し、編集する
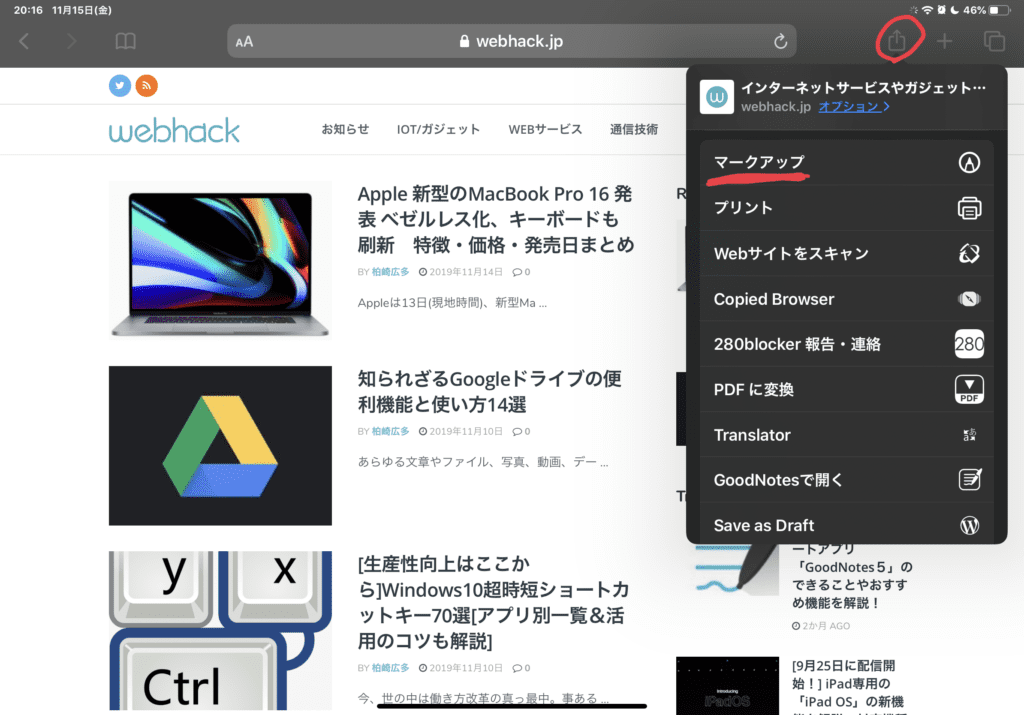
iPadのSafariなら、表示しているWebサイト全体をPDF Expertなどのアプリを使わずにPDF化し、注釈を加えたり保存したりできます。
SafariでWebサイトを開き、「共有ボタン」→「マークアップ」と進むことで、サイトがPDF化されます。
注釈を加えた後(加えなくても良いですが)「完了」→「ファイルを保存」と進み、iPad内部や各種クラウドサービス、PDF Expertに保存すればOKです。
[仕事でのiPad活用術]スケジュールとタスク管理
新しいリマインダーでタスク管理

仕事では「9時なったら○○さんに連絡する」「職場に着いたらメールを送信する」など日々様々なタスクが発生しますが、リマインダーアプリで日時を登録して通知してもらえば、うっかり忘れてしまうことを防げます。
iPad OSで新しくなったリマインダーアプリではタスクごとにリストを作りアイコン・色を設定したり、並び替えたり、複数の人と共有したりなど、非常に使い勝手が向上しています。
コレを機会に、リマインダーでのタスク管理を始めてみましょう。
ボード上でタスク管理ができる「Trello」
リマインダーでのタスク管理も便利ですが、視覚的に複数のタスクを管理したいなら「Trello」を活用するのがおすすめ。
Trelloは付箋にタスクを書き込み、種類ごとにボード上に貼り付け、「実行中」「完了」などで分類できるアプリです。
複数のタスクの全体像をiPadの広い画面を活用し、効率的に管理できます。
また、複数の人と共有しながら共同でタスク管理することも可能。
仕事では複数人でプロジェクトを進めることが多いため、誰にどのタスクが振りわけられており、どの程度進んでいるのか、今どのタスクを実行しているのかなどを視覚的に確認できて非常に便利です。
手書きできるカレンダーアプリ「Planner」
iPadの広い画面とApple Pencilを活かして、スケジュール管理したいなら「Planner」がおすすめです。
Plannerは紙の手帳のようにApple Pencilで書き込んで予定を追加できるカレンダーアプリ。
ただペンで書き込むだけではなく、マーカーやスタンプ、付箋の貼り付け、マスキングテープなど多彩な装飾機能が搭載されています。
また嬉しいのが、iPadOS標準のカレンダーと同期し、予定を取り込むこめること。
スマホでは標準カレンダーで予定を追加し、iPadでは広い画面を活かし、紙の手帳のようにPlannerに書き込むという使い方ができるわけです。
ただ、Plannerで書き込んだ内容は標準カレンダーでには反映されません。
ちなみに、iPadOSの標準カレンダーはGoogleカレンダーと同期できるため、Googleカレンダーの予定もPlannerに反映できます。
[仕事でのiPad活用術]操作の自動化
ショートカットアプリを活用していつもの操作をワンタップで実行
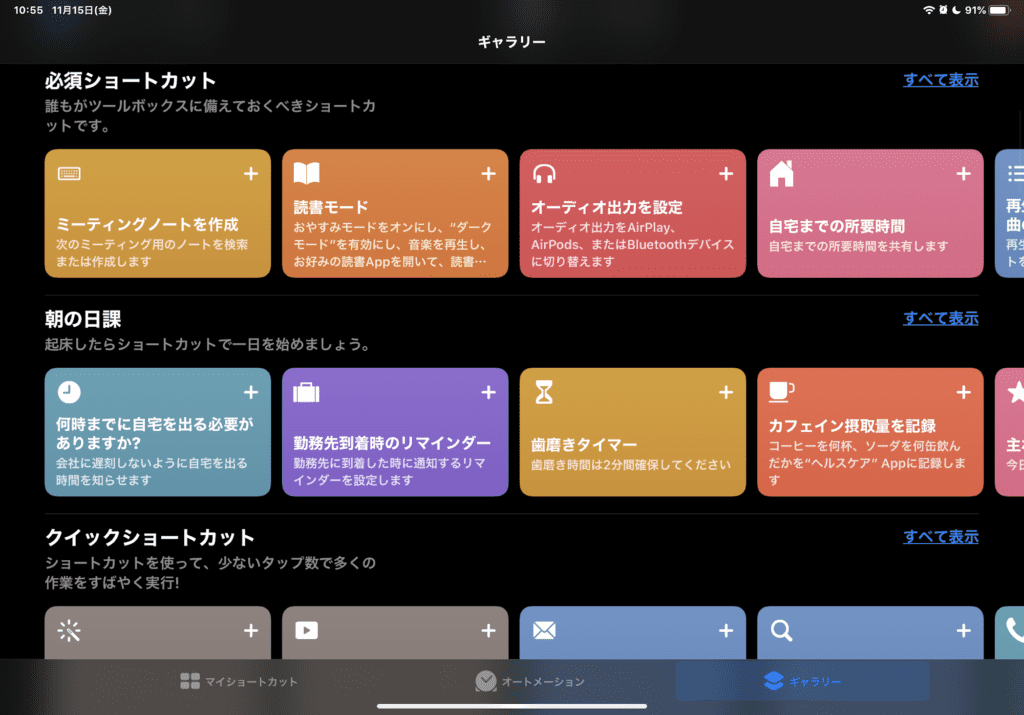
iPadで複数の操作をワンタップで実行できる「ショートカットアプリ」。
1回あたりのショートカットでは数秒しか短縮できませんが、積み重ねれば大きな時間の節約に繋がります。
操作を自動化できるのは標準アプリだけではなく、TwitterやDropboxなど一部の他社製アプリでも対応可能。
どんなことができるのか想像しにくい人は一旦、ショートカットアプリのギャラリーを開いて見ましょう。
- 「ミーティングノートを作成」
- 「読書モード」
- 「勤務先到着時のリマインダー」
など複数のショートカットがすでに用意されています。
そのまま利用しても良いですし、自分でショートカットにアクションを追加したり、新規のショートカットを作成することもできます。
Webサービスを自動化できる「IFTTT」
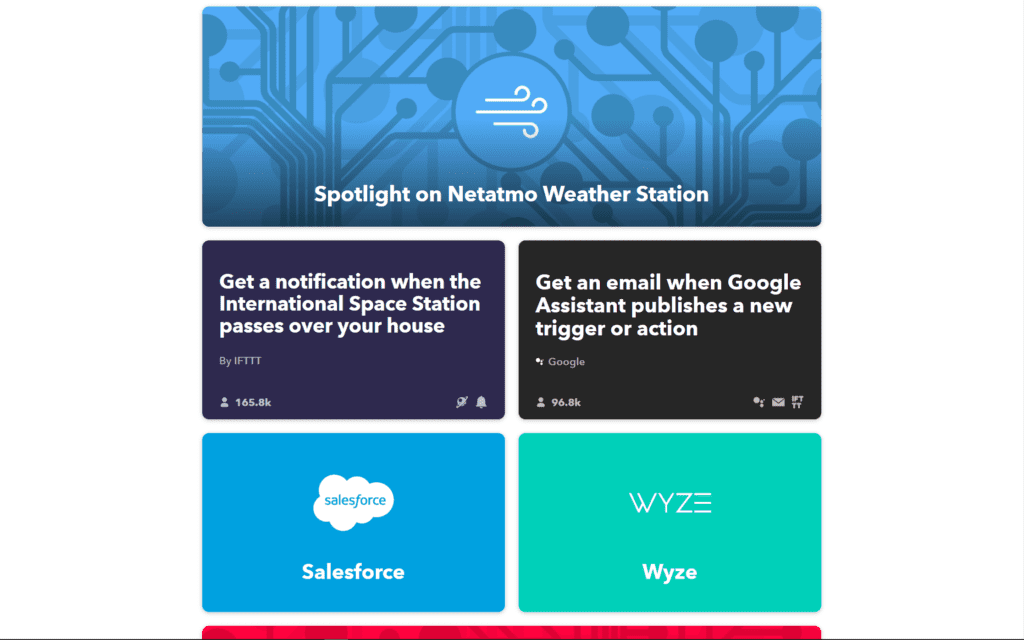
アプリではなく、複数のWebサービスをまとめて自動実行できるようにするのが「IFTTT」です。
対応サービスの豊富さが利点で、ショートカットでは使えないGoogle系サービスも自動化できるのが非常に便利。
また、一部の標準アプリも組み合わせることができます。
なので、ショートカットアプリではできない自動化はIFTTTで実行するという使い方がおすすめです。
また、IFTTTには既に他のユーザーが作成したWebサービスを組み合わせたもの(アプレット)が用意されているので、便利なものを選ぶだけでWebサービスの自動化が実現できます。
その他のiPad活用術
Google検索のテクニックを使いこなす
iPadだけに限りませんが、Google検索を高度に活用できると仕事の効率UPに繋げられます。
以下の記事で、Google検索の便利な検索テクニックを紹介しています。ぜひ御覧ください。
検索力が高まる!Google検索の超便利テクニック・コツ32選 – WebHack
ペーパーライクフィルムで紙のような書き心地を実現しよう
ペーパーライクフィルムはその名の通り、iPadの画面に貼ることでApple Pencilで紙のような書き心地を実現するフィルムです。
そのままのiPadにApple Pencilで書き込むと、ツルツルし過ぎて非常に書きにくい。
しかし、ペーパーライクフィルムを貼れば適度な摩擦により抵抗が発生し、紙にペンで書いているような書き心地を実現できるのです。
ペーパーライクフィルムはAmazonで1500円程で購入することができます。
仕事でのiPad活用術まとめ
最後までありがとうございます!
「以外にもたくさんの活用法があるなぁ~」と思った方も多いのではないでしょうか。
実際には、まだまだ多数の便利な活用法がありますが、とりあえず取り入れやすいもの、便利そうと感じたものから活用してみてください。
そして、iPad OSで大幅に進化したiPadは上手に活用することで、パソコンを超える仕事ツールになります。
せっかくiPadを持っているのなら、宝の持ち腐れにならないよ、ぜひここで紹介した活用法を取り入れて効率的な仕事術を身に着けましょう!
関連記事
iPadでのあらゆる作業を爆速化・効率化するおすすめの神アプリ15選 – WebHack
【iPad OS】画面分割(2画面表示)によるマルチタスクのやり方を徹底解説! – WebHack