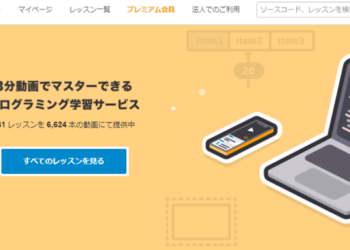ブラウザのGoogle Chremeでタブグループ機能を利用できることは知っていますか?
タブグループとは、関連性のある複数のタブを1つのグループとしてまとめ、管理しやすくしたり、視認性を高めるための機能です。
特にたくさんタブを開いてしまって、どこになんのタブがあるかわからなくなってしまう方にはめちゃくちゃ有益な機能と言えます。
タブのグループ化機能は正式に利用できる機能ではないので基本は無効になっているのですが、誰でも簡単に有効化することができます。
そして使い方も非常に簡単で、すぐに使いこなせるようになるはずです。
今回は、Chromeのタブグループ機能を有効にする方法と使い方を解説していきます。
Chromeでタブグループ化を有効にする
Chromeを最新版にアップデート
まずChromeを最新バージョンにアップデートします。5月25日現在の最新バージョンは「83.0.4103.61」です。
Chromeのトップ画面で、右上の「メニュー」→「設定」と進みます。
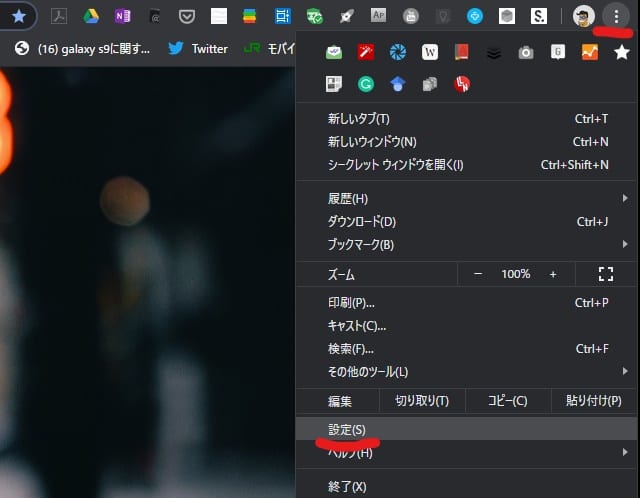
左側のメニューから「Chromeについて」をクリック。
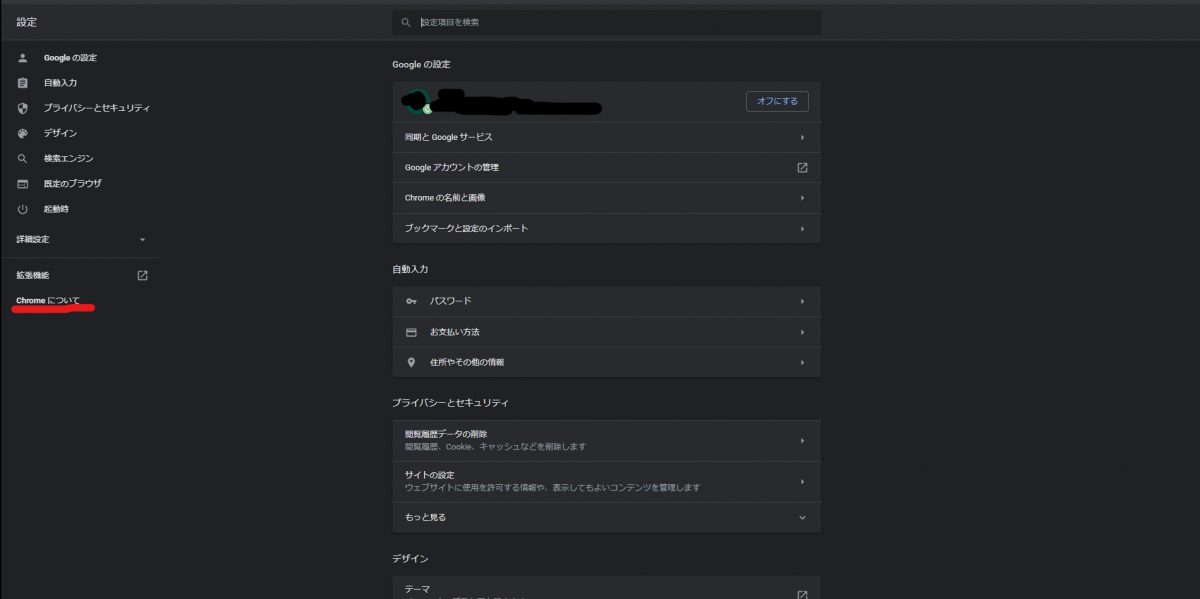
すると以下の画面が表示されて、Chromeが自動的にアップデートされます。「Google Chromeは最新版です」と表示されればアップデート完了です。
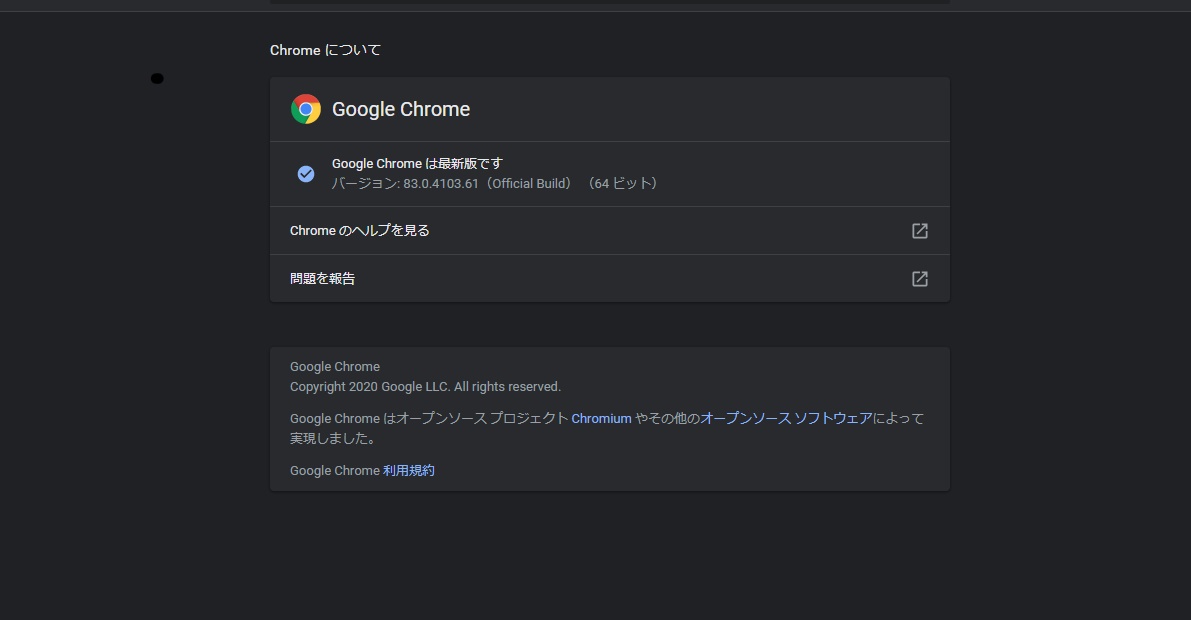
バージョンが83以上になっていることも確認してください。
「chrome://flags/」にアクセスしてタブグループを有効にする
Chromeのアップデートが完了したら、タブのグループ化を有効化していきます。
まずchrome://flags/にアクセスして、上部の検索欄で「タブ」と検索してください。
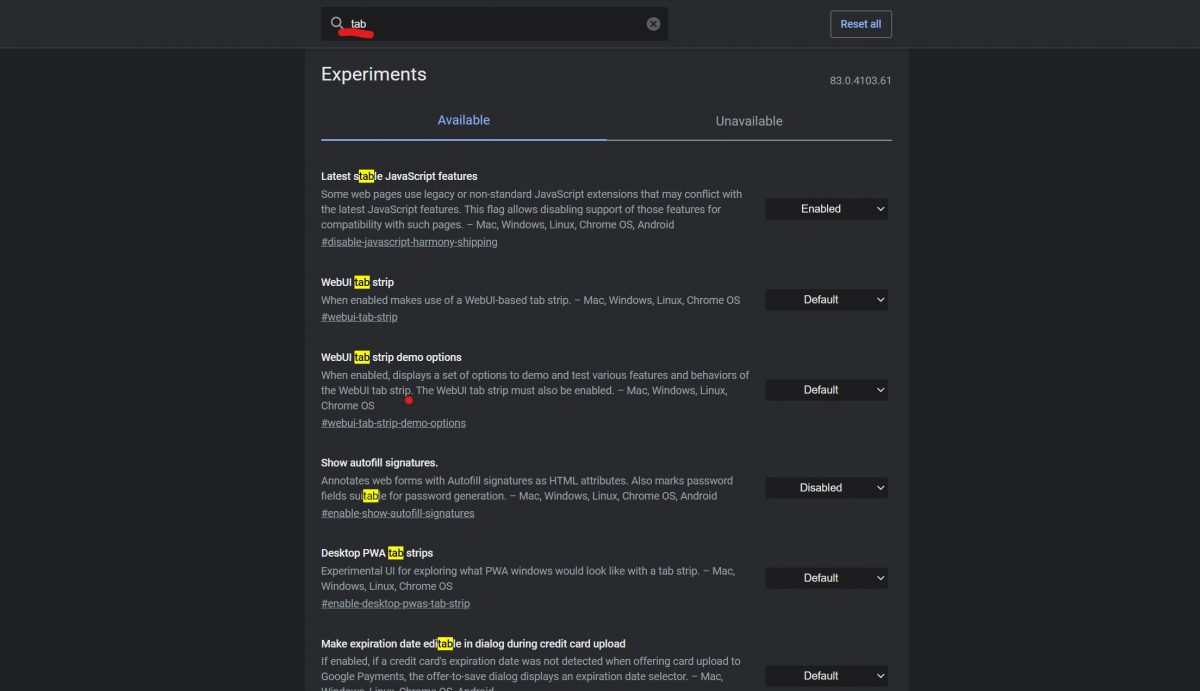
検索した後、少し下にスクロールすると「Tab groups」という項目があるので、右側の「Default」をクリック。
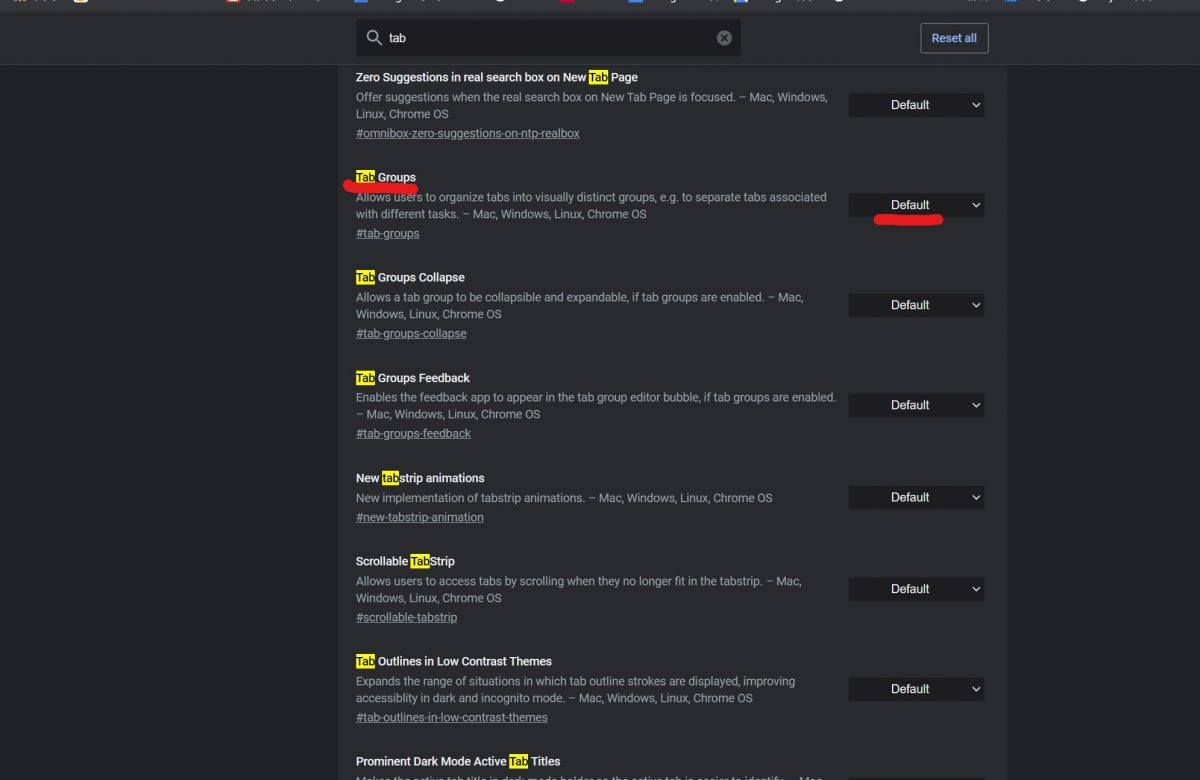
プルダウンされたメニューから「Enabled」を選択してください。変更すると画面下部にChromeの再起動を促すポップアップが表示されるので「Relaunch」をクリックして、Chromeを再起動します。
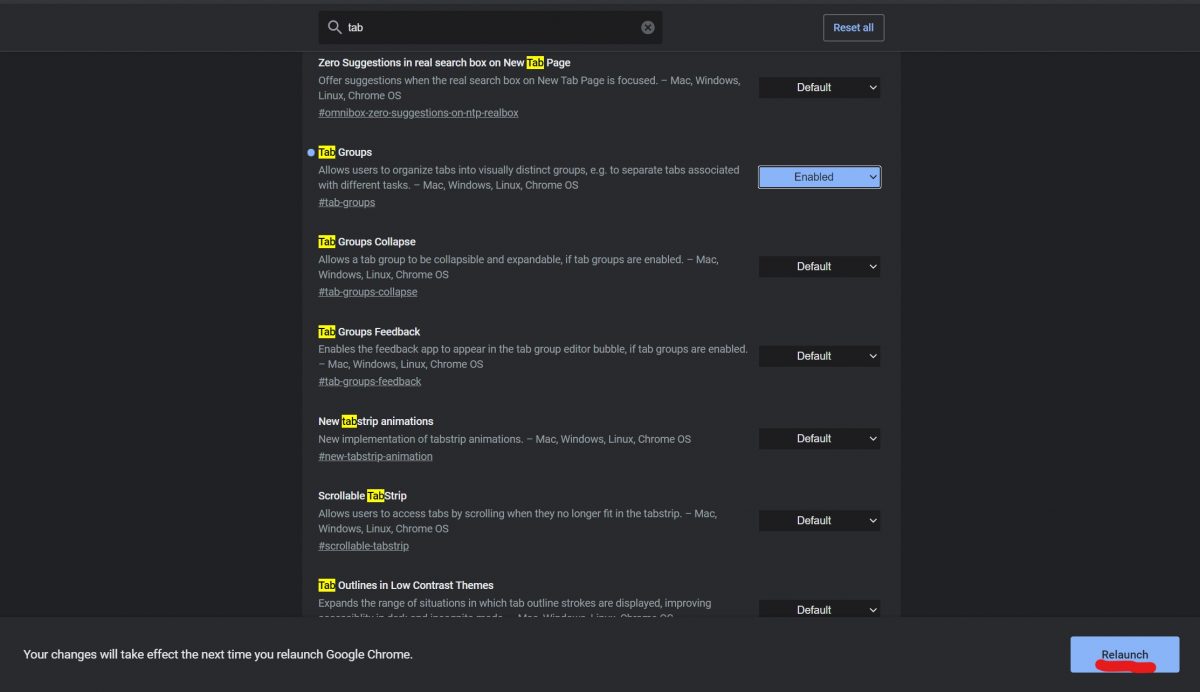
Chromeが再起動をされたら、タブグループの有効化は完了です。
Chromeでタブをグループ化する方法と使い方
Chromeのタブグループでは以下のようなことができます。
- 新規のタブグループを作成
- タブグループに名前や色を付けてカスタマイズ
- 既存のタブグループに他のタブを追加する
- タブグループからタブを削除する
- タブグループを閉じる
色々ありますが特に、タブグループに名前や色を付けて管理しやすくできるのが最大の魅力です。
新規のタブグループを作成する
Chromeで新規のタブグループを作成する時は、タブを右クリック→「新しいグループに追加」を選択。
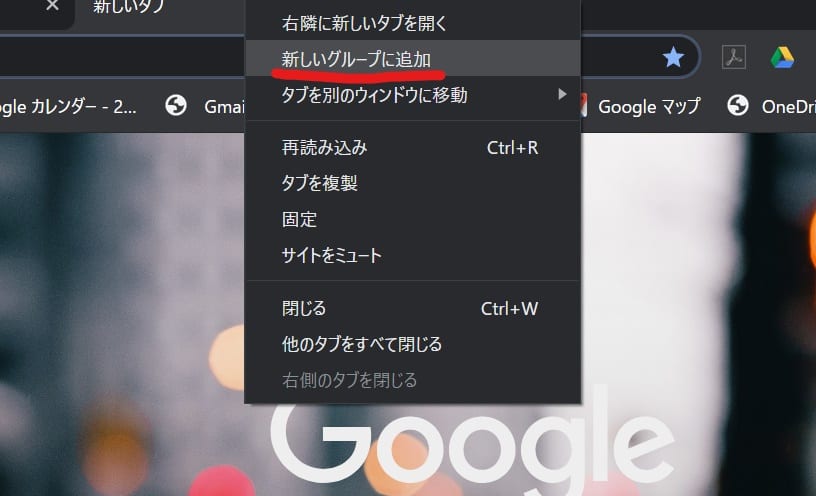
すると以下のように、タブが白い線で囲まれ、左側には白い丸が表示されるようになります。以上でグループの作成は完了。
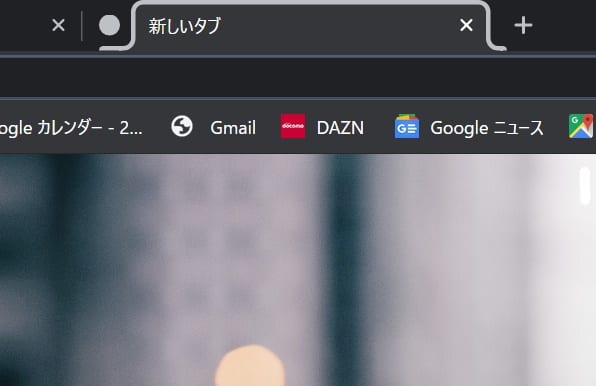
後は他のタブを右クリックして「既存のグループに追加」から作成したタブグループに他のタブをサクッと追加できます。
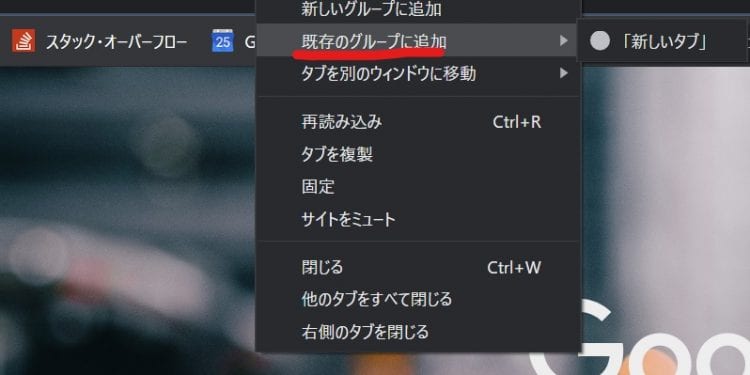
あるいはタブをクリックした状態で左右にスライドし、色のついたグループの近くまで持っていくことでもタブをグループに追加できます。
複数のタブがグループに追加されると、グループ化されたすべてのタブの下に色のついた線が表示され、グループが一目瞭然になるというわけです。
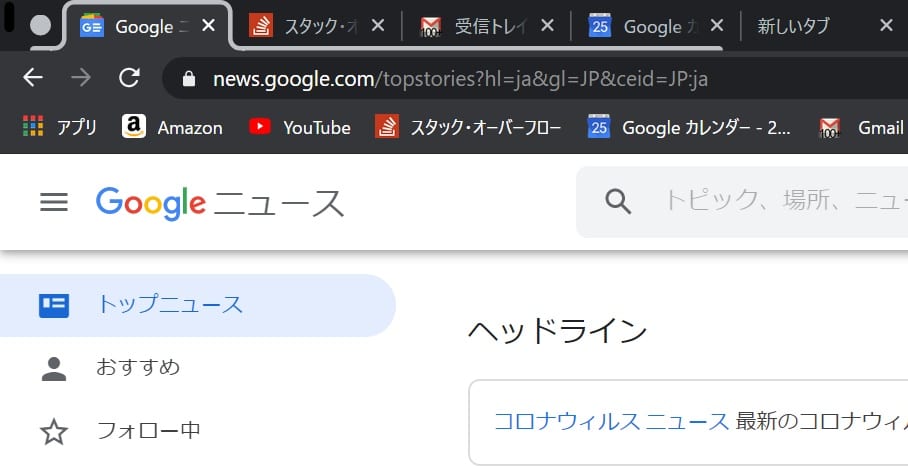
もちろんタブのグループは複数作成することができですよ。
タブグループに名前や色を付ける
白い丸をクリックすると、タブグループに名前を付けたり、線と丸の色を変えたり、グループを解除したり、閉じたりなど様々なカスタマイズを加えることが可能です。
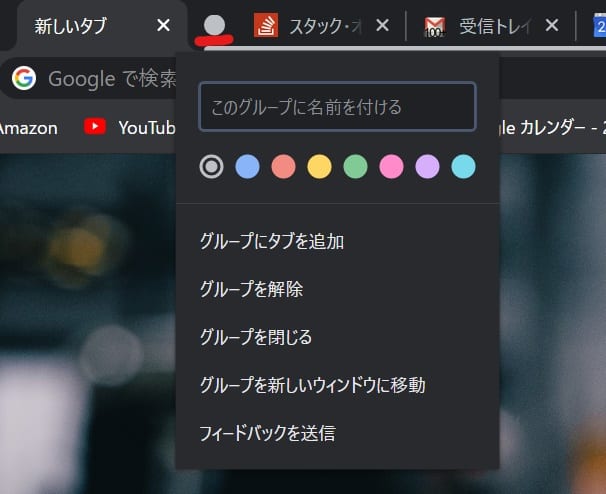
以下の画像は色を緑に変更してスケジュールという名前を付けた様子。元々白い丸だった部分と線が緑色になり、スケジュールと名前が表示されていますね。
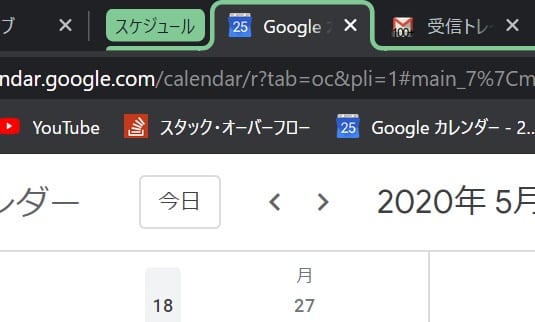
複数作成したタブグループにそれぞれ異なる色と名前をつけることで、どこになんのタブグループがあるのかが一目瞭然となリます。
またタブグループの名前に絵文字を利用して、短く視覚的にわかりやすい表記にすることも可能です。
ちなみにChromeにはタブのグループを記憶しておく機能はありません。なので、一度グループを解除したり閉じてしまうと名前や色を含め、もう一度タブグループを作り直すことになるので注意してください。
Chromeのタブグループを使いこなそう!
Chromeのタブグループは今のところ正式な機能ではありませんが、十分実用的でChromeをさらに便利にする素晴らしい機能と言えます。
有効化や使い方も簡単なので、ぜひ活用してみてください!
【関連記事】
【2020最新版】Chrome拡張機能おすすめ43選【大幅に効率化し生産性を向上できる!】 – WebHack
【劇的!】Google Chromeの遅い!重い!を解決して高速化する方法を徹底解説 – WebHack
【超簡単】Webページの特定のテキストや文章へのURLリンクを貼る方法【Chrome拡張機能で即解決】 – WebHack