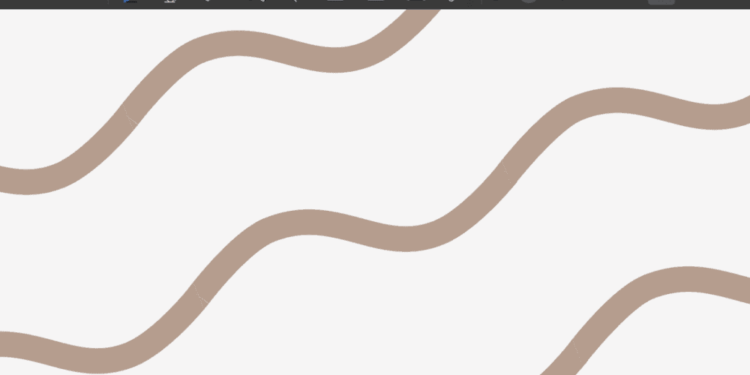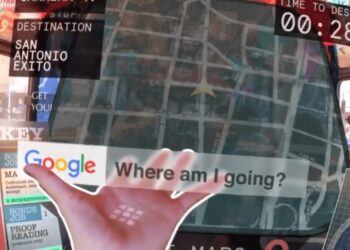多機能さと使いやすさから多くのユーザーに高い人気を得ている、 iPadの定番ノートアプリ 「GoodNotes 5」
今回はそんなGoodNotes 5 でのノート・フォルダー・ページの作成や管理方法、おすすめの設定を詳しく解説します。
関連記事
[GoodNotes 5] ツールバーの使い方を徹底解説 ペン入力をマスターしよう! – WebHack
GoodNotes 5のバックアップとノートの書き出し方法 読み込み(復元)方法も解説 – WebHack
Goodnotes5でノート・フォルダー・ページを管理する使い方 作成・移動・削除・検索など
ノートを作成する
GoodNotes5でノートを作成するには、書類画面の左上にある「新規」の+ボタンをタップし、表示されるメニューから「ノート」を選択します。
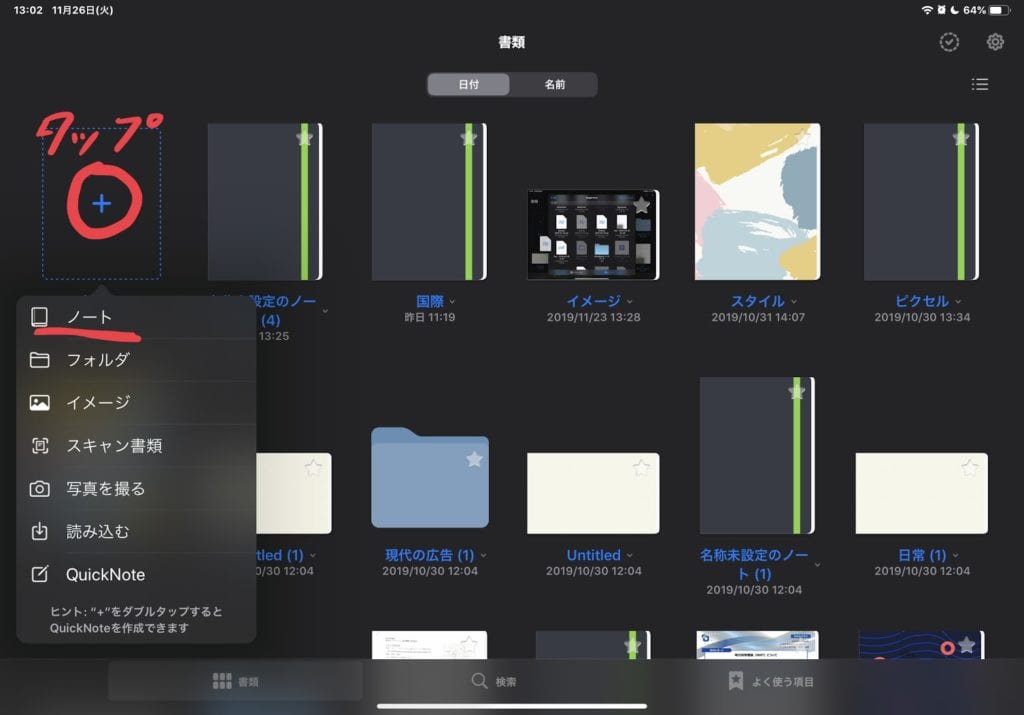
すると、様々なノートのテンプレートが表示されるので、好きなものを選択しましょう。
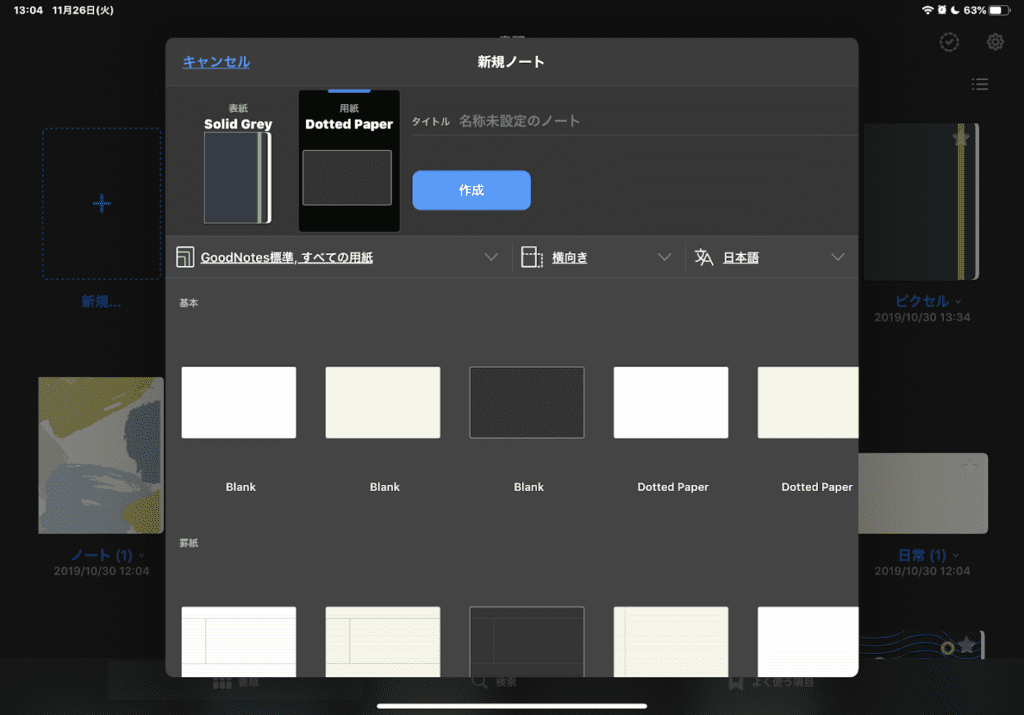
カラーは白、黒、黄色の3色で、「すべての用紙」をタップすると以下のテンプレートからノートを選択できます。
- GoodNotes標準
- A7
- A6
- A5
- A4
- A3
- レター
- タブロイド
さらにそれぞれテンプレートごとに空白のものや罫線、ドット、カラム、手帳型、などより細かく指定して作成可能です。またノートの「横向き」「縦向き」も選べます。
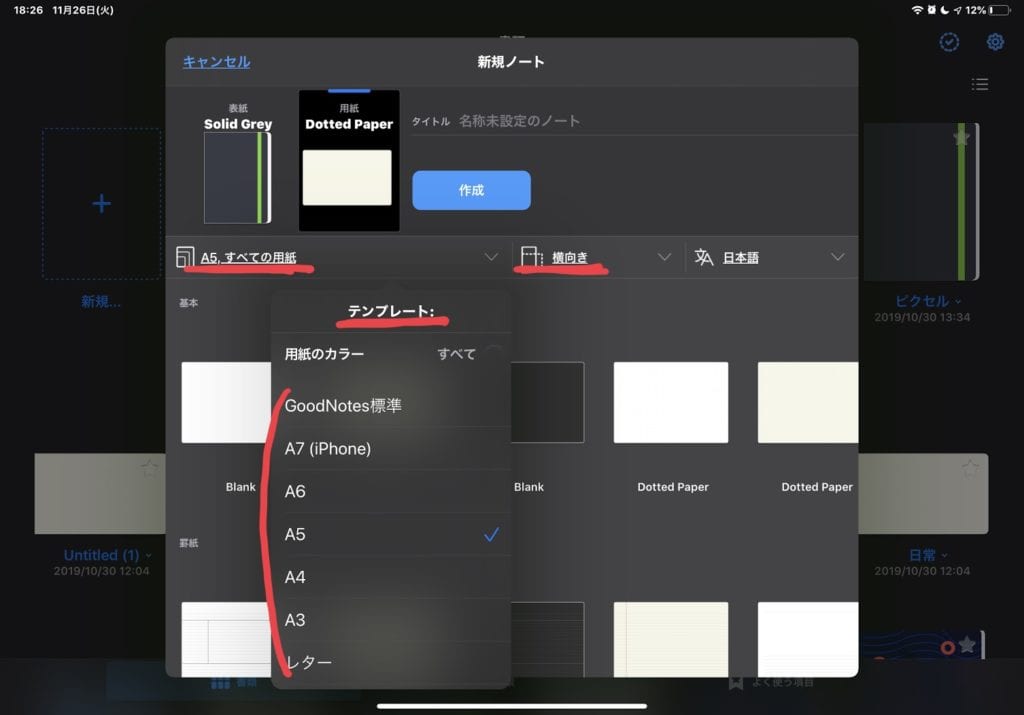
また表紙もノートと同様に複数のテンプレートや色、柄、横向き、縦向きなど多様な種類から選ぶことができます
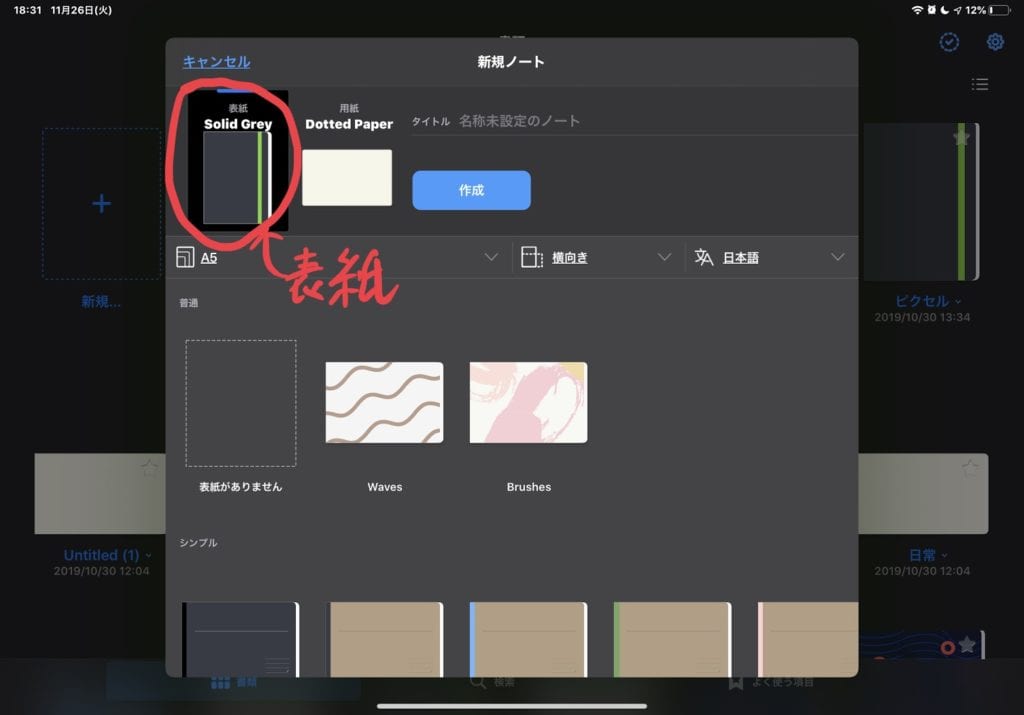
ノート、表紙を選んで「作成」をタップして完了です。
フォルダーを作成する・フォルダーに移動する
いくつかのノートや書類ををまとめて管理できるフォルダーを作成するには、まずノートと同様に「新規」→「フォルダー」をタップ。
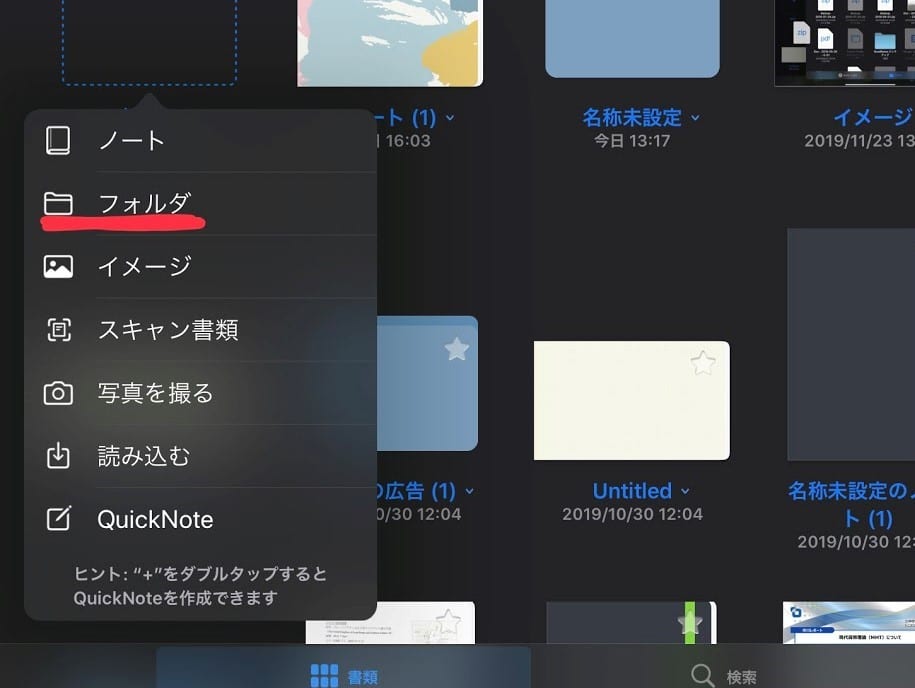
次にフォルダーの名前を指定し、「完了」をタップして作成完了です。
フォルダーを作成したらノートや書類を移動せましょう。
書類画面右上のチェックマークをタップし、移したいノートを選択して「移動」をタップします。
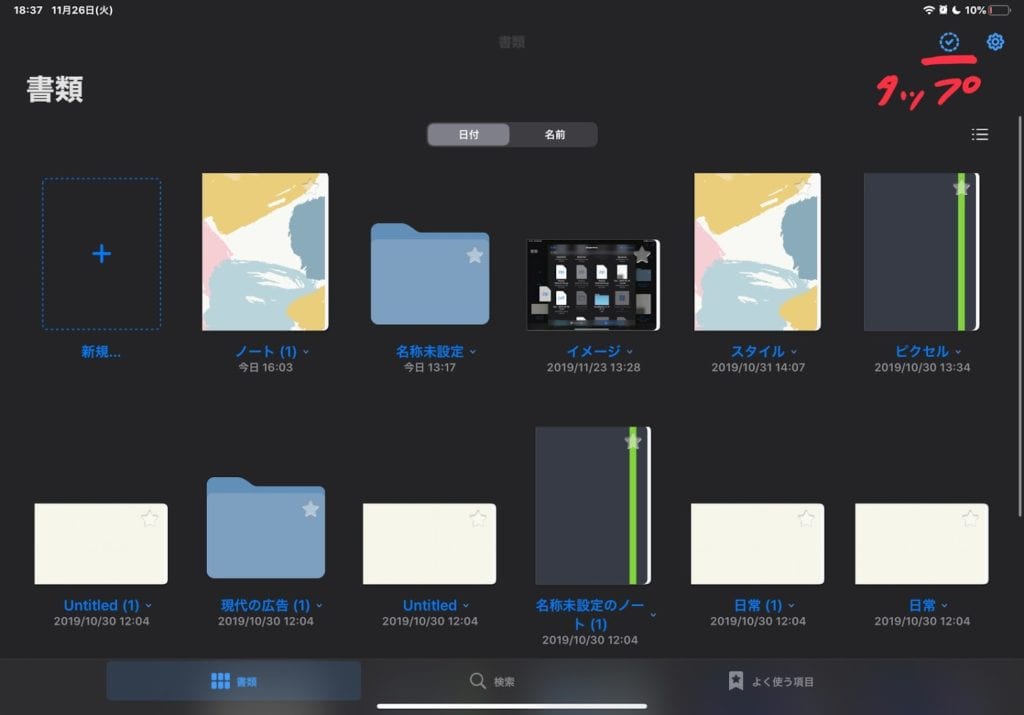
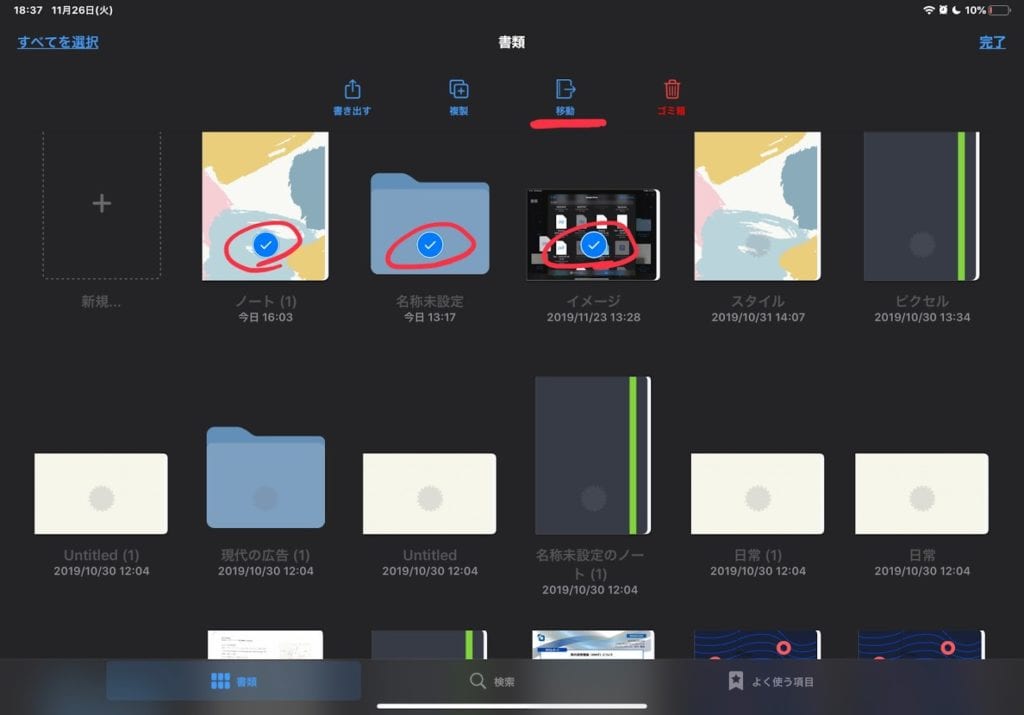
表示されたフォルダー一覧から移動先のフォルダーを選択し、右上の「移動」をタップして完了です。
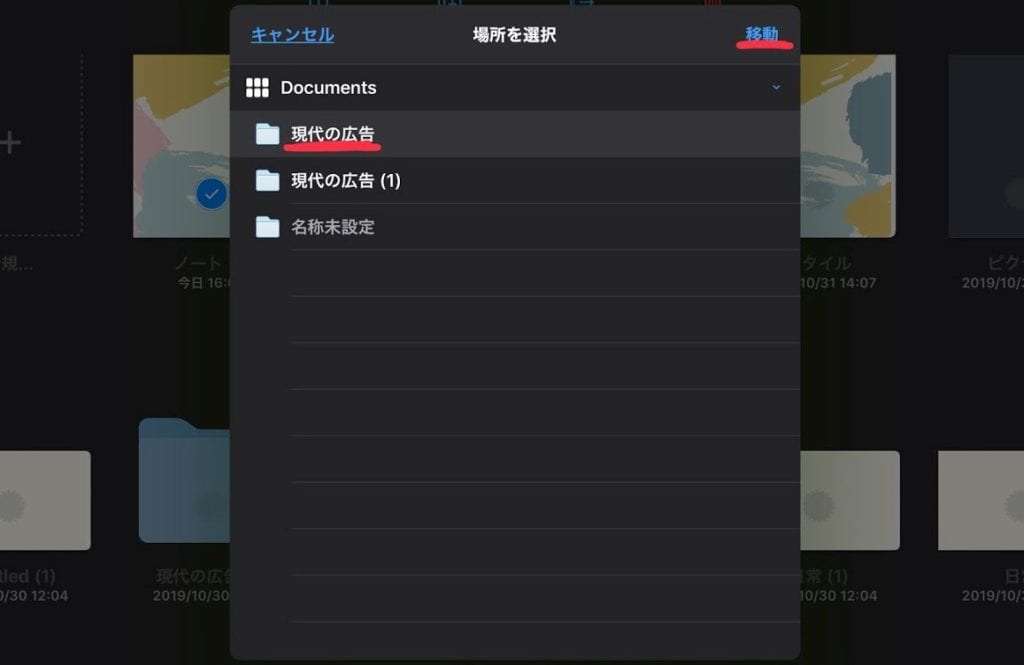
QuickNoteの作成方法
GoodNotes5では「新規」ボタンをダブルタップすることで、一発でノートを作成できるQuickNoteという機能があります。すぐにメモを取りたい時にとても便利です。
初回時のみ「新規」の「➕ボタン」をダブルタップすると、 QuickNoteに設定できるノートのテンプレートが表示されるので選択してください。
以降は「新規」をダブルタップするだけで設定したノートが新規ノートとして立ち上がります。
ページを追加する
GoodNotes5 でノートに新規ページを追加するにはページを開いた状態で、右上にある「+アイコン」をタップします。すると、いくつかのノートのテンプレートが表示されるので、タップして追加できます。
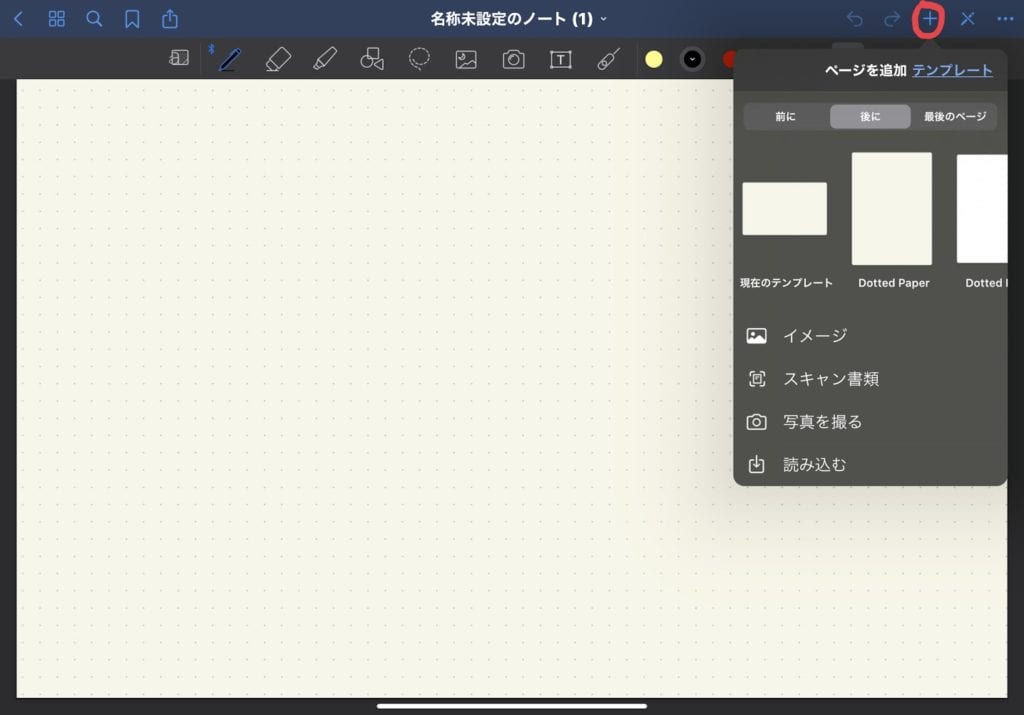
今使用しているのと同じテンプレートはもちろん、違うテンプレートを追加することも可能です。
また設定が必要ですが、ページを左に引っ張るだけで新規ページを追加することもできます。詳しい設定方法は、この記事後半の「Goodnotes5のノート管理をより便利にする必須の設定と使い方」の項目で解説しています。
イメージ・書類のスキャン・写真・各種ファイルを読み込む
GoodNotes5では単にノートにメモするだけではなく、画像やスキャン書類、ファイルを読み込んだり、写真を撮影して直接取り込むこともできます。
新規の「➕ボタン」をタップし、
- iPad内の画像を読み込みたいなら「イメージ」
- 書類をスキャンしてPDFとして読み込むなら「スキャン書類」
- 普通に写真と撮って読み込みたいなら「写真を取る」
- 画像ではなくファイルを読み込みたいなら「読み込む」
をタップしましょう。
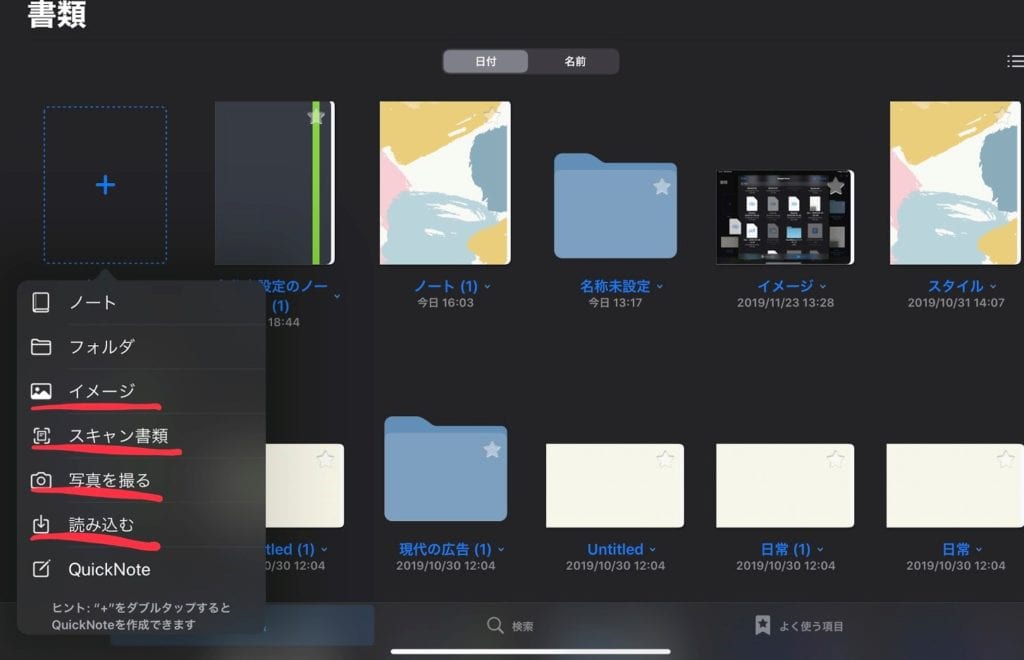
たとえば、イメージならiPad内の写真が表示されるのでタップでGoodNotes5に取り込めますし、「スキャン書類」と「写真を取る」なら自動でカメラが起動します。「読み込む」ならファイルアプリが立ち上がり、タップで取り込むことが可能です。
ノート・フォルダー・ページの削除
GoodNotes5で作成したノート・フォルダーを削除するには、書類画面右上のチェックマークをタップし、削除したいノート・フォルダーを選択して、赤色の「ゴミ箱」をタップしましょう。
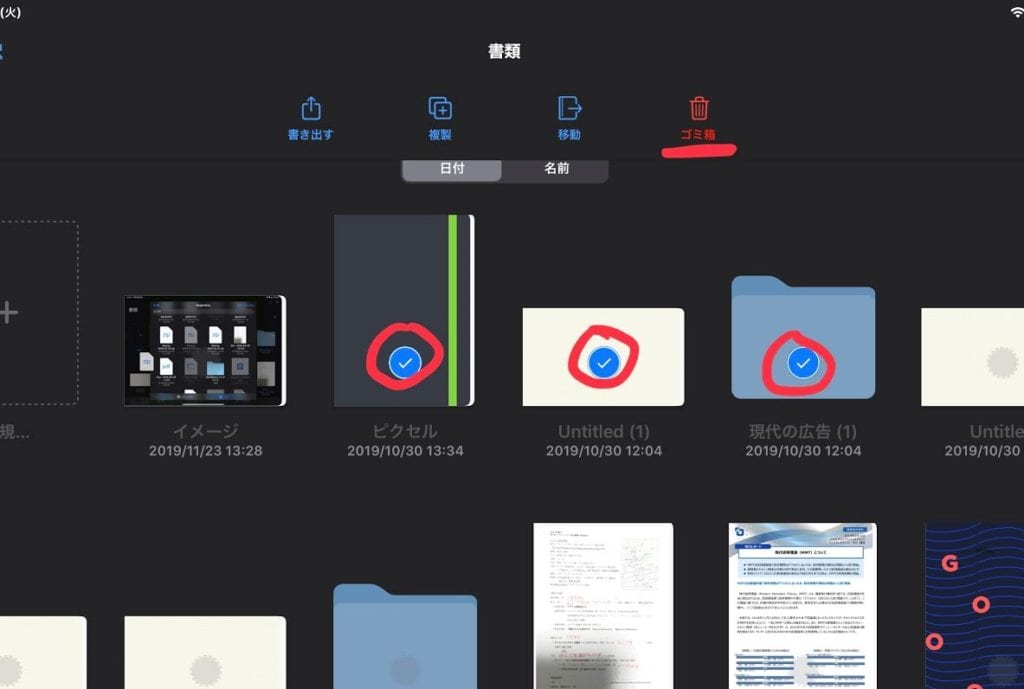
これで、書類画面からは削除できるのですが、まだ「ゴミ箱」の中に残った状態なのです。 GoodNotes5から完全に削除するには「ゴミ箱」からも削除する必要があります。
書類画面右上の設定アイコン「⚙」をタップし、「ゴミ箱」を選択。
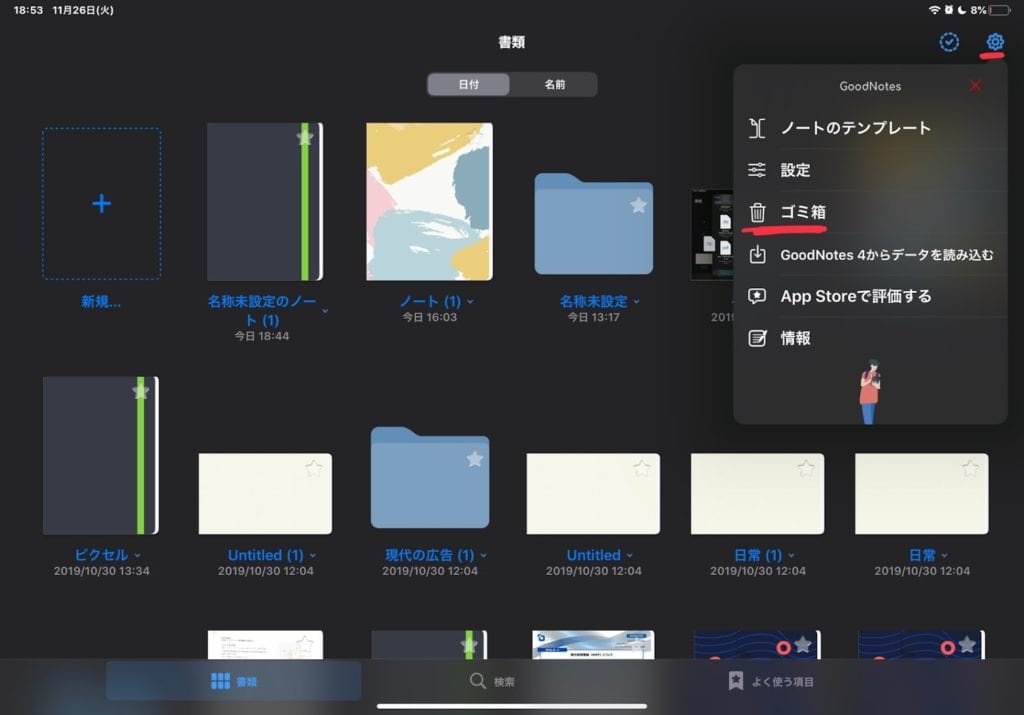
赤文字の「空にする」をタップすれば全てを完全に削除できます。
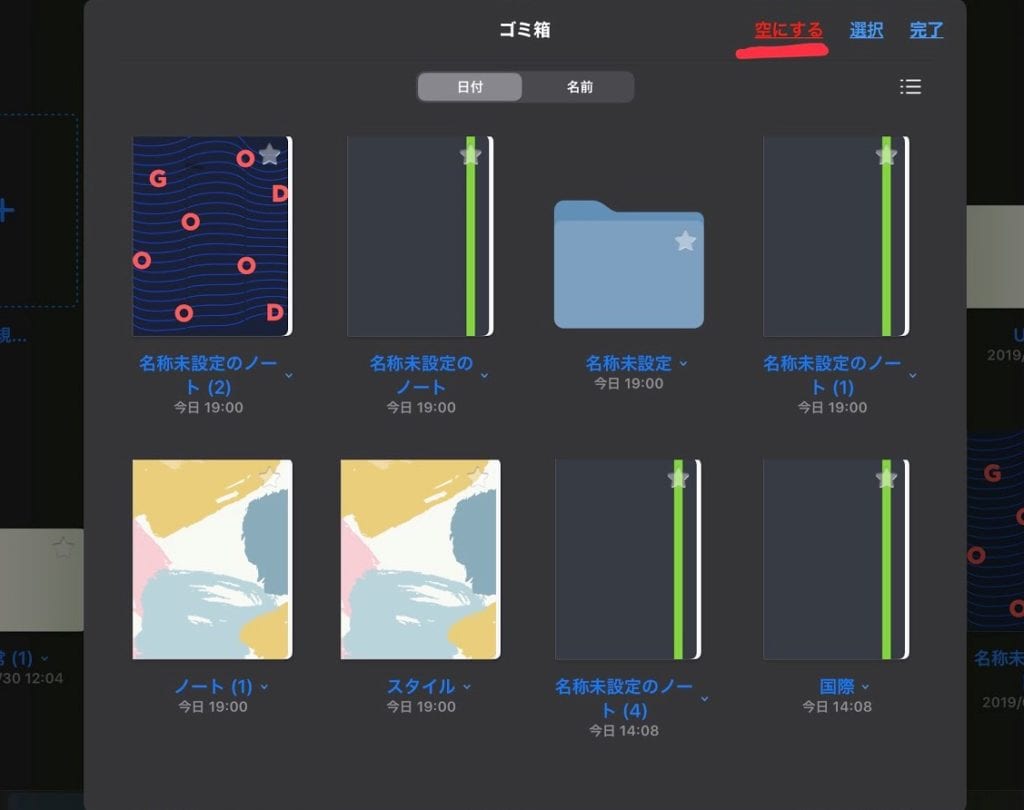
また「選択」をタップし、特定のノートやフォルダーを選んで「削除」をタップすることで、それだけを完全削除することもできます。
ノート・フォルダーの復元
先程の「ゴミ箱」の画面で削除時と同様に、復元したいノートやフォルダーを選んで、「復元」をタップすることで書類画面に戻すことができます。
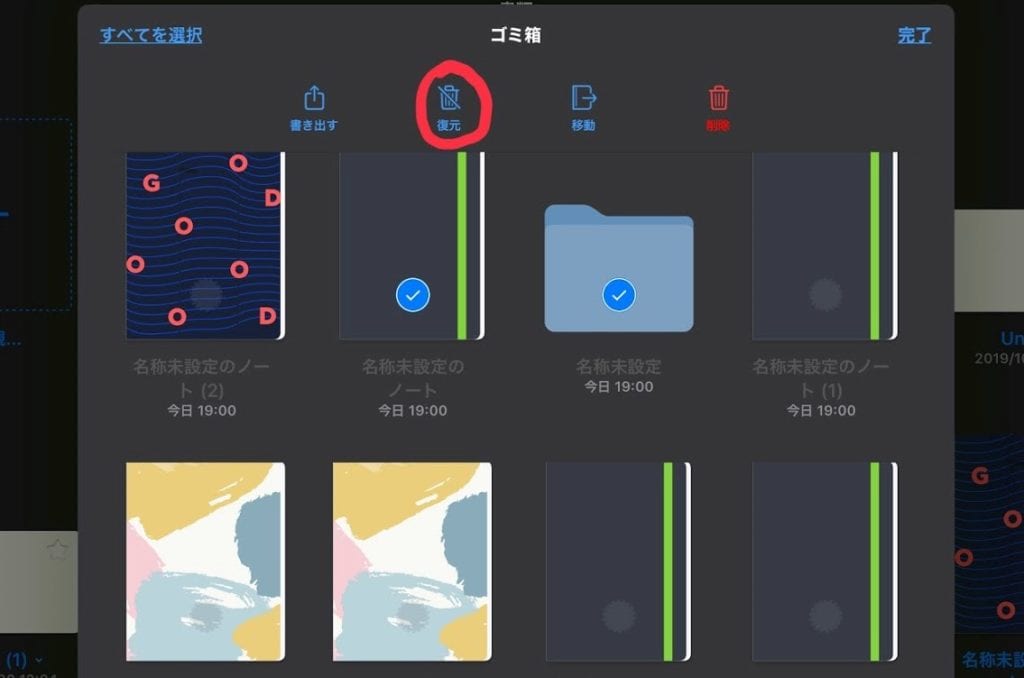
強力な手書き検索機能を使いこなす
GoodNotes5 には手書きの文字も認識できる強力なOCR機能が搭載されています。「書類」右横の「検索」をタップし、キーワードを入力することで検索できます。
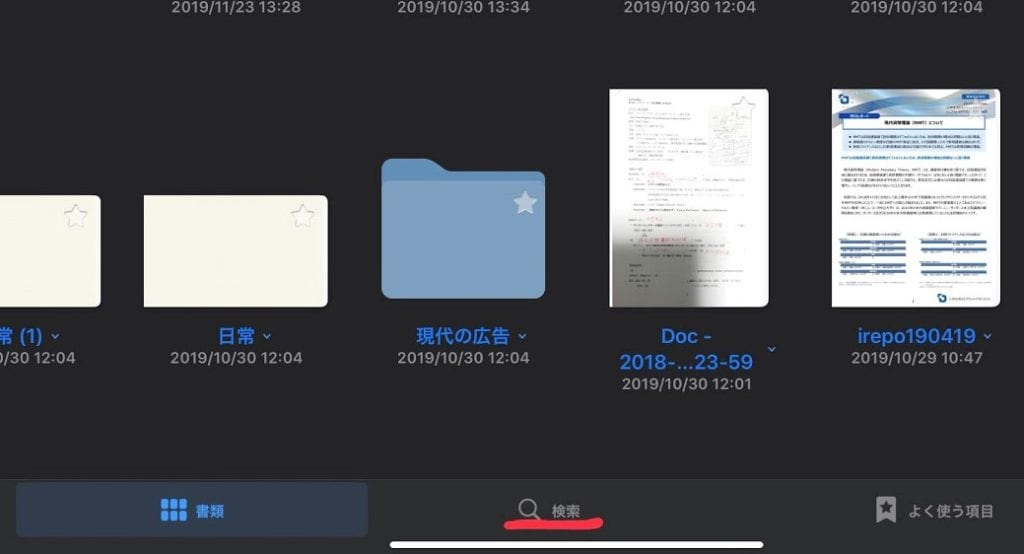
GoodNotes5 に取り込んだPDFの内容はもちろん、 ある程度キレイに書いてあればほぼ全て認識してくれますし、殴り書きの文字でも認識してくれるので、目的のノートを簡単に見つけることができて非常に便利です。
ただし手書き文字の認識精度は完璧ではないので、注意してください。
ページをサムネールやよく使う項目で管理する
GoodNotes5 でノート内のページをサムネイル表示して管理することができます。ノートを開いて左上の 四角形アイコンをタップすると、ページがサムネイル形式で一覧表示されます。
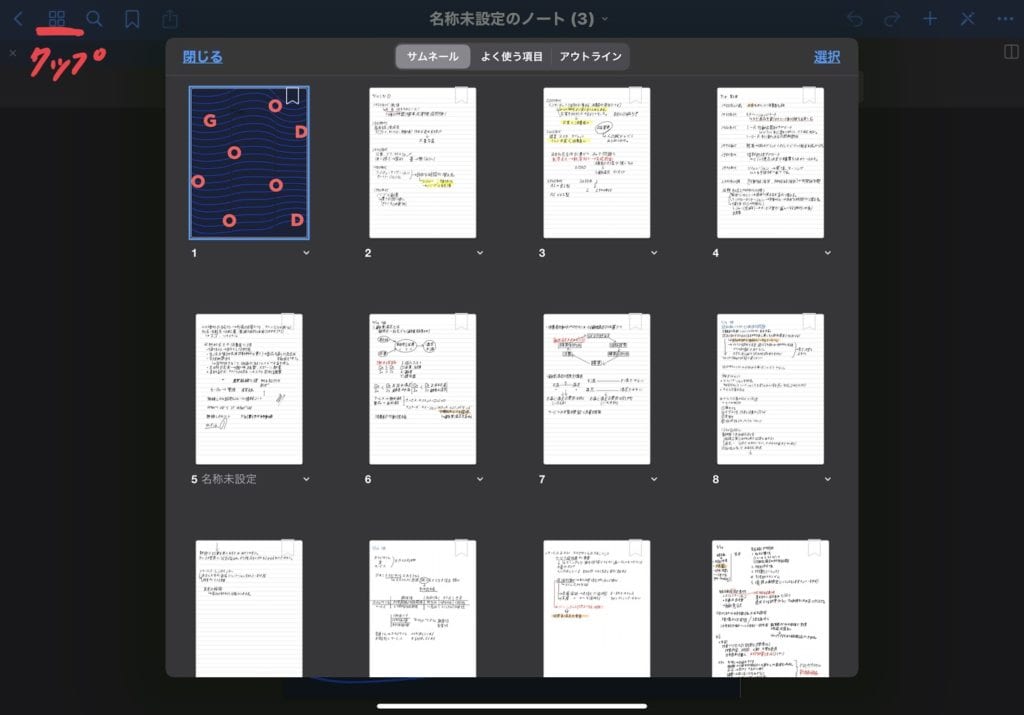
ページ数が増えると、どこに何を書いたかわからなくなってしますが、サムネイル表示を使えば、ひと目で目的のページを見つけることができます。
また、付箋アイコンをタップすれば先程のサムネール横にある「よく使う項目」に表示されます。頻繁に見返したいページは登録しておきましょう。
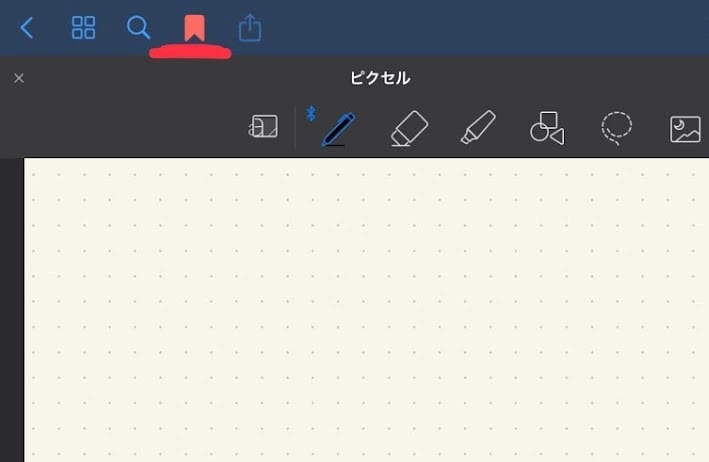
さらにノート内のページ右上のメニューから「ページをアウトラインに追加」を選び、名称を設定して管理することも可能です。
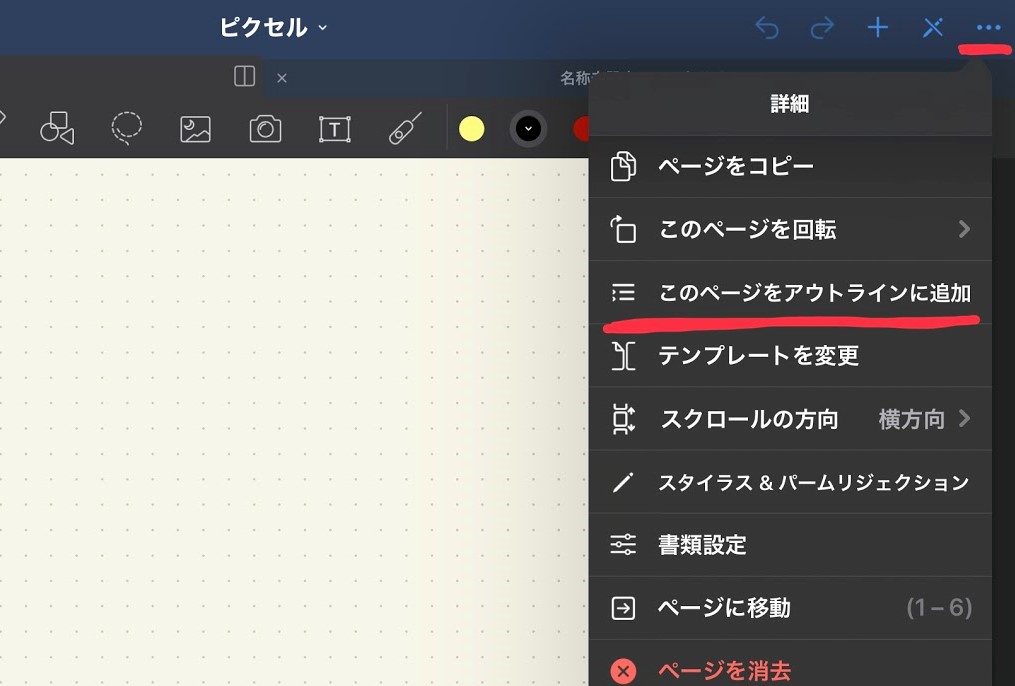
名称を設定しておくと検索で見つけやすくなるので 「よく使う項目」同様、頻繁に見返したいページを登録しておくのがおすすめです。
アウトラインに追加したページは「サムネール」と「よく使う項目」の隣にある「アウトライン」という項目に表示されます。
Goodnotes5のノート管理をより便利にする必須の設定と使い方
ノート・フォルダーを新規タブで開く
Goodnotes5ではノートや書類を常に新規タブで開くように設定できます。開いたノートが全てタスクバー上にタブ形式で表示されるため、 複数のノートを開いても、1タップでノートを切り替えれるようになります。
書類画面右上の「設定アイコン」→「設定」と進み、
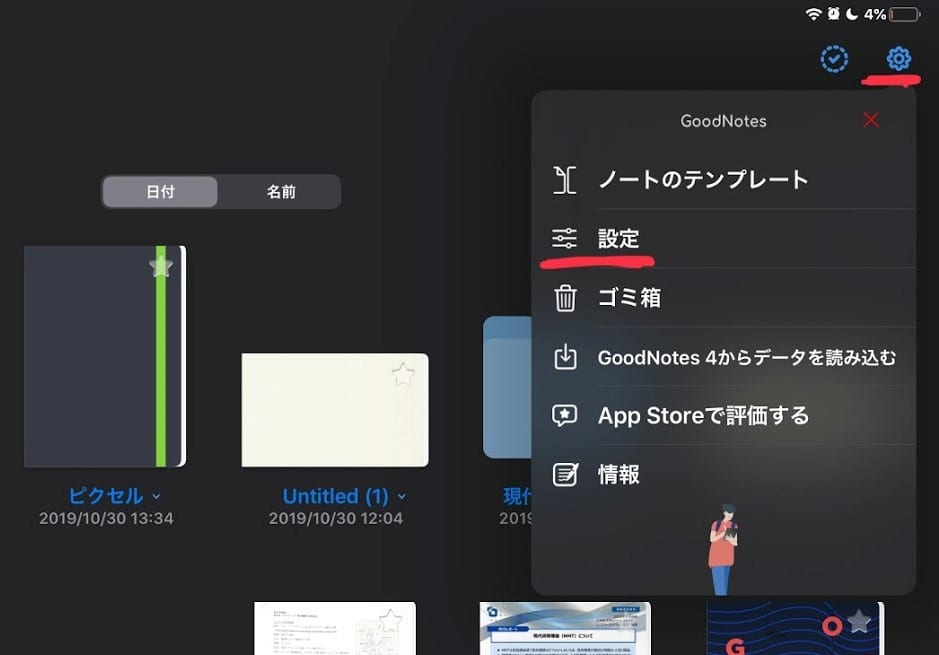
「書式設定」→「新規タブで開く」をONにして設定完了です。
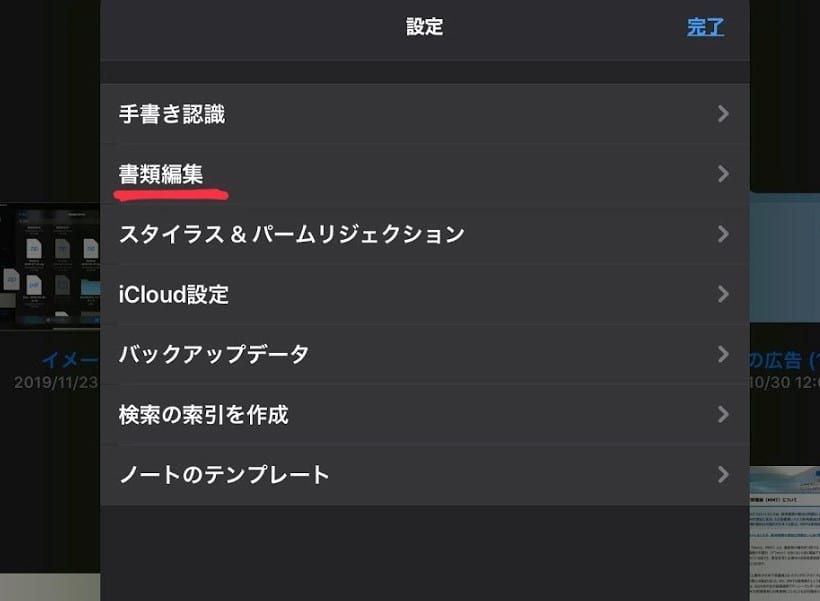
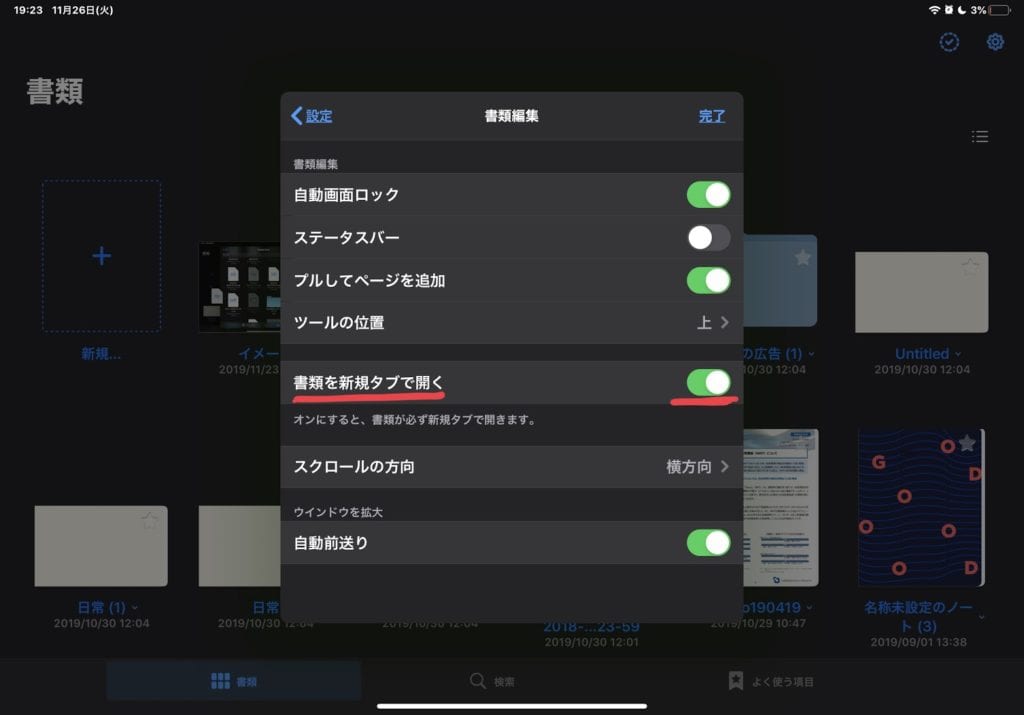
プルしてページを追加する
「プルしてページを追加」を設定すれば、ノートに新規書類を追加する時に、左にページをを引っ張るだけでサクサクと新規ページを追加できるようになります。
「設定アイコン」→「設定」→「書類設定」→「プルしてページを追加」をONで設定できます。
iCloudへのバックアップをONにする
GoodNotes5はiCloud以外への自動バックアップができないので、iCloudへのバックアップ設定は必須です。
「設定アイコン」→「設定」→ 「 iCloud設定」→「 iCloudを使用 」を有効化してください。
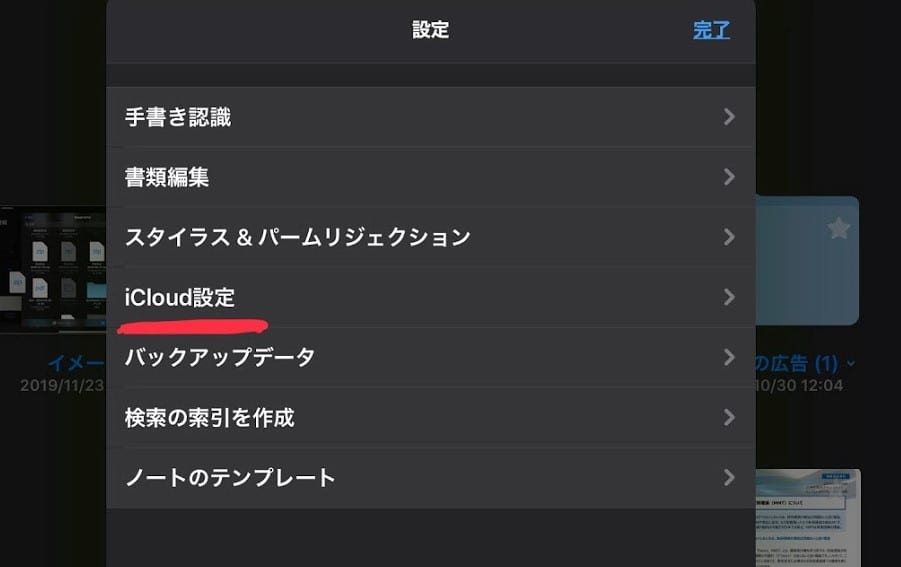
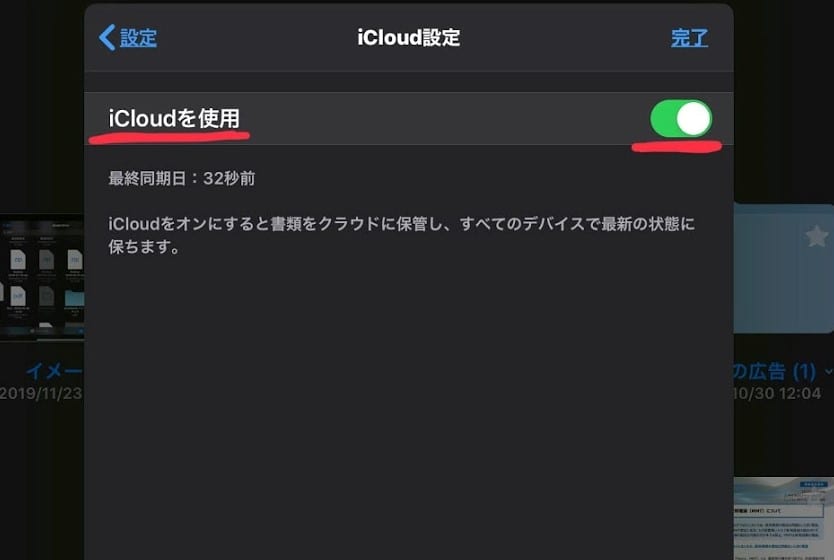
iCloudへのバックアップ を有効にすれば、ノートや書類、フォルダーが自動でバックアップされるようになります。大切な手書きデータが消えてしまわないように、必ず設定しましょう。
[Goodnotes5の使い方] ノート・フォルダーのバックアップや書き出し
Goodnotes5でのノート・フォルダーのバックアップや書き出し方法を以下の記事で詳しく解説しています。iCloud以外へのバックアップ方法も解説しているので、ぜひ御覧ください。
GoodNotes 5のバックアップとノートの書き出し方法 読み込み(復元)方法も解説 – WebHack
Goodnotes5のツールバーの使い方
Goodnotes5でペン入力をマスターするには多機能なツールバーを使いこなす必要があります。以下の記事ではツールバーの使い方を詳しく解説しているのでぜひ参考にしてください。
[GoodNotes 5] ツールバーの使い方を徹底解説 ペン入力をマスターしよう! – WebHack
関連記事
iPadの超おすすめノートアプリ「GoodNotes5」のできることやおすすめ機能を解説! – WebHack
【iPad OS】画面分割(2画面表示)によるマルチタスクのやり方を徹底解説! – WebHack
[仕事でのiPad活用術] 飛躍的に効率が上がる使い方・アプリ・サービス27選を徹底解説! – WebHack