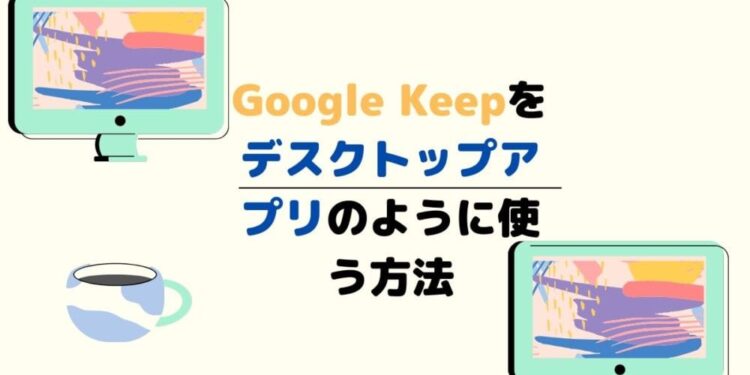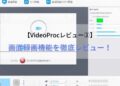この記事では、Google KeepをWindowsでデスクトップアプリのように使う方法を解説します。
Google Keepを含め、ほとんどのGoogleサービスには、Windows向けのデスクトップアプリがありません。
なのでブラウザからGoogle Keepにアクセスするしか無いのです。
しかし、「デスクトップやタスクバーから直接Google Keepを起動したい」「タスクバーに個別に表示されるアプリとして扱いたい」という方も多いでしょう。
そこで今回は、WindowsでGoogle Keepをデスクトップアプリのように使う方法を解説していきます。
WindowsでGoogle Keepをデスクトップアプリのように使う方法【ショートカットを活用】
WindowsでGoogle Keepをデスクトップアプリのように利用するには、Google Chromeの「ショートカット」という機能を利用します。
「ショートカット」というはその名の通り、Chromeで開いているWebページのショートカットをWindowsのデスクトップやタスクバーに表示することができる機能。
通常は、ブラウザを開いて各サービスにアクセスするという2段階の操作が必要ですが、ショートカットを活用することで、デスクトップやタスクバーから直接、アプリをワンクリックで起動できるようになります。
さらにデスクトップアプリと同じように扱うことができるで、タスクバーにもアプリアイコンが表示されるようになり、簡単にアプリを切り替えたり、終了させることも可能にもなるです。
とはいえ、あくまでWebサービスをデスクトップアプリのように使うだけなので、より多機能なったり動作が軽くなるわけでもありません。
それでも、ショートカットの活用には以下のようなメリットがあります。
- Webページやサービスをデスクトップ・タスクバーから直接開ける
- ブラウザ上部のタブバーが表示されないので、より広い画面で利用できる
- タスクバーにアプリとして表示されるので、簡単にアプリを切り替えたり、終了させることができる。
以下の画像が普通にブラウザでGoogle Keepを開いた様子
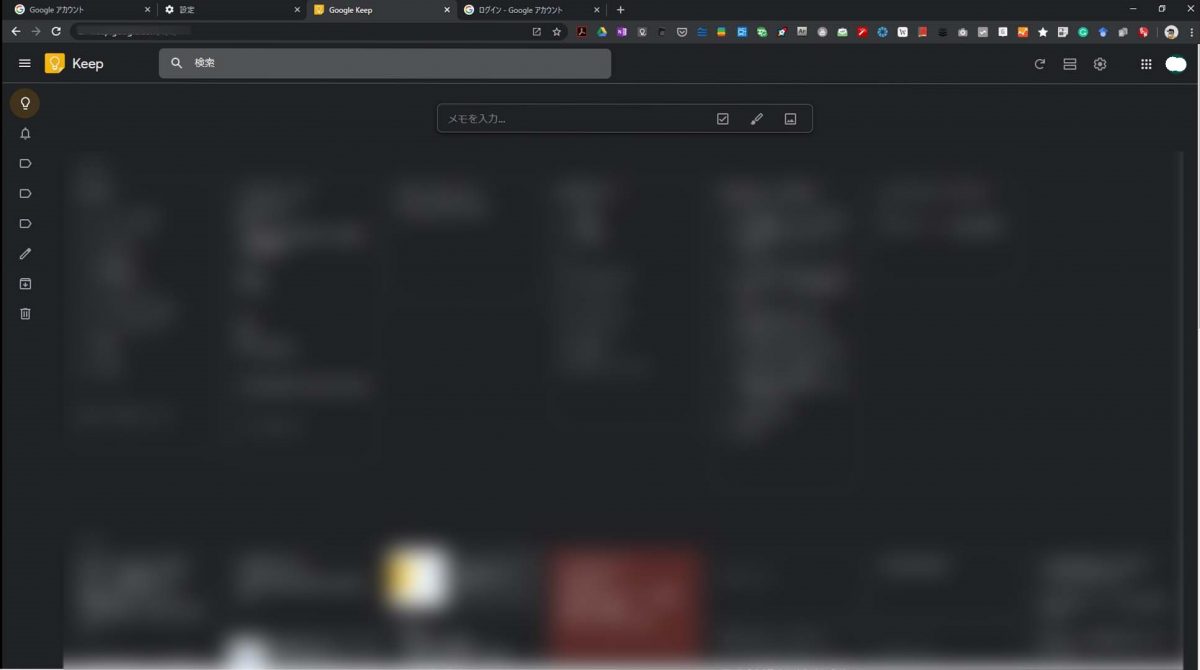
そして以下の画像がデスクトップアプリのようにGoogle Keepを開いた様子です。
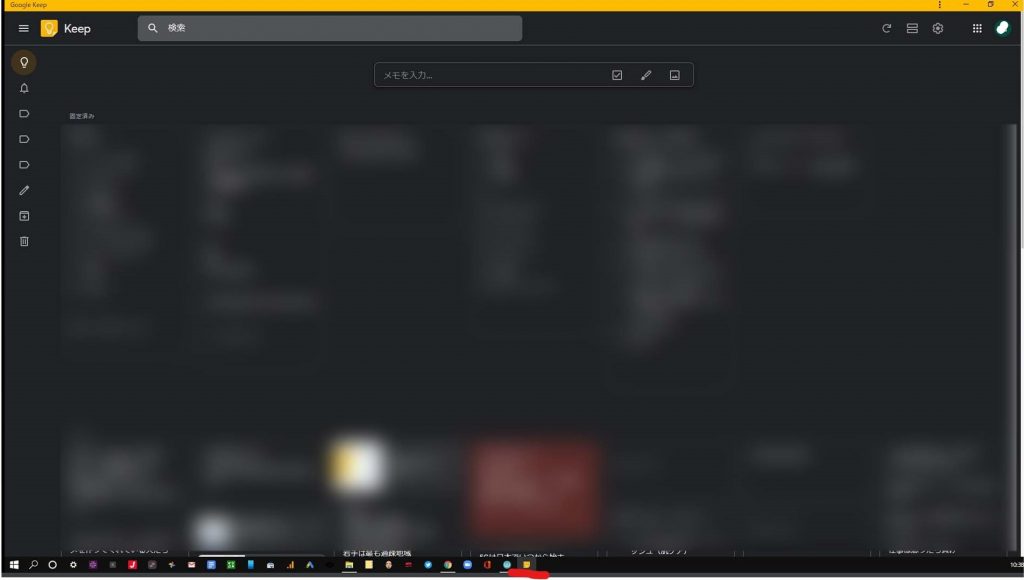
見てもらうとわかるように、より広い画面でデスクトップアプリのようにGoogleKeepを利用することが可能です。
また、タスクバーにもGoogle Keepアイコンが表示されているのがわかります。
そして今回紹介する方法はGoogle Keepだけではなく、他のWebサービスでも使えます。
なのでデスクトップアプリのように利用したおWebサービスがある場合は、ぜひ活用してみてください!
ここで注意したいのが、Google Keepに限らずですが、Windowsでデスクトップアプリのようなショートカットを作成するにはGoogle Chromeを利用する必要があるということ。
もし、インストールしていない方は以下のページからChromeをインストールしてください。
それではGoogle KeepをWindowsでデスクトップアプリのように利用する方法を解説していきます。
非常に簡単です。
ChromeでGoogle Keepのショートカットを作成する
まずGoogle ChromeでGoogle Keepにアクセスします。
次に画面右上の「メニューバー」をクリックし、「その他のツール」→「ショートカットを作成」を選択。
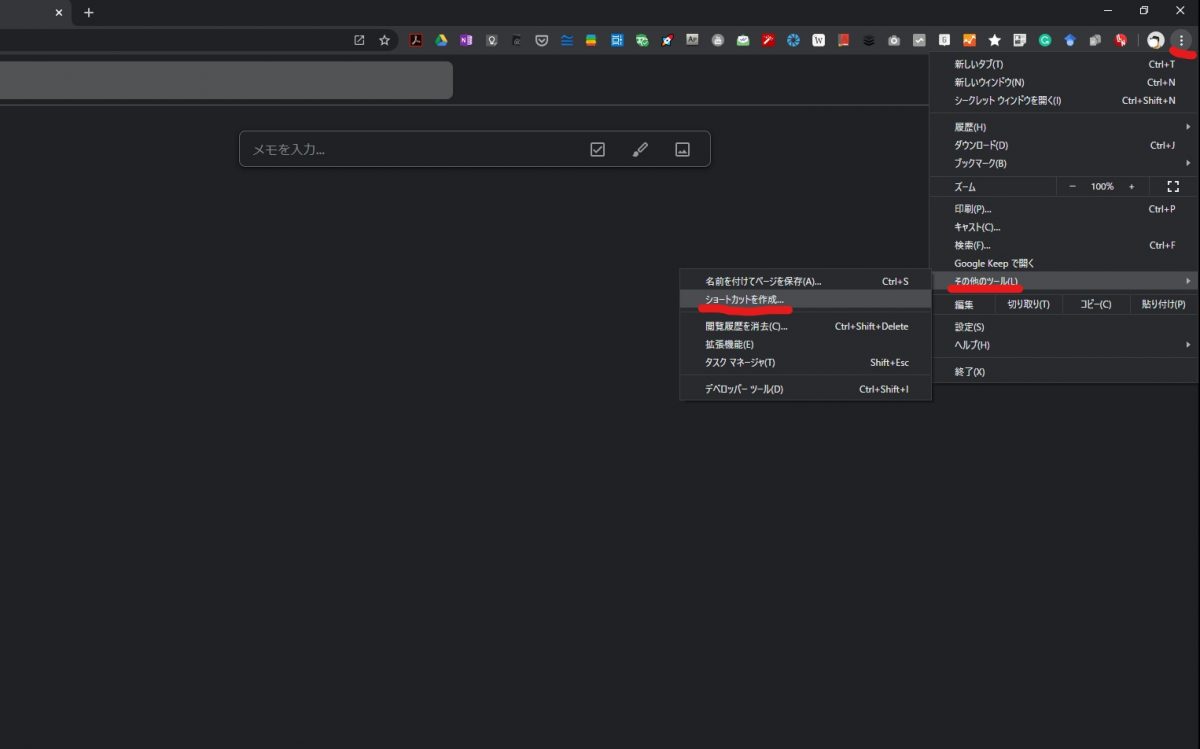
すると、以下のように「ショートカットを作成しますか?」と表示されるのですが、「作成」をクリックする前に、「ウィンドウとして開く」にチェックを入れてデスクトップに表示したい「ショートカット名」を入力してください。
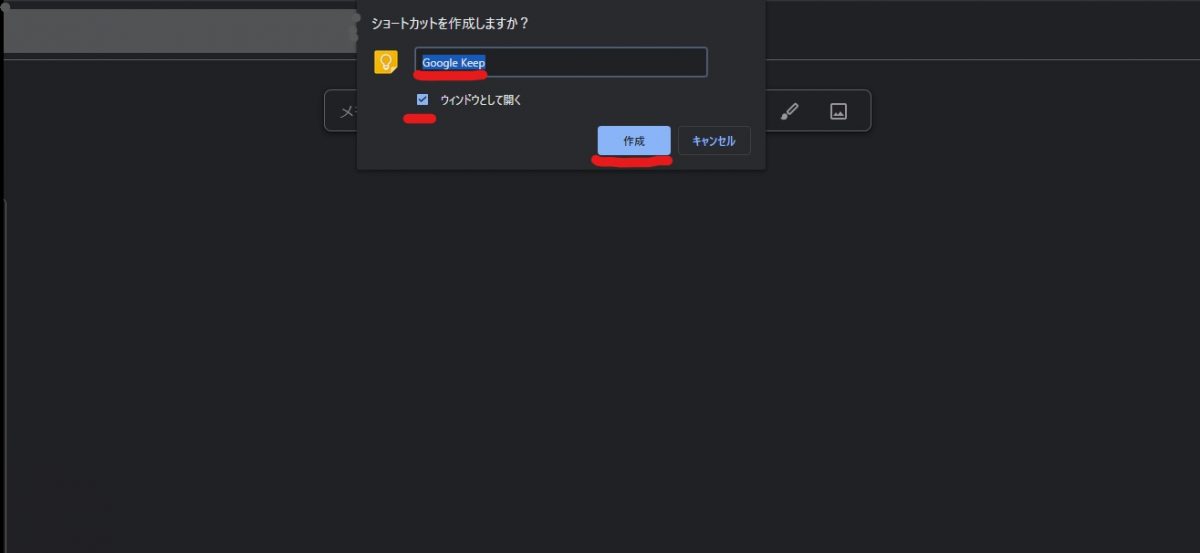
入力とチェック終えたら、「作成」をクリックして、Google Keepのショートカット作成は完了。
デスクトップを表示してみると、Google Keepのアイコンが表示されているはずです。
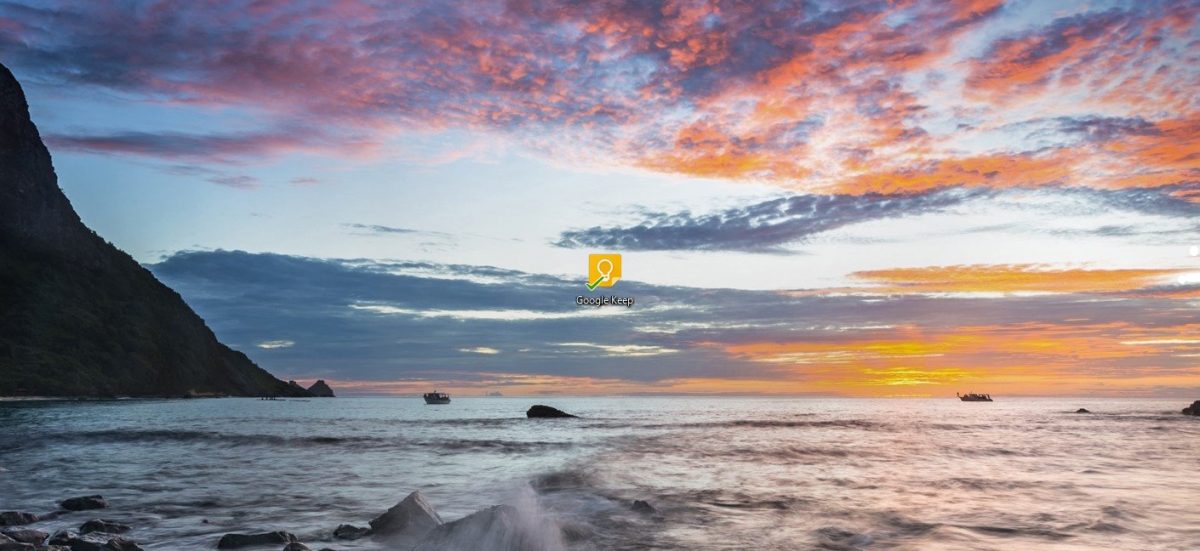
ダブルクリックして起動すると、以下のようにあたかもWindowsのデスクトップアプリのようにGoogle Keepが起動するというわけです。
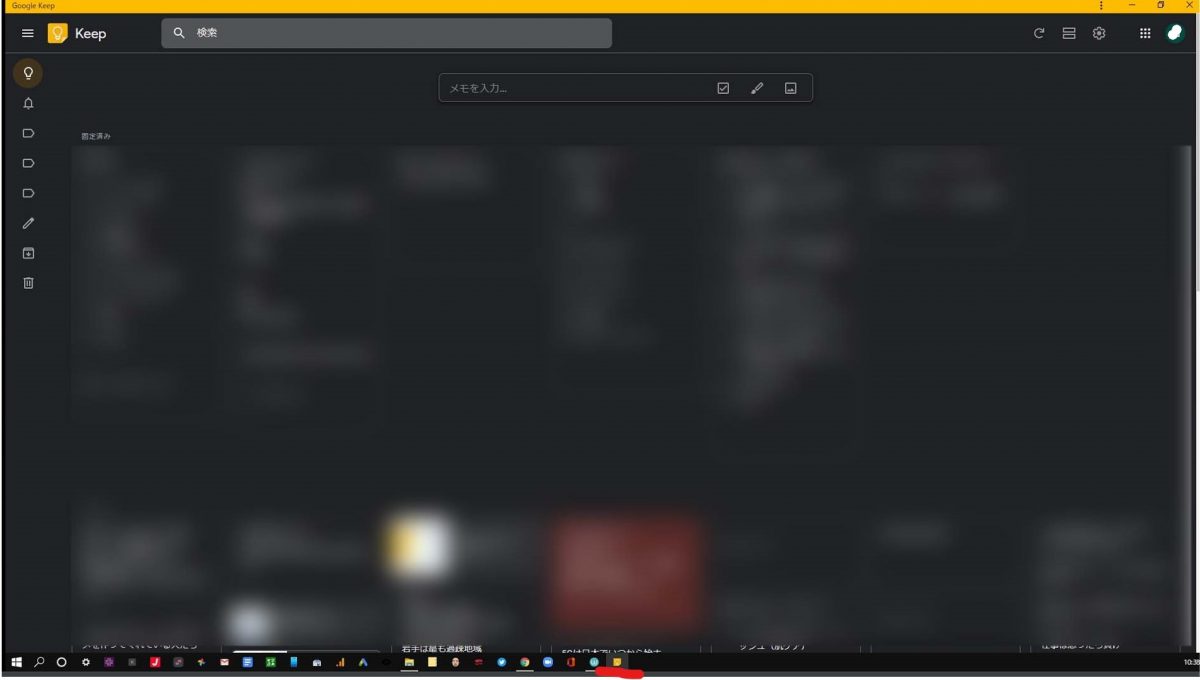
タスクバーにはGoogle Keepアイコンが表示されるので、アプリを切り替えたり閉じたりすることも可能。
さらに、Google Keepアイコンをタスクバーに固定しておくこともできます。
Google Keep内の特定のメモをデスクトップから直接立ち上げる方法
次に、Google Keep内の特定のメモをデスクトップから直接起動するショートカットの作成方法を解説します。
ただし特定のメモの場合は、Google Keep自体とは異なり、デスクトップアプリのように起動することはできません。
通常のブラウザの状態で開くことになります。
それでもデスクトップからメモをワンクリックで直接立ち上げることができるのは、非常に便利なんで、ぜひ活用してみてください!
Google ChromeでGoogle Keepにアクセスし、デスクトップから直接起動したいメモを表示します。
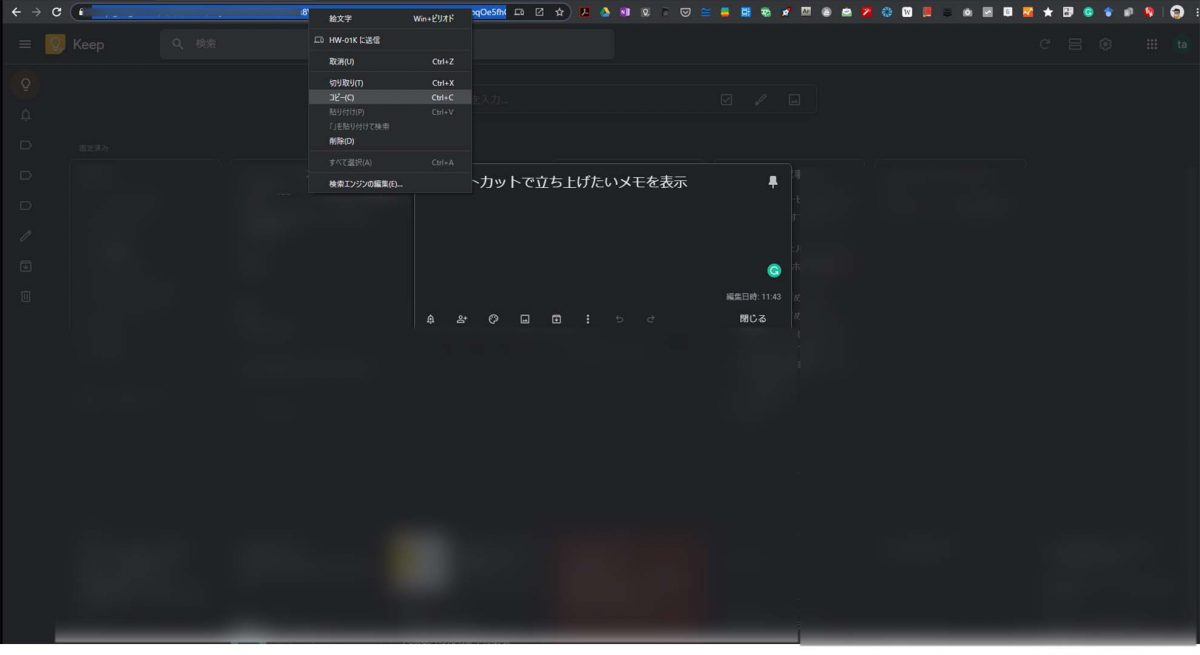
次にメモを表示した状態で、URLをコピーしてください。
コピーしたらデスクトップに戻り、「右クリック」→「新規作成」→「ショートカット」と進み、
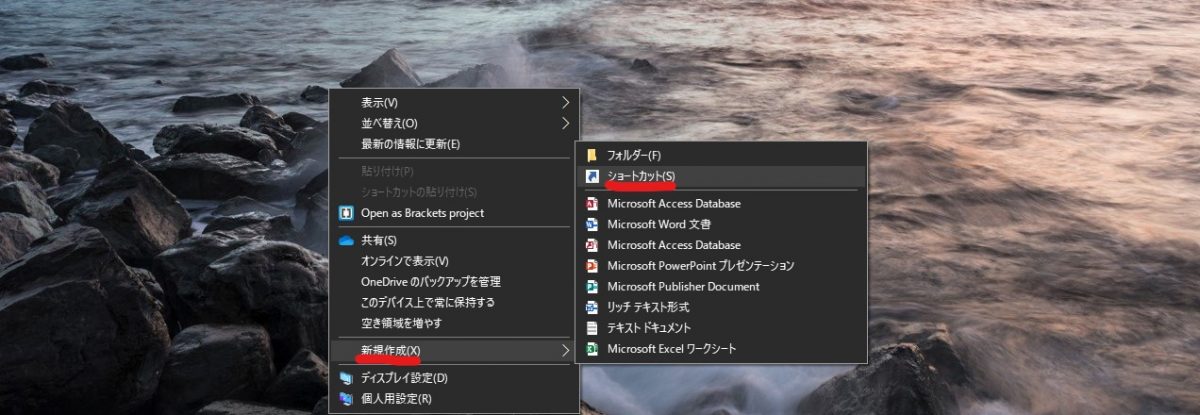
以下の画面が表示されたら、URLを貼り付けて、「次へ」をクリック。
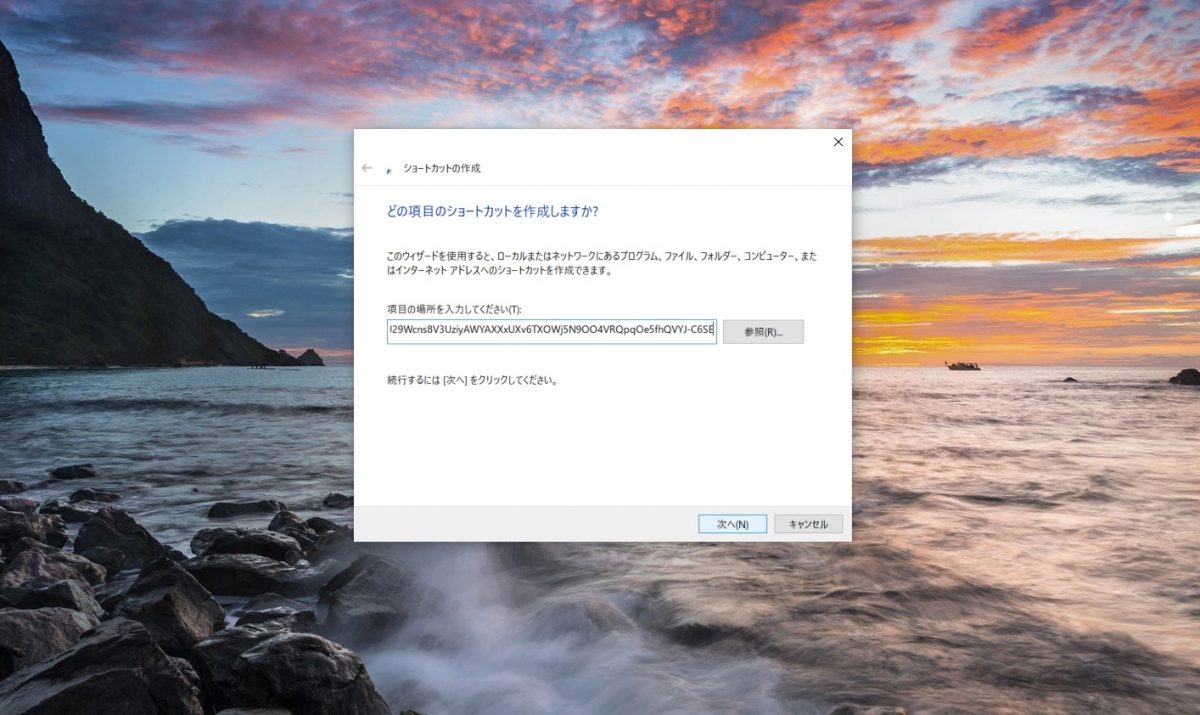
ショートカット名を入力して、「完了」をクリックしください。
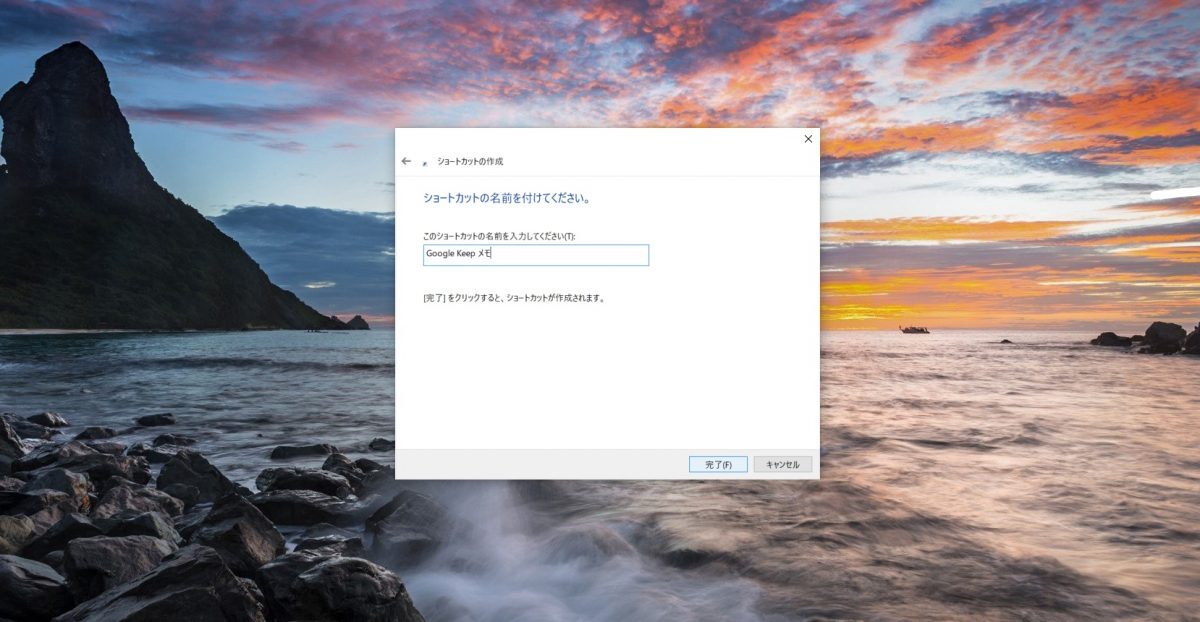
するとデスクトップにChromeアイコンと共に、設定したショートカット名が表示されるので、クリックして起動してみましょう。
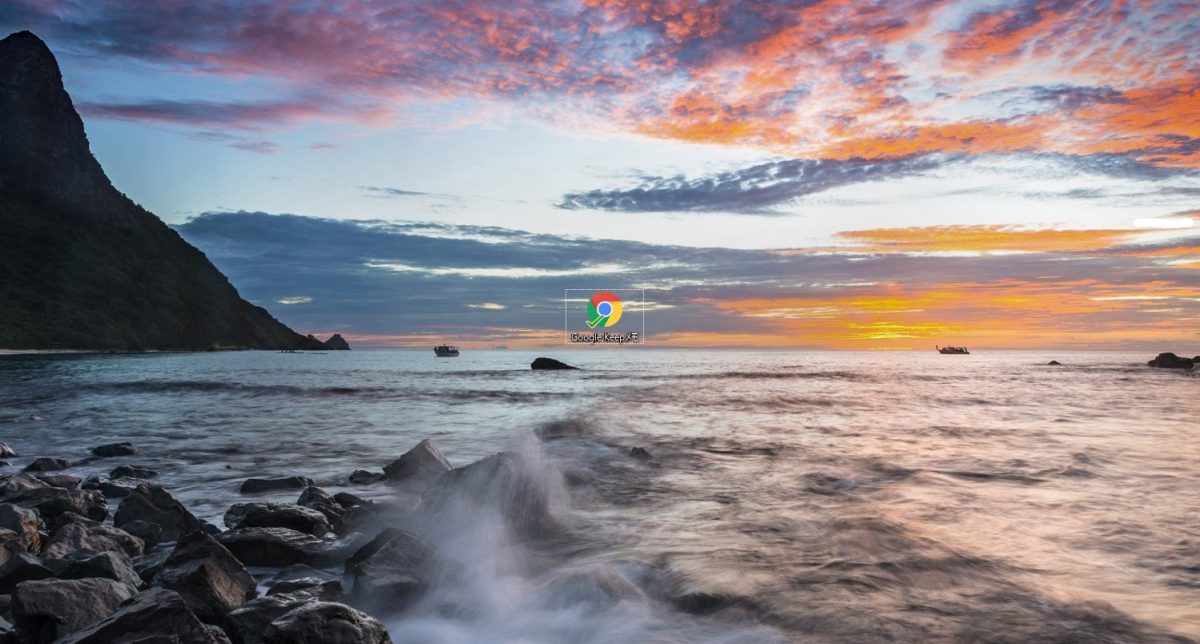
以下のように、Google Keep内の特定のメモが一発で起動できるようになります。
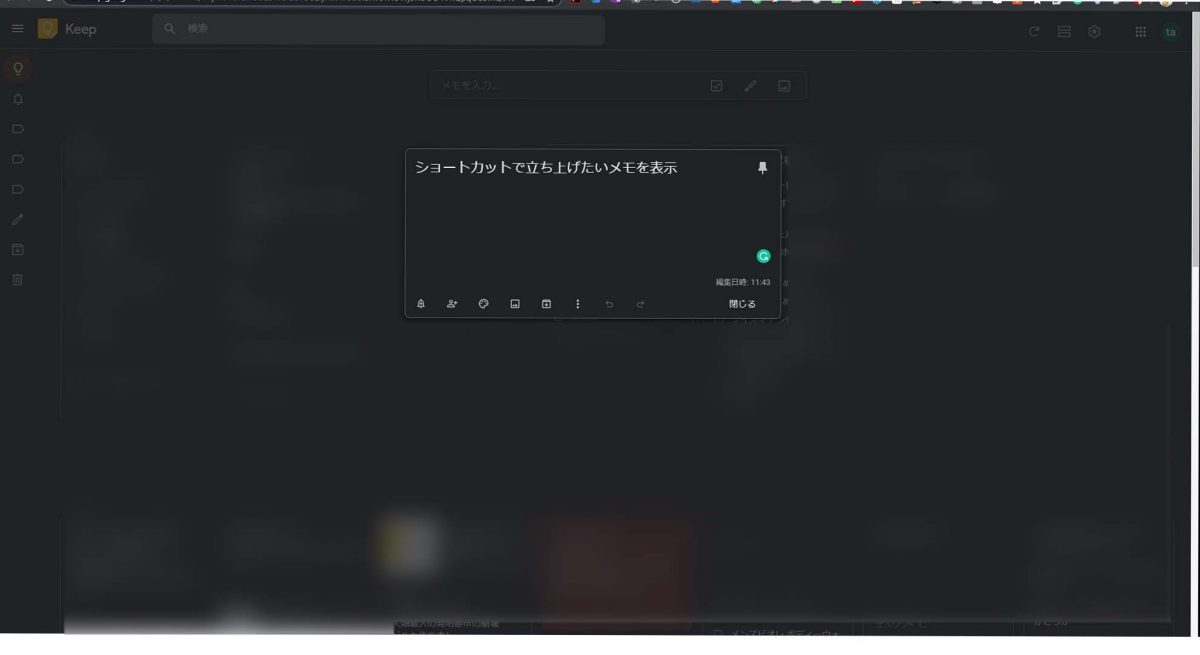
WindowsでGoogle Keepをデスクトップアプリのように表示する方法 まとめ
Google KeepをWindowsで、デスクトップアプリのように利用する方法を解説してきました。
GoogleKeepはデスクトップアプリとして利用することで、さらに便利に活用できます。
今回紹介したでWebページ・サービスをデスクトップアプリのように利用する方法は、Google Keep以外のWebページやアプリでも使えるので、ぜひ試してみてください!
【関連記事】