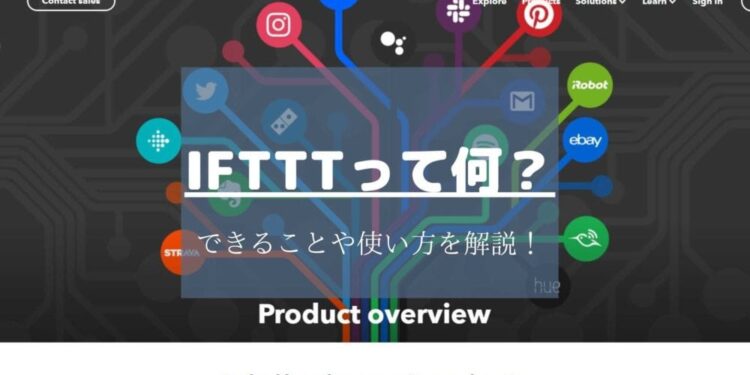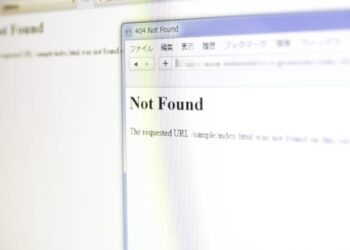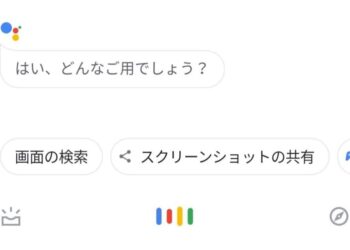世の中にはありとあらゆる様々なWebサービスが溢れていますが、サービス同士を連携させるこでさらに便利な新しいサービスを作ることができます。
そんなサービス同士の連携を誰でも簡単にできてしまうのが、「IFTTT」です。
今回はIFTTTとはどのようなサービスなのか、そして使い方まで詳しく解説していきます。
【関連記事】
IFTTTのアプレット・レシピおすすめ21選 – WebHack
IFTTTとは?
IFTTTは「もし○○したら〇〇する」を自動化する仕組み
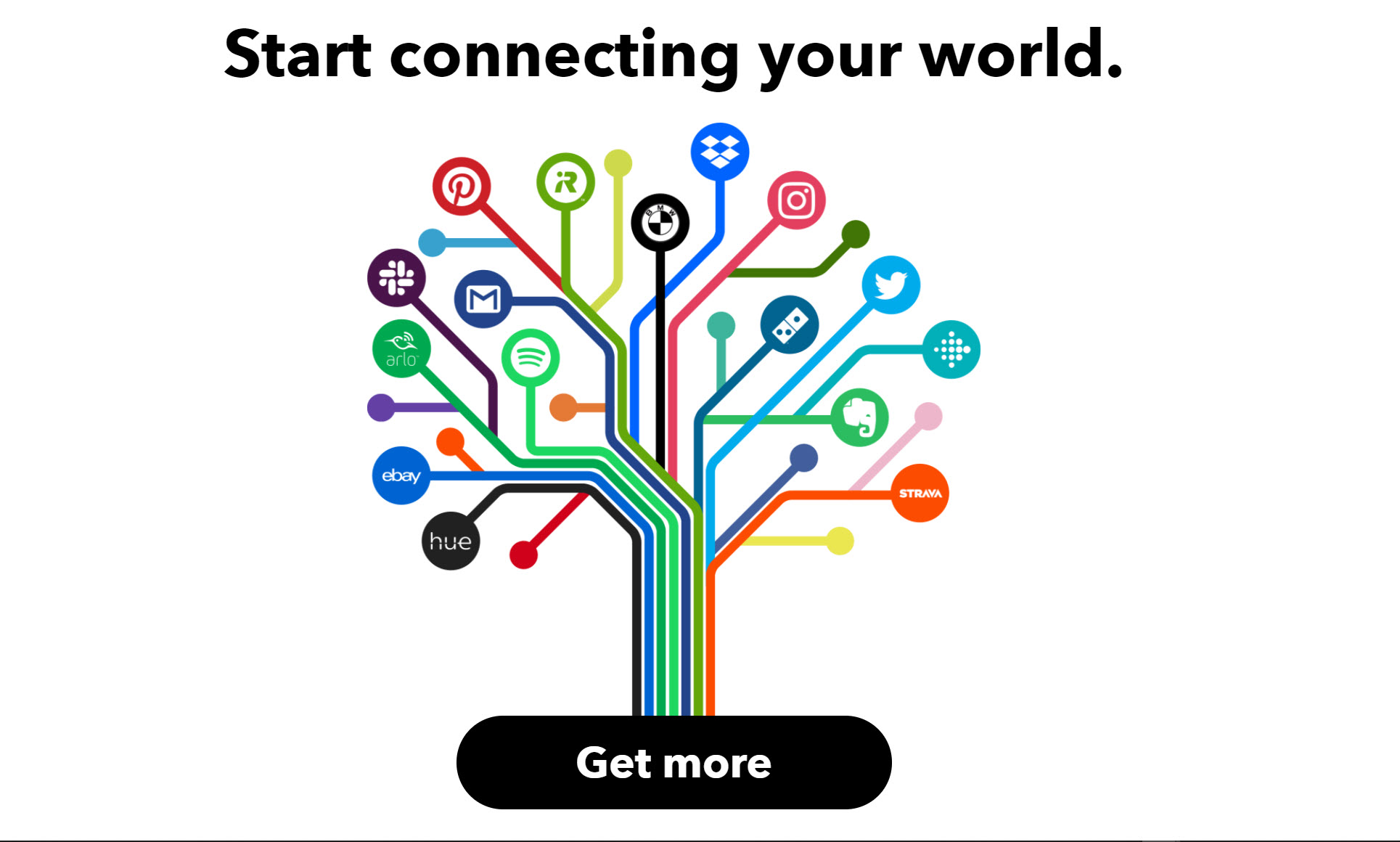
IFTTTとは、あるサービスと別のサービスを簡単に連携させ「もしサービスAで○○したらサービスBで○○する」という仕組みを自動化するWebサービスです。
IFTTTという単語自体は「IF This Then That」の略で、「IF This」が「もし○○したら」、「Then That」が「○○する」に当たります。
その名の通り、サービスAとサービスBを連携することで、サービスAである動作をしたら、サービスBで何らかの動作を自動で実行してくれるわけです。
たとえばIFTTTでは以下ようなことができます。
- WordPressでブログを投稿したら、自動でTwitterにも投稿する
- Googleカレンダーに予定を追加したら、自動でLINEに通知する
- スマホの位置情報に基づいて最寄り駅に到着したら、家族にメールする
IFTTTで連携することができるサービスには、TwitterやInstagram、Googleカレンダー、Gmail、WordPress、Evernote、Dropbox、Googleアシスタント、Alexaなどがあり、その数はなんと400種類以上にも登ります。
さらにWebサービスだけではなく、iOSやAndroidなどのスマホOS、Google HomeやAmazon Echoなどのスマートスピーカーと連携させることもできるんです。
そのため上記の例はIFTTTでできることのほんの一部でしかなく、サービスの組み合わせ方や動作の設定しだいで活用の幅は無限に広がります。
IFTTTで上記のように異なるサービス同士を連携させる際にプログラミングなどの知識やスキルは一切不要。基本的にクリックだけで設定できますし、無料で利用することが可能です。
IFTTTは「トリガー」「アクション」「アプレット」の3つでできている
IFTTTの仕組みをもう少し詳しく見てみましょう。
IFTTTは「トリガー」「アクション」「アプレット」という3つの機能の組み合わせでできています。
そして先程も説明したようにIFTTTは「IF This Then That」の略なわけですが、この時「IF This」に当たるのが「トリガー」で、「もし○○したら」というユーザーが行う動作を設定します。
たとえば「Googleカレンダーに予定を追加する」「Twitterにツイートを投稿する」などですね。
「Then That」に当たるのが「アクション」で、「○○する」というIFTTTが「トリガー」に応じて自動的に行なってくれる動作を設定します。
たとえば「スマホに通知を送る」「自動で電源を付ける」「再生を停止する」など。
そしてトリガーとアクションを組み合わせて作成したサービス全体に当たる「IF This Then That」の部分が「アプレット」です。
要するにIFTTTでは「トリガーにあたるサービスA」と「アクションにあたるサービスB」を連携させ、新たに「アプレットというサービスC」を誰でも簡単に作り出すことができるというわけです。
アプレットを一度設定してしまえば、後はサービスAのトリガーに当たる動作を実行するだけで、自動的にサービスBのアクションに当たる動作が実行されます。
アプレットはユーザーが自由に作成することができますが、すでに世界中のユーザーが作成した数千万個を超えるアプレットがIFTTTには用意されており、既存のアプレットから選ぶだけで簡単にIFTTTを設定することができ、非常に便利です。
もちろんトリガーとアクションにあたるサービスを自分で設定して、一からアプレットを作成することもできますが、まずは既存のアプレットを選ぶぼのがおすすめですね。
IFTTTの使い方①【既存のアプレットでサービス作成する】
それではIFTTTの使い方を解説していきますが、今回はWeb版のIFTTTでサービスの作り方を解説していきます。
IFTTTにはAndroidとiOSの向けのスマホアプリもありますが、Web版とほとんど同じ使い方なのでぜひ参考にしてください。
今回はすでにIFTTTに用意されているアプレットを選んでサービスを設定する方法を解説していきます。
IFTTTにサインアップ(登録)
まずはIFTTTのWebサイトに移動し、サインアップしてアカウントを作成しましょう。
画面中央にメールアドレスを入力するか、「Apple ID」「Googleアカウント」「Facebookアカウント」のいずれかを選択することで、サインアップできます。
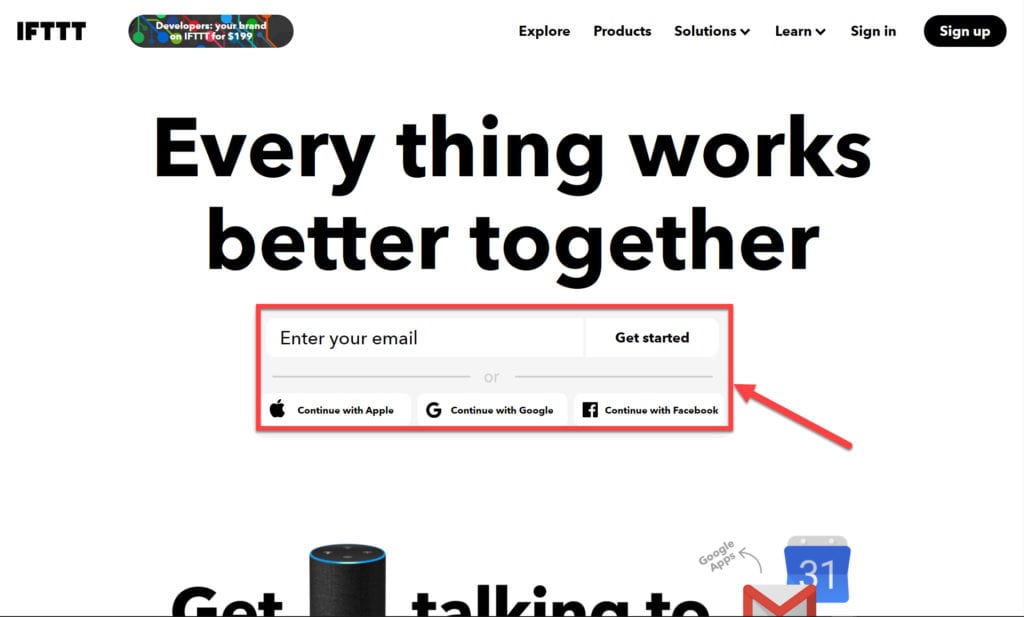
以下の画面に移動したらIFTTTへのサインアップは完了です。
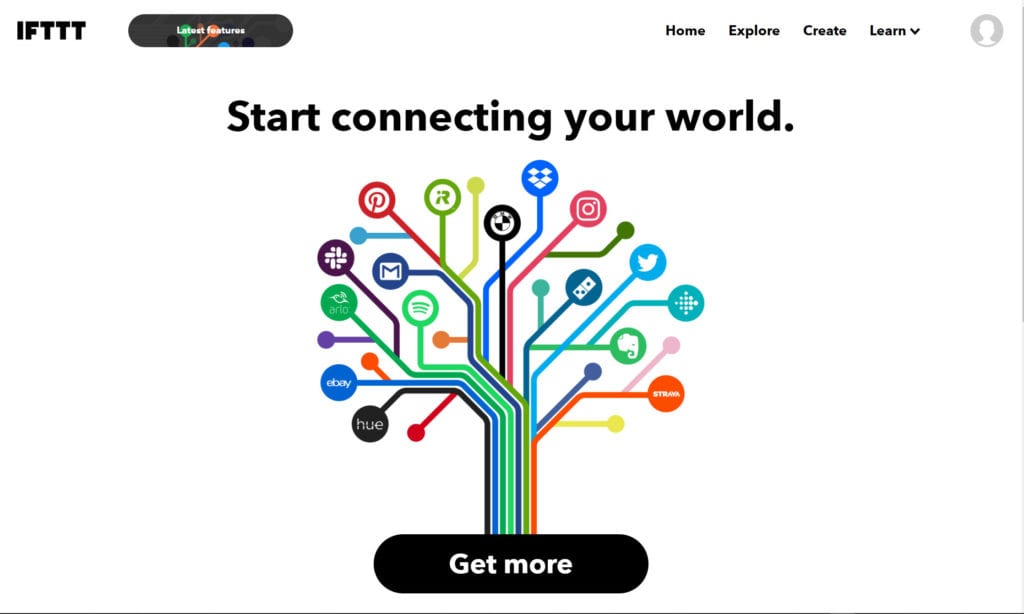
アプレットを選択する
サインアップが完了すると以下のような画面に移ります。「Get more」か画面右上の「Explorer」をクリックするとたくさんの作成済みアプレットが表示されるので、選んで簡単にIFTTTを設定可能。
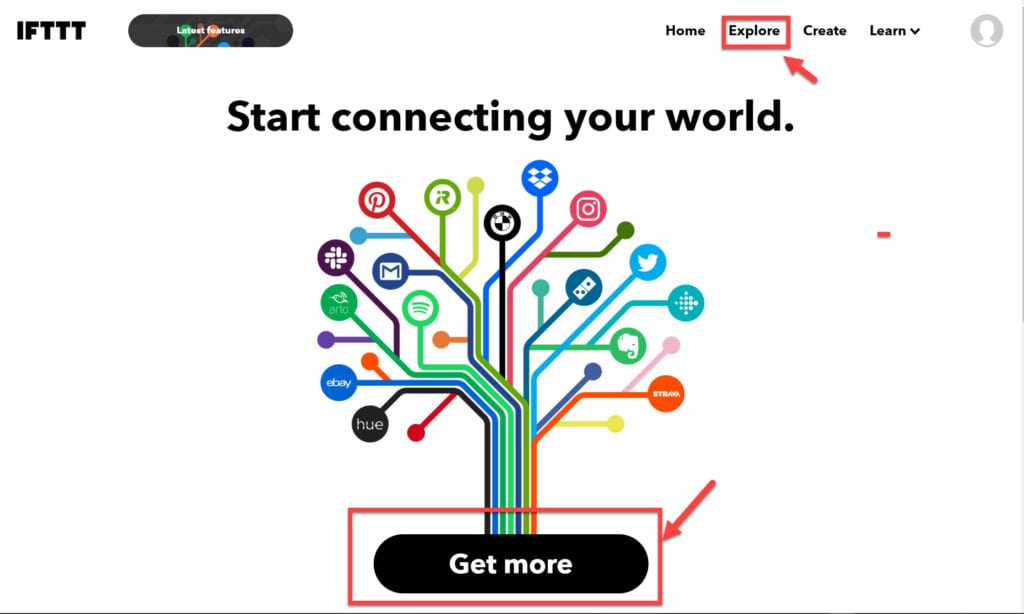
もしトリガーとアクションを設定して一からアプレットを作成したい場合は、画面右上の「Create」をクリックしてください。
以下がアプレットの選択画面ですが、上部の検索欄に連携させたいサービス名などを入力することでもアプレット探すことができます。
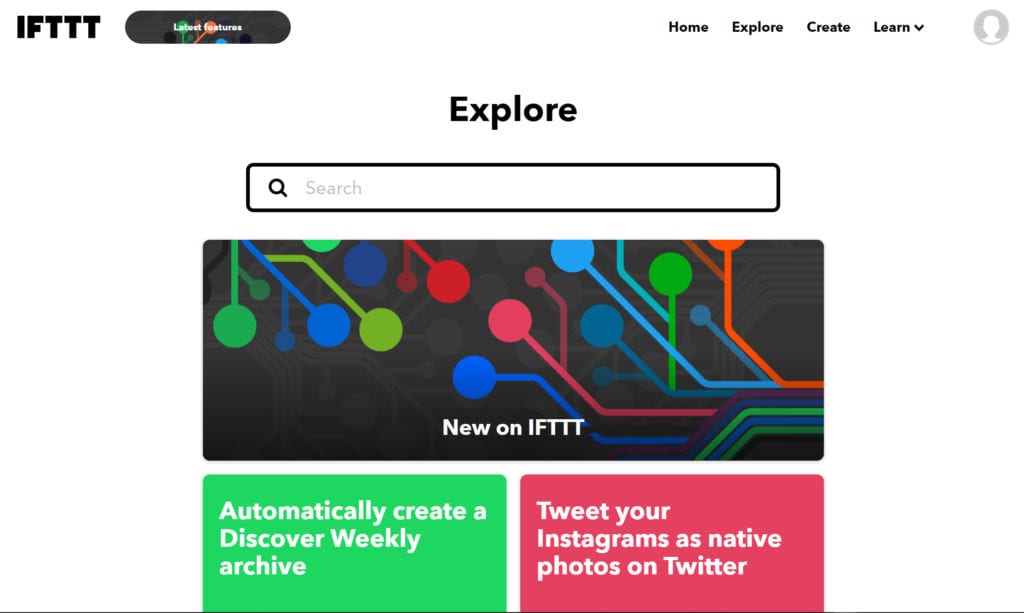
今回はすでに作成済みのアプレットから、「Track your work hours in Google Calender」(Googleカレンダーが勤務時間を追跡する)を選択し、IFTTTを設定していきます。
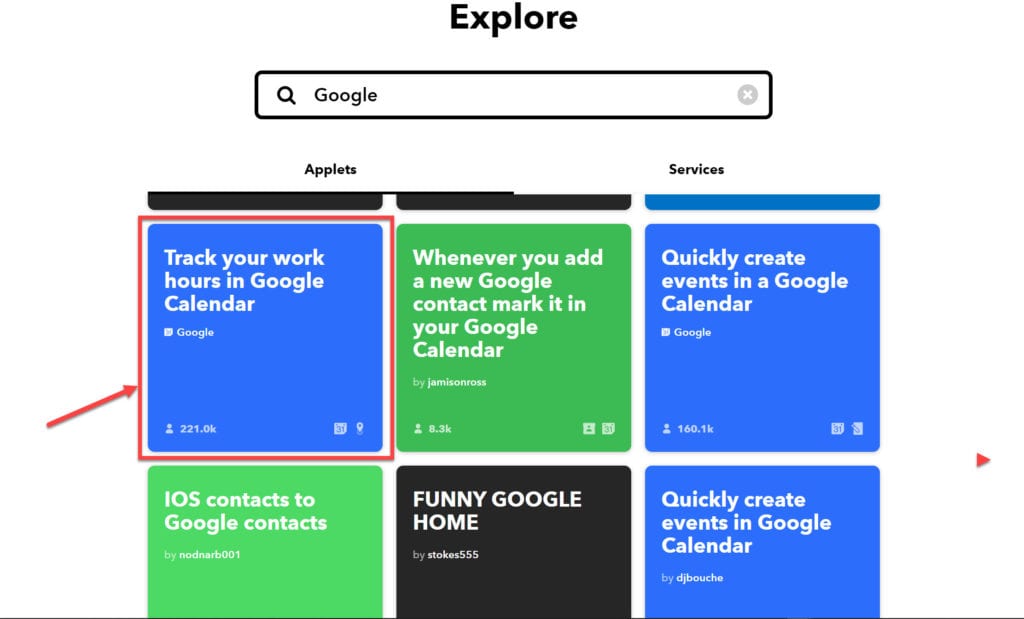
検索欄に「Google」と入力することでアプレットが出てきます。
このアプレットは、設定した場所の滞在時間を自動でGoogleカレンダーに記録してくれるアプレットです。
GPSの位置情報に基づいて設定した場所に入る、あるいは出る動作がトリガーで、滞在時間をGoogleカレンダーに自動的に記録してくれるのがアクションとなっています。
選択したアプレットにログインして設定していく
アプレットを選択すると、以下の画面が表示されるので「Connect」をクリックします。
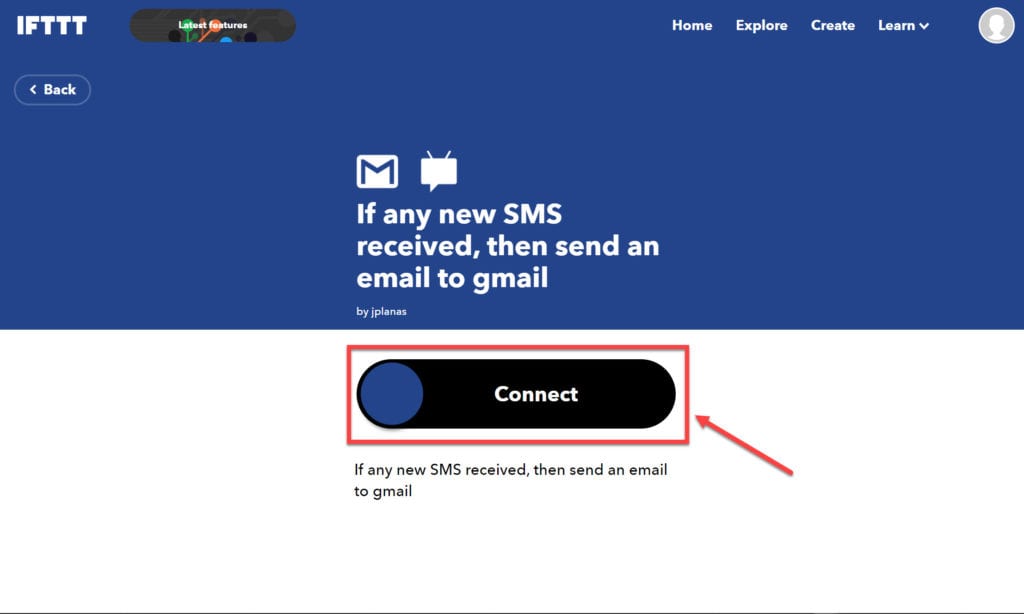
するとGoogleアカウントの選択画面が表示されるので連携させたいアカウントを選択してください。
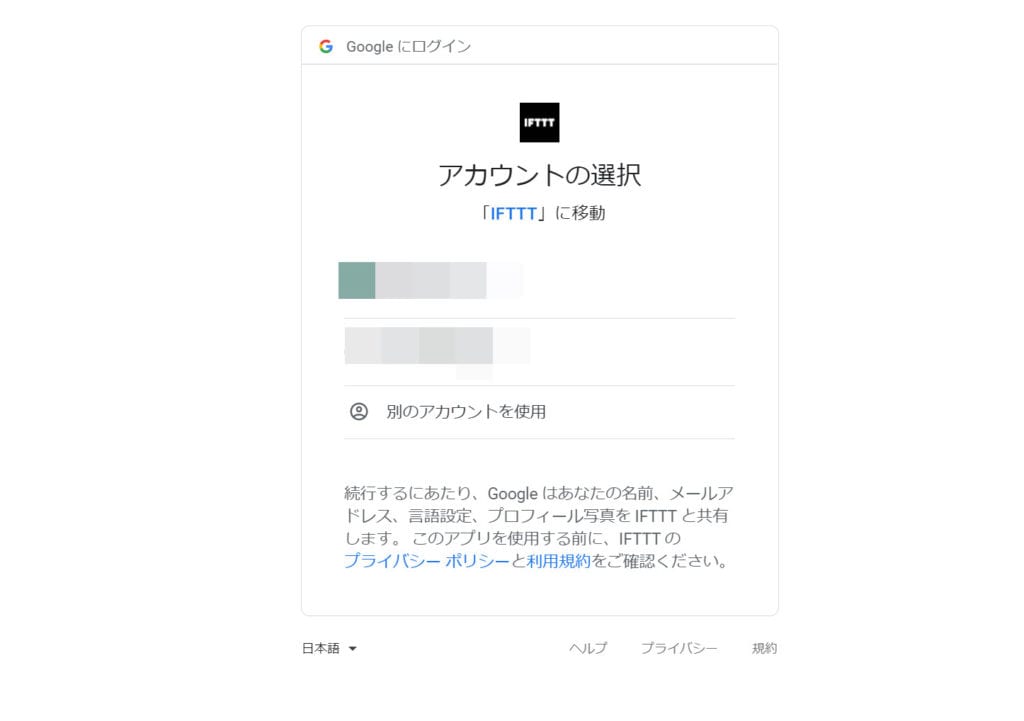
次にIFTTTがGoogleアカウントにアクセスすることに対する許可を求められるので、右下の「許可」をクリック。
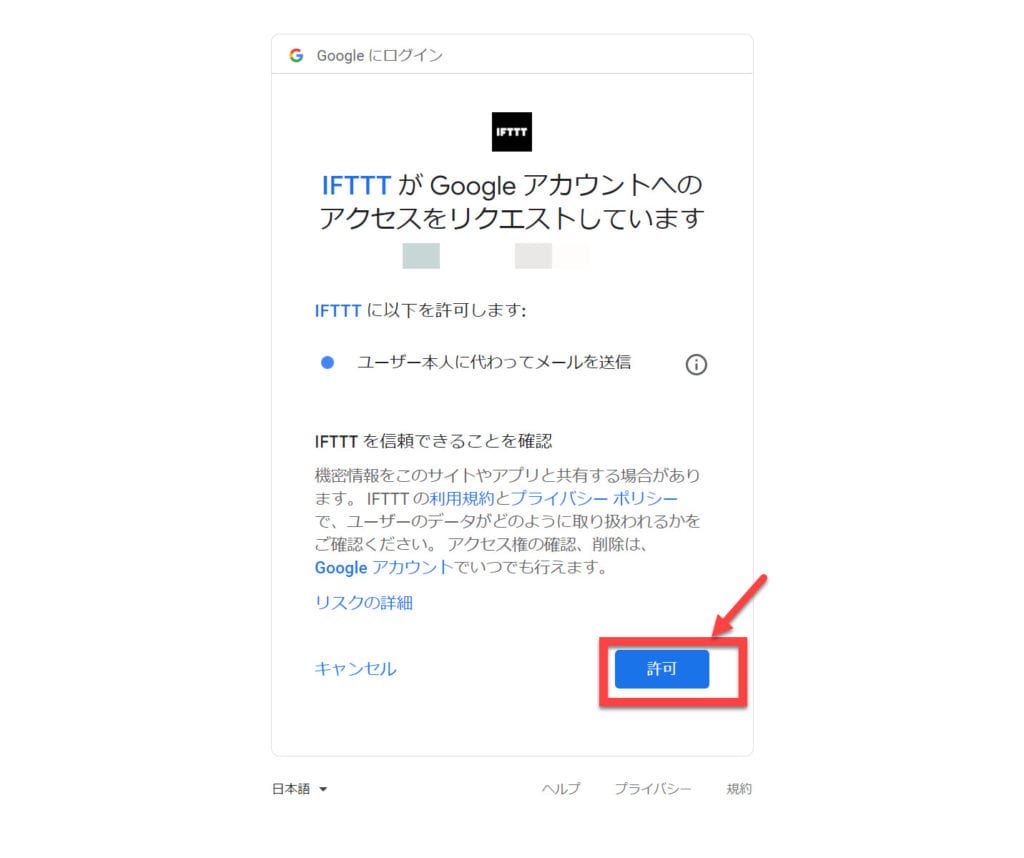
すると「Applet settings」というアプレットの設定画面が表示されるので、「Locate your work」の欄に滞在時間を記録したい場所の住所を入力します。
※この画面はアプレットによって内容が異なるので注意してください。※
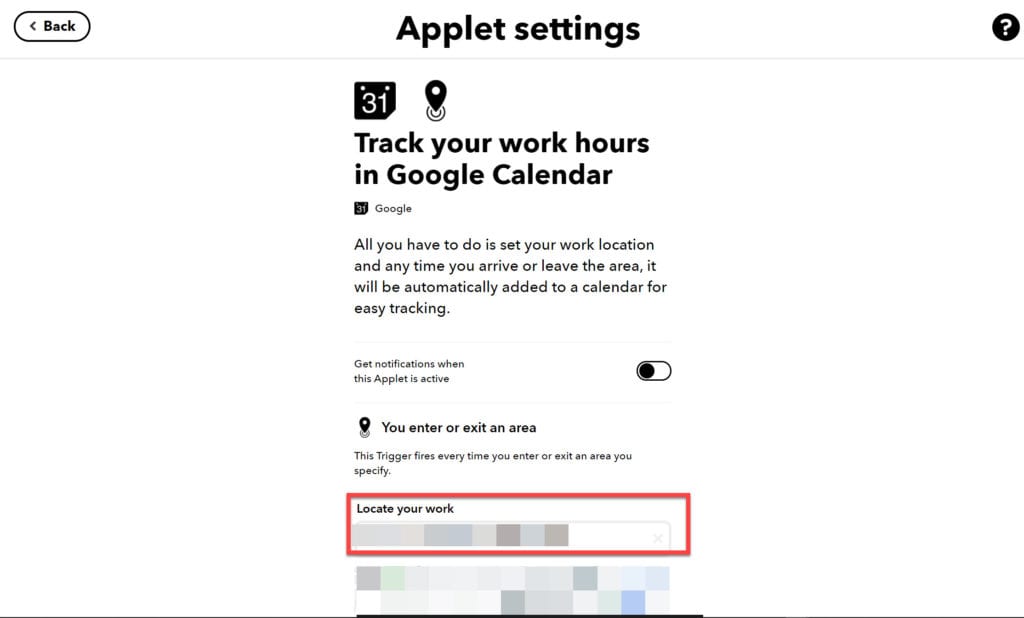
最後に滞在時間を記録するGoogleカレンダーのアカウントを確認して、「Save」をクリックしてます。
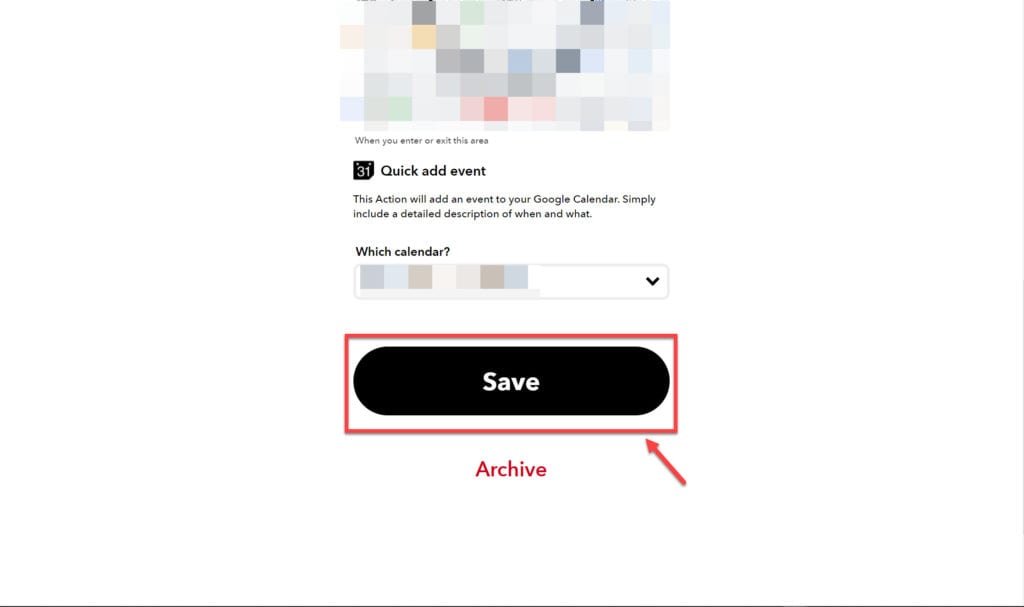
以下のように「Connected」と画面に表示されたらアプレットの設定は完了です。
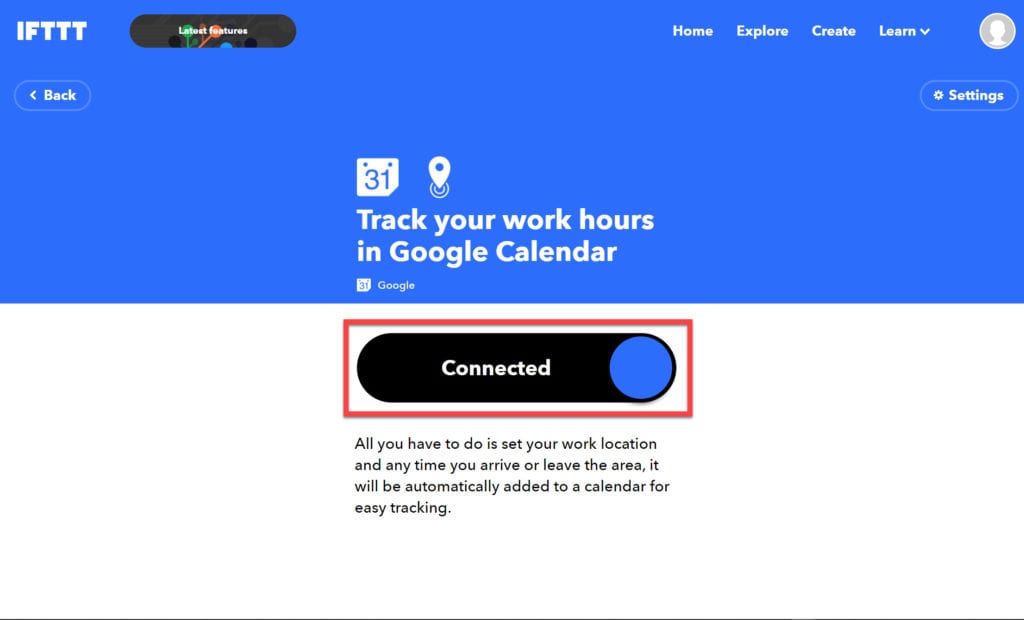
IFTTTのホーム画面の「My Applet 」に先程設定したアプレットが表示されているようになります。
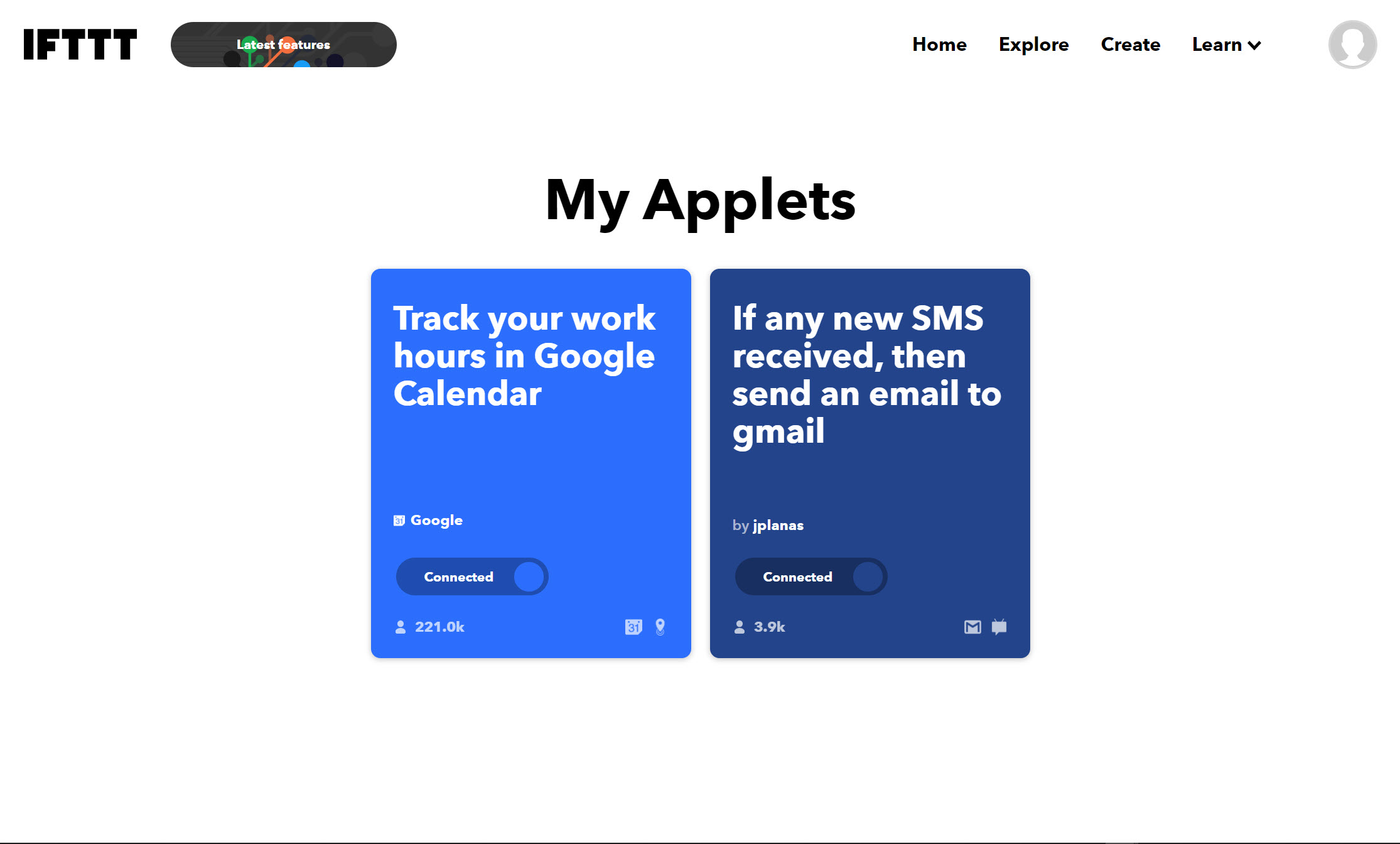
これで、設定した住所での滞在時間が記録され、Googleカレンダーに自動で入力されるよというわけです。
IFTTTの使い方②【作成したアプレットを削除・編集する方法】
作成したアプレットを無効化したり、設定を変更したり、削除する方法も解説します。
作成したアプレットを無効化する
IFTTTのホーム画面の「My Applet」に作成したアプレットが一覧表示されているので、無効化したアプレットを選択。
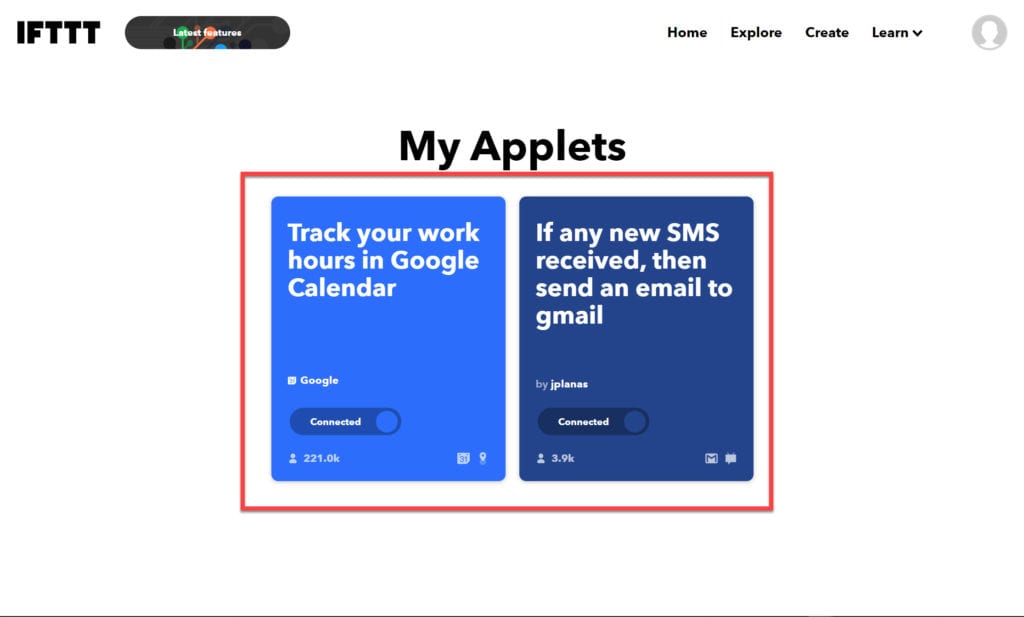
以下の画面で「Contacted」をクリックします。
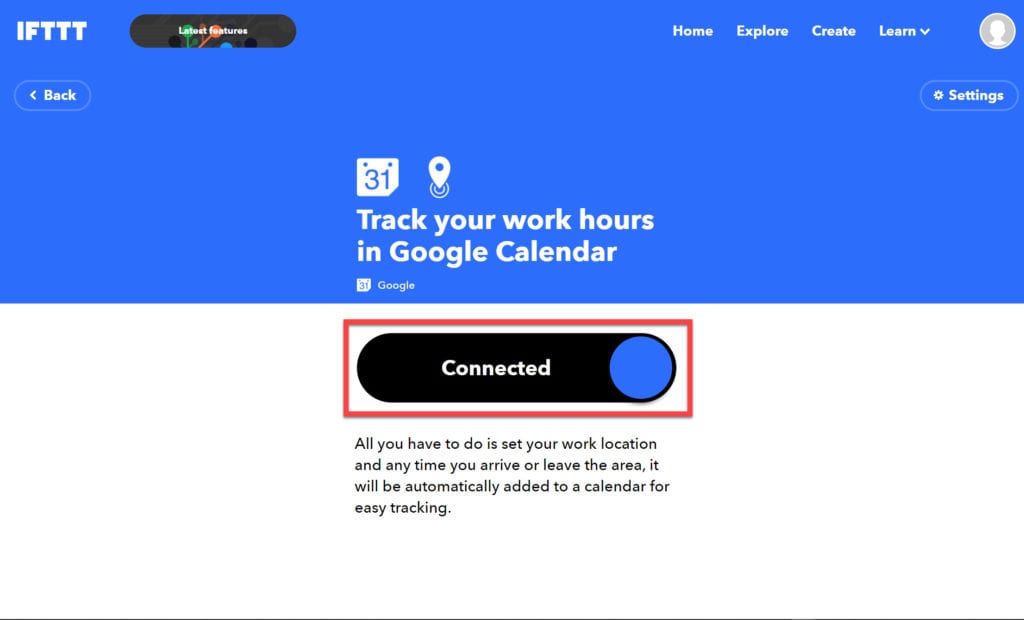
表示が「Contact」に変わればアプレットの無効化は完了です。
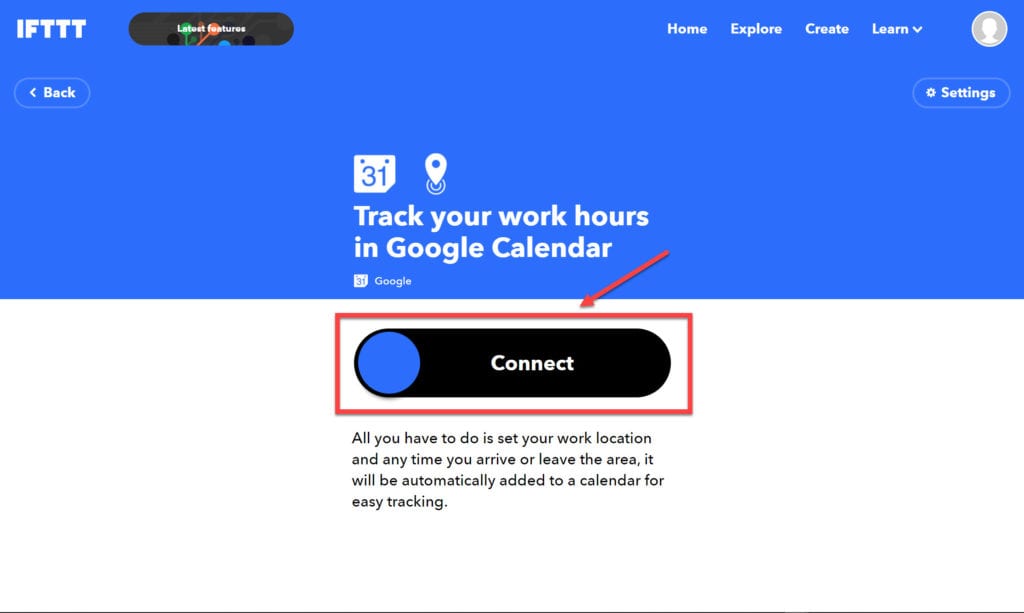
「My Applet 」の画面では無効化したアプレットが灰色で表示されます。
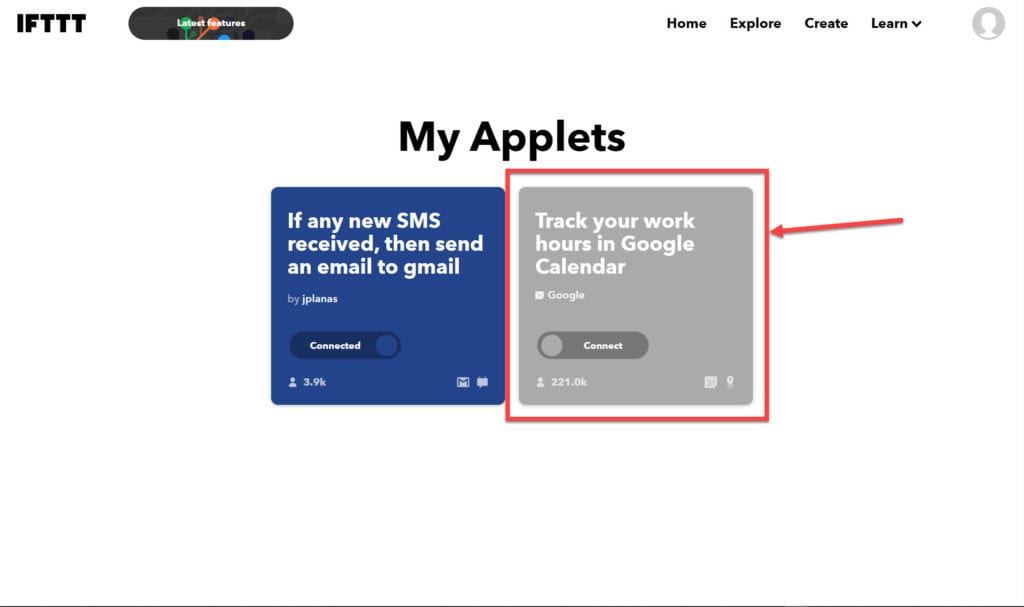
ちなみに無効化は一時的にIFTTTの機能を止めているだけなので、もう一度クリックして「Contacted」に戻すことですぐにアプレットを復元することが可能です。
サービスの設定を変更する
アプレットの設定内容を変更したい時は、画面右上の「Settings」をクリックします。
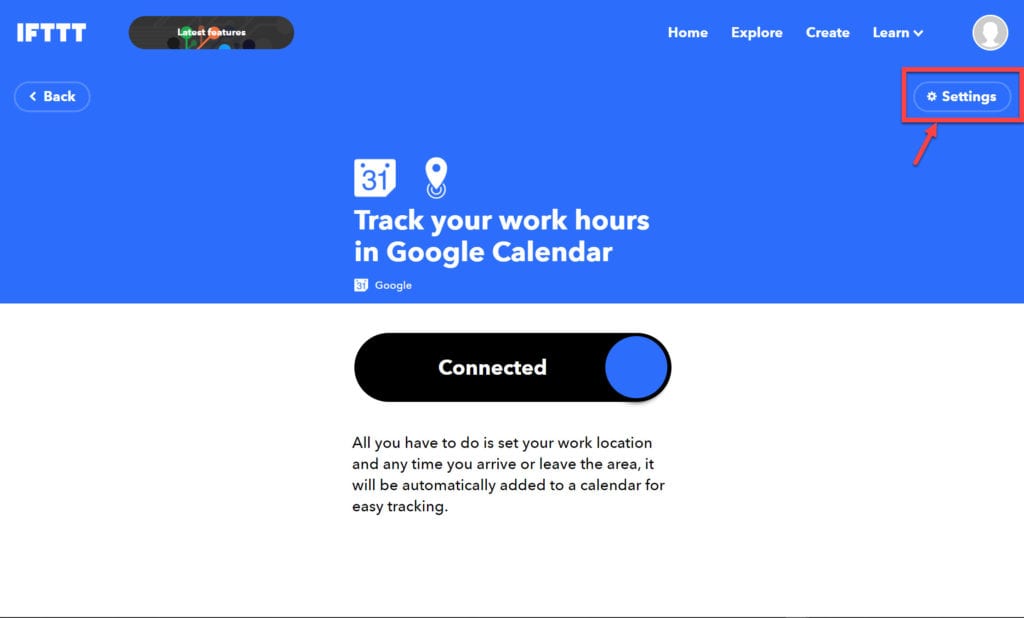
すると「Applet Settings」という設定画面が表示されるので、変更することが可能。
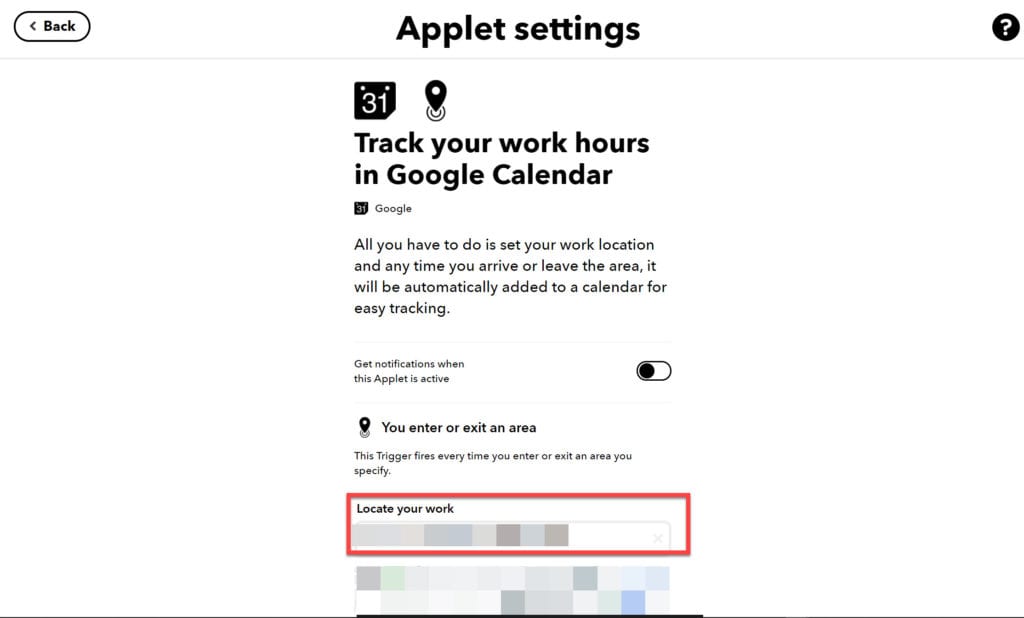
変更したら、一番下の「Save」をクリックして完了です。
アプレットを削除する
アプレットを無効化するのではなく完全に削除したい時は、「Applet settings」画面の一番下にある「Archive」をクリします。
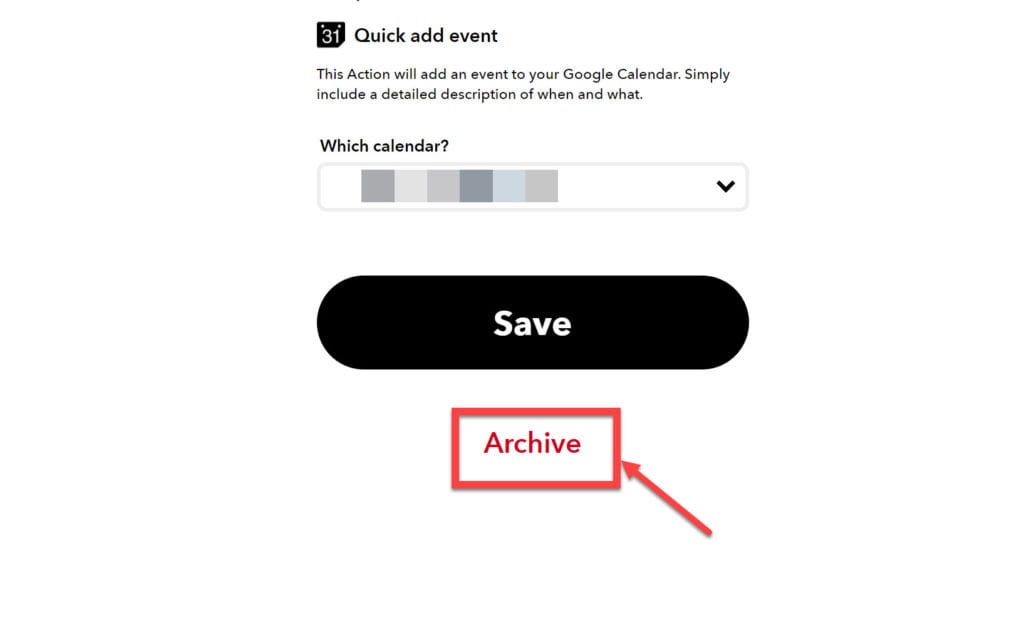
すると削除するかどうかの確認が表示されるので、「OK」をクリックしてください。
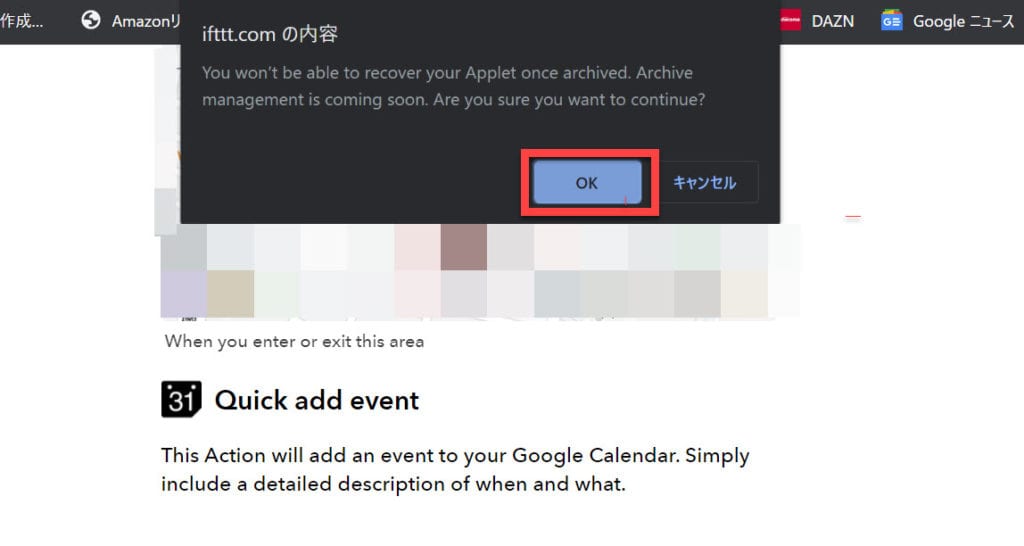
以上でアプレットの削除は完了です。My Appletの画面から表示が消えていることも確認しましょう。
IFTTTで日々の生活をさらに便利にしよう!
IFTTTを利用すればプログラミングの知識やスキルが一切無くとも、簡単にサービス同士を連携させ、オリジナルのサービスを作成することができます。
一からサービスを作成しても良いですが、豊富に用意されている作成済みのアプレットを活用するだけでも日々の生活を便利にすることが可能です。
さらに連携の仕方次第でIFTTTの活用の幅は無限に広がって行きます。
ぜひIFTTTを活用して、オリジナルのサービス作成してみてください!
【関連記事】