2020年9月に発表された「iPad OS」では、iPadの画面分割機能やマルチタスクが大幅に強化されました。
強化されたiPadの画面分割機能やマルチタスク機能は、iPadを使いこなし活用していく上では、絶対に欠かせない機能です。
そこで今回は、
- iPadで画面分割(2画面表示)するための設定方法
- ipadで画面分割(2画面表示)しマルチタスクする3つのやり方
- ipadで1つのアプリを2画面で表示するやり方
など、画面分割(2画面表示)のやり方を紹介します。
そしてiPadで利用できる画面分割には、下記の3つのやり方があります。
- iPadの画面を2分割する「Splite View」
- 1つのアプリ画面の上に小さい画面で別のアプリを表示する「Slide Over」
- Youtubeなどの動画を画面上に小さく表示できる「ピクチャ イン ピクチャ」
今回は、上記の3つの画面分割(2画面表示)のやり方を解説していきます。
iPadの画面分割(2画面表示)とマルチタスクのための設定方法
iPadで画面分割(2画面表示)し、マルチタスクするためには設定の変更が必要なので、解説していきます。
まずiPadの設定を開きます。
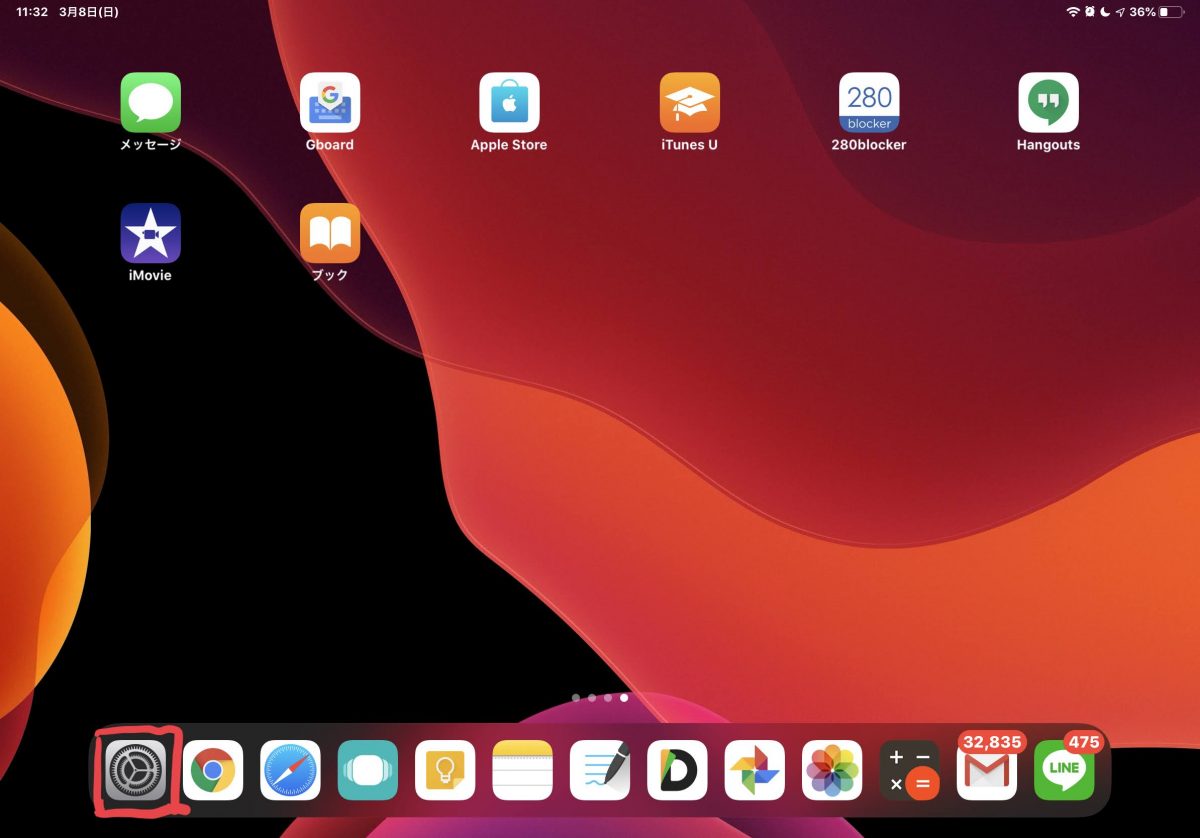
「ホーム画面とDock」をタップしてください。
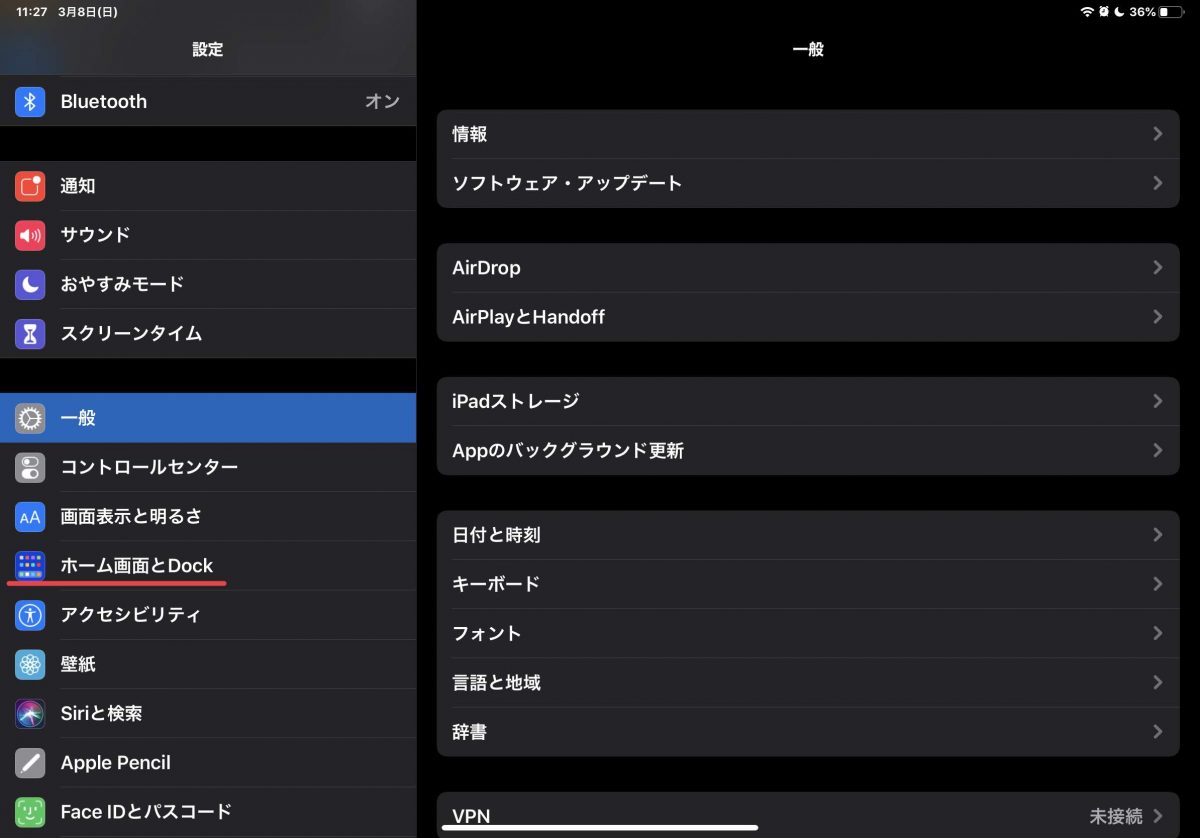
次にマルチタスクを選びます。
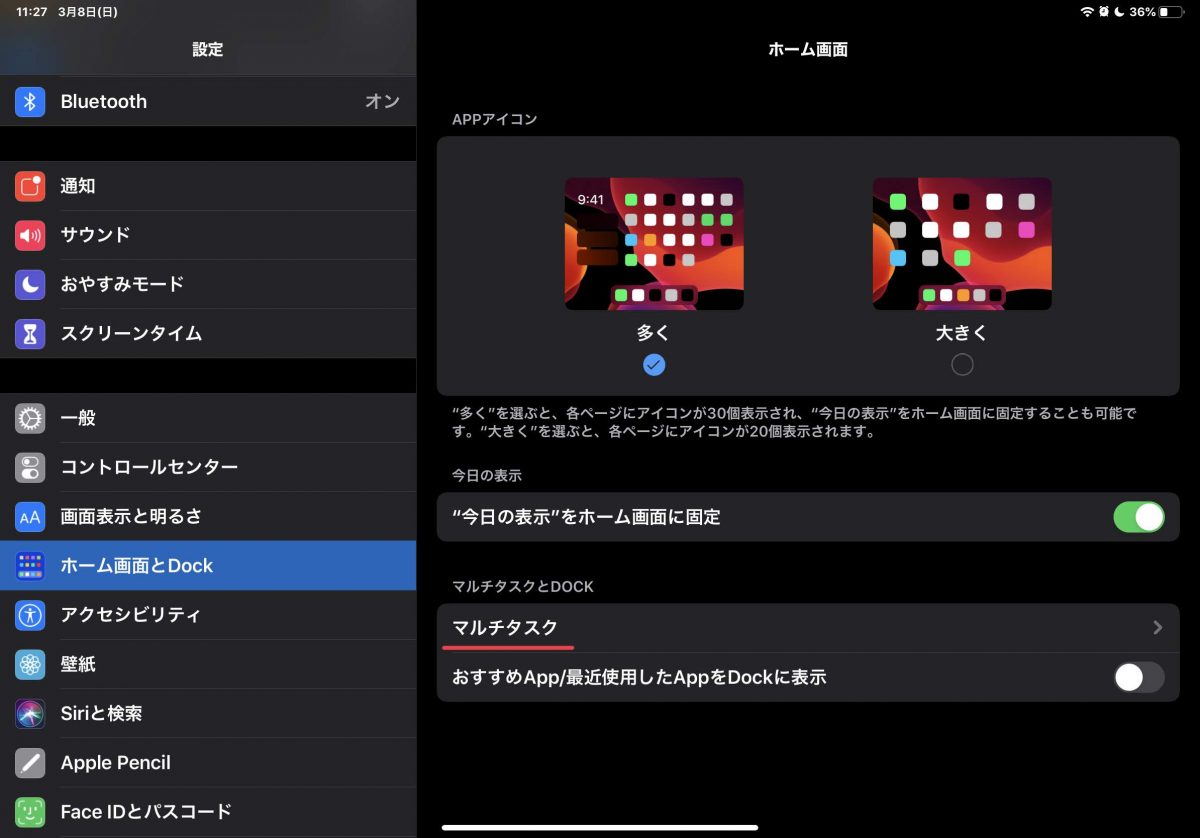
すると下記の画面が表示されるので、
- 「複数のAppを許可」
- 「ピクチャ イン ピクチャ」
- 「ジェスチャー」
の全てにチェックを入れて、有効化します。
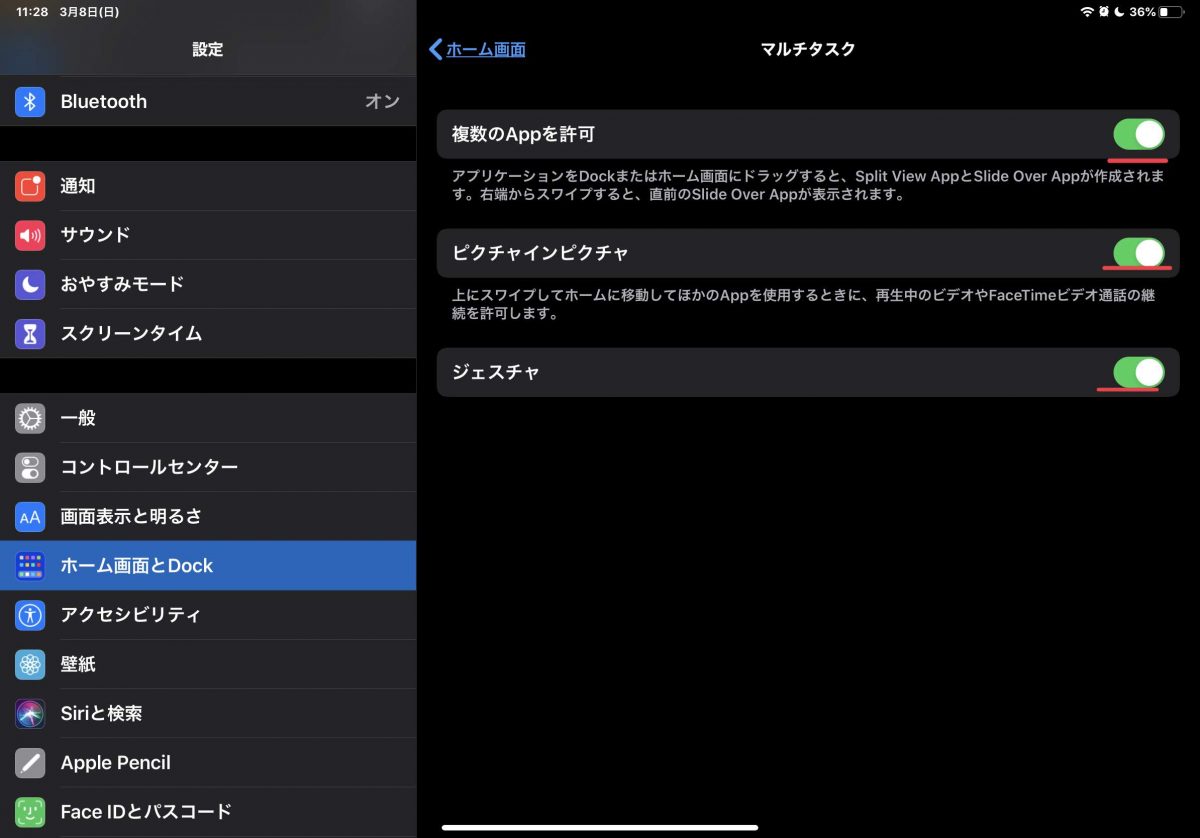
以上で画面分割とマルチタスクの設定は完了です。
iPadで画面分割(2画面表示)しマルチタスクするやり方①「Splite View」
Splite ViweとはiPadの画面全体を2つ(2画面)に分割することができる機能です。
2種類のアプリを横に並べるのはもちろん、1つのアプリを2画面で表示することができます。
Splite Viweを利用するには、iPadのDockにアプリを追加する必要があります。
Dockにアプリを追加するには、ホーム画面でアプリを長押して、Dockに移動することで追加可能です。
まずホーム画面、Dockでどちらからでも構わないのでアプリを1つ開きます。
次に、Dockの画面分割したいアプリを長押しして、上に持っていき、画面の右端か左端のどちらかにアプリを持ってき、手を離します。
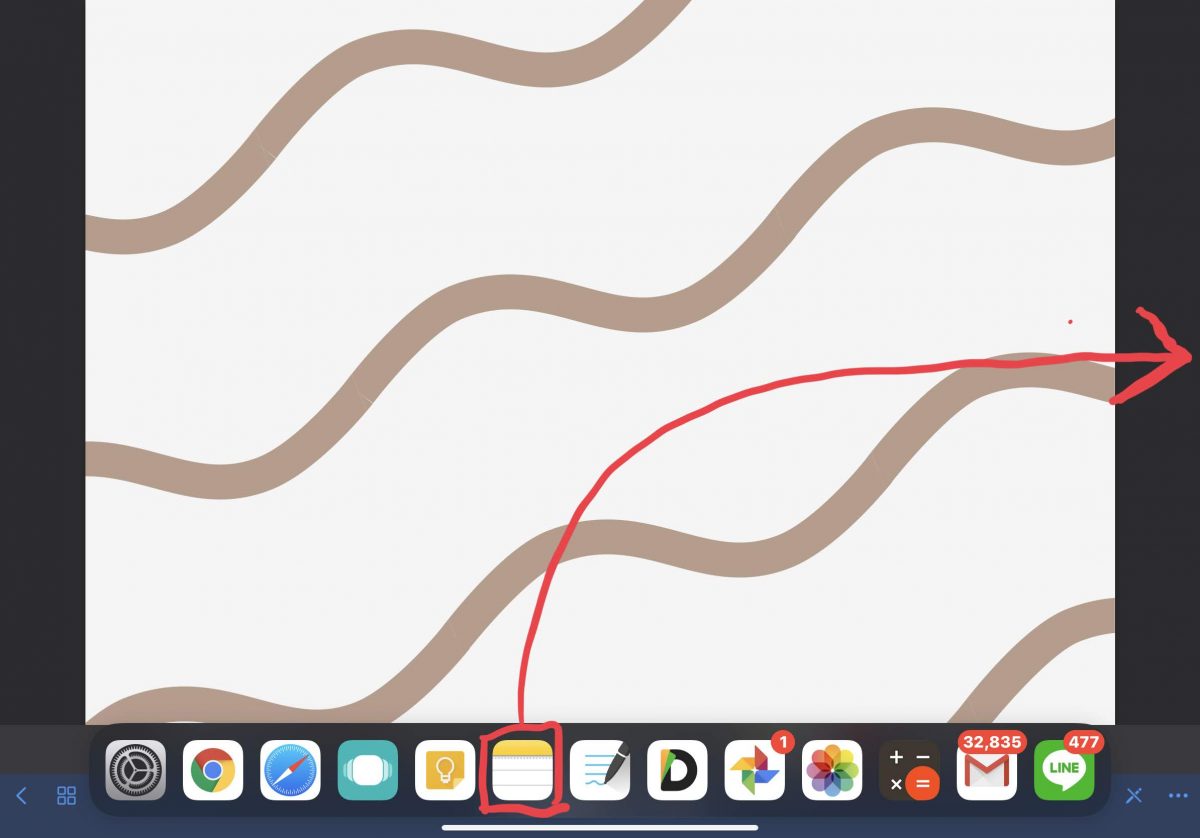
すると下記のように、自動的に画面が1対1の割合で分割されます。
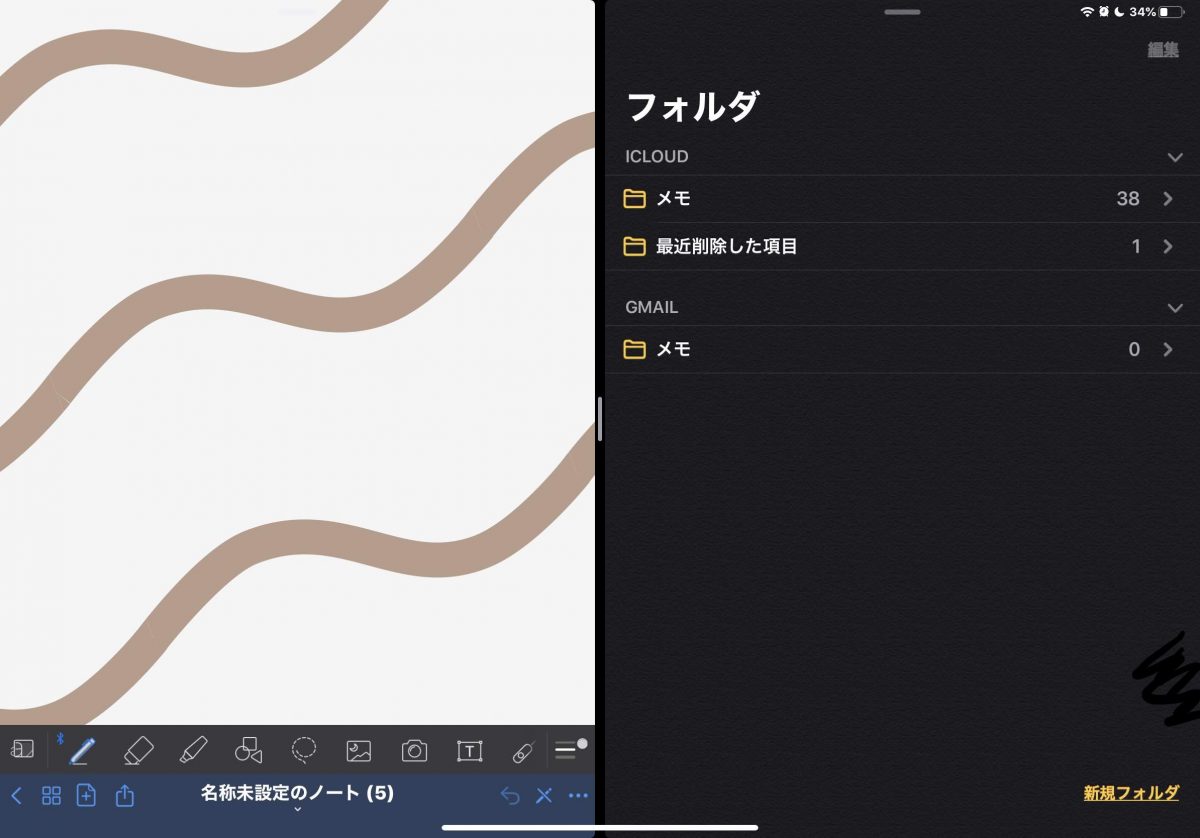
注意点として、画面分割(2画面表示)に対応していないアプリもあります。
真ん中の白いバーを左右に動かすことで、画面分割(2画面表示)の割合を2対1に変更することが可能です。
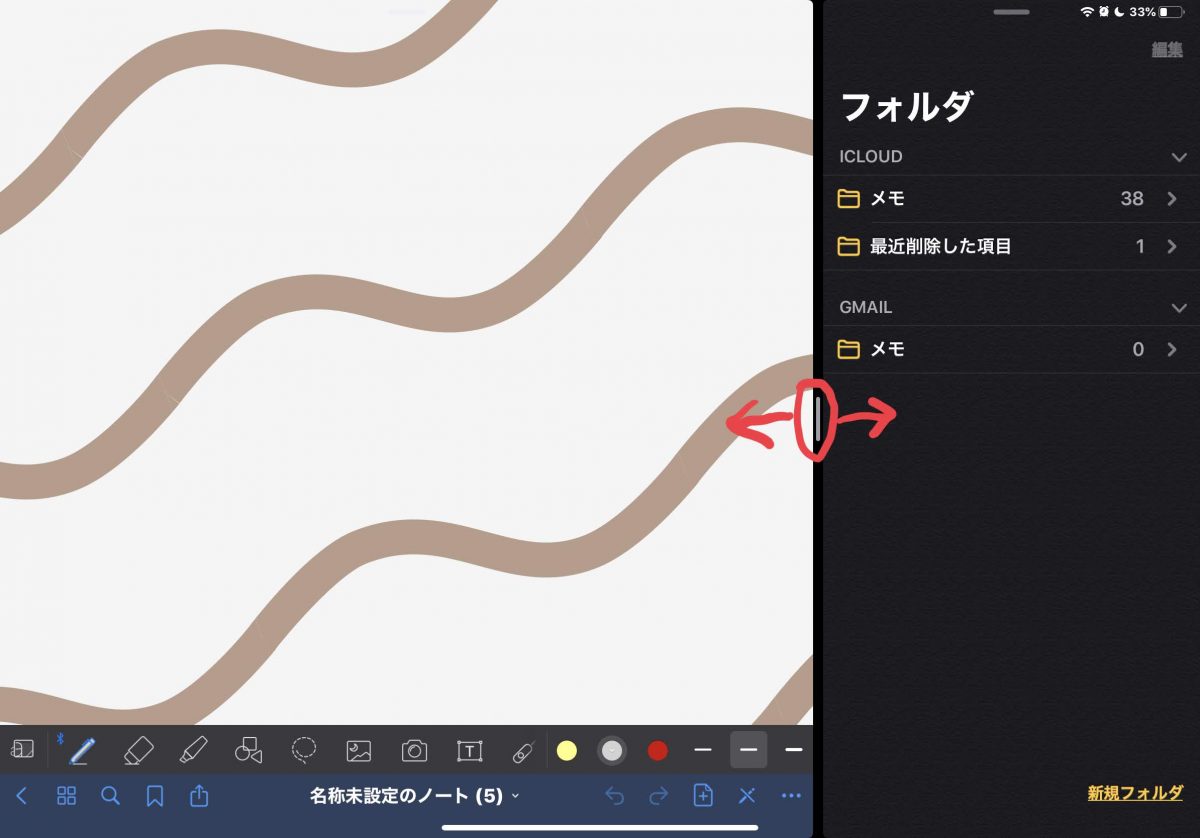
また画面の上に表示されているバーを左右にスライドすることで、アプリの位置を入れ替えることができます。
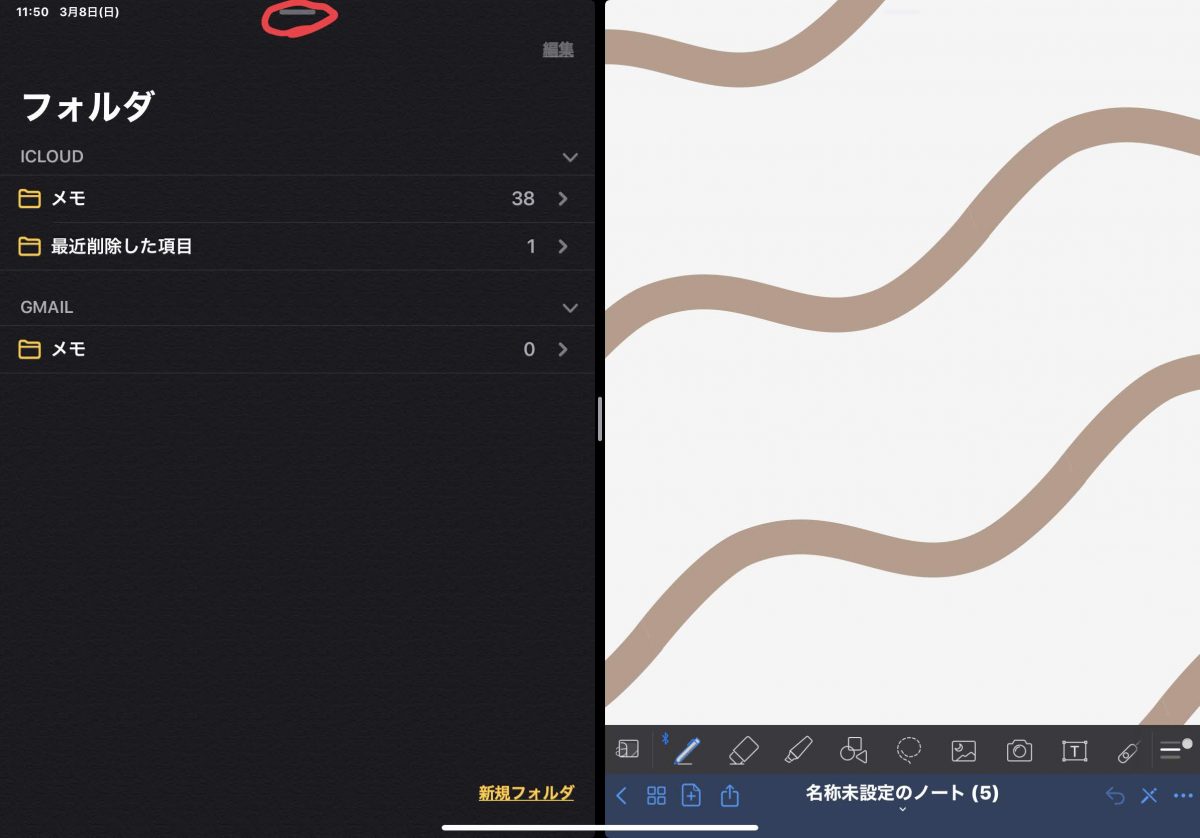
さらに下記のように同じアプリを画面分割で2画面表示することも可能。
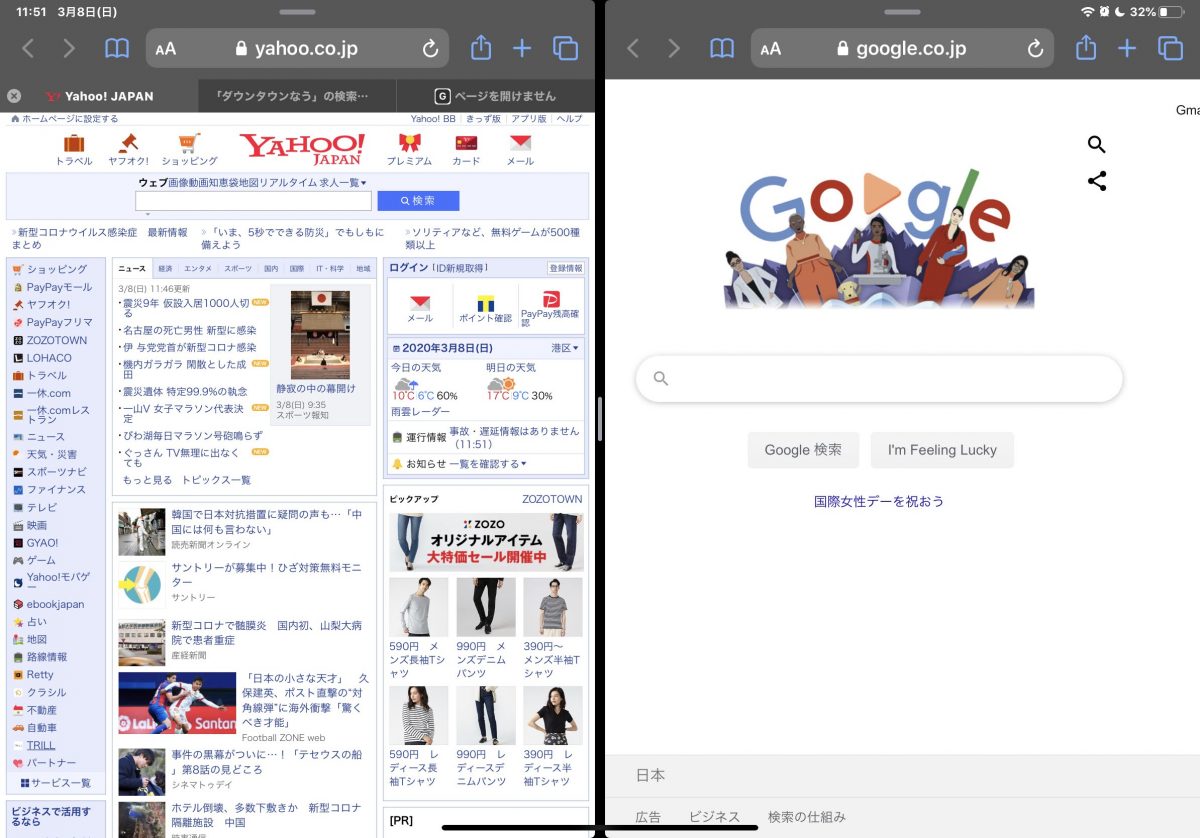
Slide Overで画面分割(2画面表示)している時に起動中の全アプリを表示すると、下記のように2つのアプリが1つに固まった状態で表示されます。
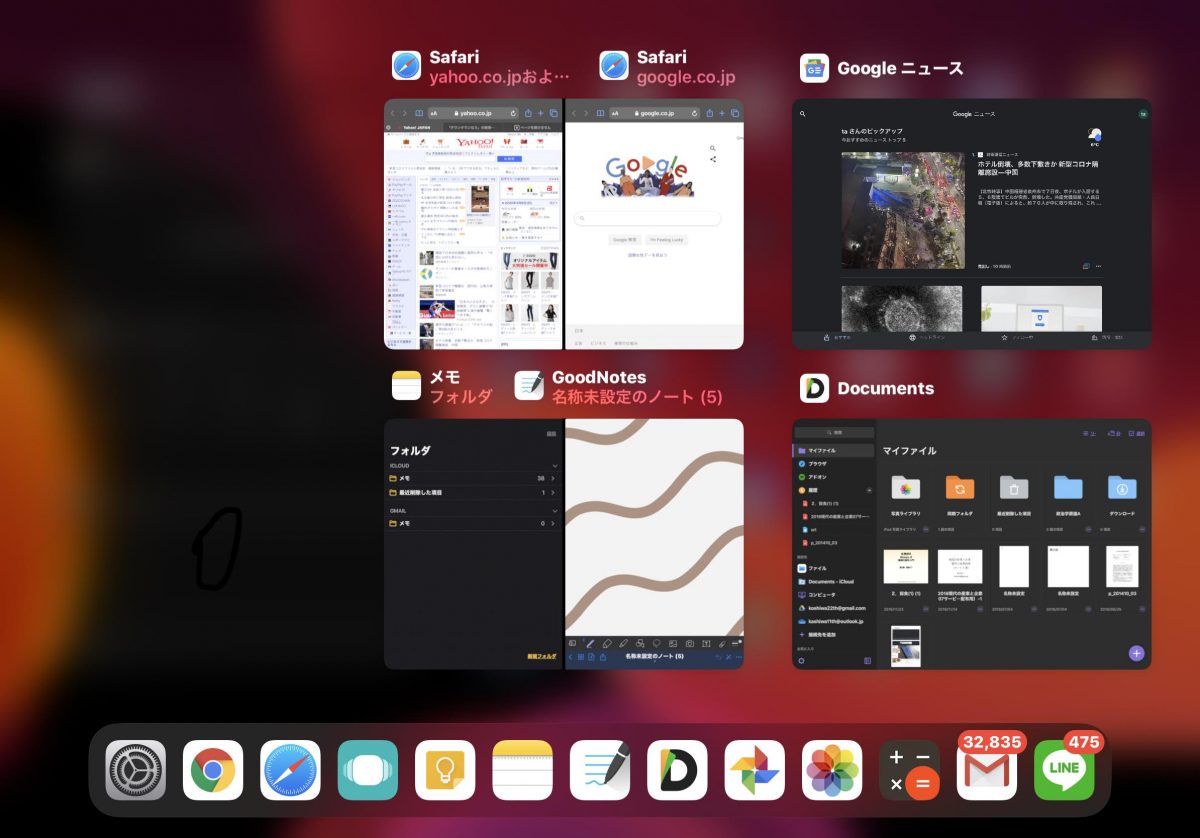
画面分割(2画面表示)を終了したいときは、白いバーを画面の端まで持っていくことで終了できます。
iPadで画面分割(2画面表示)しマルチタスクするやり方②「Slide Over」
Slide Overは、画面分割するのではなく、1つのアプリ画面の上に別のアプリを小さな画面で重ねて2画面表示する機能です。
まずホーム画面、Dockのどちらでも良いのでアプリを起動します。
次に、Dockのアプリを長押して上に持っていき、そのまま手を離してください。
Slide Overの場合は画面の端っこに持っていく必要はありません。
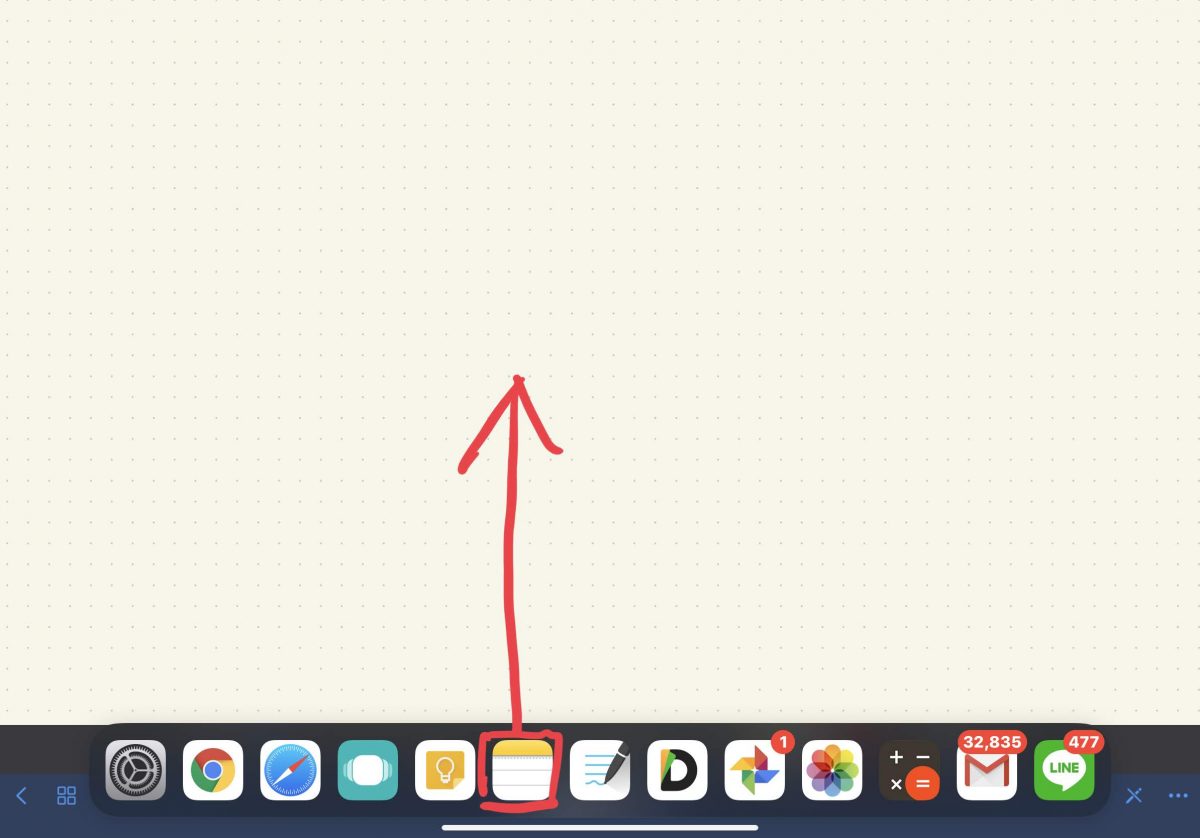
すると下記のように、アプリ画面の上に、縦長の小さな画面でDockから持ってきたアプリが重ねて表示されます。
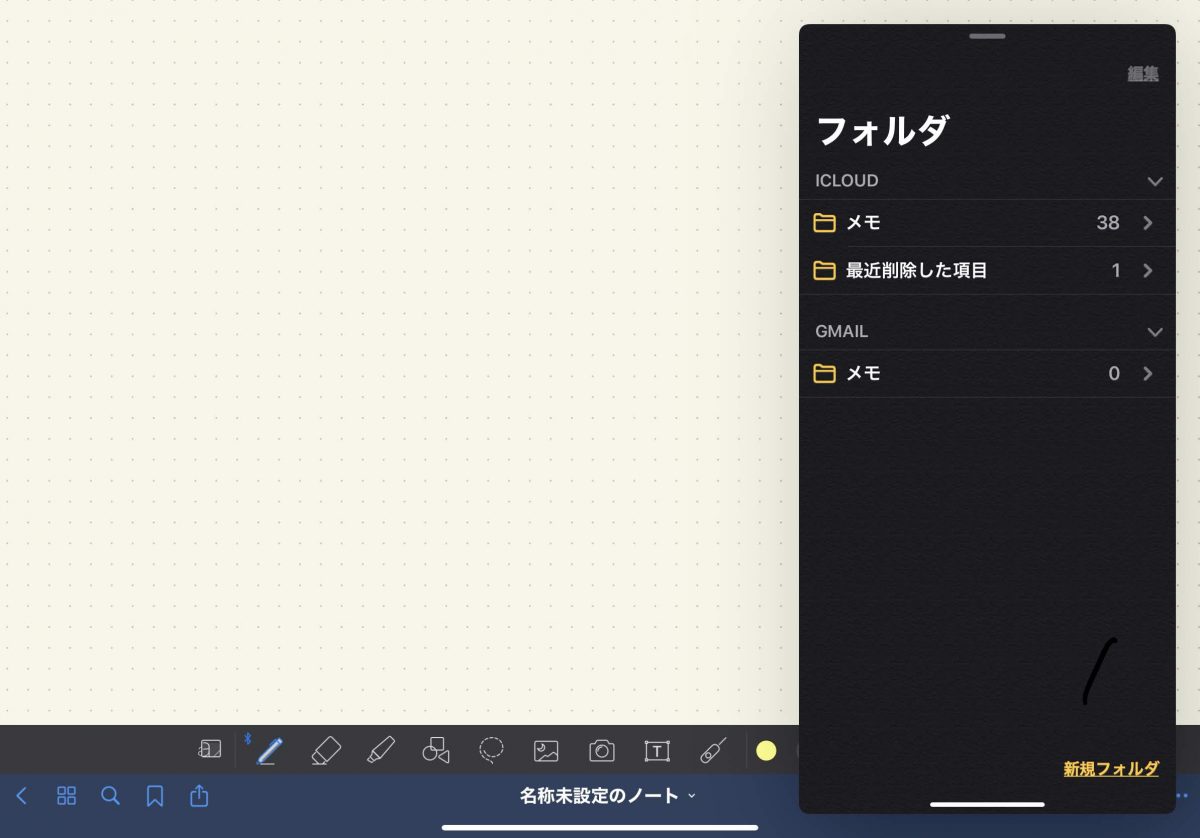
Slide Overで表示されたアプリの一番上にもバーが表示されていると思います。
バーを左右に動かすことで、アプリを右端か左端に移動可能です。
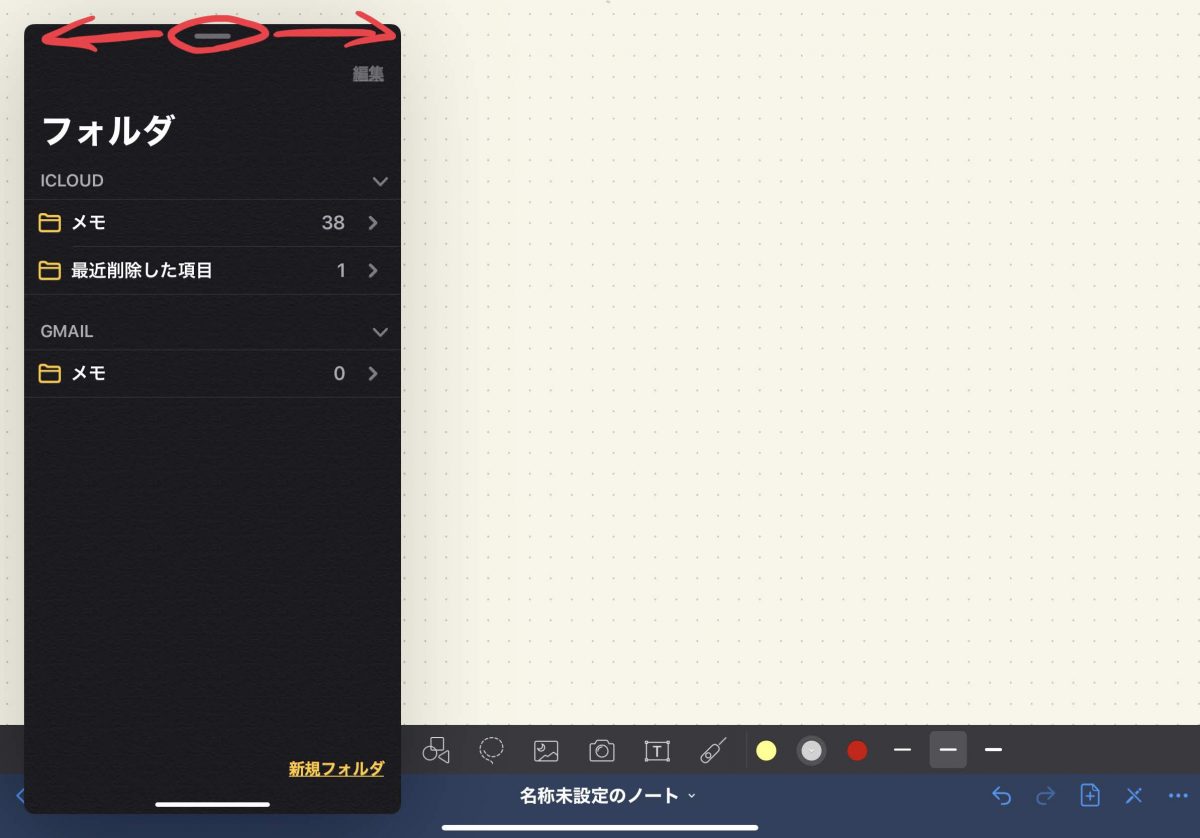
また、Slide Overでは複数のアプリを起動しておくことも可能。
Dockからアプリを持っていくことで、次々と上に重ねられていきます。
Slide Overで複数起動したアプリは、一番下に表示されているバーを左右にスライドする、あるいは上に持ち上げることで切り替えることができます。
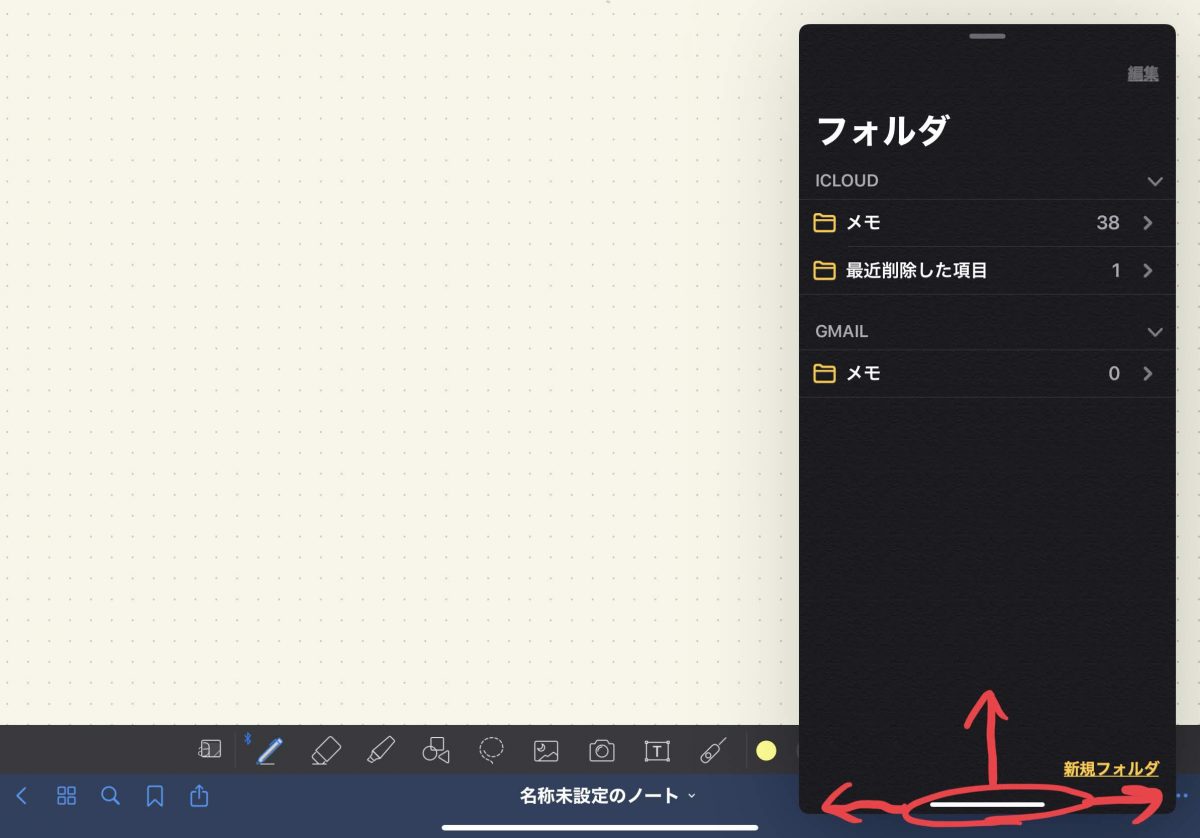
バーを上に持ち上げると以下のように、Slide Overで起動しているすべてのアプリが一覧表示されます。
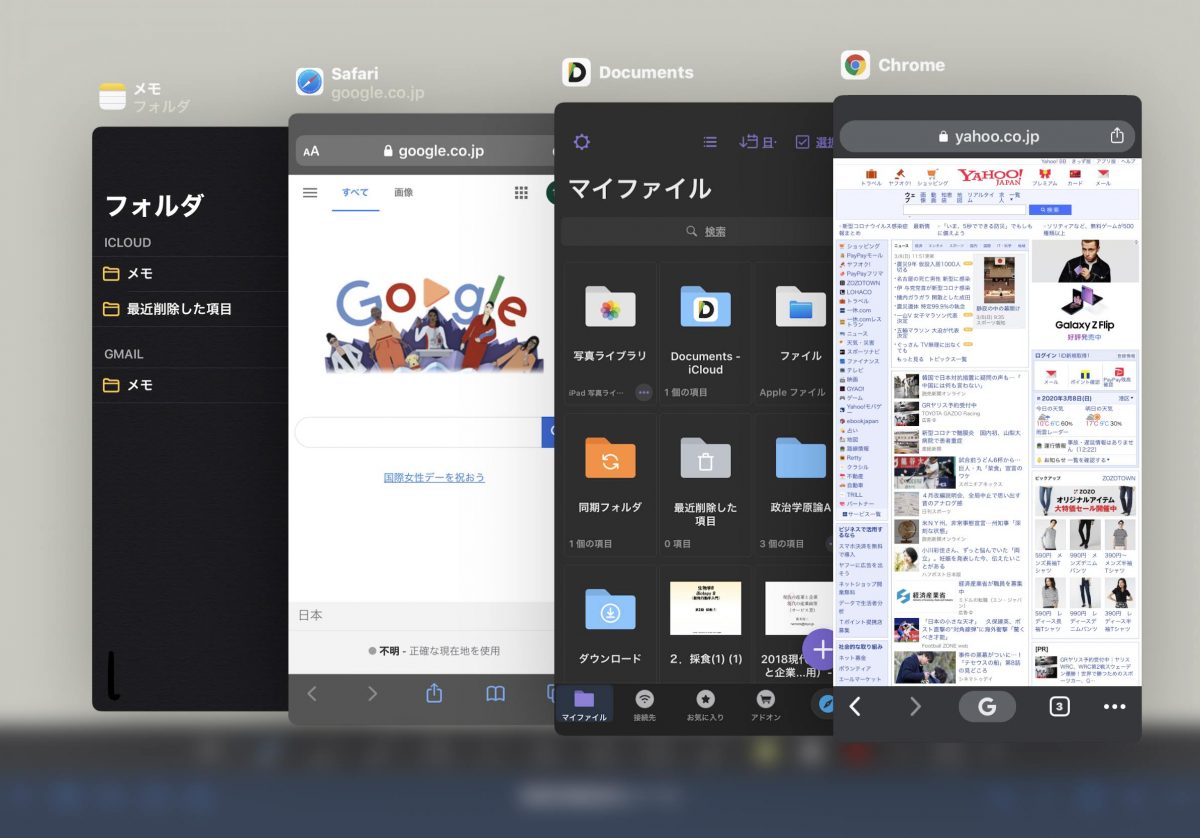
Slide Overで表示しているアプリを画面上から消したい場合は、上のバーを画面の右端(画面の外側)まで持っていくことで消せます。
ただし、完全にアプリが消えるのではなく、画面上から消えるだけです。
なので、画面の右端(画面の外側)から画面内に向かって指をスライドすることで、Slide Overのアプリを再び表示することもができます。
完全に消去するときは、Slide Overのアプリを一覧表示した状態(上の画像)で、アプリを上にスライドさせてください。
画面分割のSplite ViweとSlide Overを相互に切り替える
iPadでの画面分割(2画面表示)の方法として、Slide OverとSplite Viweのやり方を解説してきました。
そこで次に、
- Slide OverからSplite Viweに切り替え
- Splite ViweからSlide Overに切り替える
やり方を紹介していきます。
Slide OverからSplite Viweに切り替える
Slide OverからSplite Viweに切り替えるには、Splite Viwe(小さな画面)で表示したい方のアプリの上にあるバーを下に引っ張ります。
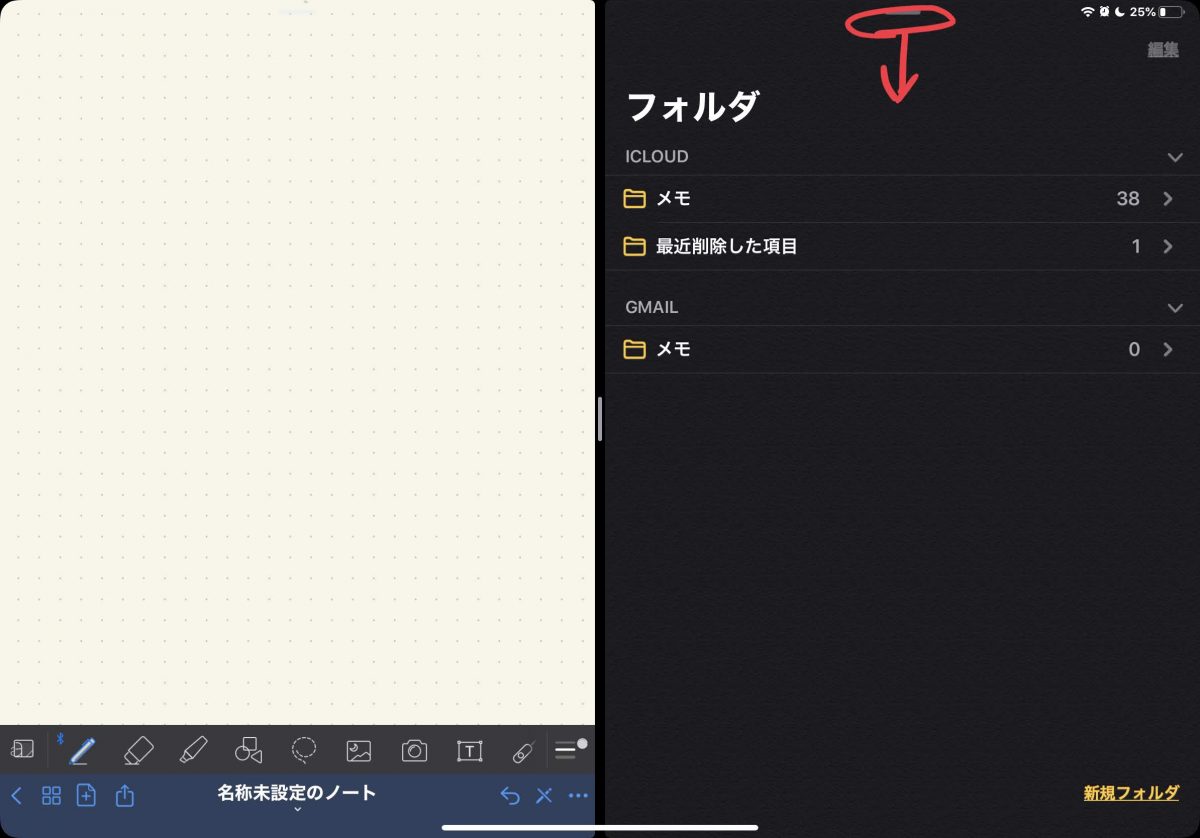
そしてアプリ画面がぼやけたところで手を離すと、Splite Viweによる画面分割(2画面表示)になります。
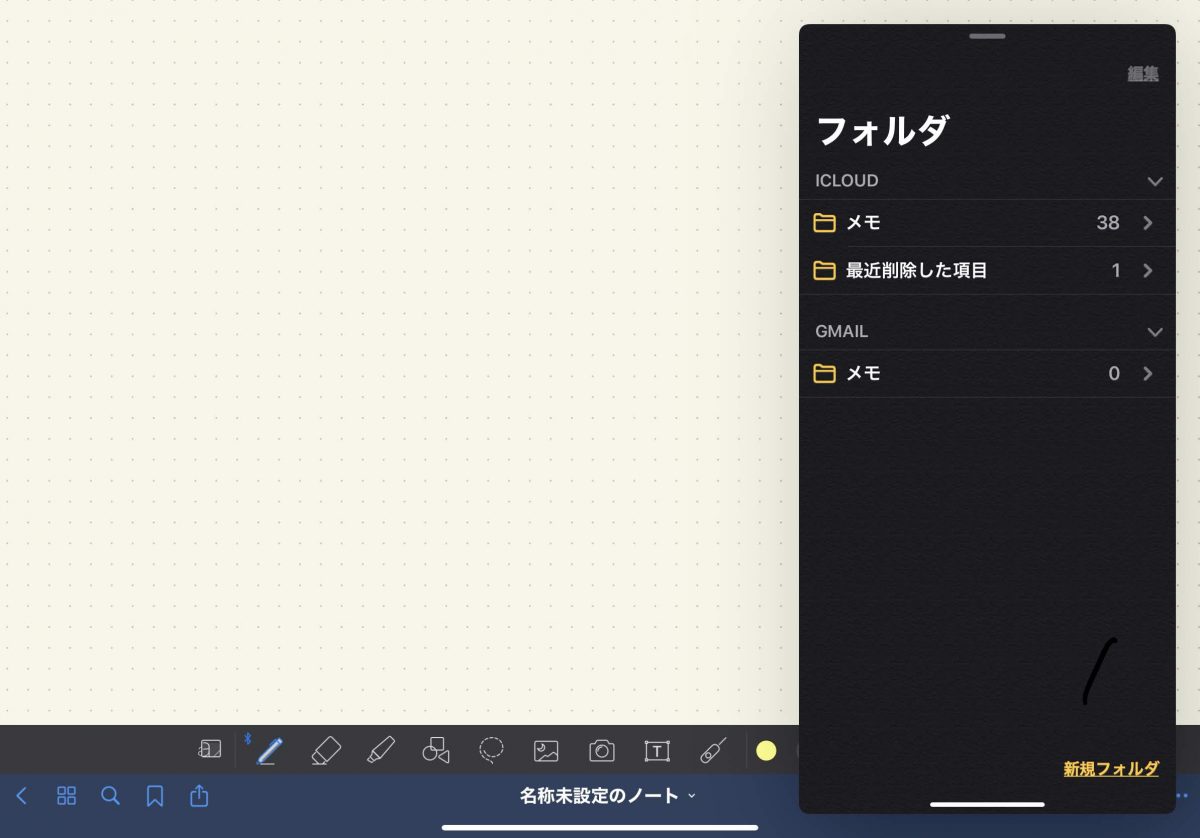
Splite ViweからSlide Overに切り替える
Splite ViweからSlide Overに切り替えるには、Splite Viweの上部のバーを画面の端っこまで持っていきます。
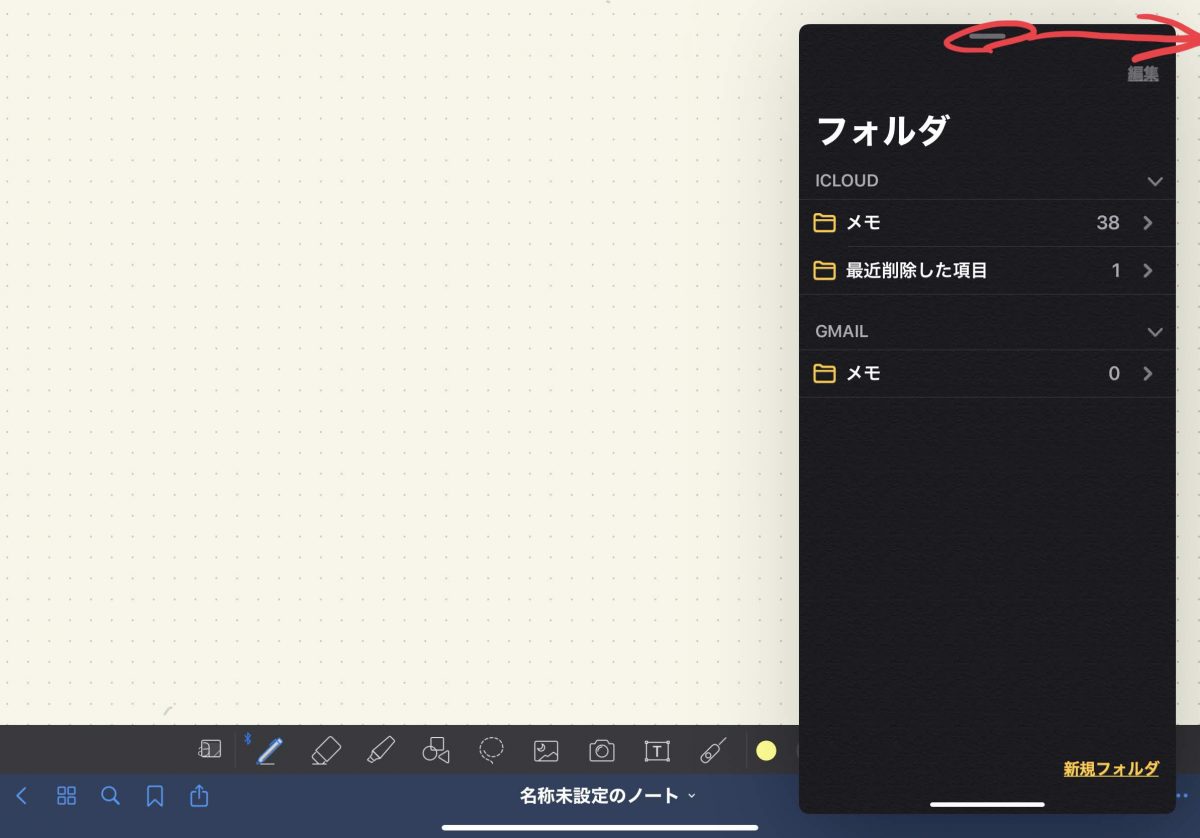
そしてアプリ画面がぼやけたところで、手を離してください。
すると、Slide Overによる画面分割(2画面表示)になります。
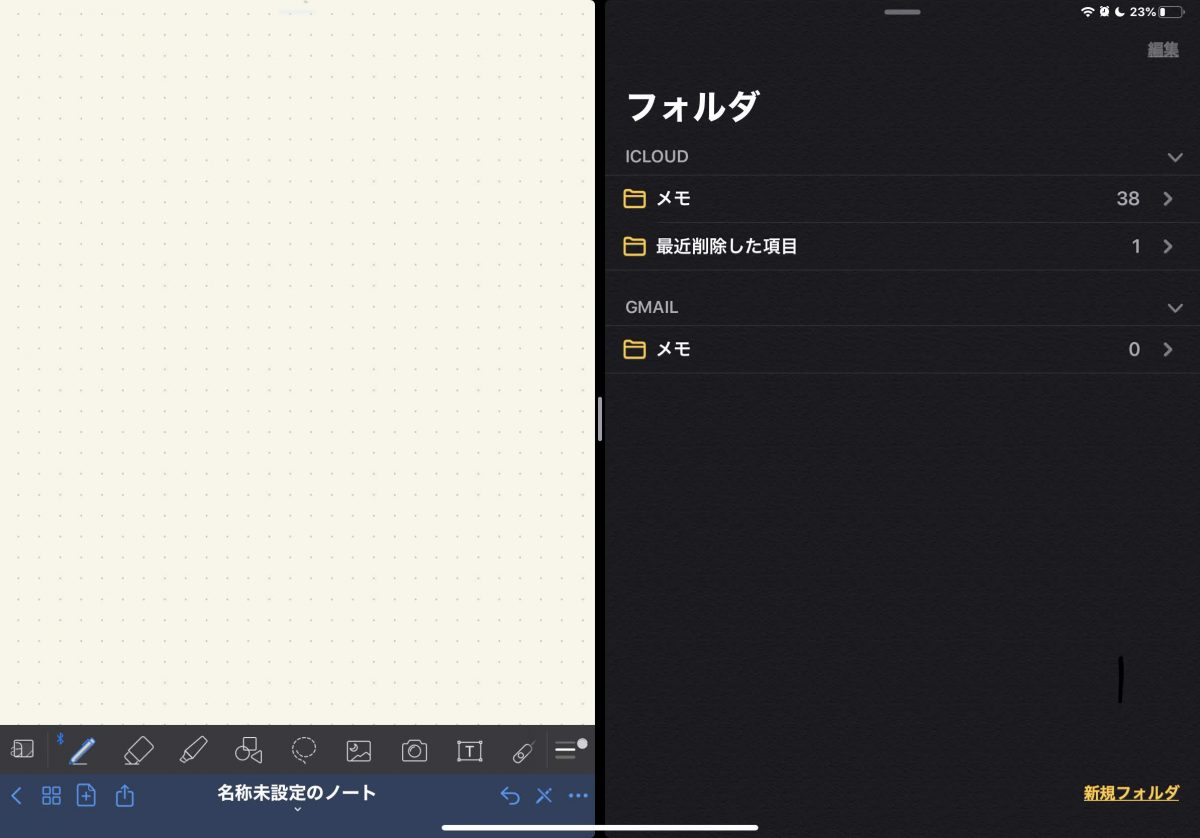
iPadで画面分割(2画面表示)しマルチタスクするやり方③「ピクチャ イン ピクチャ」
ピクチャ イン ピクチャは、動画を小さな画面で他のアプリに重ねて表示できる機能です。
FaceTimeやSafariでの動画視聴など、対応している一部のアプリでのみ利用できます。
FaceTimeやSafariでの動画視聴時にピクチャ イン ピクチャを利用するには、動画再生中に画面をタップすると右上に表示されている矢印のマークをタップするか、ホームボタンを押します。
ホームボタンが無いiPad Proの場合は、ホーム画面に戻る下から上へのスワイプをしてください。
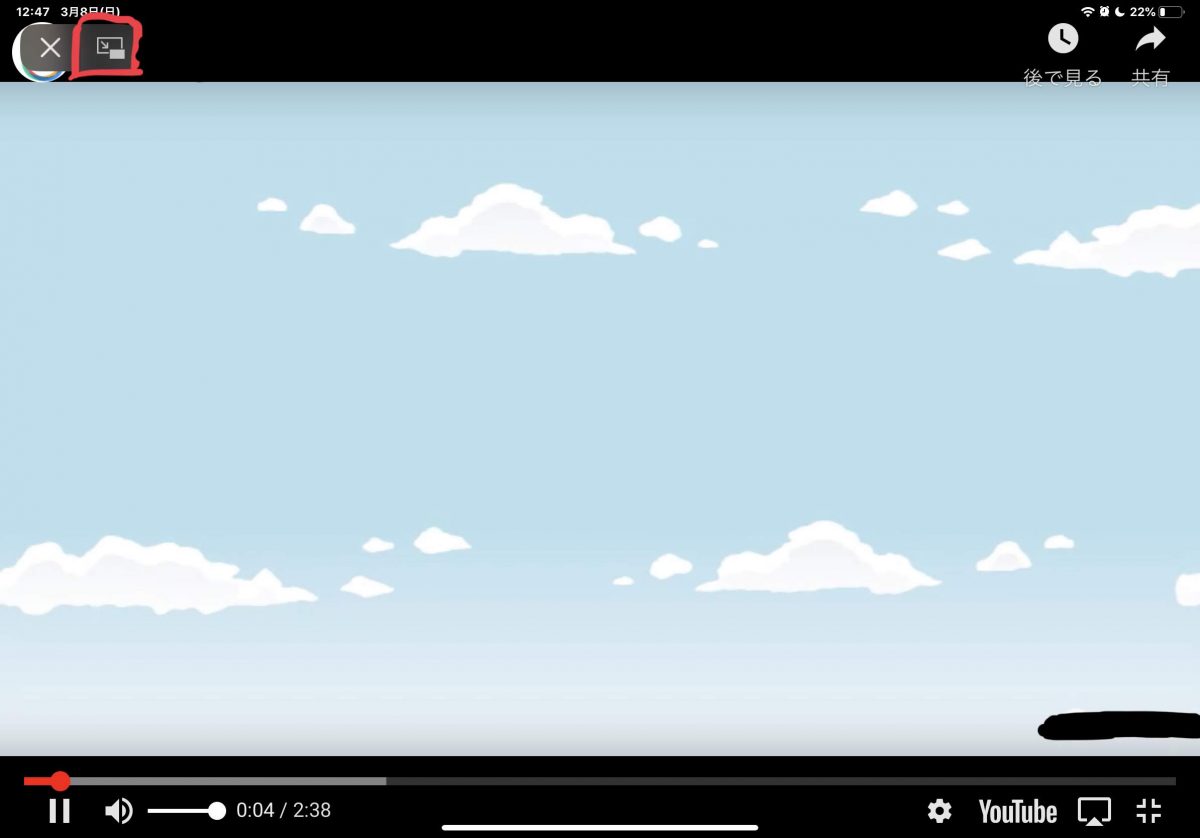
すると下記のように、動画部分だけが小さくなって表示されます。
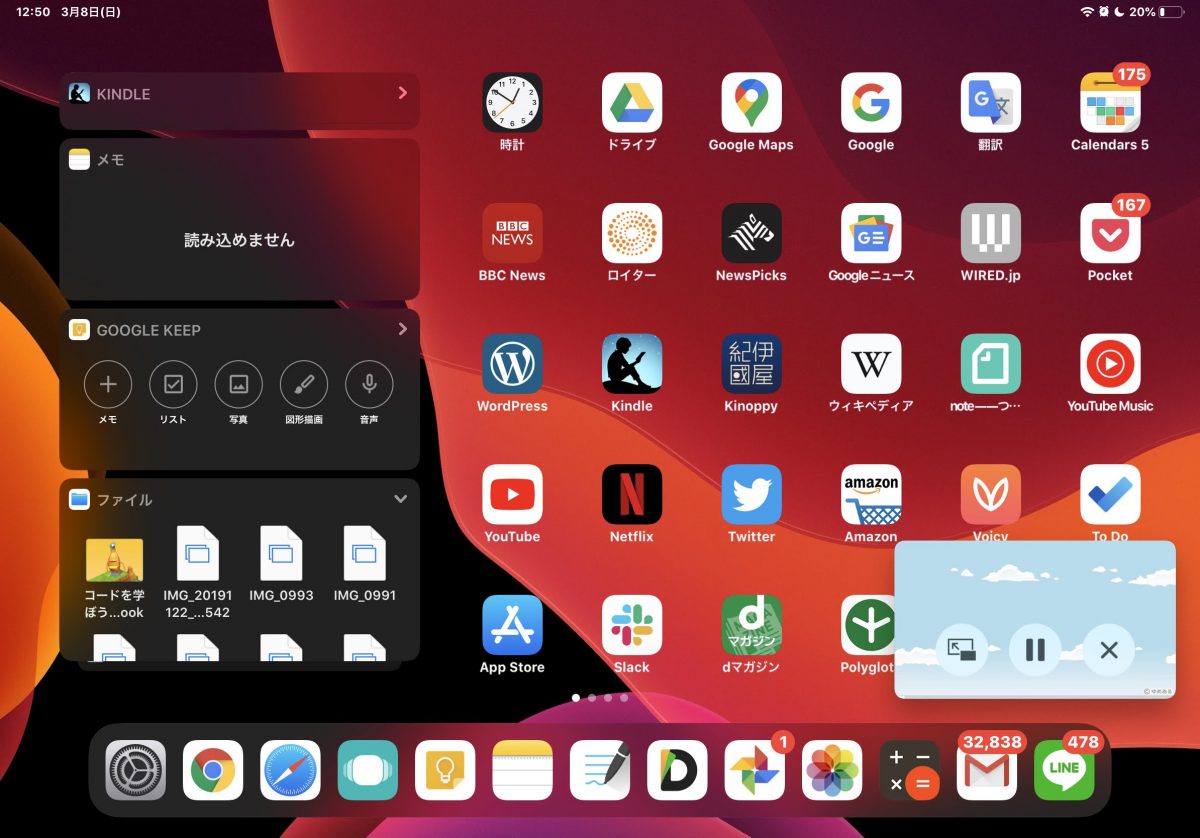
動画の再生画面をドラッグすることで場所を自由に移動可能です。
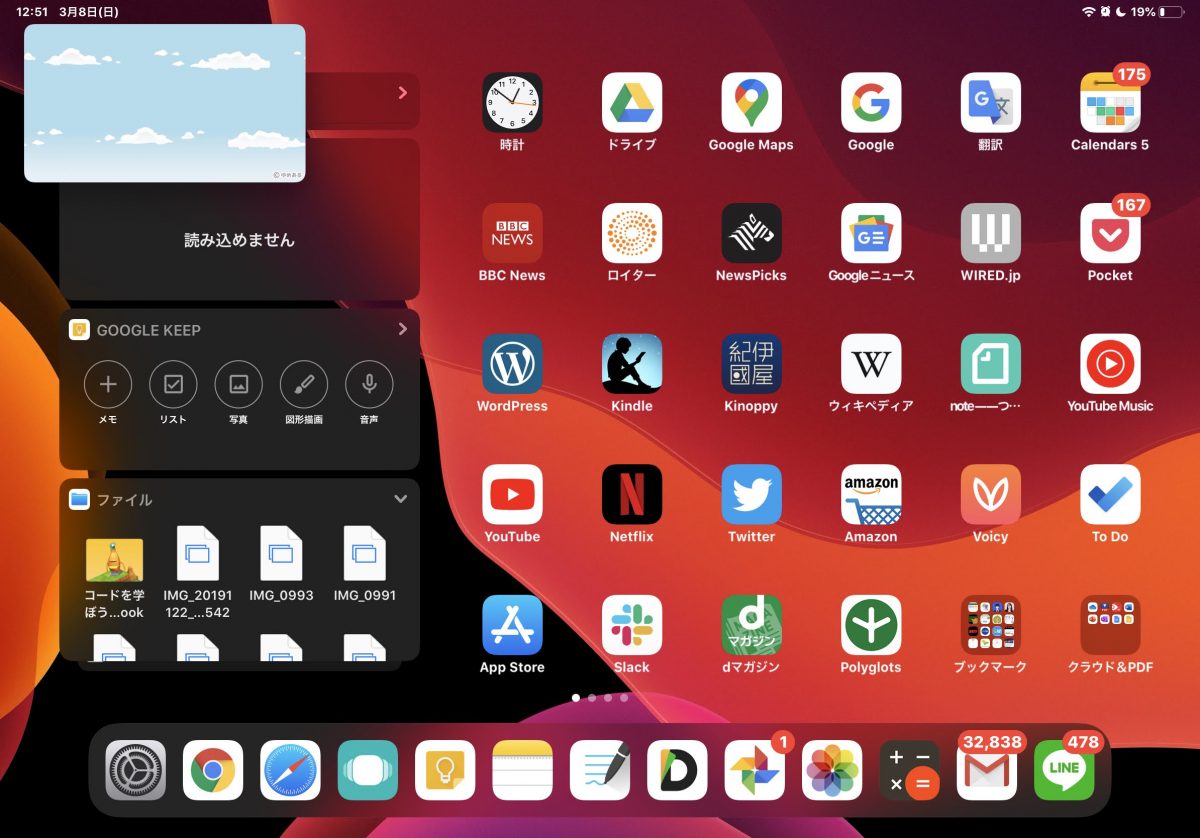
また、動画の再生画面をタップすると表示される左上向きの矢印のマークをタップすれば、元の大きな画面に戻すことができます。
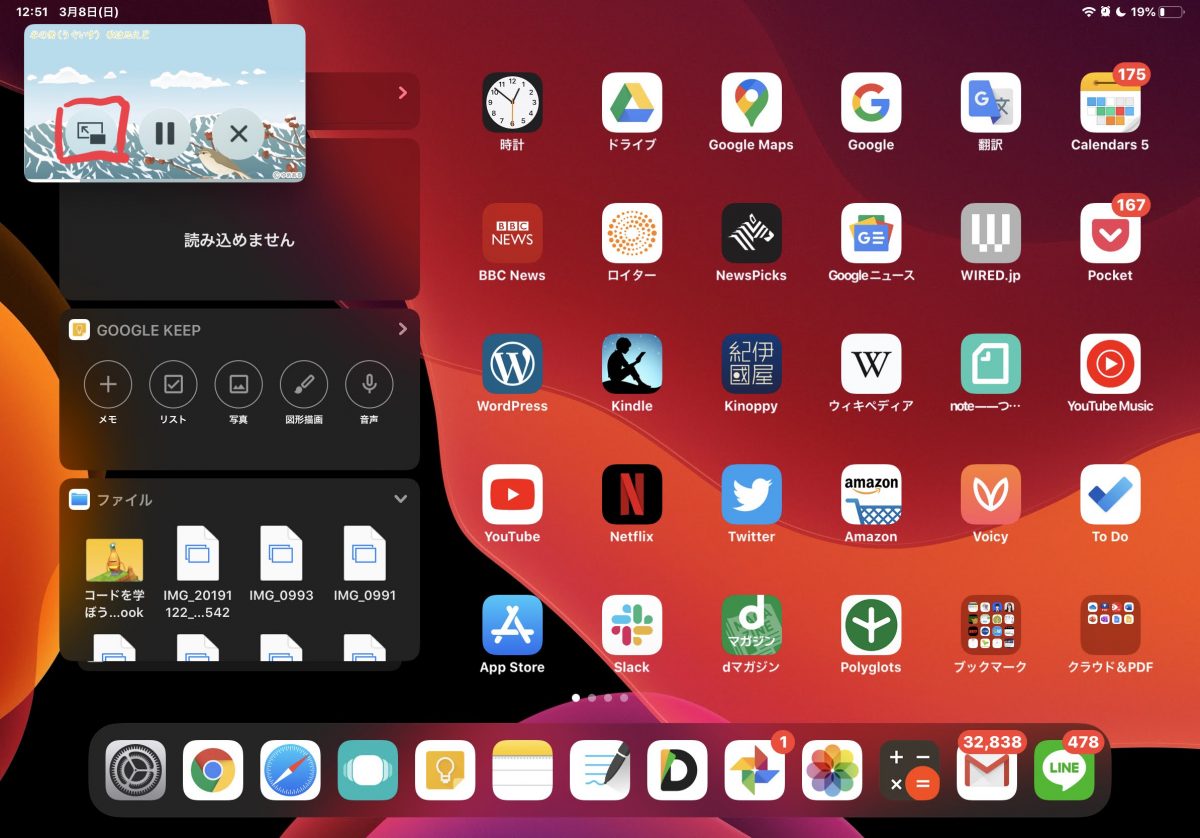
残念ながら、YouTubeアプリはピクチャ イン ピクチャに対応していません。
動画再生中に矢印のマークが表示されるアプリのみがピクチャ イン ピクチャに対応しています。
なのでYouTubeをピクチャ イン ピクチャで表示したいときは、Safariを利用しましょう。
iPadでは最大4つに画面分割ができる
ここまで紹介してきた、Slide Over、Splite Viwe、ピクチャ イン ピクチャをすべて最大限に活用することで、iPadでは最大4つのアプリ(画面)に分割して表示できます。
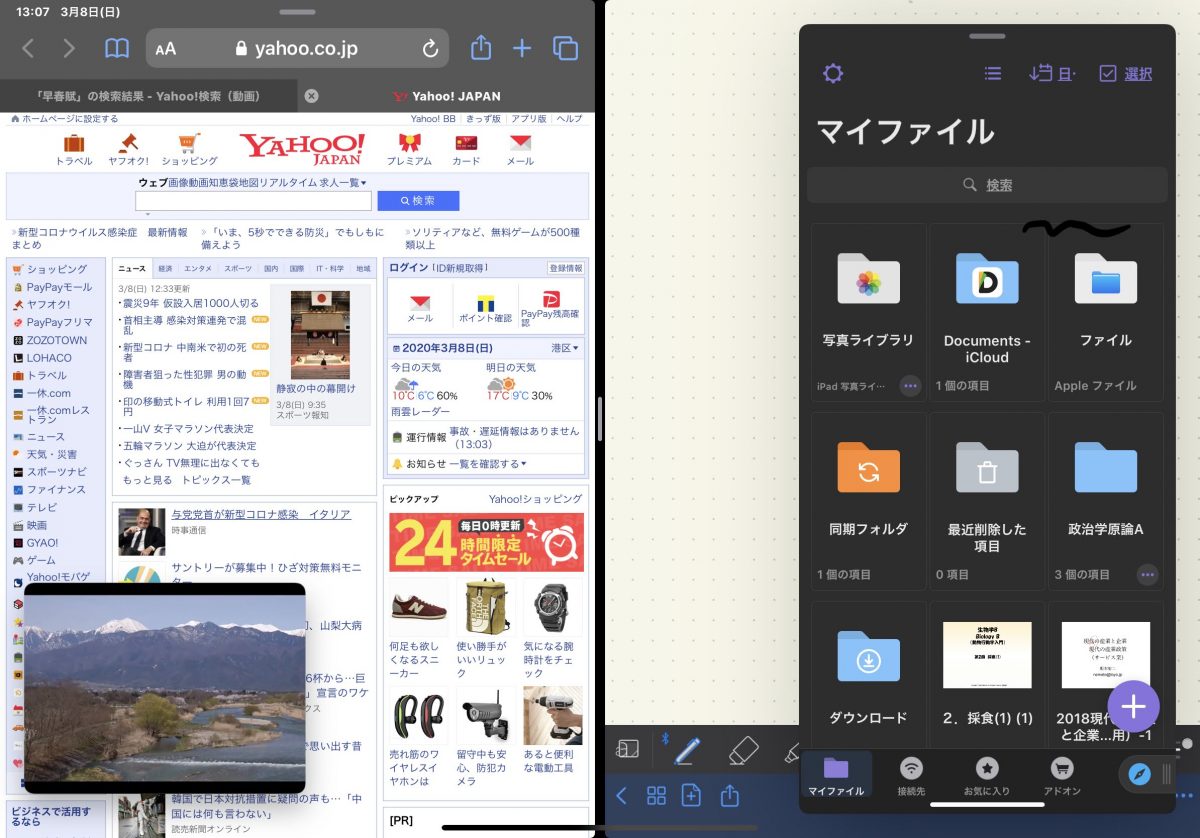
Splite Viweとピクチャ イン ピクチャで1つのアプリの上に2画面を重ねて、最後にSlide Overで2画面に分割する。
上記のやり方で最大4つのアプリ(画面)を同時に表示することで、マルチタスクを行うことができます。
特に画面が大きい12.9インチのiPad Proなら、4画面での画面分割を活用することで、マルチタスクが非常に捗るでしょう。
iPadで上下に画面分割(2画面表示)はできる?
残念ながら、iPadで縦に画面分割(2画面表示)することはできません。
とは言っても、画面分割やマルチタスクは横向きのほうが使いやすいので、あまり問題にならないでしょう。
iPadでの画面分割(2画面表示) するやり方のまとめ
この記事では、iPadでの画面分割(2画面表示)のやり方を解説してきました。
iPad OSを最大限に使いこなすには、画面分割(2画面表示)とマルチタスクを活用することが必須です。
ぜひ記事を参考に、iPadの画面分割(2画面表示)をマスターし、マルチタスクを使いこなしてください!
関連記事
【2020年版】iPadを活用して仕事の効率を飛躍的に上げる使い方・アプリ・サービス27選を徹底解説! – WebHack
iPadでのあらゆる作業を爆速化・効率化するおすすめの神アプリ15選 – WebHack
iPadOS 14の新機能・変更点を解説!対応機種とリリース時期も紹介 – WebHack
iPhone・iPadの「ショートカット」アプリの作り方(作成)と使い方をわかりやすく解説! – WebHack
iPadの超おすすめノートアプリ「GoodNotes5」のできることやおすすめ機能を解説! – WebHack
[GoodNotes 5] ツールバーの使い方を徹底解説 ペン入力をマスターしよう! – WebHack
GoodNotes 5の使い方 ノート・フォルダー・ページの作成・管理方法を解説 [作成・移動・削除・検索など] – WebHack














