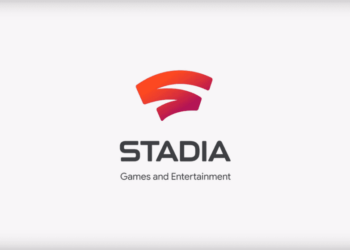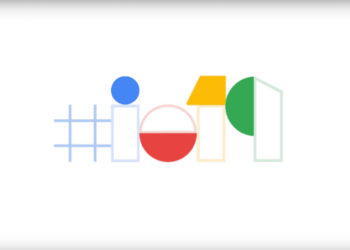この記事では、iPhone・iPadのショートカットアプリの使い方を解説していきます。
iPhoneとiPadには、iOS13とiPad OS 13から「ルーティン」というアプリが標準搭載されるようになりました。
様々な操作を自動化してくれる、非常に便利なアプリです。
しかしいざアプリを立ち上げて見ると、使い方がよくわからない、複雑そうで無理そうという方も多いかもしれません。
そこで今回は、
- ショートカットアプリとはなにか
- ショートカットアプリの作り方(作成方法)
- ショートカットアプリの使い方
をわかりやすく解説していきます。
ショートカットアプリを使いこなせるようになると、日々の生活がとても快適になリますよ!
iPhone・iPadの「ショートカット」アプリとは?
ショートカットはiOS12以降でのみ対応
まずはじめに、ショートカットアプリは「iOS12」以降でないと使えません。
なのでiOS12より前のOSを利用している方、まずは端末のアップデートが必要です。
アップデートした上で、以下のリンクから「ショートカットアプリ」をダウンロードしてください。
ちなみに、iOS13とiPad OSでは「ショートカットアプリ」は初めから搭載されているので、ダウンロードの必要はありません。
ショートカットは、あらゆる操作を自動化する
iPhone・iPadで利用できる「ショートカット」とは、ワンタップで複数の操作を自動的に行ってくれる機能です。
iPhone・iPadで毎日行っている複数の操作が必要なルーティン作業を、作成したショートカットをワンタップするだけで実行してくれるようになります。
基本的には作成したショートカットをワンタップしますが、中にはSiriに話しかけたり、GPSの位置情報に基づいて操作が実行されるなど、タップすらも必要ないものもあるのが特徴です。
ショートカットの例としては、たとえばカレンダーの予定を基に、次のイベントの場所と経路を知りたい時。
通常ですと、
- カレンダーを開いて予定を確認
- カレンダーを閉じ、マップを開いて場所を検索
- マップに表示された経路案内に従って移動開始
という3ステップを踏まなければいけませんが、毎回この3ステップは面倒くさいですよね。
そこでショートカットアプリをを活用します。
作成したショートカットをワンタップするだけで、カレンダーから次の予定を自動的に把握し、マップで場所を検索して、経路を表示してくれるなんてことができるようになるのです。
上記の例では、3ステップをワンタップに置き換えていますが、中には10ステップも必要なルーティン作業をほぼワンタップで実行できるショートカットも存在します。
またショートカットをワンタップするのではなく、Siriに話しかけることでもショートカットを実行することも可能。
さらにワンタップなどの操作すらも必要なく、設定した条件に合致することで、自動的にショートカットを実行してくれるオートメーション機能も非常に便利です。
作成できるショートカットの数は、操作の組み合わせ方などにより、無限に広がるのも魅力。
iPadの使い方やライフスタイルに合わせ、様々なショートカットを作成することができます。
上記のように、iPhone・iPadでいつも行っている複数の操作を1つにまとめ、ワンタップやSiriで実行できるようにするのが、ショートカットアプリです。
iPhone・iPadのショートカットの作り方(作成方法)
それでは、ショートカットアプリでのショートカットの作り方を解説していきます。
ショートカットの作り方には、
- 「ユーザーが独自に新規のショートカットを作成する」方法
- 「すでに作成されているショートカットから選択し、カスタマイズして追加する」方法
の2種類があります。
しかし、「ユーザーが独自に新規のショートカットを作成する」方法は、それこそ操作数が多く複雑で、初めての方には少し難しい。
なので今回は、「すでに作成されているショートカットから選択し、カスタマイズして追加する」方法を解説していきます。
ショートカットアプリ内のギャラリーという項目に、多数の作成済みショートカットが並んでおり、そこから選択することで、簡単にショートカットを作成できます。
実際、ギャラリー内の作成済みショートカットだけでも300種類以上用意されているので、ほとんどの方にとっては十分なはずです。
またギャラリー内には、ユーザーがiPadやiPhoneでよく利用するアプリも表示されており、それらをSiriを活用して起動するように設定することも可能です。
そこで次からは、
- よく利用するアプリをSiriで起動できるようにするショートカットを作成する方法
- 目的別のショートカットを追加する方法
の2つを解説していきます。
ギャラリーからよく利用するアプリをSiriで起動できるようにするショートカット
まずは、iPadでよく利用するアプリを「Hey Siri」で起動できるようにするショートカットです。
ショートカットアプリを起動し、右下の「ギャラリー」タブをタップ。
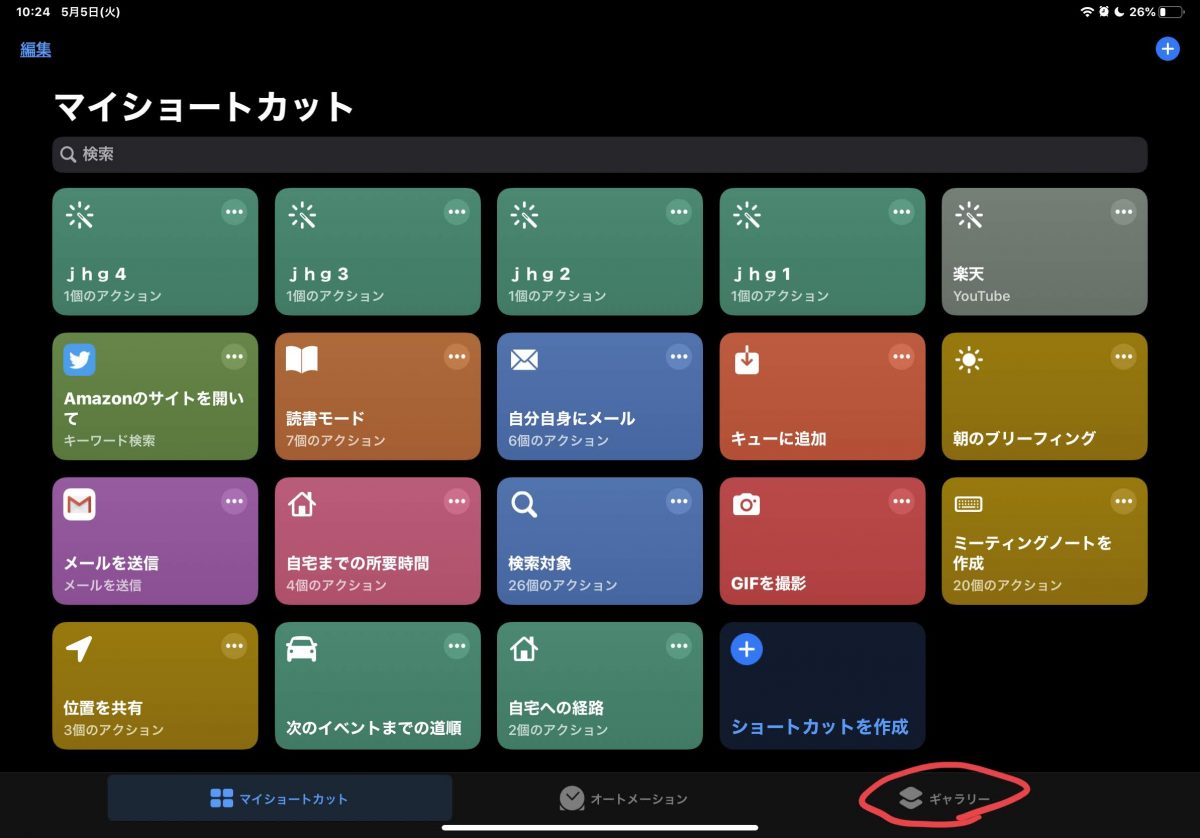
すると以下のような画面表示されます。
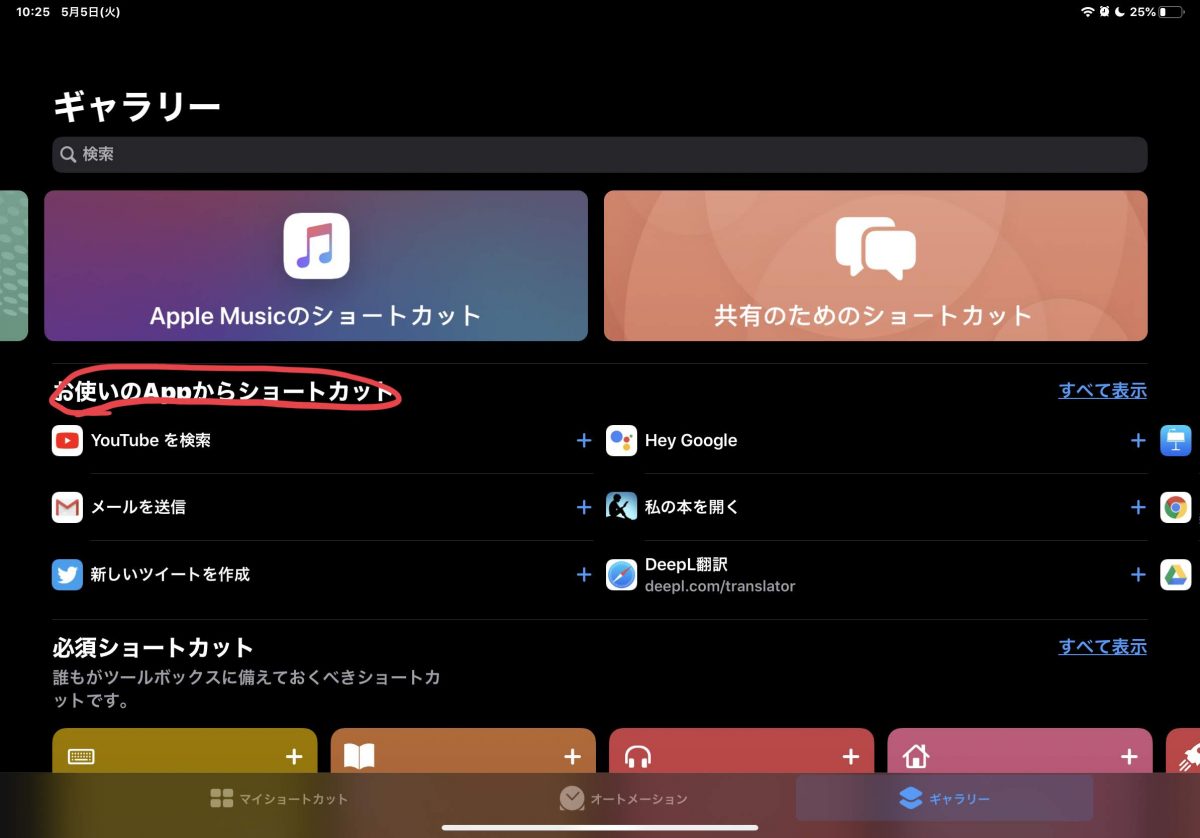
真ん中にある「お使いのAppからショートカット」にはiPadで利用頻度の高いアプリが並んでいます。
アプリを選択(ここではGmailを選択)すると以下の画面が表示されるのですが、「音声コマンド」下のテキストがショートカットを起動する際にSiriに呼びかけるフレーズとなっています。
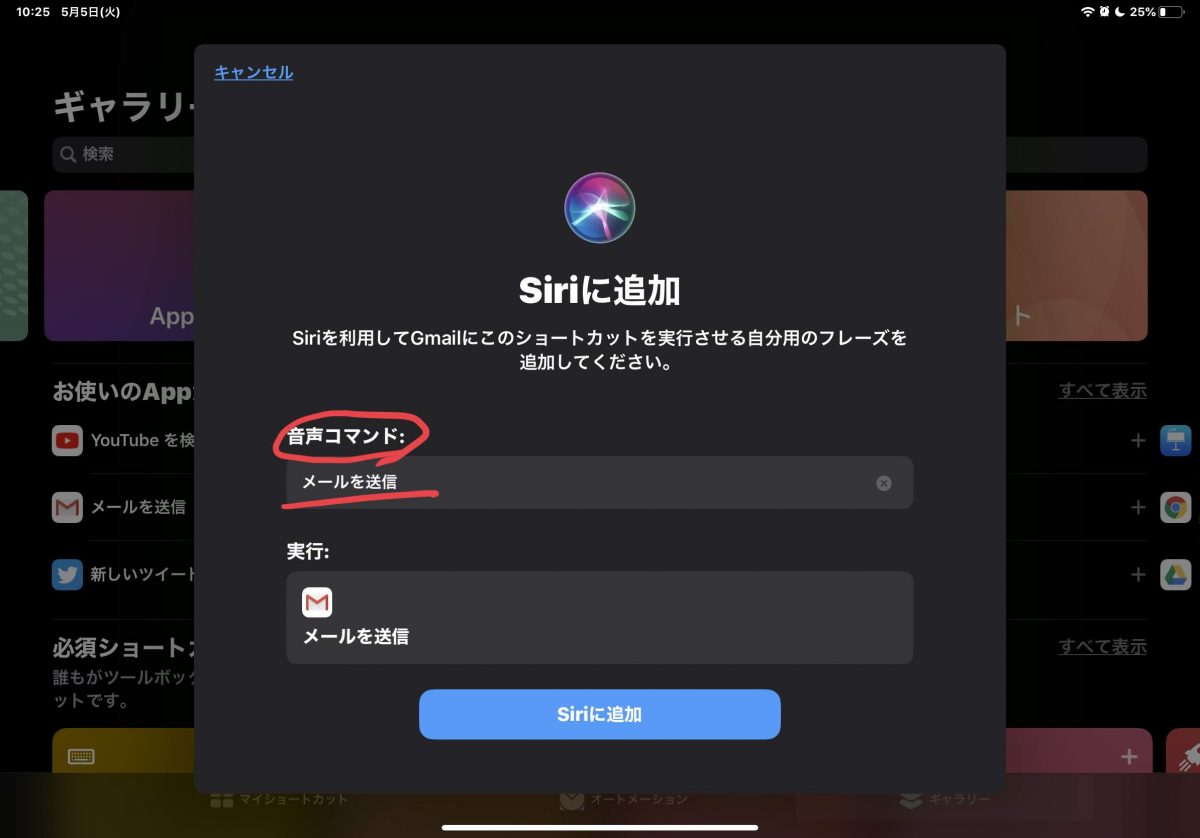
画像の場合だと、「Hey Siri メールを送信」と呼びかけることで、Gmail のメール作成画面が自動的に立ち上がるというわけです。
ちなみに「音声コマンド」右端の☓をタップすることで、Siriへの呼びかけ方を変更できるので、自由にフレーズを設定してみてください。
もちろん変更せず、そのままでもOKです。
音声コマンドの設定が終わったら、一番下の「Siriに追加」をタップして、ショートカットの作成と追加は完了です。
目的別のショートカットを追加する方法
ショートカットアプリのギャラリーを少し下にスライドすると、「必須ショートカット」「朝の日課」「クイックショートカット」など様々なショートカットが目的別に表示されます。
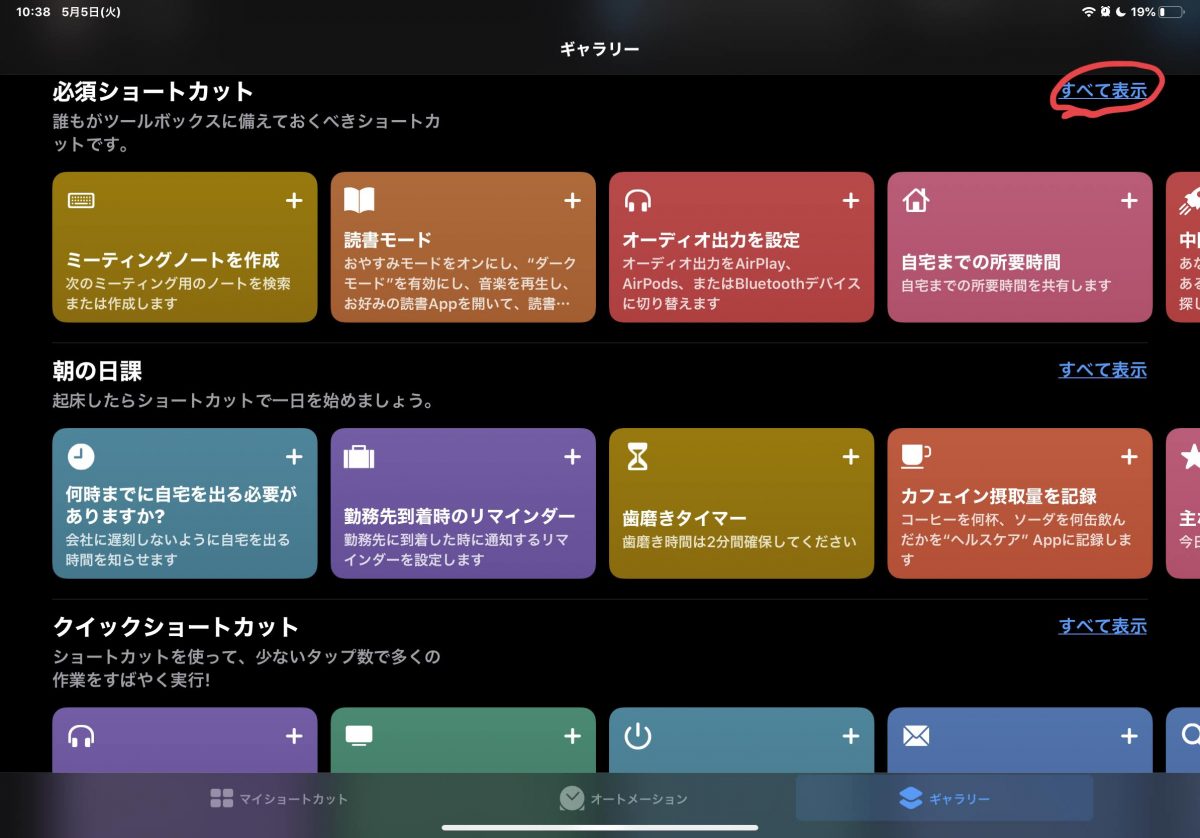
それぞれのショートカットを横にスライドするか、右上の「すべて表示」でより多くのショートカットを確認可能です。
そこから追加したいショートカットを選択。今回は、必須ショートカットの「自宅への経路」を例に解説していきます。
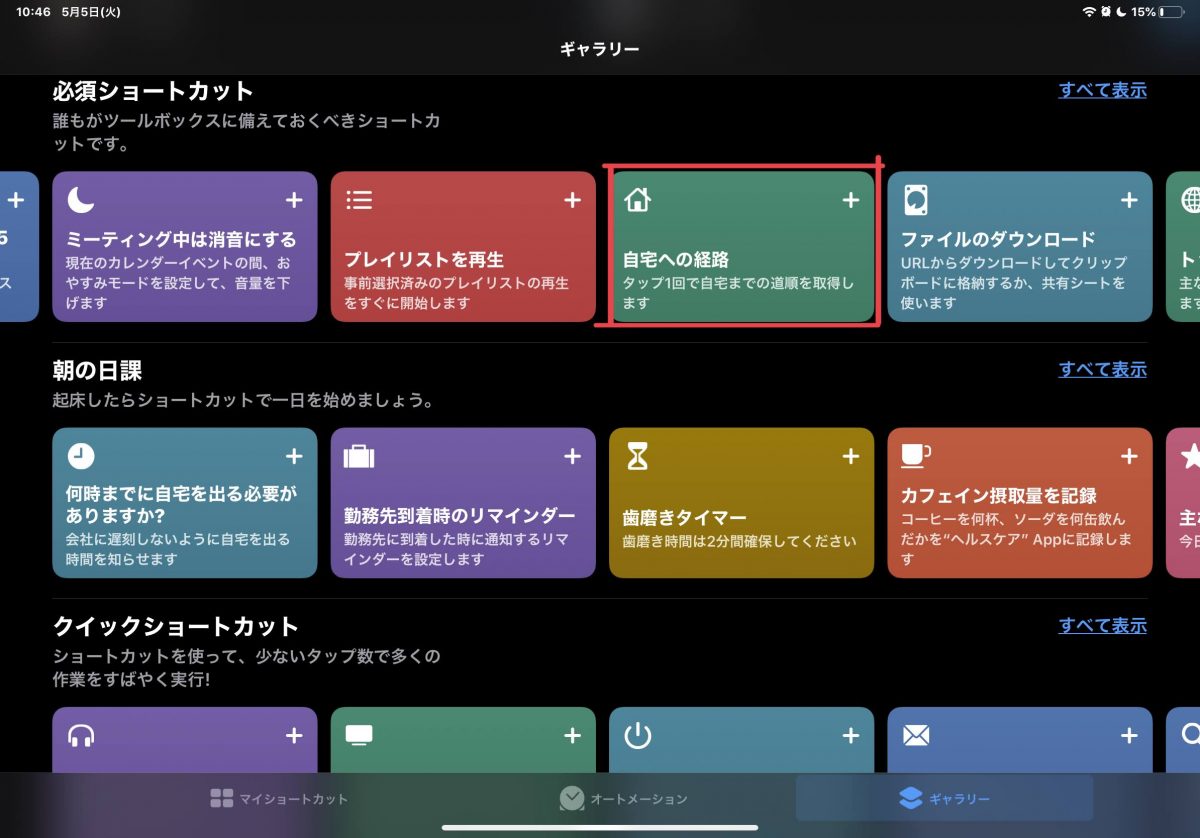
ショートカットをタップすると以下の画面が表示されるので、まずは次を実行したときの下の「自宅への経路」というショートカット名を編集してください。
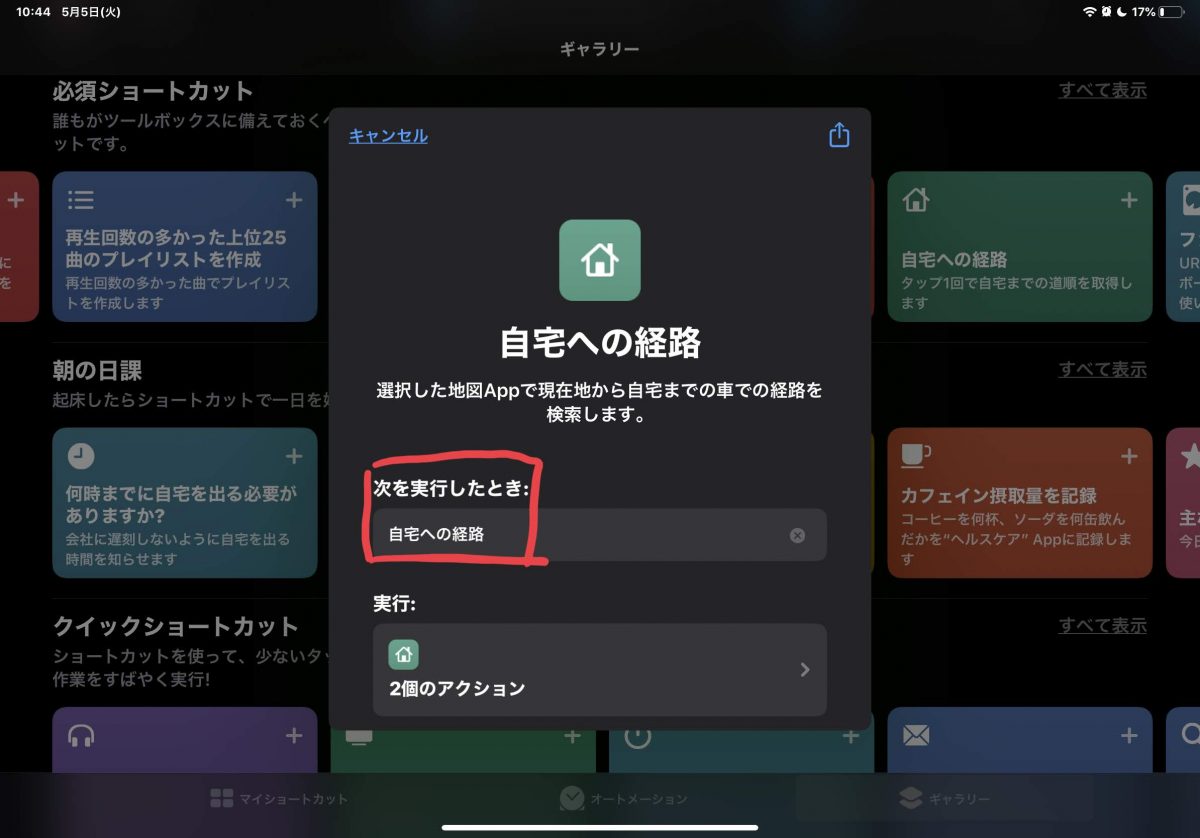
もちろん編集せずそのままでも大丈夫ですが、Siriでの呼び出しでも利用する音声コマンドにもなるので、短く覚えやすい名称にするのがおすすめです。
編集が済んだら、「Siriに追加を」タップしてください。
次に以下の画面が表示されるので、自宅の住所を入力していきます。
最初の画面では、都道府県を、
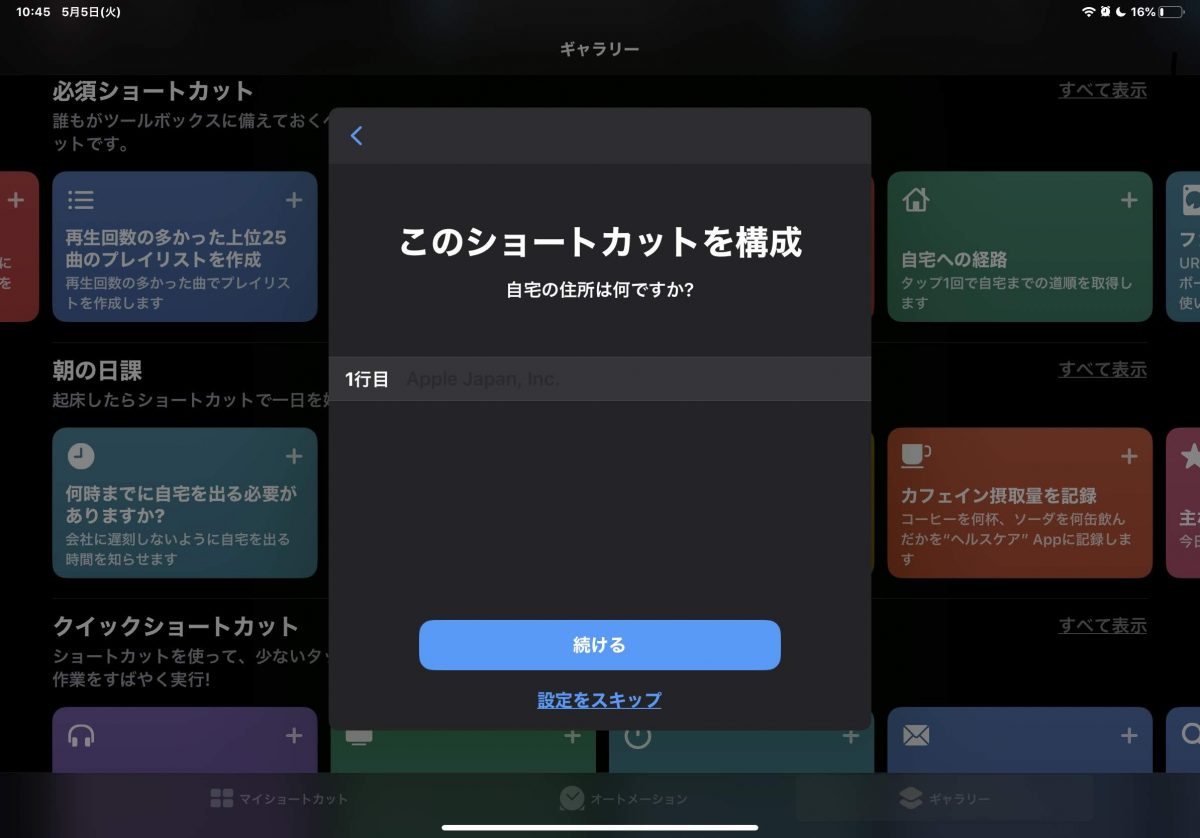
次の画面では市区町村以降を入力し、続けるをタップしてください。
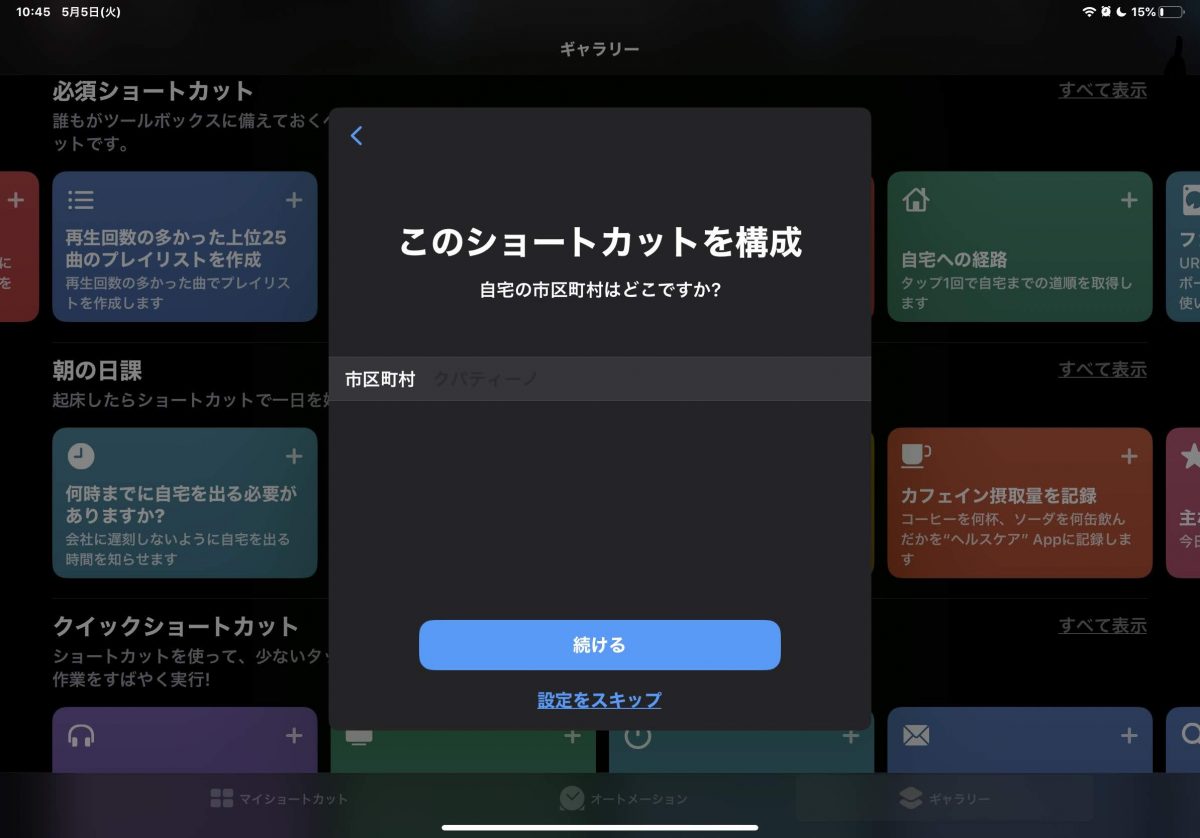
最後に以下の画面で利用する地図アプリを選択して、「完了」をタップすることで、ショートカットが追加されます。
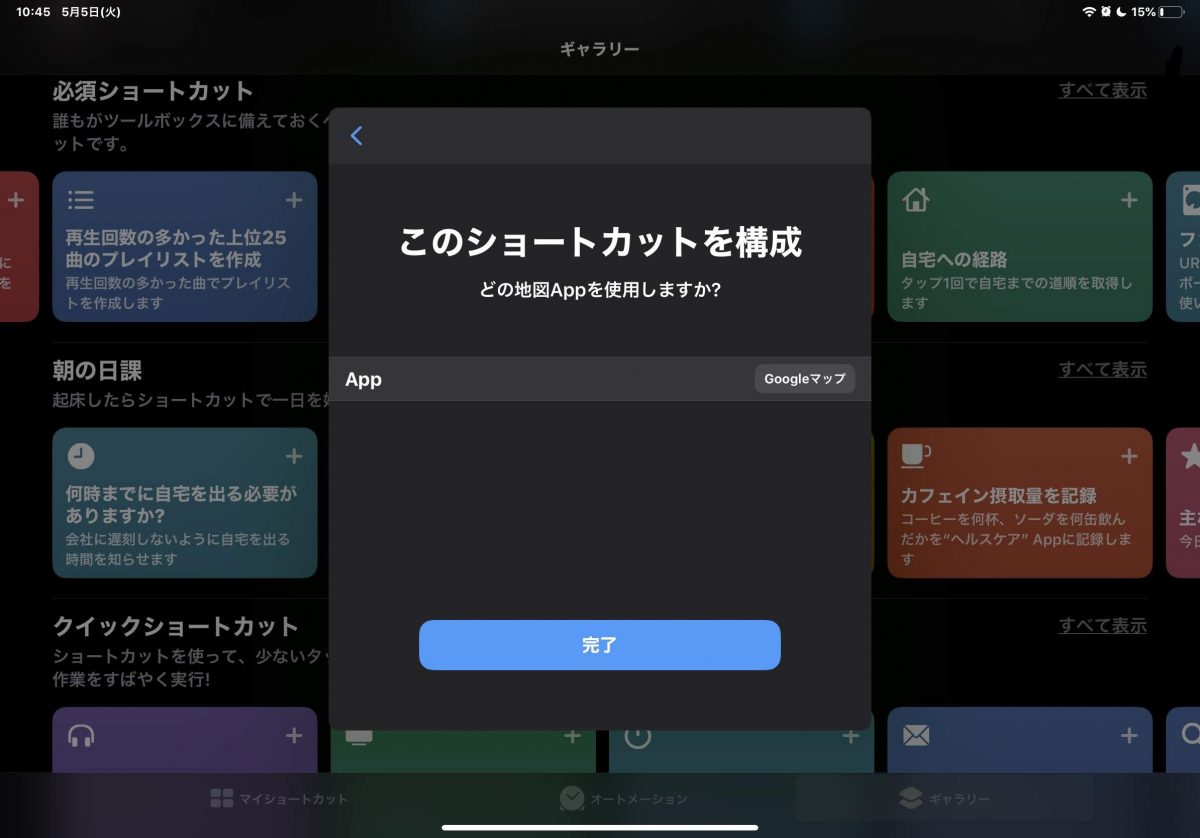
iPhone・iPadで作成したショートカットの使い方
iPhone・iPadで作成したショートカットの使い方には、以下の4つの方法があります。
- ショートカットアプリ内のマイショートカットから実行
- ウィジェットから実行
- ホーム画面に設置して実行
- Hey Siriでショートカットを実行
どの方法でショートカットを実行するかは、もちろん自由。
しかし、いちいちショートカットアプリを開く手間が省けるため、頻繁に利用するショートカットはウィジェットかホーム画面から実行できるようにしておくのが便利です。
反対に、たまにしか利用しないショートカットについては、ウィジェットやホーム画面を整理するという意味でも、ショートカットアプリ内のマイショートカットからのみ起動できるようにしておくのがおすすめです。
それでは、それぞれの方法を解説していきます。
ショートカットアプリ内のマイショートカットから実行する
ショートカットアプリを起動してマイショートカットを開くと、作成したショートカットがすべて表示されます。
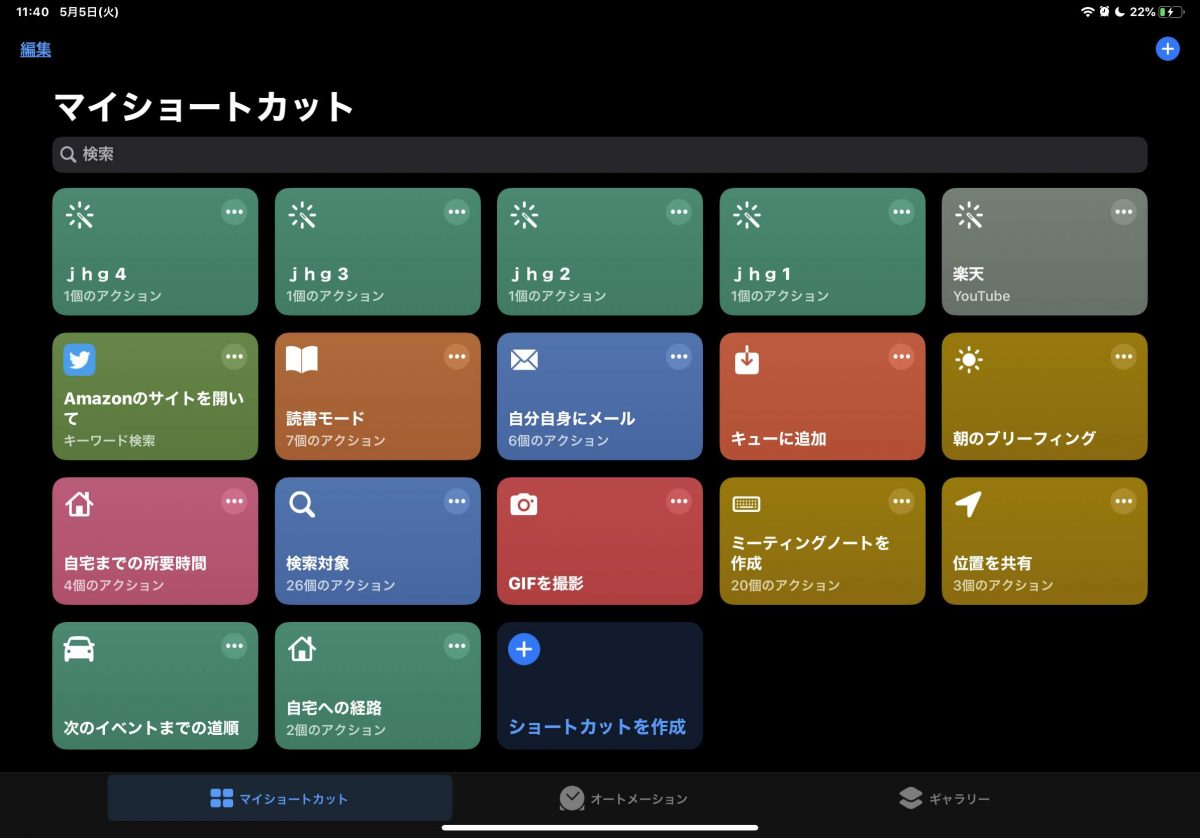
後は起動したいショートカットをタップするだけで、ショートカットを実行できます。
ショートカットによっては、利用するアプリやサービスの確認、時間の設定、アクセスの許可などいくつかの設定を行う必要もあります。
たとえば「読書モード」というショートカットでは、何分間読書するのかを尋ねられますし、「検索対象」というショートカットでは、検索するアプリ・サービスを選択する画面が表示されれるなどです。
ウィジェットに設置して、実行する
作成したショートカットをウィジェットに設置するには、iPadのホーム画面で、ウィジェットを下までスライドして「編集」をタップ。
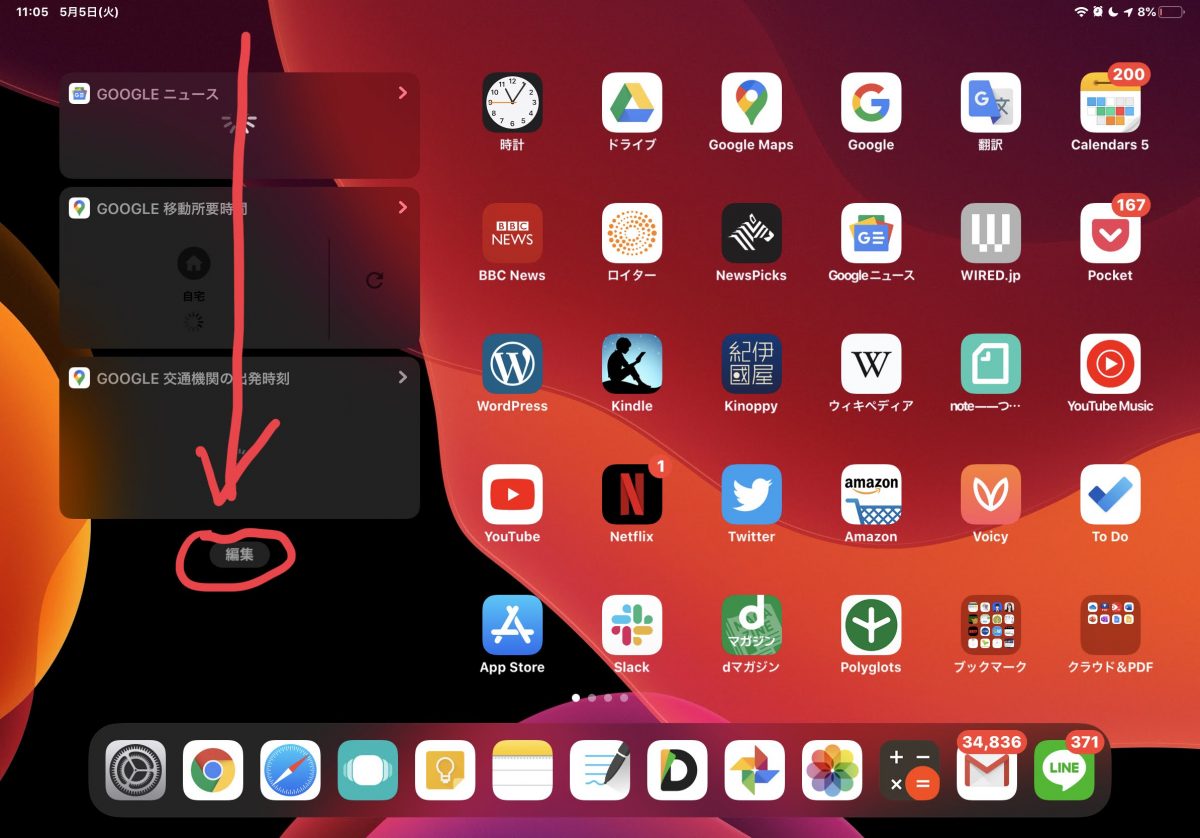
「ウィジェットを追加」にあるショートカットの+ボタンをタップすることで、「よく使う項目」に追加できます。
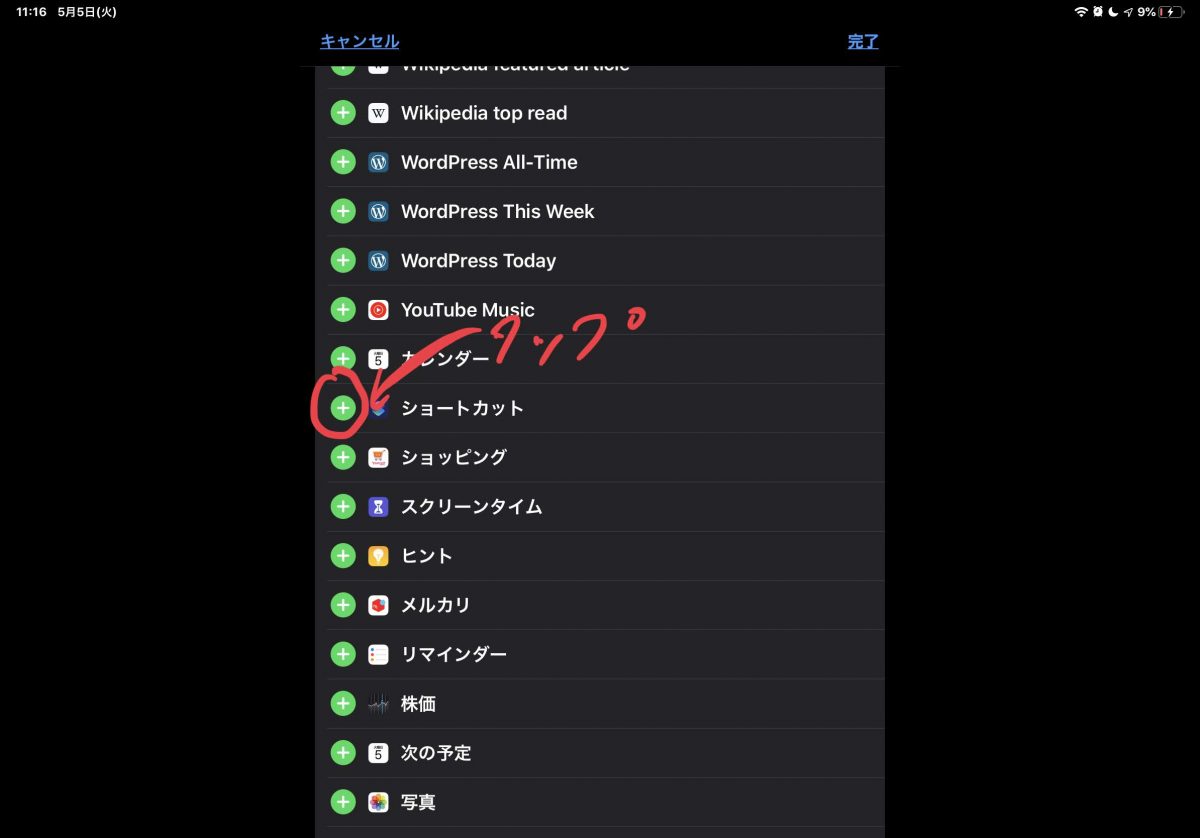
また、「よく使う項目」の一番上にドラッグで移動して、ウィジェットのトップにショートカットを表示することも可能。
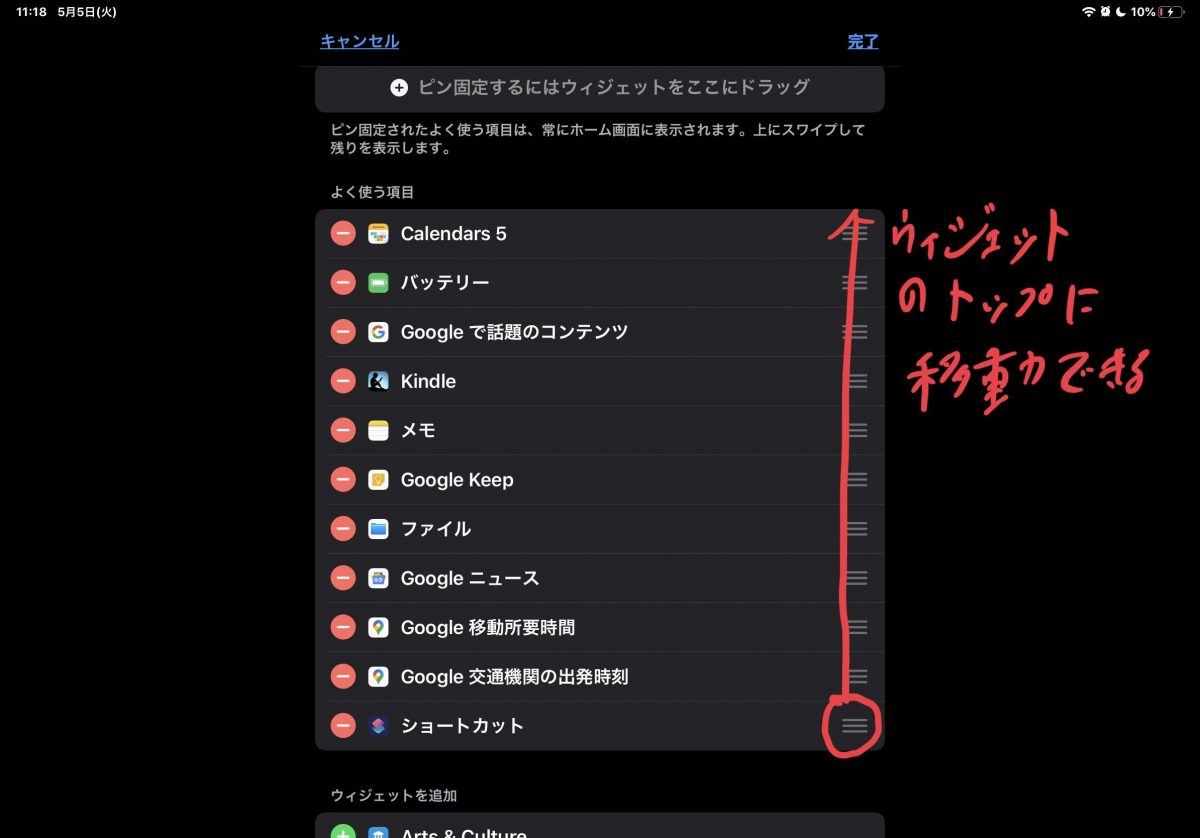
最後に右上の「完了」をタップして、ウィジェットへのショートカットの追加は完了です。
ホーム画面で確認してみると、ウィジェットのトップに作成したショートカットが表示されているはずです。
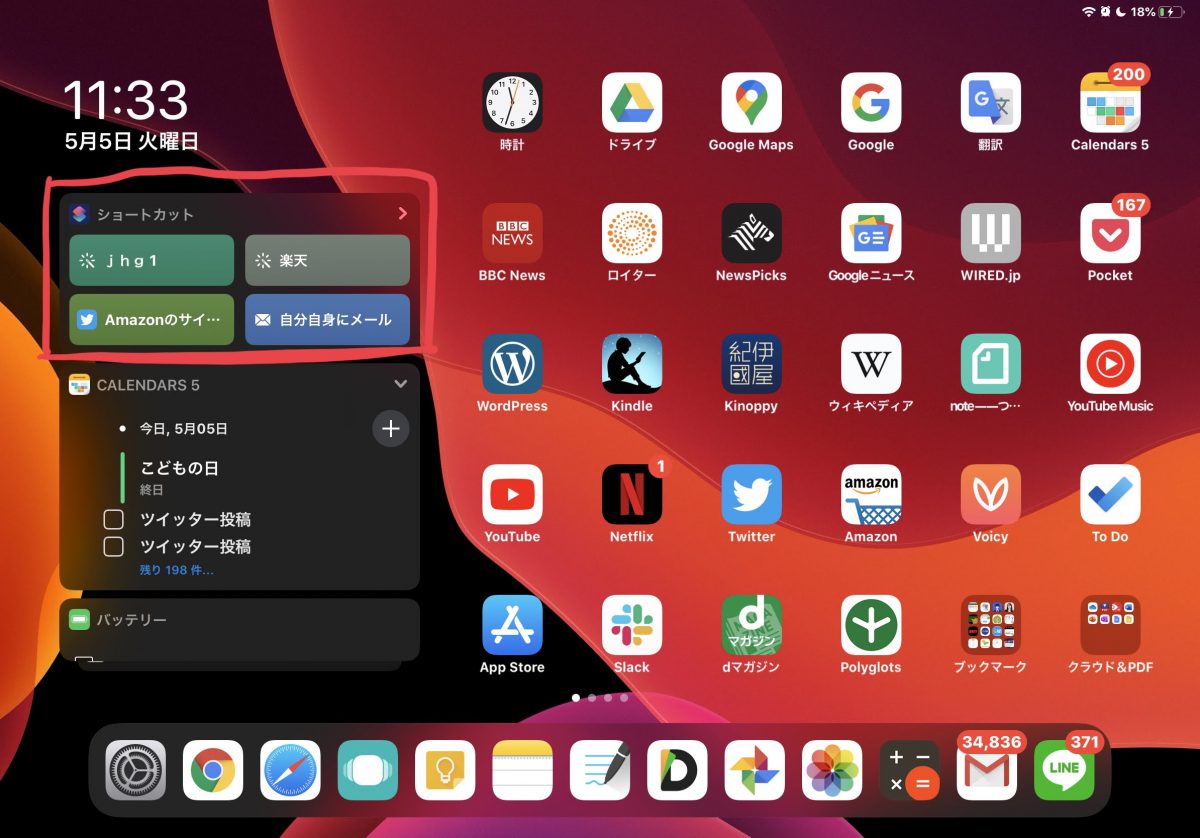
ウィジェット右上の矢印をタップすることで、作成したショートカットをすべて表示できます。
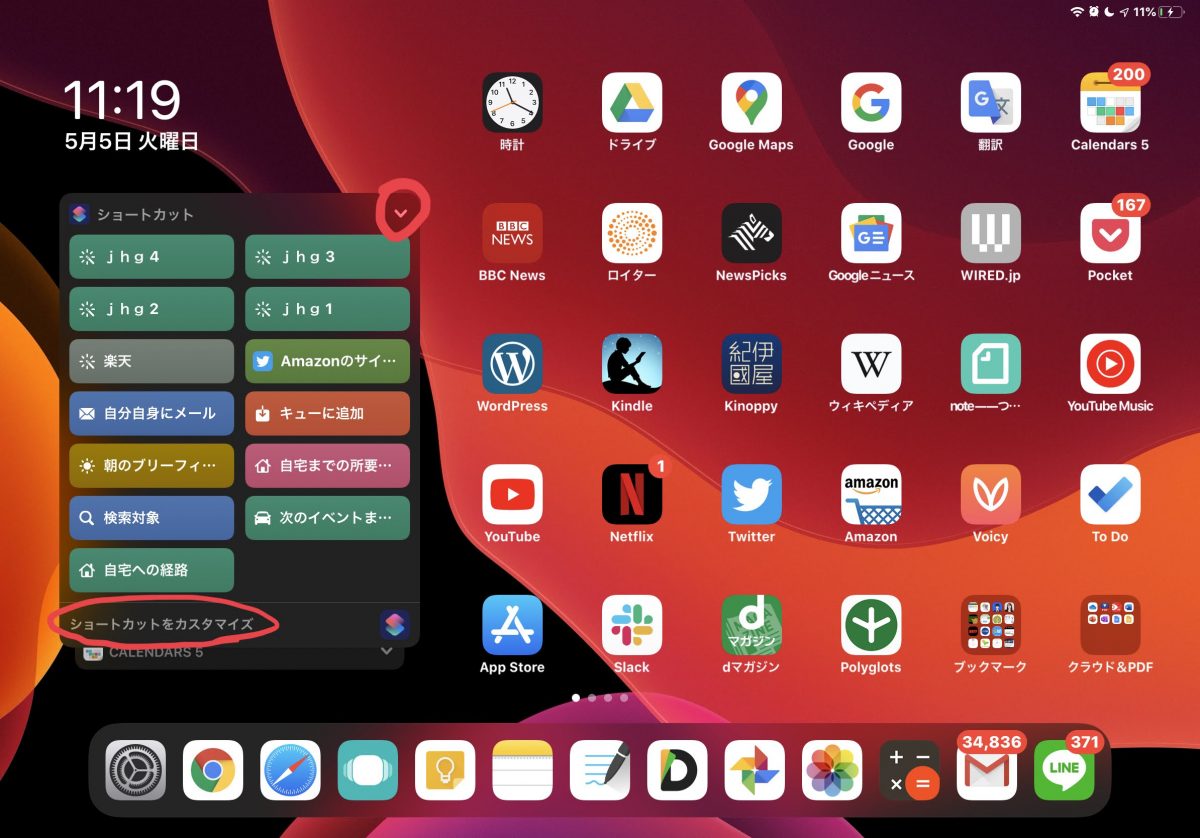
また「ショートカットをカスタマイズ」から、ウィジェットに表示したいショートカットを選ぶことも可能。
タップすると表示される以下の画面で、ウィジェットに表示したいショートカットだけにチェックを入れてください。
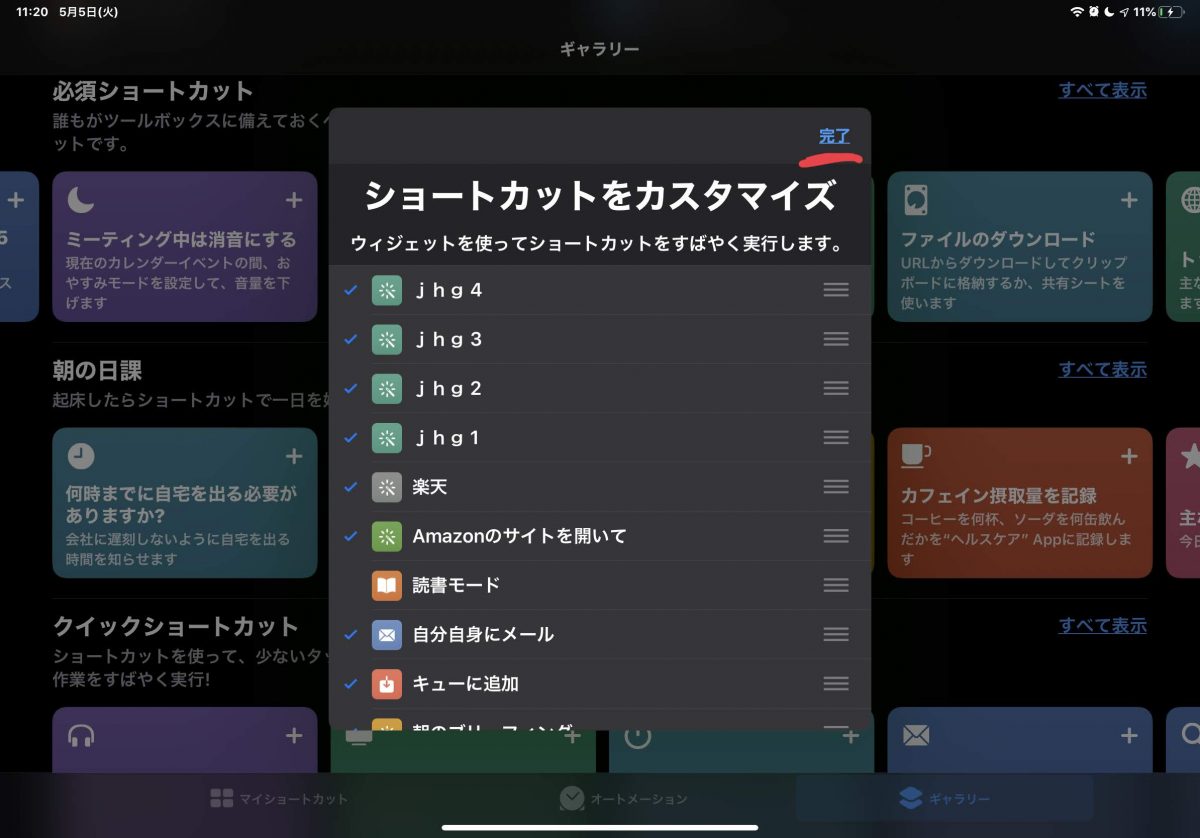
するとチェックを入れ選択したショートカットだけがウィジェットに表示されるようになります。
iPadのホーム画面にショートカットを設置する
ショートカットアプリのマイショートカットで、ホーム画面に設置したいショートカット右上の「3点」をタップ。
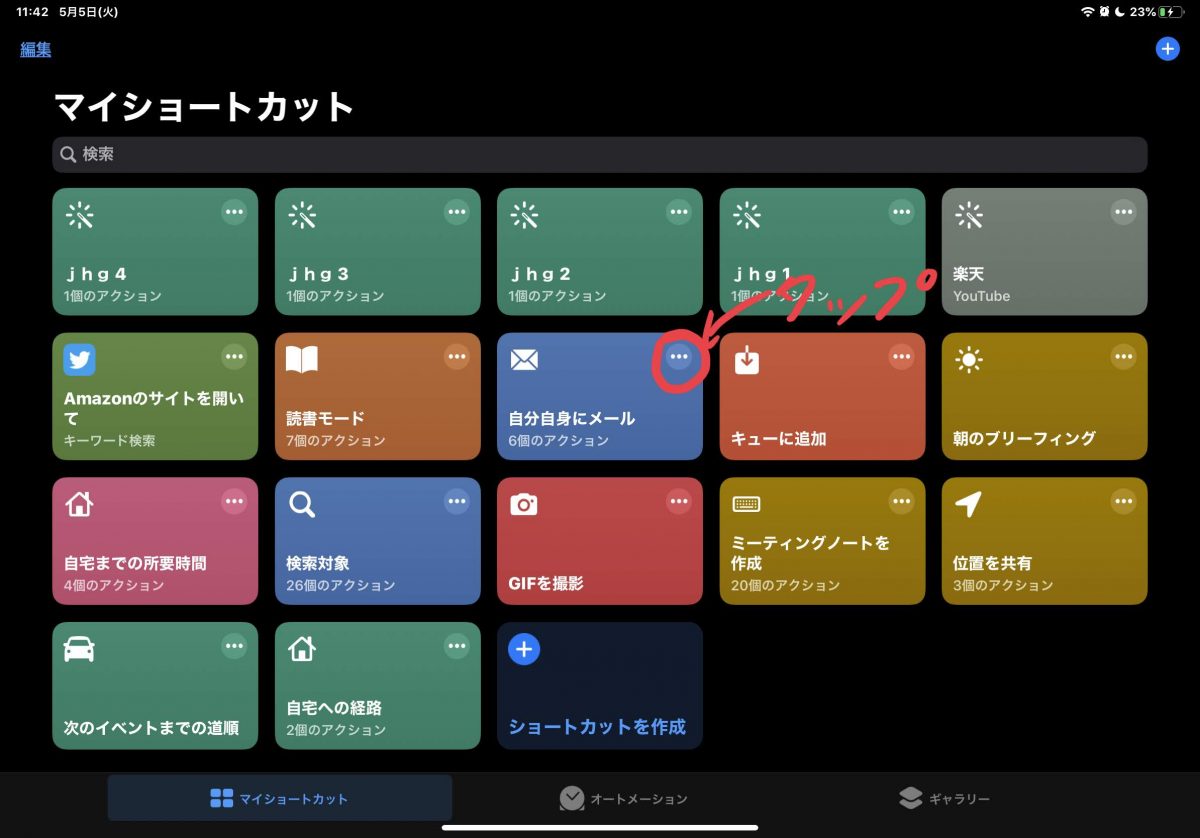
次に、ショートカット名の右側の「3点」をタップ。
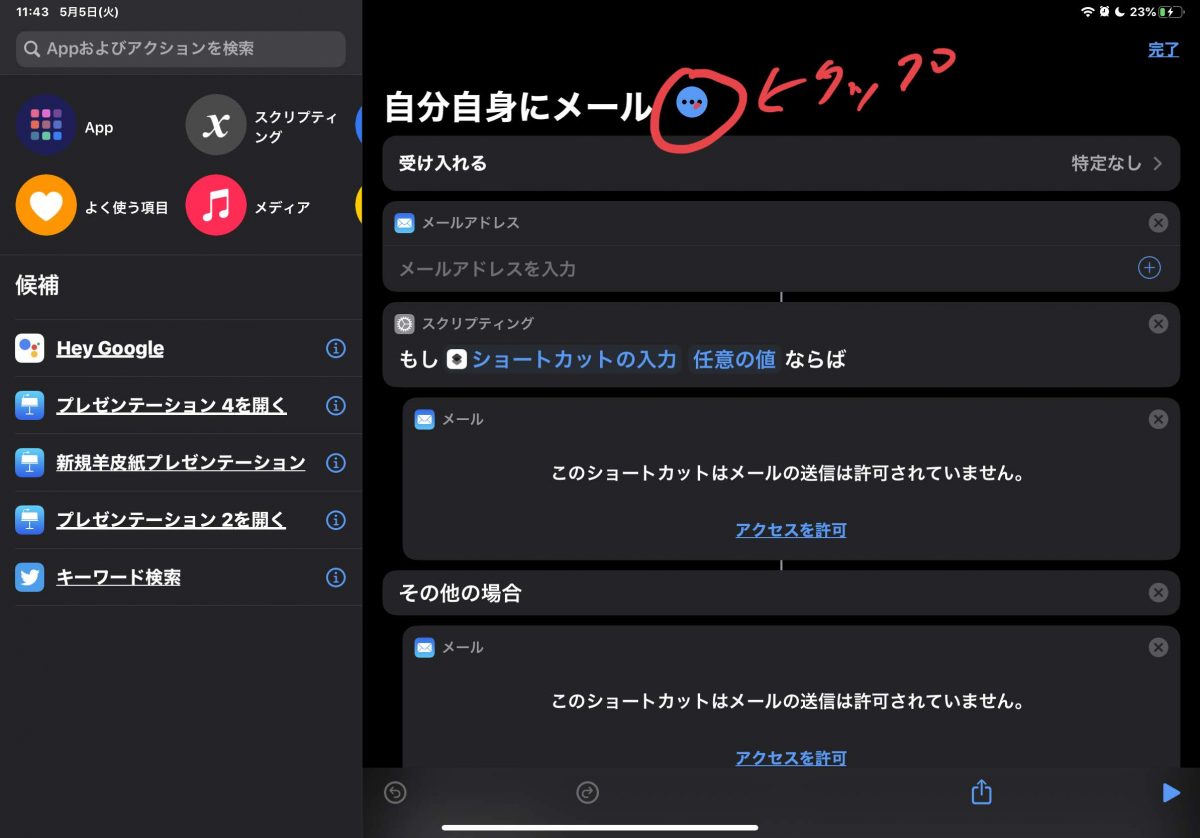
すると以下の画面が表示されるので、青色のホーム画面に追加をタップしてください。
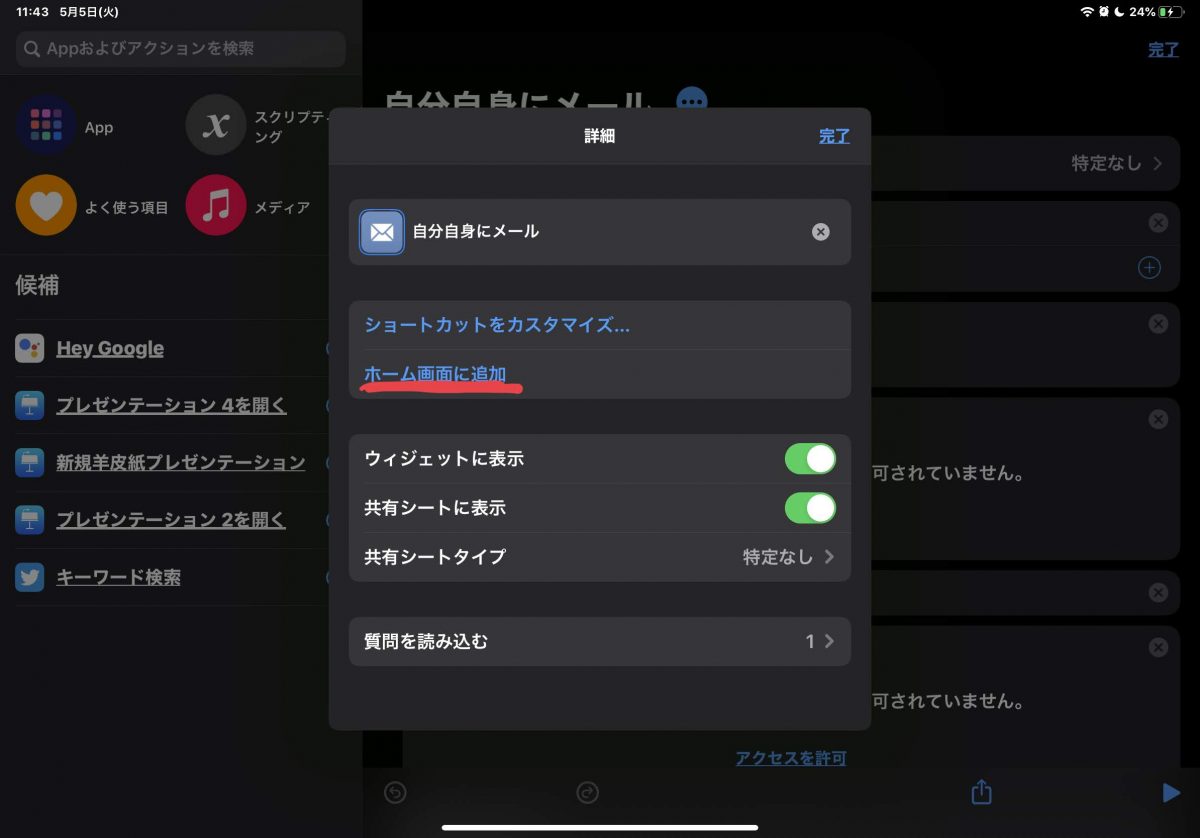
最後にホーム画面のアイコン名を確認して、必要であれば編集し、右上の「追加」をタップします。
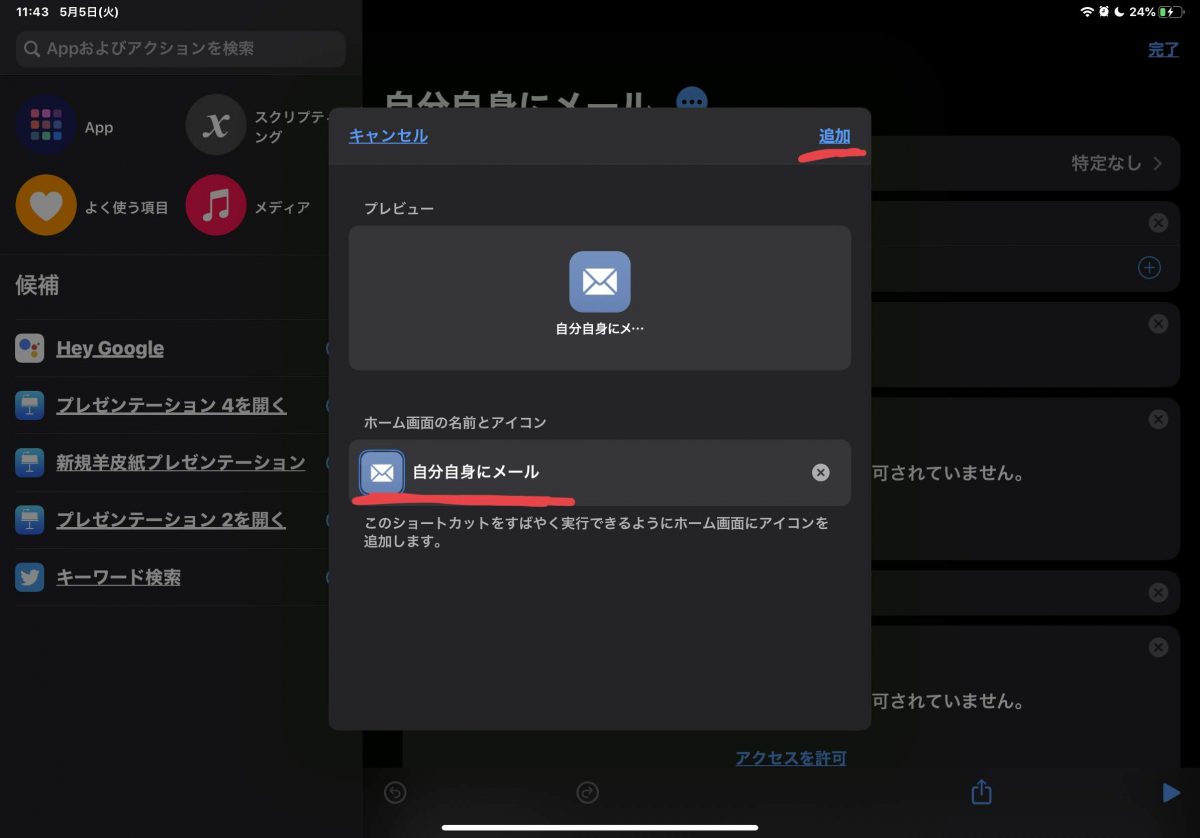
ホーム画面で確認して見ると、先程のショートカットがアイコンとして追加されているはずです。
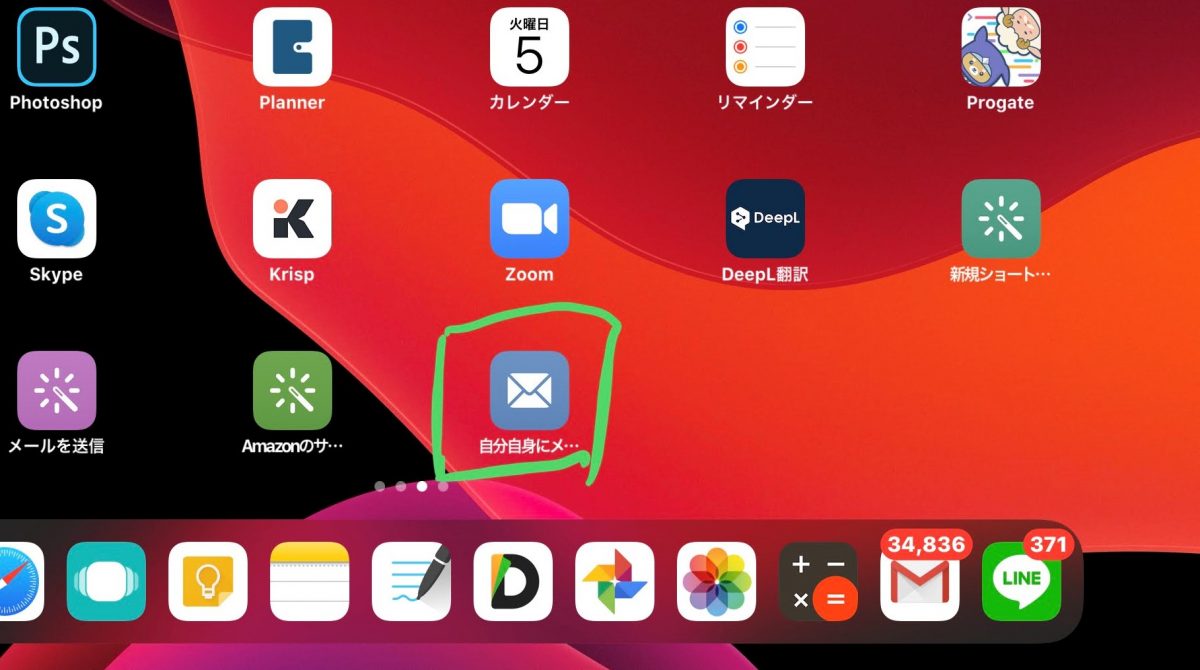
Hey Siriでショートカットを実行する
Siriを利用したショートカットの実行は、ショートカット名をSiriに呼びかけるだけです。
- 「Hey Siri 自宅への経路」
- 「Hey Siri メールを送信」
- 「Hey Siri 読書モード」
などのように、Hey Siriの後にショートカット名を言ってください。
マイショートカットからショートカットを編集・削除
1度作成したショートカットはショートカットアプリのマイショートカットで、編集したり削除することが可能です。
各ショートカット右上の「3点」をタップすることで、ショートカットの内容を編集できるようになります。
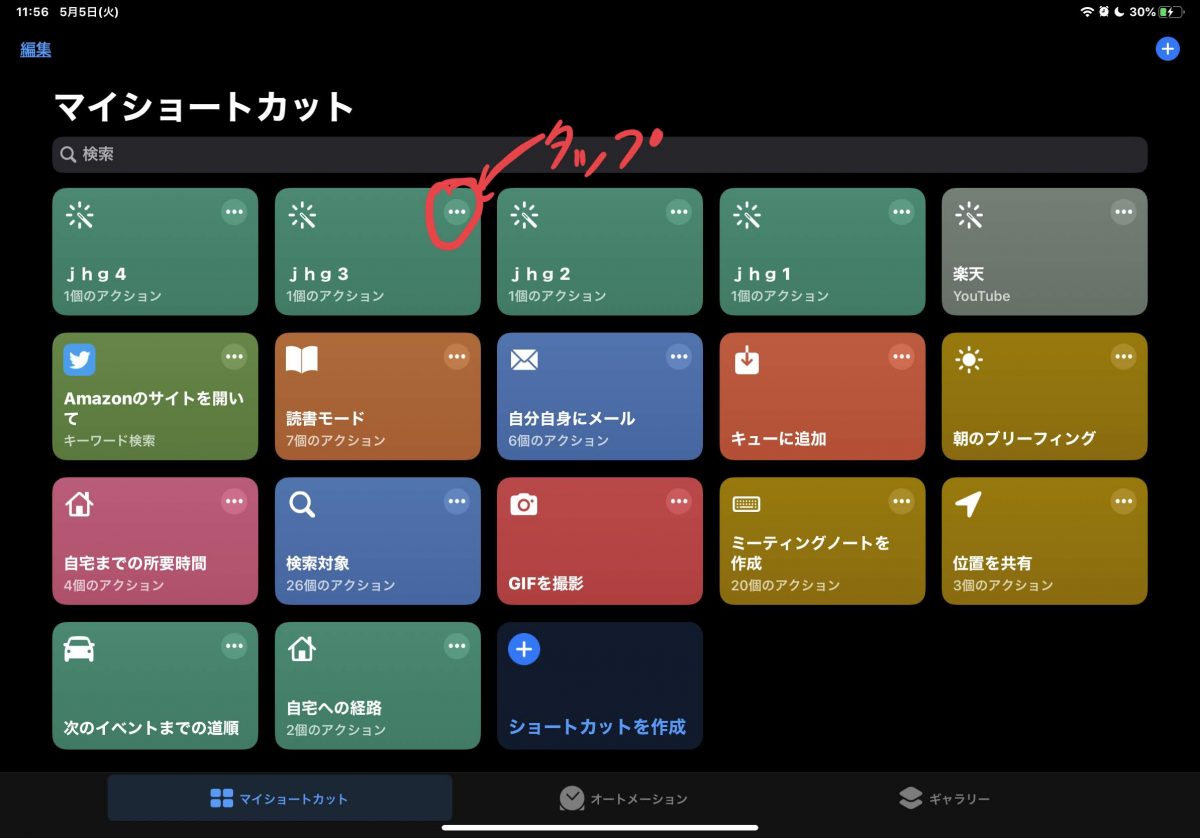
左側の部分から、新たなアクションやアプリをショートカットに追加することが可能です。
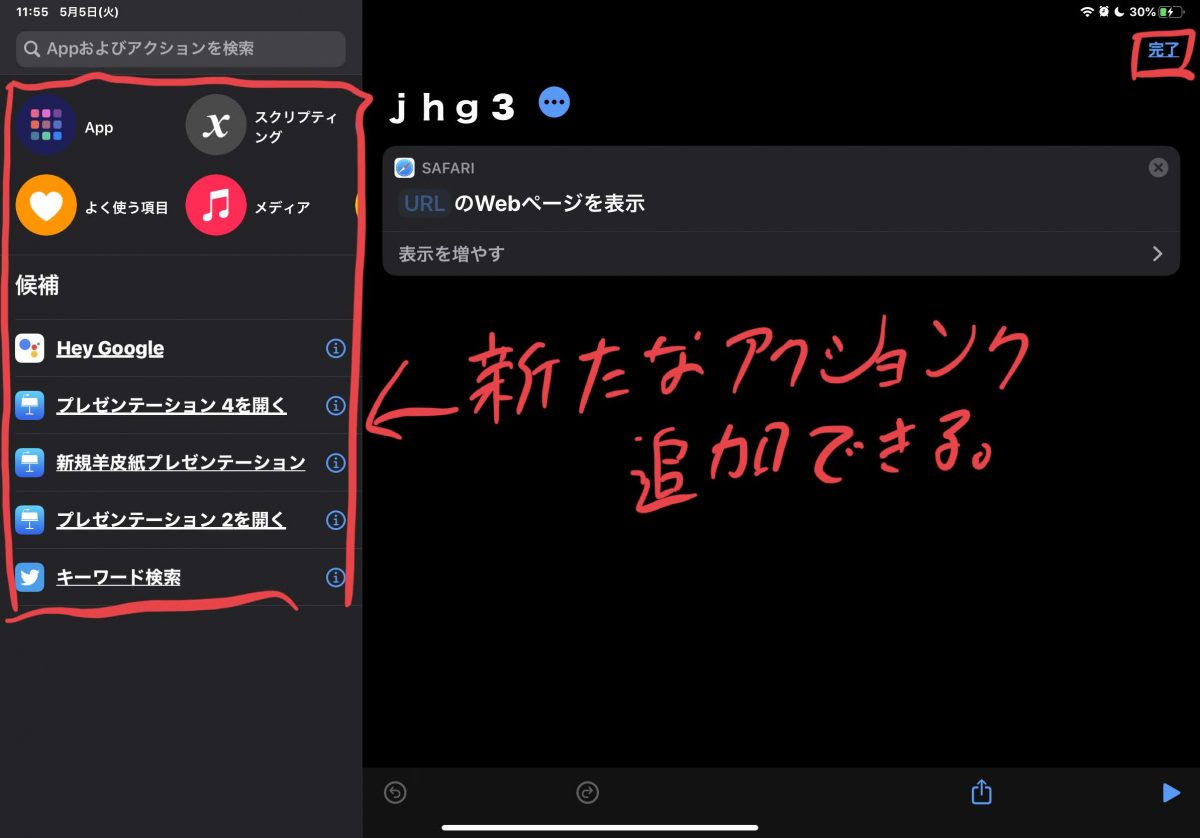
編集が済んだら、右上の「完了」をタップしてください。
ショートカットを削除する場合は、マイショートカットで左上の「編集」をタップ
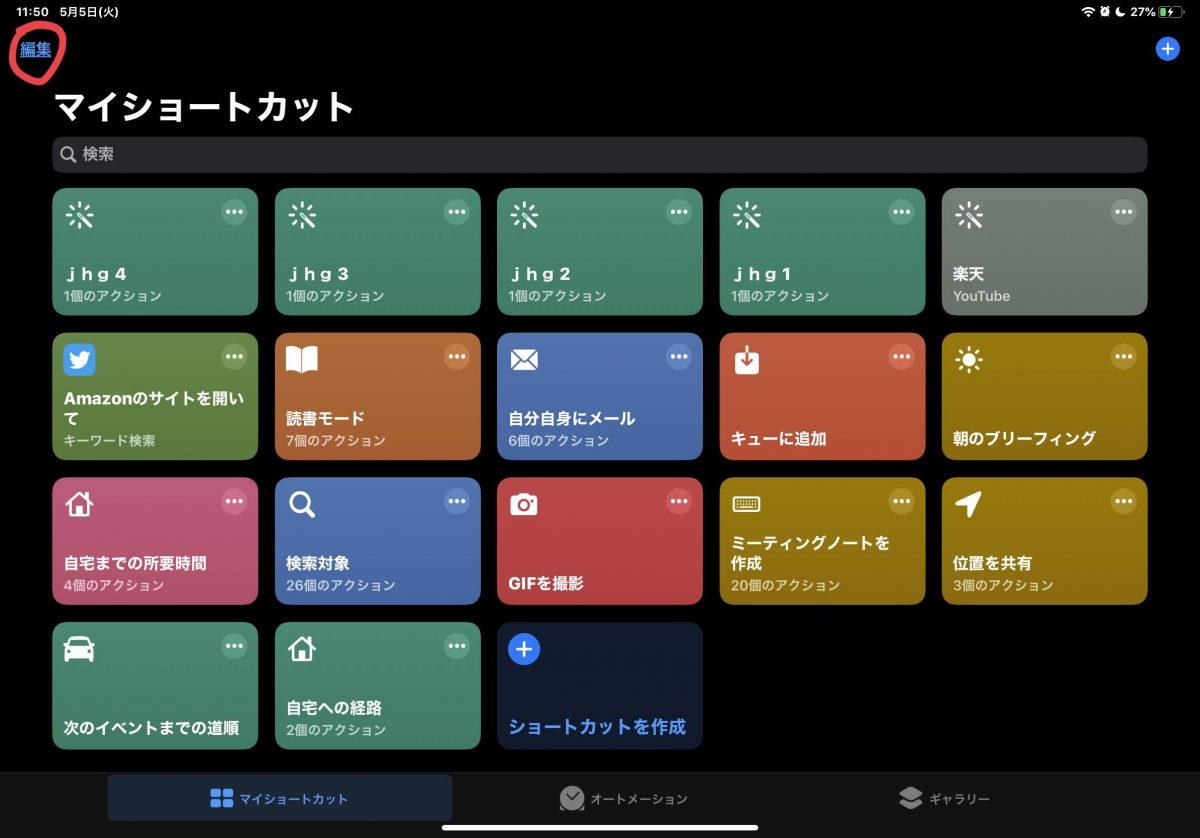
削除したいショートカットを選択し(複数選択もOK)、右上の「ゴミ箱アイコン」→「ショートカットを削除」で削除できます。
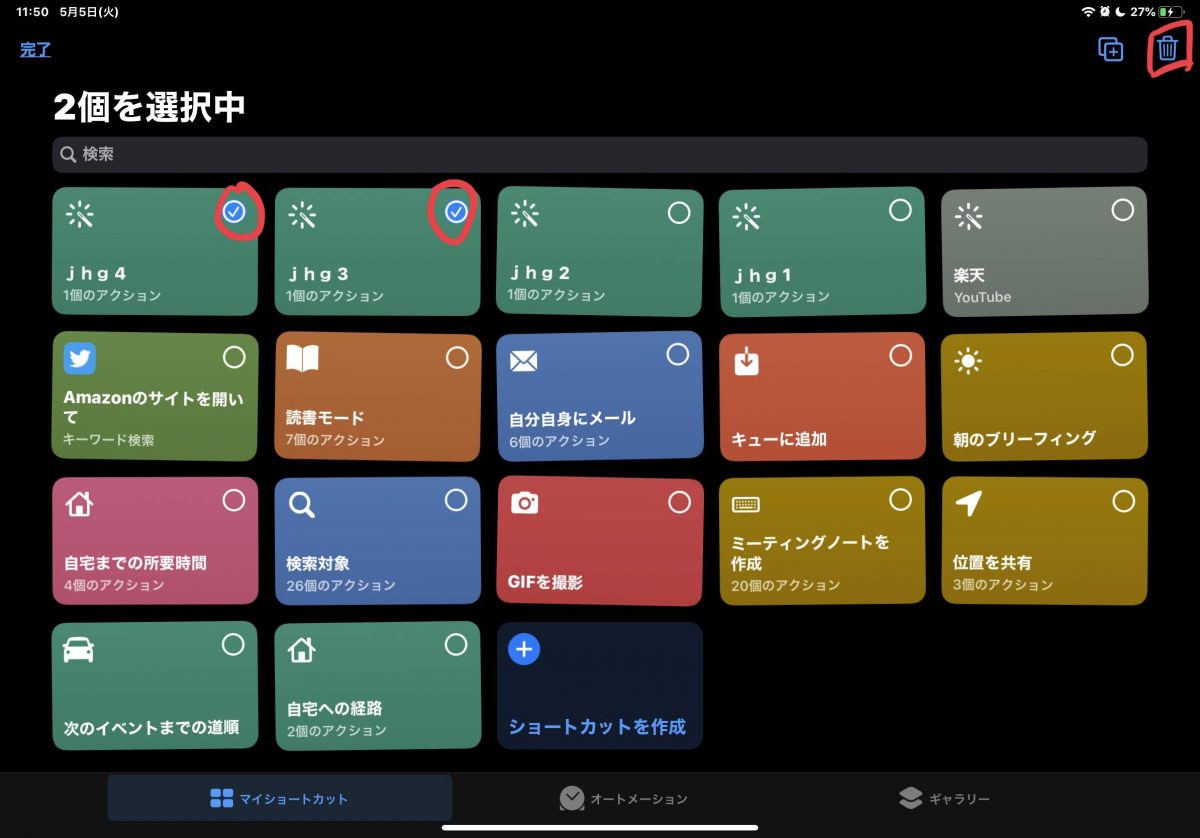
iPadのショートカットを自動で実行する「オートメーション」
オートメーションは、作成したショートカットのアイコンをタップしたり、Siriに話しかけずとも自動で実行できる機能です。
事前に設定した場所、日時、操作などに応じて、ショートカットが自動的に実行されます。
たとえば、日時を平日の午前7時に設定し、ショートカットとして「メールを送信」を追加したとします。
すると、午前7時になると自動でメールアプリの送信画面が表示されるのです。
この時、ショートカットアイコンをタップすることも、Siriに話しかけることも必要ありません。
その他にも、GPSの位置情報に基づいて職場に到着したらショートカットを実行したり、Wi-Fiに接続されたら、ショートカットを自動的に実行するなど、様々な条件を選択することが可能。
上記のように完全自動でショートカットを実行してくれるのが、オートメーションなのです。
それでは、オートメーションの設定方法を簡単に解説していきます。
ショートカットアプリを開き、「オートメーション」→「個人用オートメーションを作成」を選択。
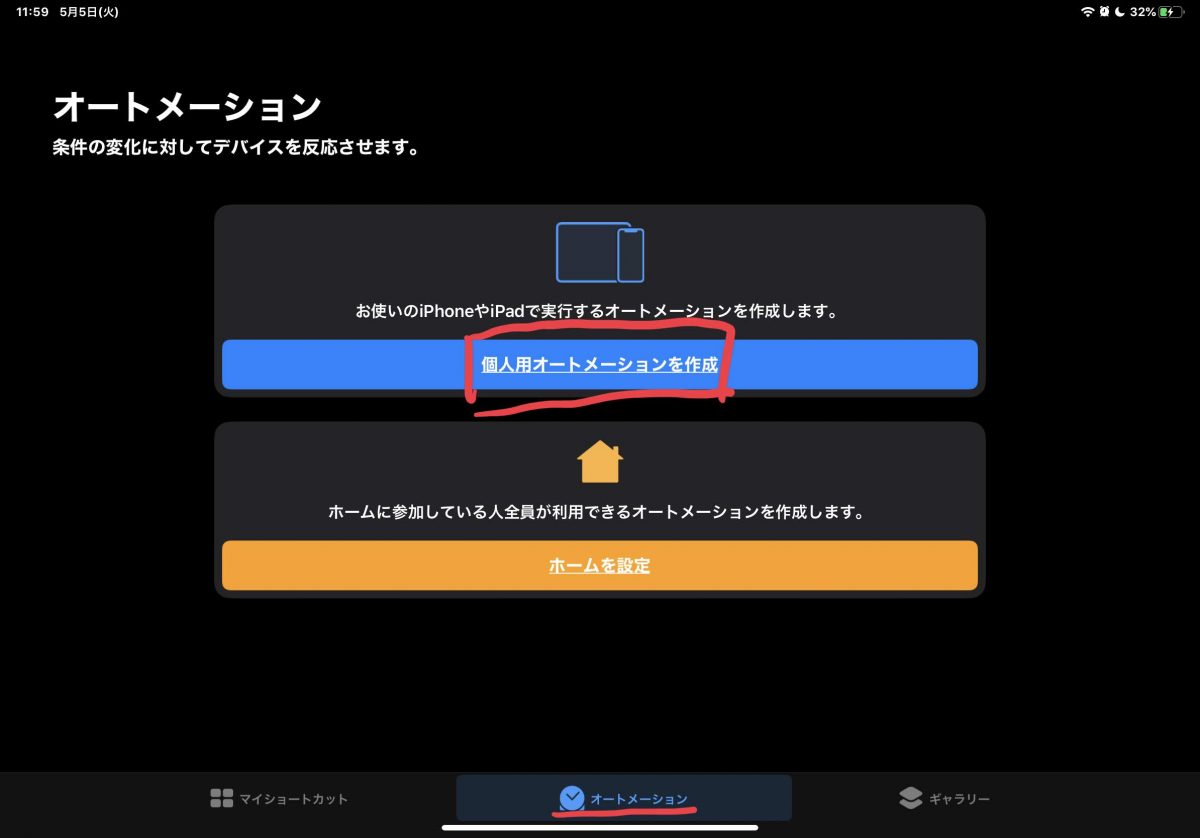
以下の画面で、ショートカットを実行する条件を設定できます。
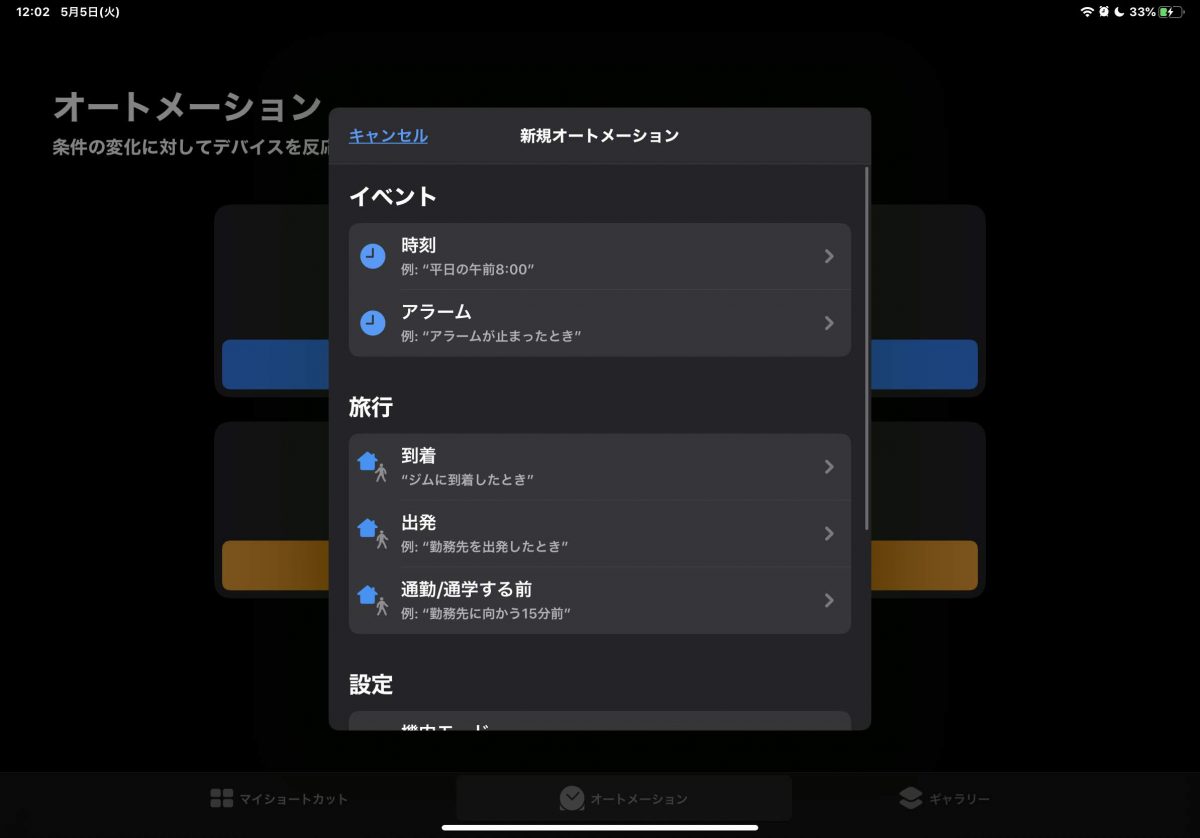
たとえば、今回は時刻を午前7時に設定してみました。
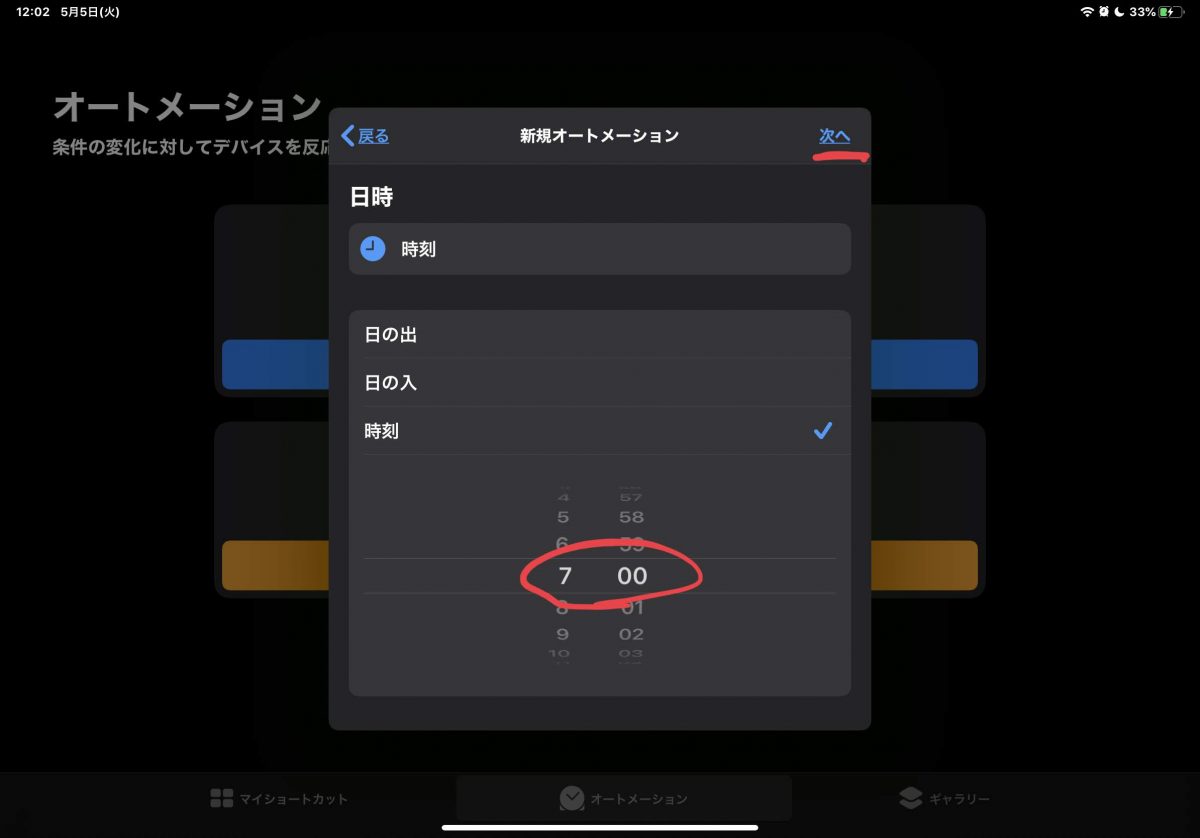
設定したら次へをタップしてください。
以下の画面で、「アクションを追加」をタップ
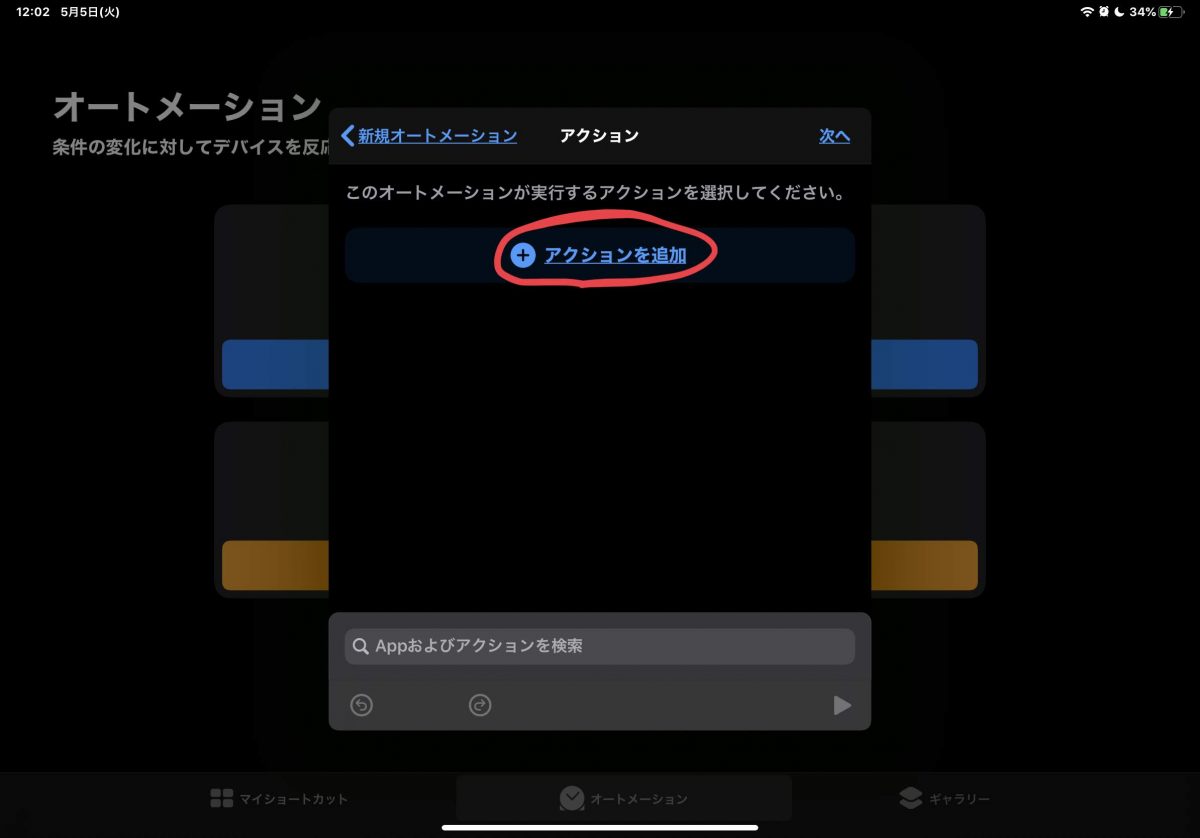
すると追加できるアクションが表示されます。
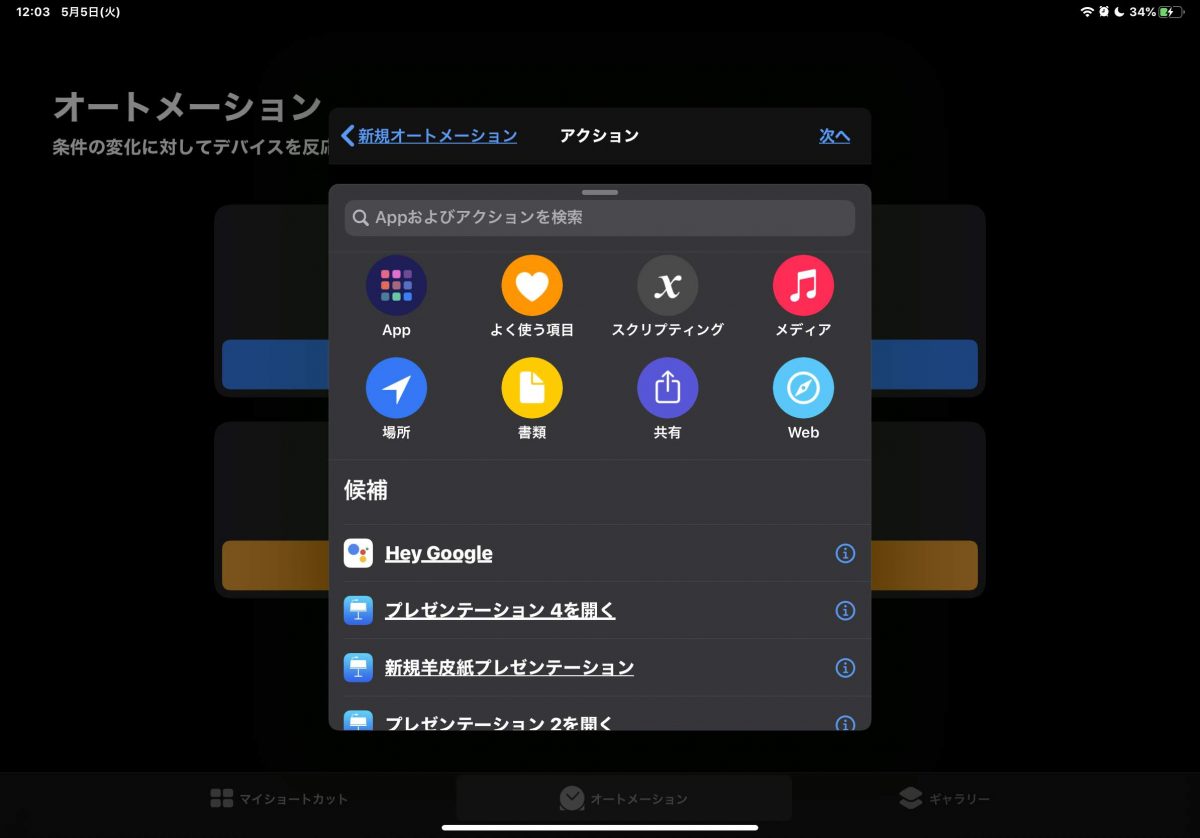
一番上の検索欄から、アクションを探すことも可能です。
今回は「App」からGmailを選択します。
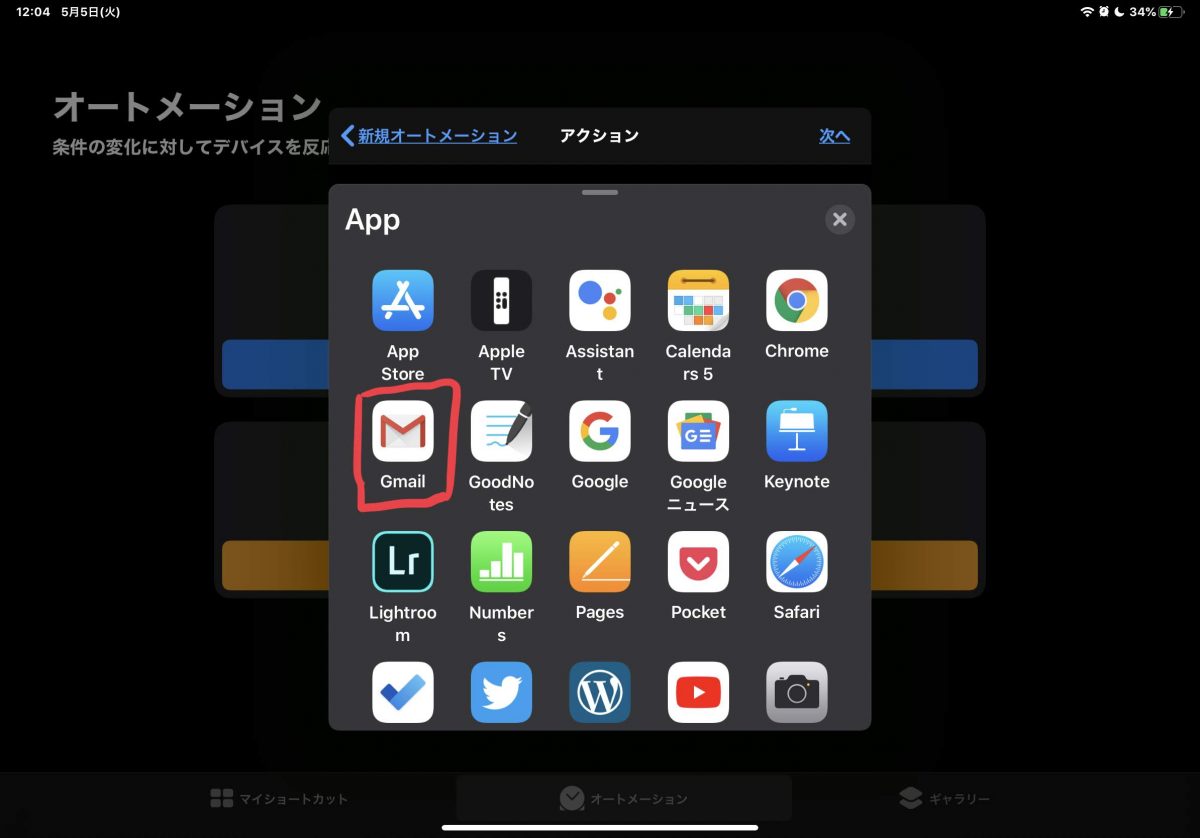
メールを送信をタップして次へ選択。
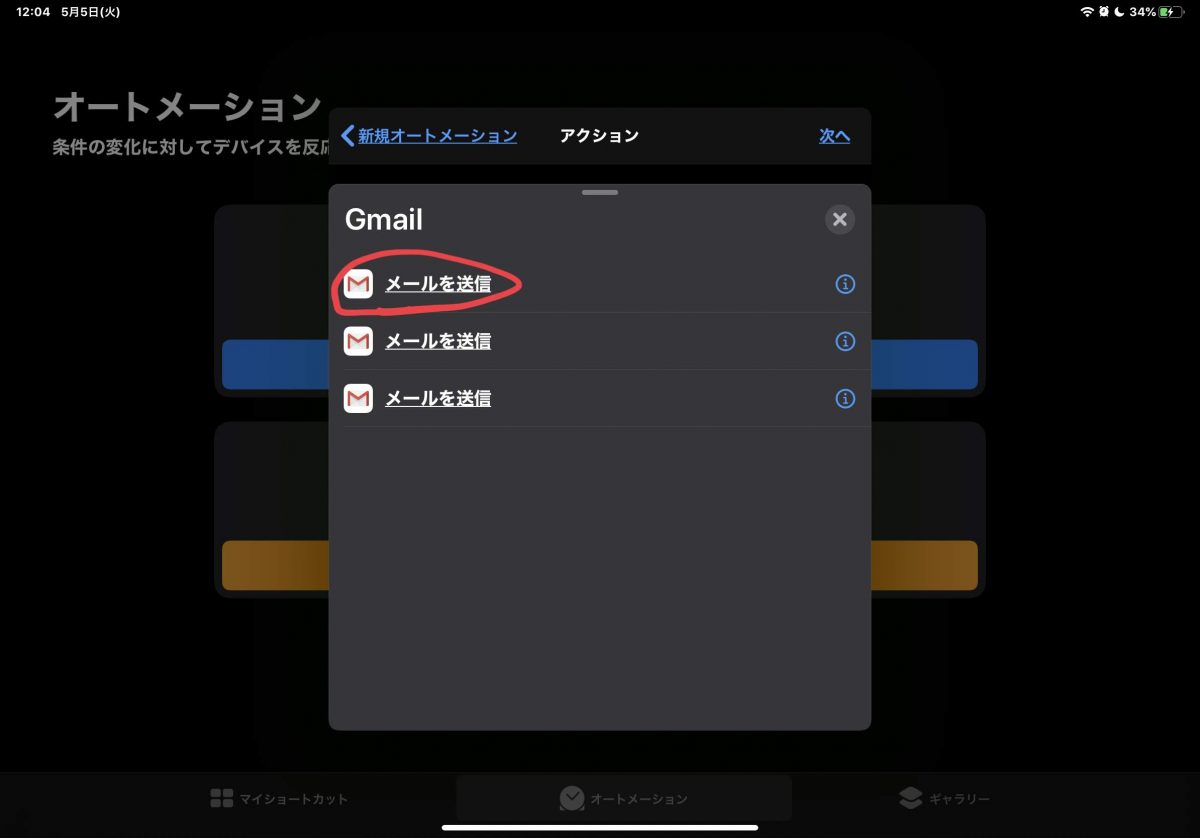
時間と操作を確認したら、右上の「完了」をタップします。
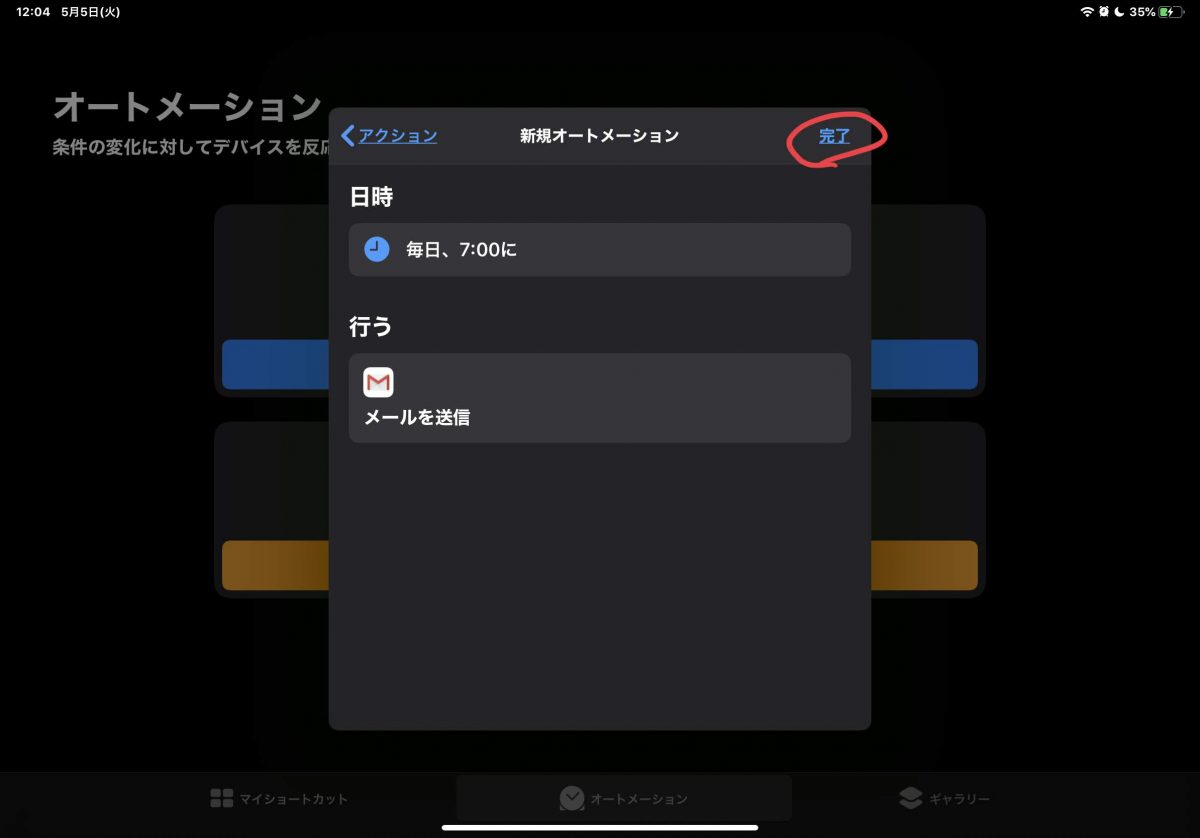
以上でオートメーションの設定は完了で、時間になると自動でGmailが起動してメール送信画面が表示されます。
オートメーションを活用して、運動を習慣化する
ショートカットアプリのオートメーションの便利な活用例として、運動の習慣化があります。
1日の中で決まった時間に運動を習慣化するのは、非常に難しいですよね。
しかし、ショートカットアプリのオートメーションを利用すれば、運動の習慣化も難しくはありません。、
具体的には、決まった時間になると自動的にフィットネスアプリが起動するようにショートカットを設定するのです。
オートメーションで運動を開始したい時間を設定し、アクションとしてフィットネスアプリの起動を設定します。
これにより、時間になると自動的にフィットネスアプリが起動するので、運動を始めるきっかけとしては最高のものになるはずです。
是非試して見てください!
まとめ iPadのショートカットを使いこなそう!
ショートカットアプリは、iPadとiPad OSを最大限使いこなすのに、必須の機能です。
ショートカットアプリを使いこなすかどうかで、日々のタスクの効率化に大きな差が付きます。
ぜひ皆さんも、ショートカットアプリで、iPadを最大限に活用してください!
【関連記事】
【2020年版】iPadを活用して仕事の効率を飛躍的に上げる使い方・アプリ・サービス27選を徹底解説! – WebHack
iPadでのあらゆる作業を爆速化・効率化するおすすめの神アプリ15選 – WebHack
iPadOS 14の新機能・変更点を解説!対応機種とリリース時期も紹介 – WebHack