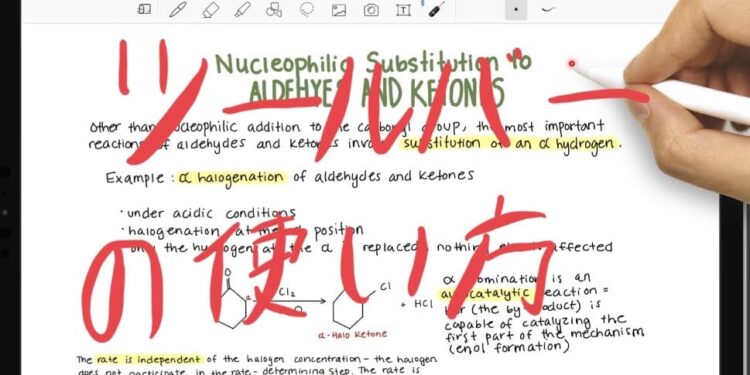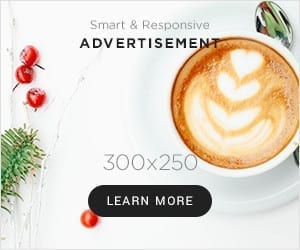GoodNotes5のツールバーの使い方を詳しく解説していきます。
ツールバーは非常に多機能なので使いこなすのが難しいですが、できるだけ詳しくわかりやすく解説したので、ぜひ覚えて GoodNotes5でのペン入力をマスターしましょう!
GoodNotes 5の使い方 ノート・フォルダー・ページの作成・管理方法を解説 [作成・移動・削除・検索など] – WebHack
GoodNotes5のツールバーの使い方
GoodNotes5のツールバーの使い方を解説する前に、ツールバーの構成を理解しましょう。
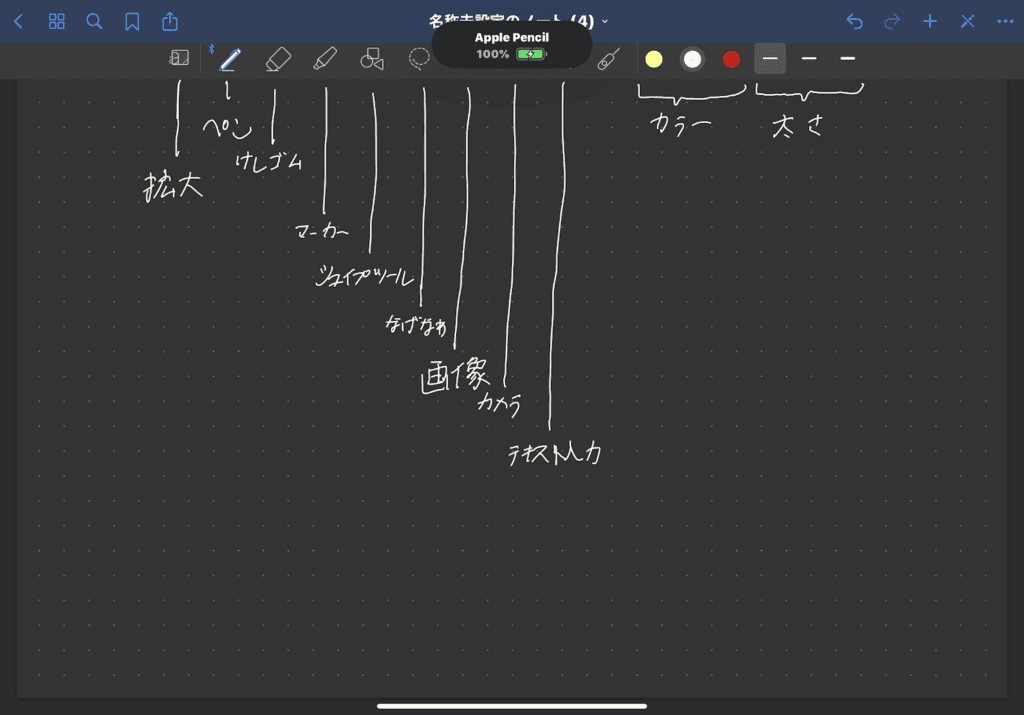
ツールバーの構成は画像の通り。各ツールの場所を覚えておくことで、作業効率を向上できます。
ペンツール
まずはペンツールの使い方から。
GoodNotes5のペンツールはツールバー左端のペンアイコンから選択でき、「万年筆」「ボールペン」「筆ペン」の3種類から選べます。
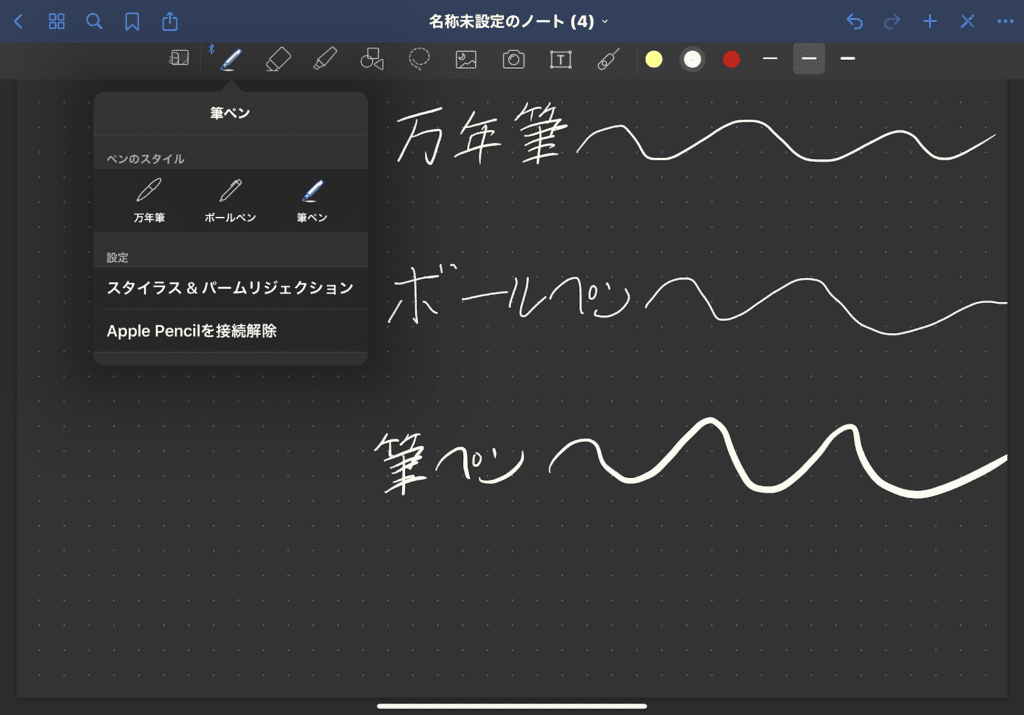
ペンのカラーはツールバー右側によく使う色を3色固定でき、タップで切り替えられます。固定する色を変えたいと時はそれぞれの色をタップすることで表示される「プリセット」と呼ばれるカラーパレットから自由に選択可能。

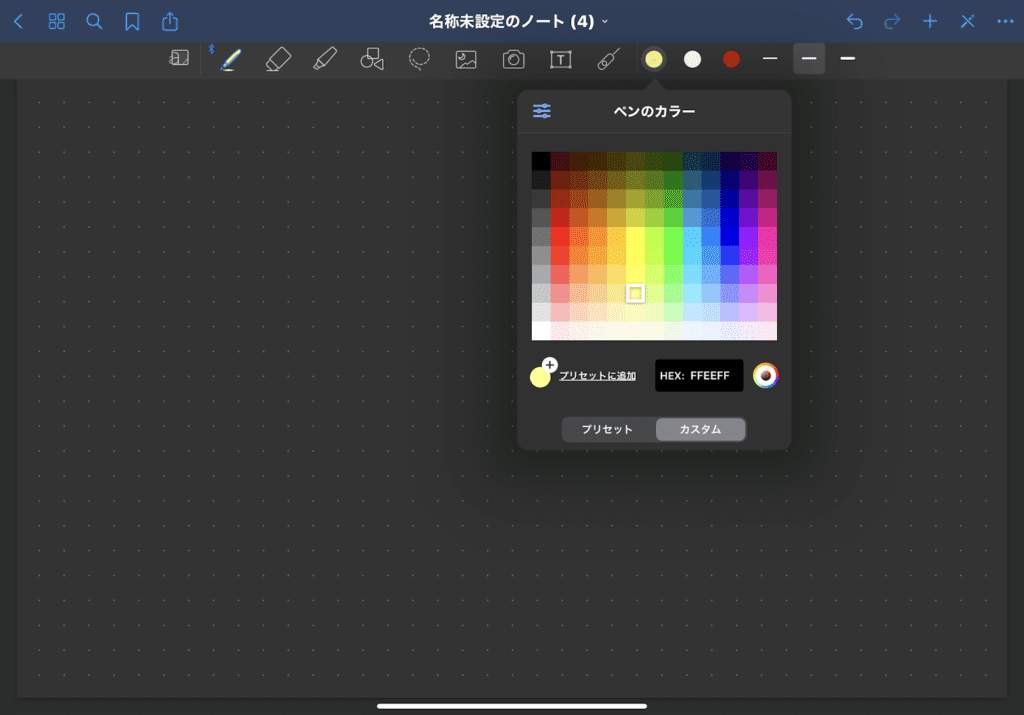
また「カスタム」をタップすることで、「プリセット」にも好きな色を追加できる。130色のカラーパレットあるいは、16進数で指定できます。
最後にペンの太さはカラー横に3個固定でき、それぞれをタップすることで、0.1mm単位で可能です。

消しゴム
GoodNotes 5の消しゴムはペンツールの左側から選択できる。
選択した状態でペンを画面に置くと、丸い円が表示され、その部分が消去範囲となります。消去範囲は左側に表示される白丸をタップして切り替え可能です。
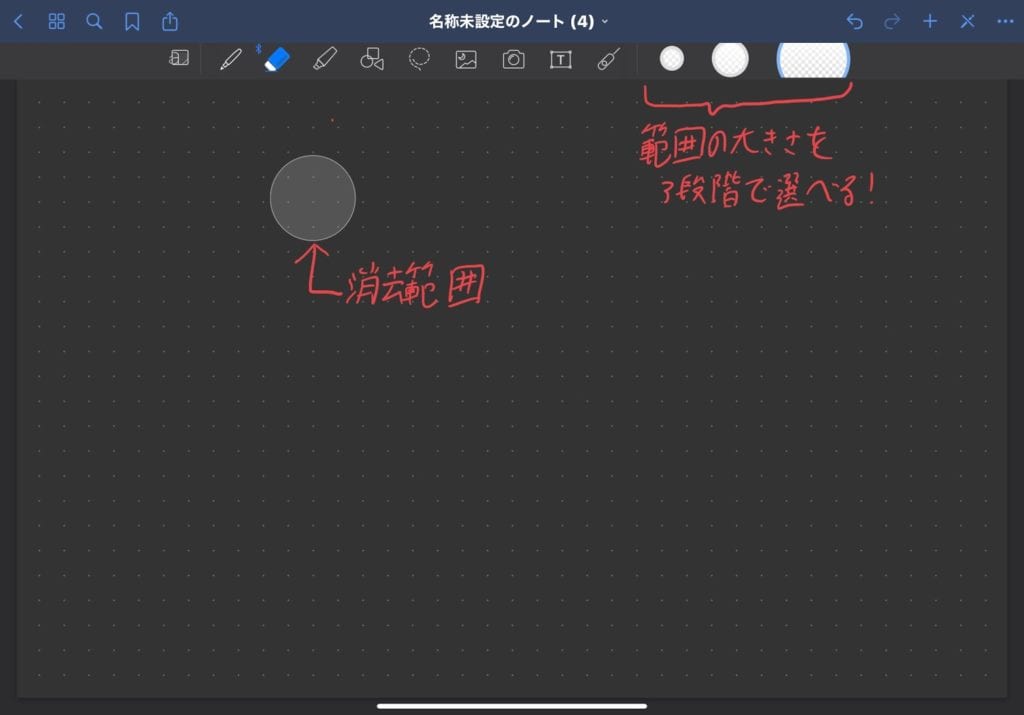
さらに消しゴムを選択した状態で、もう一度消しゴムアイコンをタップすると消しゴムの設定を変更できます。

「ストローク全体を消去」をONにすれば、一筆で書いた部分を一発で消去できますし、蛍光ペンのみ消去することも可能。また「自動選択解除」をONにすれば、消しゴム使用後、ペンを画面から離すだけで自動で直前に利用していたツールに戻ってくれるのです。
地味ですがかなり便利な機能ですよ。
マーカー
GoodNotes5のマーカーの使い方はペンと同様、ツールバーから選択してカラー、太さもペンと同様に選択・調整できます。
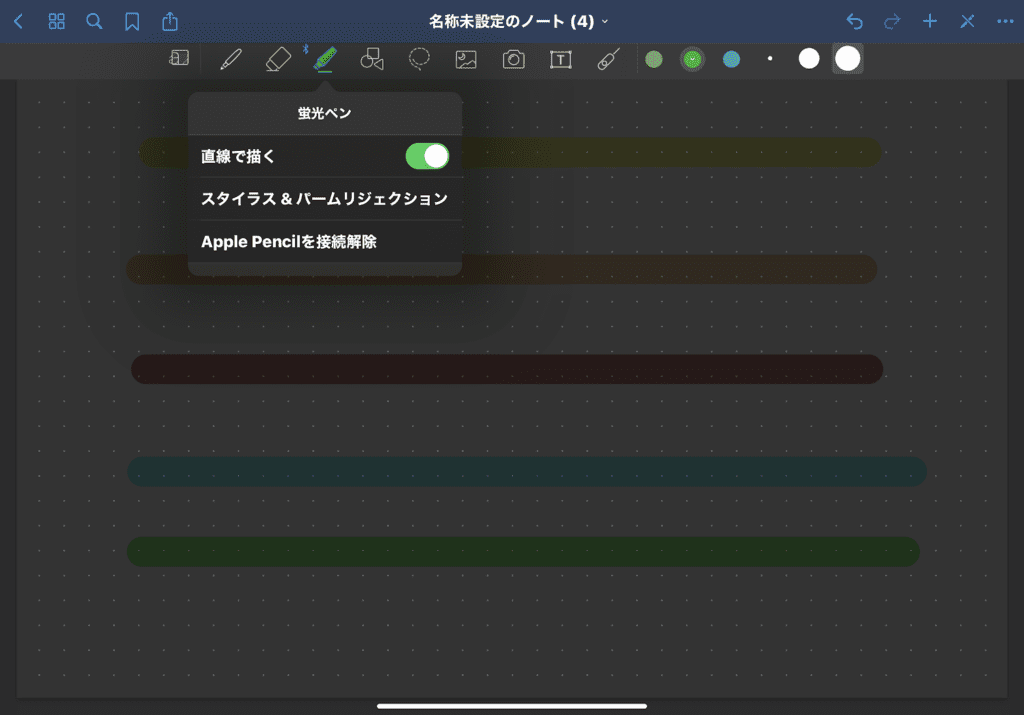
マーカーを選択したままもう一度タップし、「直線で描く」をONにすれば、グニャグニャに引いたマーカーでも自動的に直線に補正してくれます。かなり快適なのでONにしておくのがおすすめです。
シェイプツール
シェイプツールは
- 四角形
- 円
- 三角形
をきれいに描くためのツール。キレイに描くのが難しい図形を簡単に描くことができ、大変重宝します。
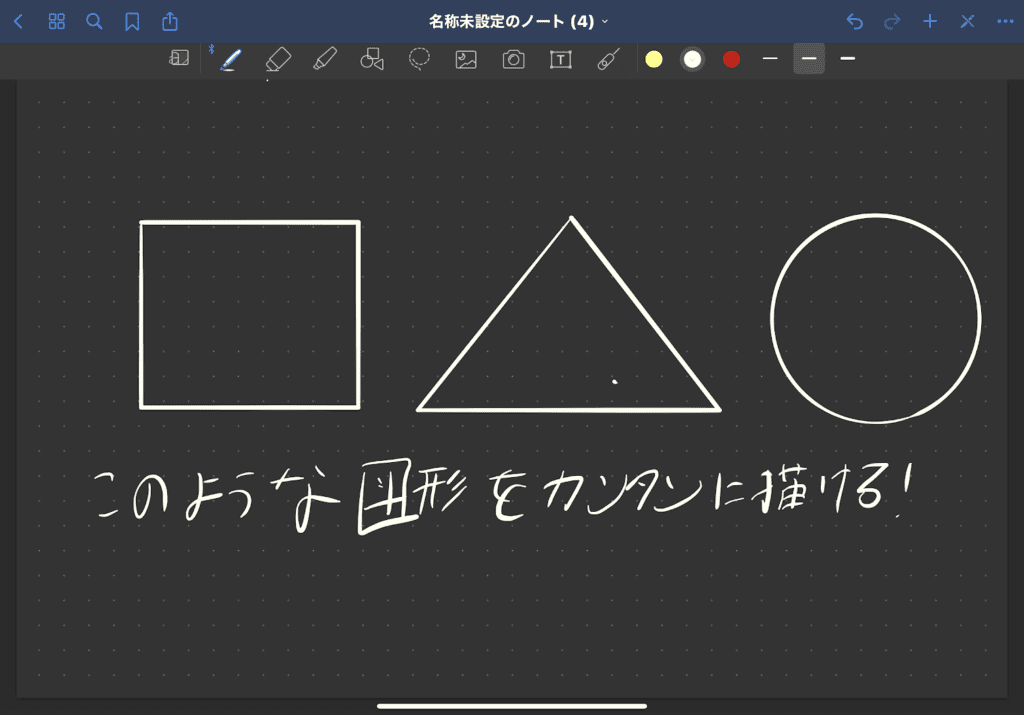
シェイプツールでペンの種類を変更したい場合は、シェイプツールを選択したままもう一度タップし、表示されるペンのスタイルから選択できます。

塗りつぶしカラーをONにすれば描いた図形の中を同じ色で薄く塗りつぶすことができます。(中に書いた文字が読める程度の薄さです)
なげなわツール
GoodNotes5のなげなわツールはテキストや図形などを囲み、移動させたり、サイズ、カラーを変更したり、コピーしたり、削除したり、スクリーンショットを撮るなどの使い方ができる便利機能。
使い方も簡単で、編集したり移動させたいテキストや図形を囲むだけですぐに移動できます。
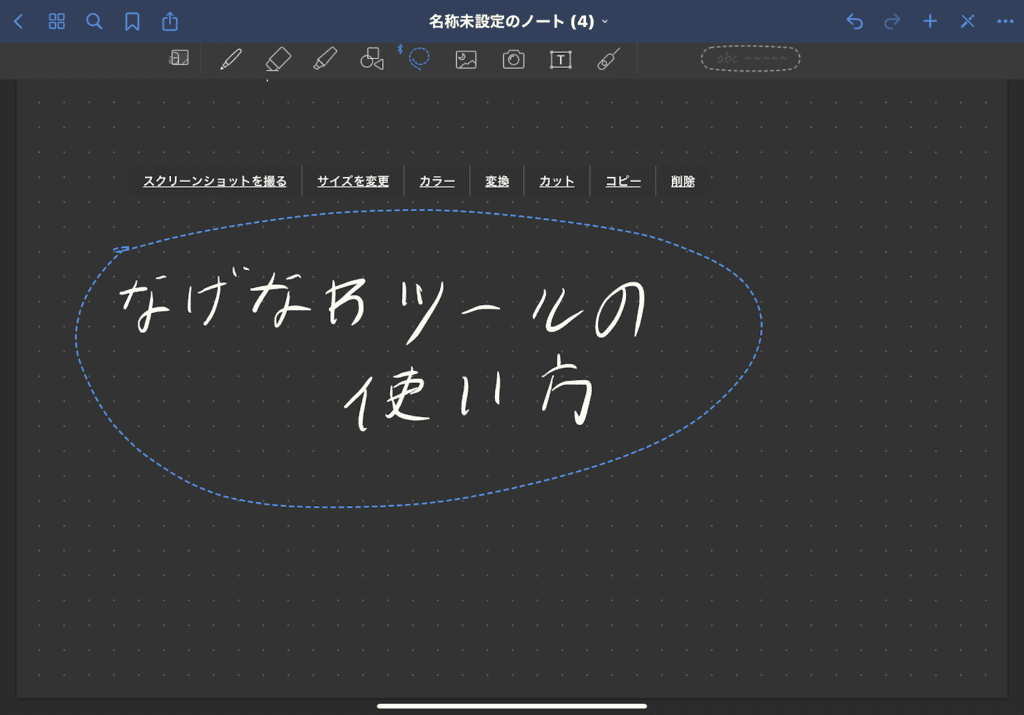
さらに囲んだ中をタップすると、メニューが表示され、
- 「スクリーンショット」
- 「サイズ変更」
- 「カラー変更」
- 「変換」
- 「カット」
- 「コピー」
- 「削除」
という編集を一発でおこなえるのです。
書いた後でも、自由自在に文字や図形を編集できる。まさにデジタルのGoodNotes5だからこそできる超便利技ですね。
テキストを入力する
GoodNotes5はペン入力のアプリですが、もちろんキーボードでのテキスト入力も可能です。
テキスト入力するにはツールバーのTアイコンをタップし、テキストを入力したい部分をタップするだけです。タップすると、キーボードが表示されるので、テキスト入力できます。
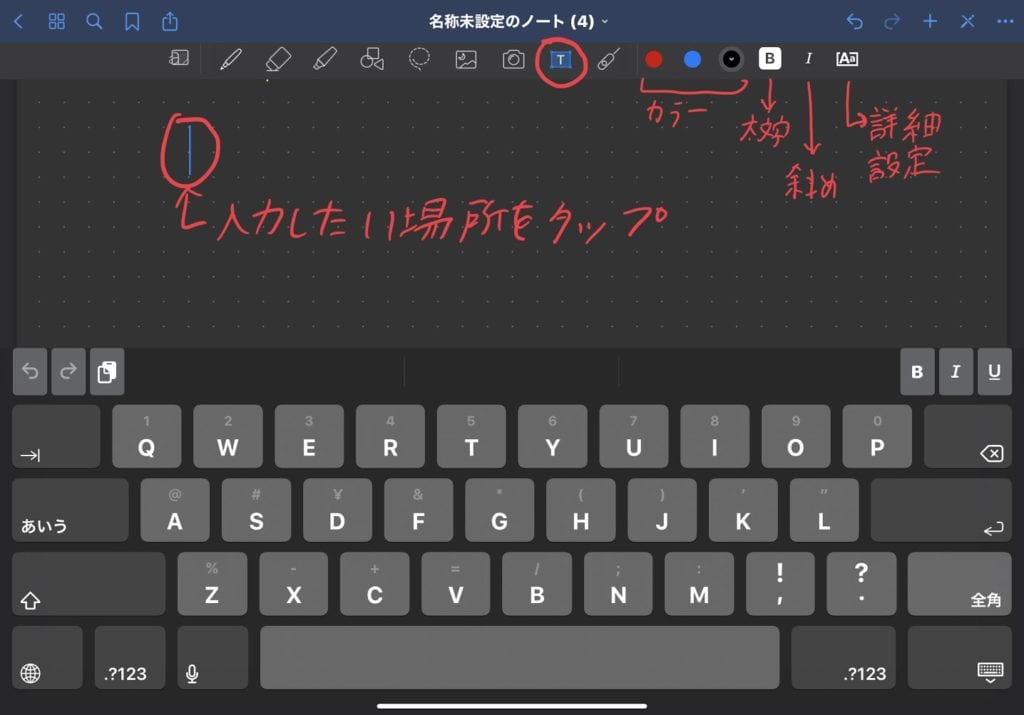
またテキスト入力時も、カラー、フォント、太さ、行間、背景カラーなどを細かく指定できます。

文字カラーはペン同様、ツールバーに3色固定されており、「B」「I」で太文字や斜め文字にできます。となりのAaをタップすると、行間、太さ、フォント、背景カラーなどを自由に調整可能です。
拡大して書き込む
細かいところに文字を書き込みたい時に、便利なのがツールバーの拡大鏡を使った文字の書き込みです。
GoodNotes5のツールバーの一番左端にあるアイコンをタップすると、画面の下に書き込むスペースが表示されます。そして画面の真ん中あたりに青色の枠が表示され、それを移動させることで書き込む場所を指定するという使い方です。
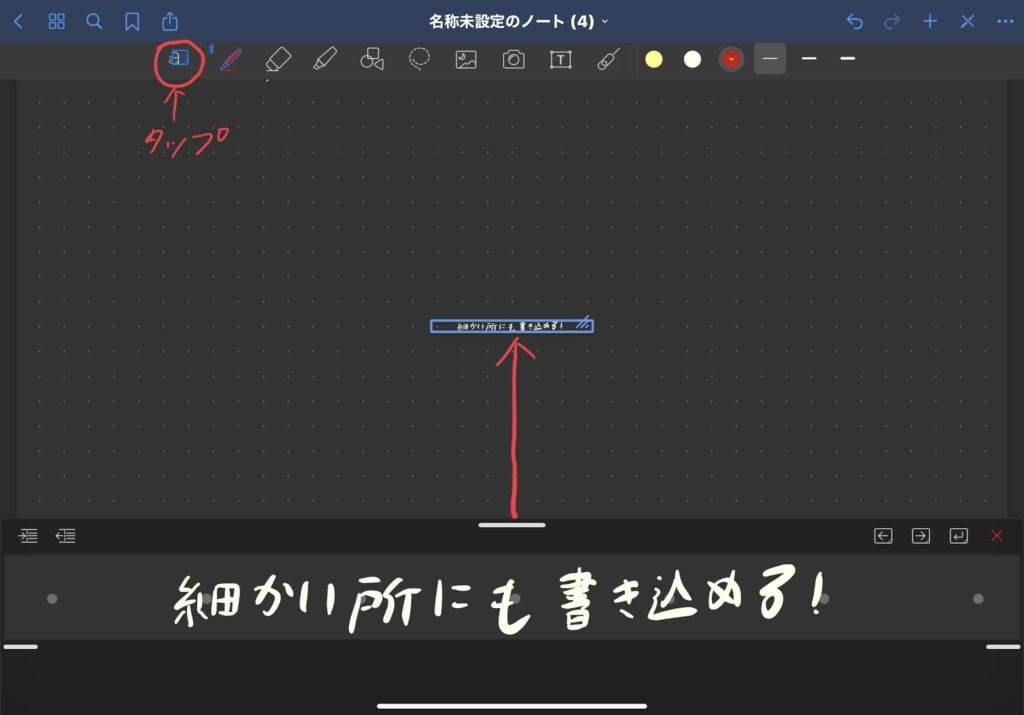
後は、下のスペースに書き込むことで青色の枠の中に文字が反映されます。
非常に狭いスペースでも快適に文字を書き込めるため、ぜひ使い方をマスターしておきたい機能です。
画像を取り込む
GoodNotes5に画像を取り込むにはツールバーにある画像アイコンをタップするだけ。ツールバー右側にiPadに保存されている直近の画像が表示されるので、タップすることですぐに取り込むことができます。
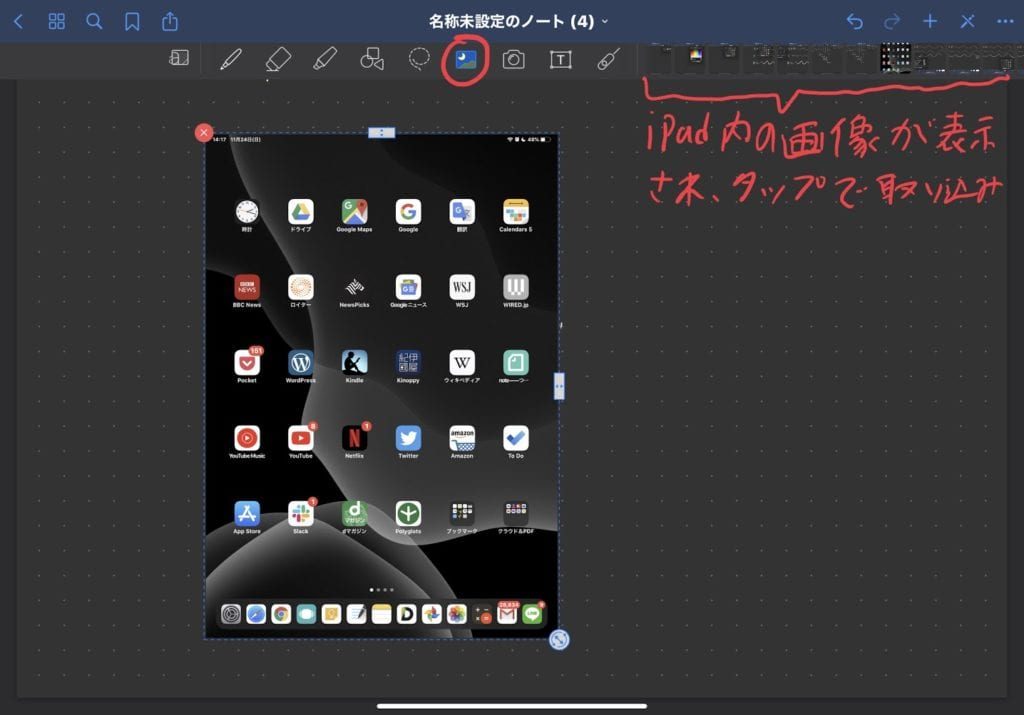
取り込んだ画像はその場ですぐにサイズ、角度、場所を調整できるのも嬉しいポイント。
また画像アイコンを2回タップすれば、iPad内に保存されている他の写真も取り込めます。その他、Slide Overでファイルを表示させ、ドラッグ&ドロップでも画像の取り込みが可能です。
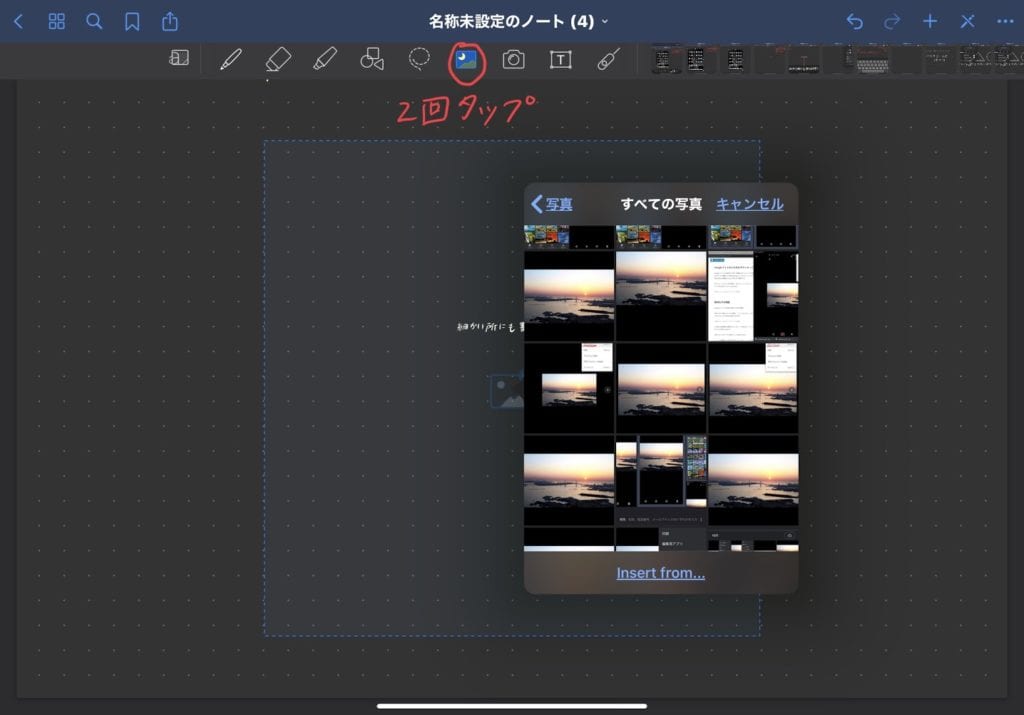
写真を撮影して取り込む
ツールバーの写真アイコンをタップすると、カメラが起動するので、すぐに撮影して GoodNotes5に取り込むことができます。
iPad OSのSplit Viewで2画面表示す
ツールバーは関係ないですが、iPad OSであれば、Split ViewでGoodNotes5を2画面で表示することができます。
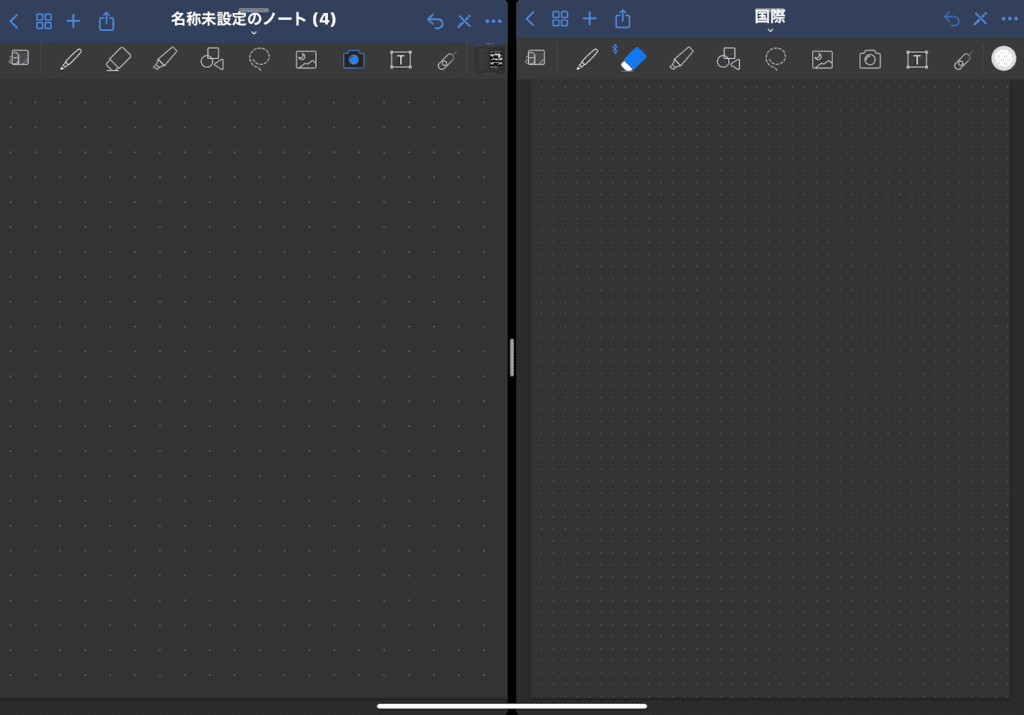
ノートにぱぱっとメモした内容を基に、別のノートにキレイにまとめるなどの使い方が便利です。
タブでノートを切り替える
GoodNotes5で複数ノートを開くとツールバーの上にタブ形式で開いているノートが表示されます。そこから、1タップでノートを切り替えることができます。
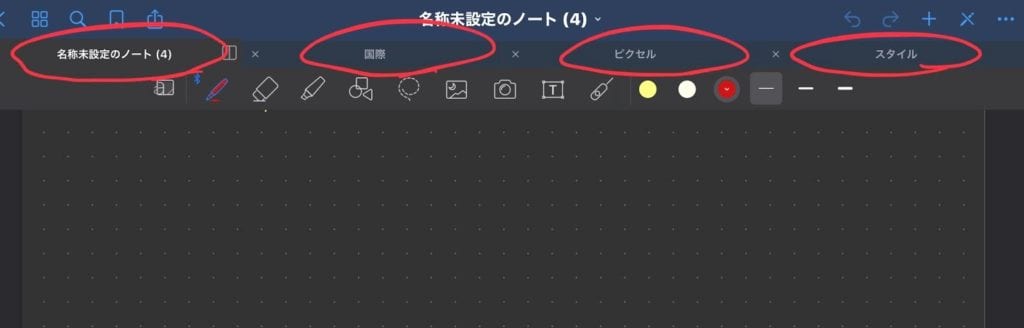
わざわざ、ノート一覧画面に戻る必要がないのでとても便利です。
GoodNotes5のツールバー上部の使い方
ちょっと名称がわからないので、ツールバー上部としておきます。ツールバーの上にある、ノートの名称が表示される部分のことです。
ノートをサムネネイル表示したり、よく使う項目、アウトラインに入れて管理する
左側にある四角が4つ並んだアイコンをタップすると、ノート内のページをサムネールで一覧表示し、 目的のページを簡単に見つけることができます。
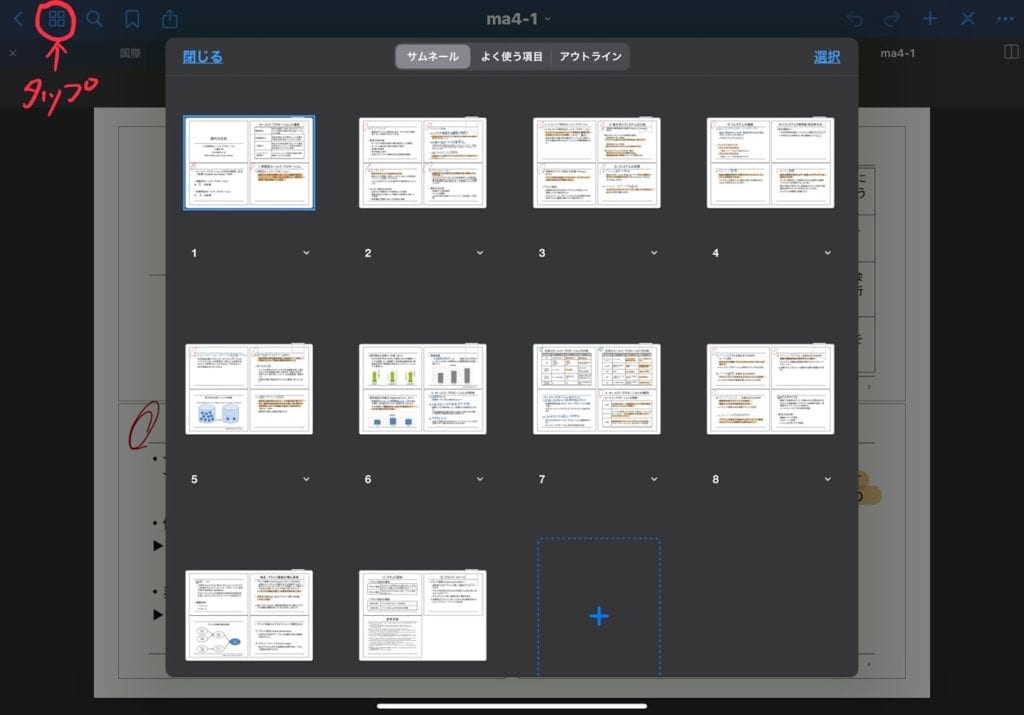
さらに任意のページで付箋アイコンをタップすると、サムネールの隣りにある「よく使う項目」に表示されるようになります。頻繁に確認したいページを登録しておけば、ノートの見返しが非常にラクになります。
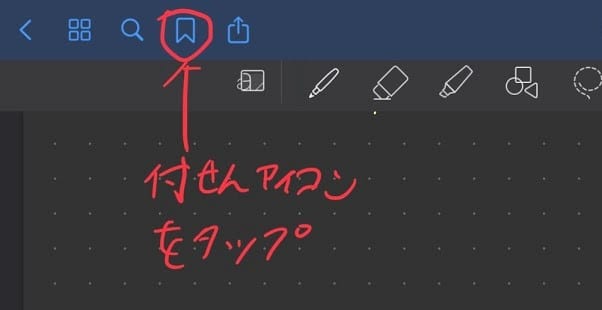
もう一つ、一番右端の「メニューアイコン」→「このページをアウトラインに追加」でページに名称をつけて管理することができます。
アウトラインに入れると、先程のよく使う項目の右にある「アウトライン」に追加され、確認・移動が一発で行なえます。
ノート内のページを検索する
虫眼鏡アイコンをタップしてノートの内のページを検索できます。GoodNotes5には強力な手書き認識機能が備わっているため、手書きの文字でもキーワードとして検索することが可能なんです。
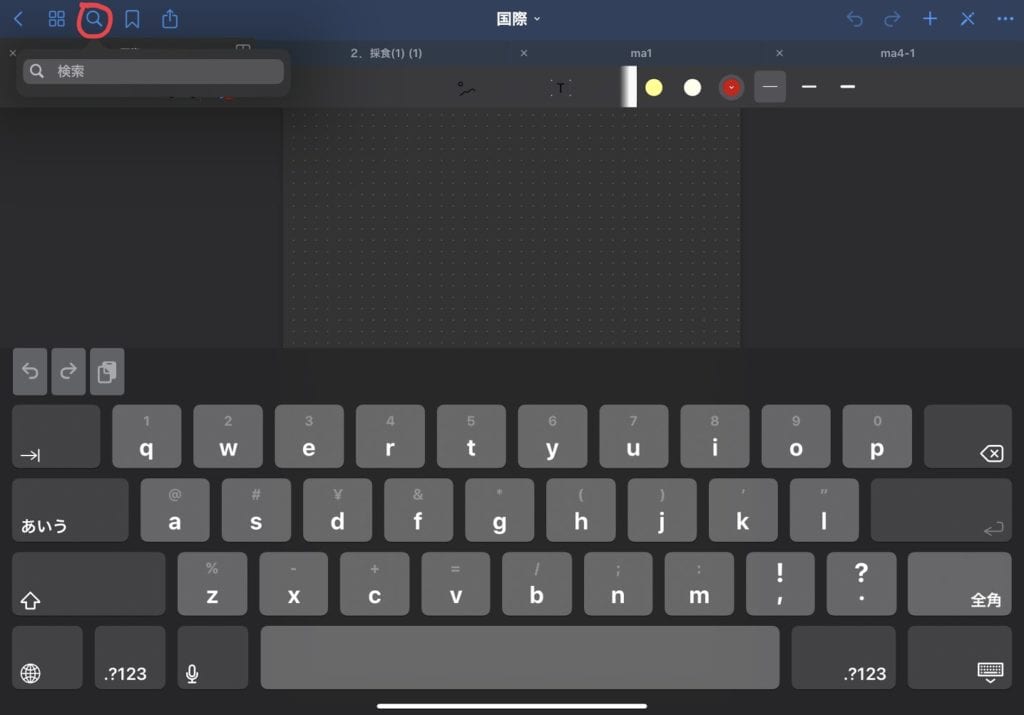
また、先程のアウトラインにページを追加していれば設定した名称で検索することも可能です。
ページを書き出したりプリントする
付箋の隣りにある共有アイコンでは特定のページあるいはノート1冊をまるごと書き出すことが可能。その他プリントしたり、プレゼンテーションモードに切り替えることができます。
GoodNotes 5のバックアップとノートの書き出し方法 読み込み(復元)方法も解説 – WebHack
戻る・進むで内容を編集する
GoodNotes5で内容を少し前に戻したい、あるいは戻しすぎたので復元したいときは右上の矢印で操作しましょう。
左の矢印で戻る、右の矢印で進むの操作です。
ページを新たに追加したり画像やファイルを読み込む
GoodNotes5では基本的にページを左に引っ張ることで、新しいページを追加できますが、テンプレートを変更してページを追加したい時は、➕アイコンをタップします。
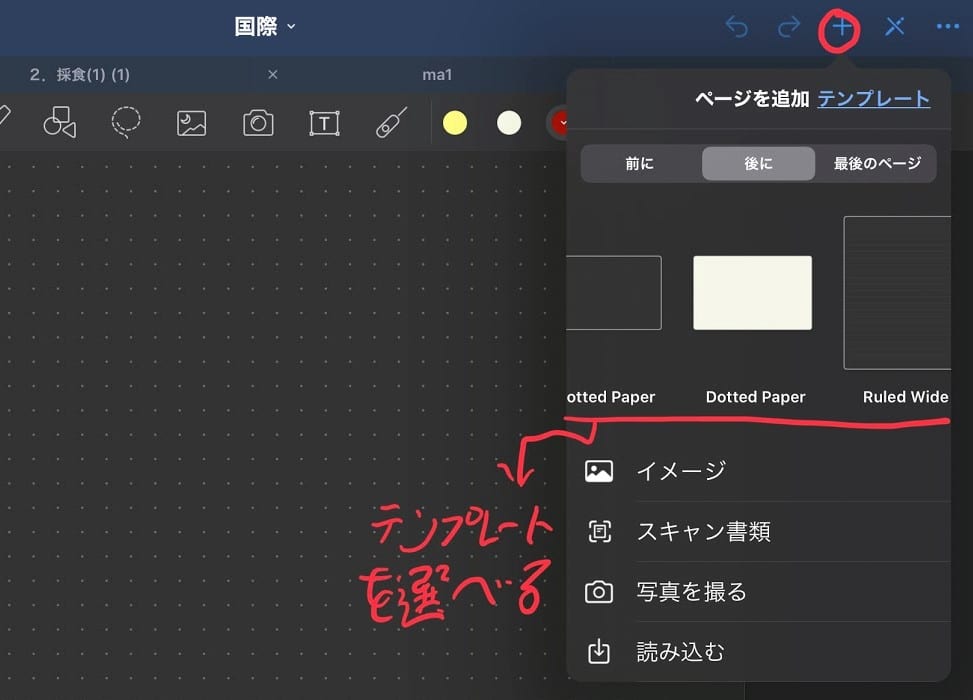
タップするといくつかのテンプレートが表示されるので、好みのものを選んで追加しましょう。ただし、選べるテンプレートは限られているので注意です。
また、イメージ、スキャン書類、写真の撮影、iPad内のファイルや画像の読み込みも行えます。
ツールバーを非表示にして表示モードにする
➕アイコンの右隣にあるペンに斜線がついたアイコンをタップすると、ツールバーが非表示にできます。
代わりに、ペンなどの入力ツールは一切利用できなくなるので、人に見せたり、内容を確認するだけなど表示専用にしたい時に重宝する機能です。
各種設定を行うメニューバー
一番右端にあるのが、各種設定を行えるメニューバーです。
メニューでは
- ページのコピー・回転
- アウトラインへの追加・変更
- スタイラスペン・書式の設定
などが行えます。
ツールバーだけじゃないGoodNotes5をより便利にする必須の設定と使い方
ここからは、GoodNotes5でペン入力する際にやっておきたい必須の設定を紹介します。一度設定してしまえば、いちいち切り替える必要が無いので、最初に済ませておきましょう。
スクロール方向を変更
まずページのスクロール方向です。GoodNotes5ではスクロール方向を横方向と縦方向の2つから選択できます。
設定方法はメニューアイコンをタップし、表示されたメニューから書式設定を選択。
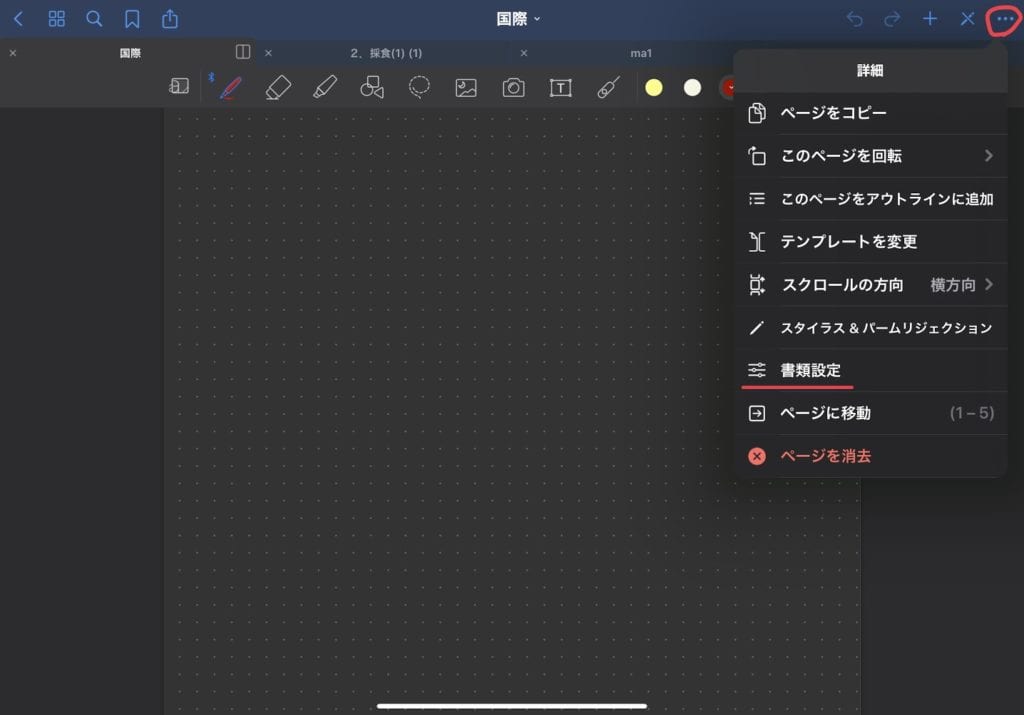
次に、「スクロールの方向」をタップして「横方向」「縦方向」から好みのスクロール方向を選んでください。
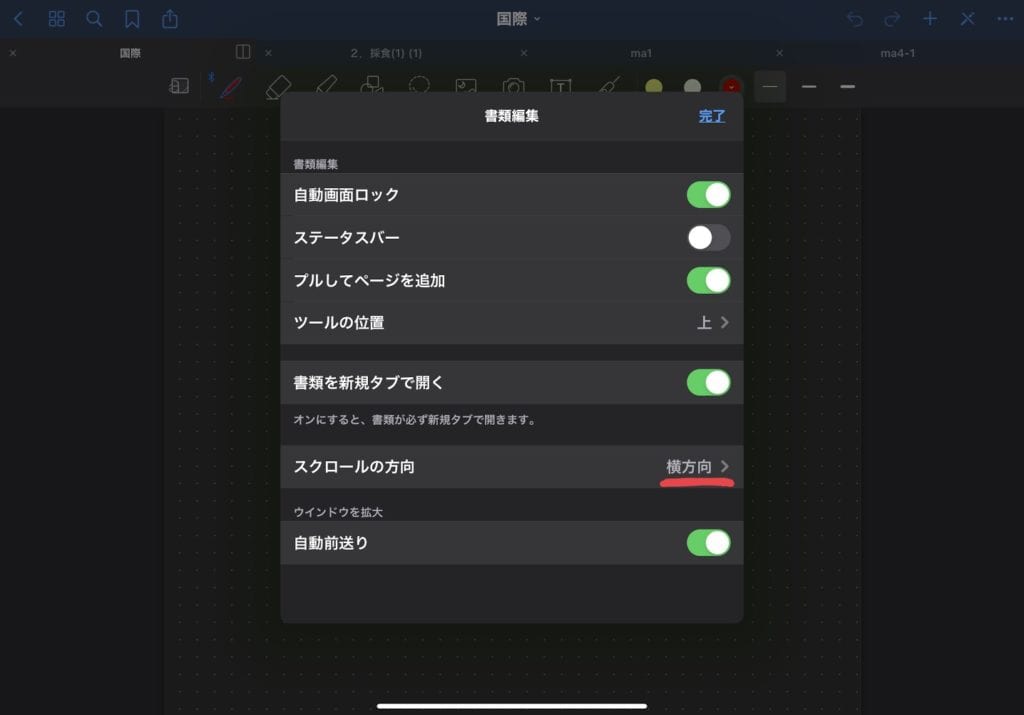
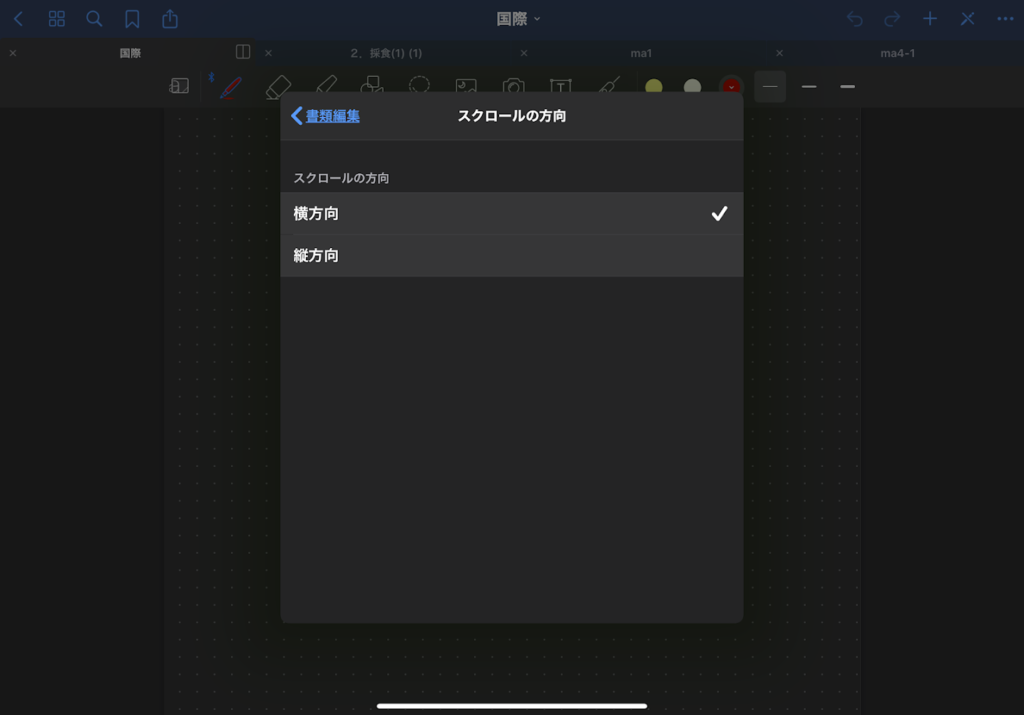
実際に両方試してみて、方向を決めると良いと思います。個人的には横方向の方がページを扱いやすいですね。
ステータスバーを非表示にする
時間やバッテリー残量などが表示されるステータスバーをGoodNotes5使用時だけ非表示にすることができます。小さな違いですが、
- 「少しでも画面を広く使いたい」
- 「極力、邪魔なものを表示したくない」
という人にはおすすめです。
メニューアイコン→書類設定→ステータスバーをOFFにすることでGoodNotes5起動時のステータスバー非表示は完了です。
1本指でパン
GoodNotes5でApple Pencilを使うのであればぜひ、「一本指でパン」を設定しましょう。 「一本指でパン」 を有効にすると、1本指でもページ送りができるようになります。無効化していると2本指でのページ送りになるので、常に有効化しておくのがおすすめです。
メニューアイコン→スタイラスとパームリジェクション→1本指でパンをONにします。
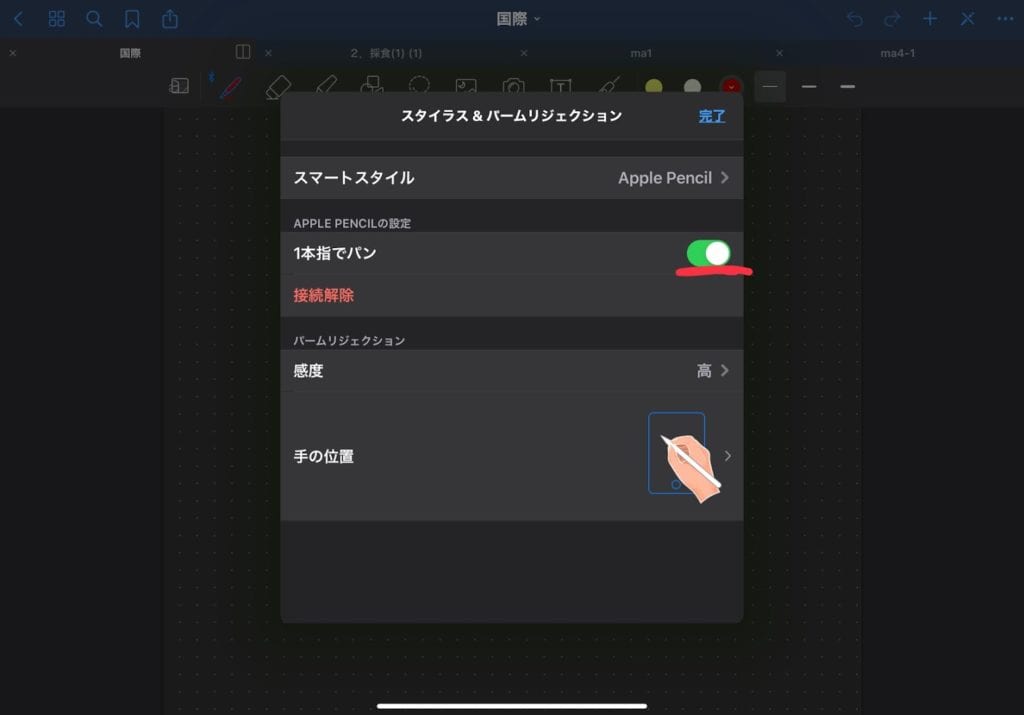
パームリジェクションの感度を高くし、手の位置を決める
先程のスタイラスとパームリジェクションの設定画面でもう一つやって欲しい設定が、パームリジェクション感度を「高」にすることと、手の位置を決めること。
手の位置は、実際にApple PencilでGoodNotes5に手書きする際の手の位置と最も近いものを選びましょう。
[GoodNotes5の使い方] ノート・フォルダーのバックアップや書き出し
GoodNotes5でのノート、フォルダー、ページのバックアップや書き出し方法はこちらの記事で詳しく解説しています。
GoodNotes 5のバックアップとノートの書き出し方法 読み込み(復元)方法も解説 – WebHack
関連記事
iPadの超おすすめノートアプリ「GoodNotes5」のできることやおすすめ機能を解説! – WebHack
GoodNotes 5の使い方 ノート・フォルダー・ページの作成・管理方法を解説 [作成・移動・削除・検索など] – WebHack
【iPad OS】画面分割(2画面表示)によるマルチタスクのやり方を徹底解説! – WebHack
[仕事でのiPad活用術] 飛躍的に効率が上がる使い方・アプリ・サービス27選を徹底解説! – WebHack