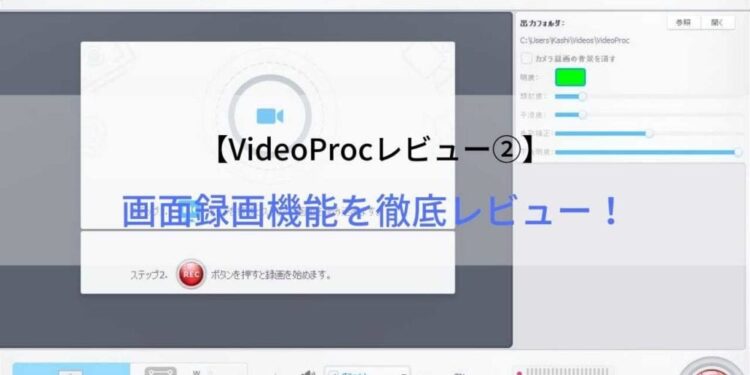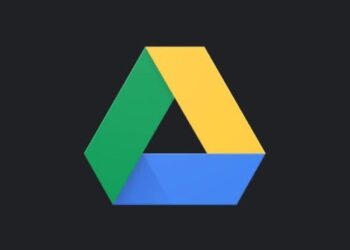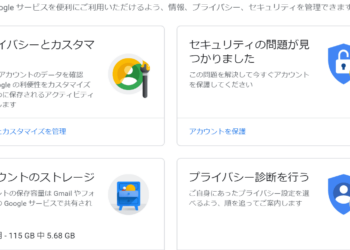簡単な動画編集やDVDの変換、動画のダウンロード、画面録画が初心者でも手軽に行えるのがVideoProcというPCソフト。
初心者でも簡単に扱える高い操作性と、軽い動作が魅力です。
そんなVideoProcには
- 「動画の変換&編集機能」
- 「DVDの変換&バックアップ機能」
- 「YouTubeなどの動画をダウンロードできる機能」
- 「PC画面を簡単に録画できる機能」
という4つの機能が搭載されてるのですが、今回は画面録画機能について徹底レビューしていきます。
VideoProcの画面録画機能を利用すればゲームのプレイ画面を録画してYouTubeにアップしたり、パソコンの操作手順を解説する動画を作成したり、オンライン授業や会議を録画して後で見返したりすることが簡単にできますよ。
VideoProcの画面録画機能を徹底レビュー
VideoProcの画面録画機能には3つの種類があります。
- 画面録画
- カメラ録画
- 画面録画&カメラ録画
「画面録画」はパソコンの画面を録画できる機能。画面全体はもちろん、クロップして範囲を指定して録画したり、システム内の音とマイクの音を両方録音することも可能です。
「カメラ録画」ではパソコンについているWebカメラの映像を録画することができます。
最後の「画面録画&カメラ録画」はPC画面とWebカメラの映像を同時に録画できる機能で、ゲーム実況などに最適ですね。
また、VideoProcでは最大8K・120FPSの映像まで録画でき、録画した映像は「MP4、FLV、MOV、MKV、TS」の5つの形式に変換して保存可能です。
画面録画ソフトの中で8K・120FPSまで対応した製品はそう多くないので、それだけでも優秀な画面録画ソフトと言えそうです。
さらに画面録画中に線や矢印、文字、図形などを加えて編集することができる機能も備わっています。
画面録画
VideoProcの画面録画機能では、わずか数クリックだけでPC画面全体の録画、そして音声を録音できます。また、Mac版のみですがiPhoneとiPadの画面録画もできるようです。
まず、VideoProcのトップ画面で「録画」を選択します。
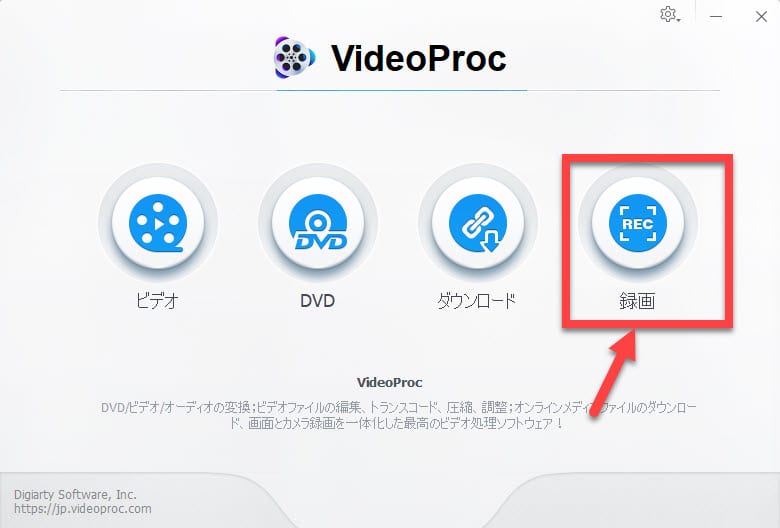
次に「画面録画」を選択すると、録画のプレビュー画面が表示されます。基本的には全画面が録画範囲となります。右下の「REC」をクリックすることで録画開始です。
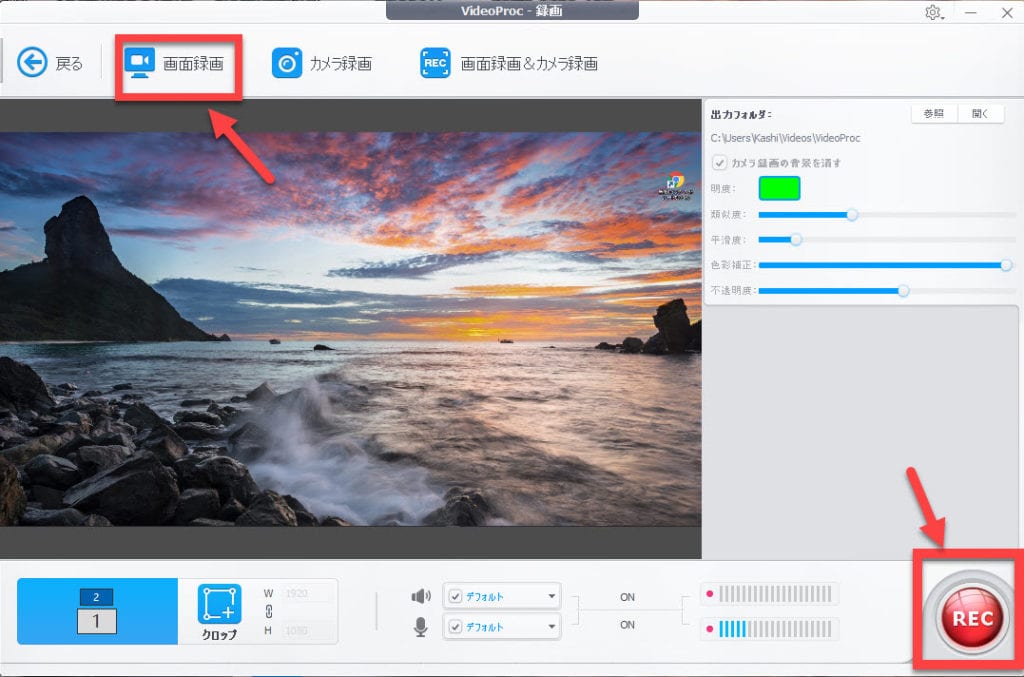
プレビュー画面下部のスピーカーアイコンにチェクを入れるとPC内の音声が、マイクアイコンにチェックを入れるとマイクの音を一緒に録音できます。
またデュアルモニターなどで画面が2つある場合は、画面左下の部分で選択することで録画する画面を切り替えることが可能です。
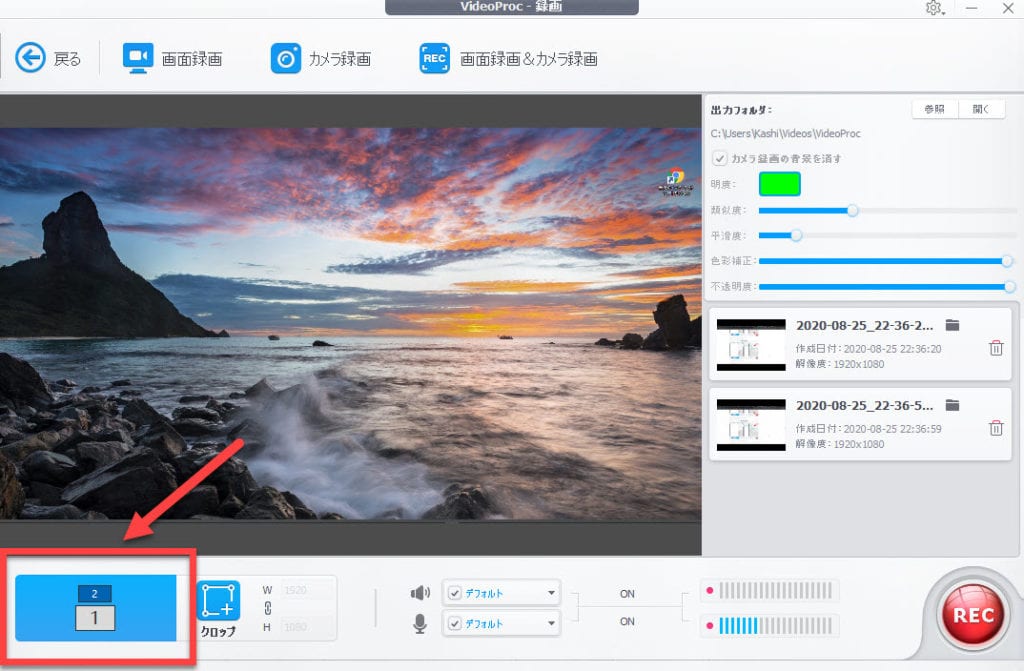
場合によっては画面全体ではなく、一部を切り抜いて録画したいこともありますよね。そんな時は、画面左下の「クロップ」をクリック。
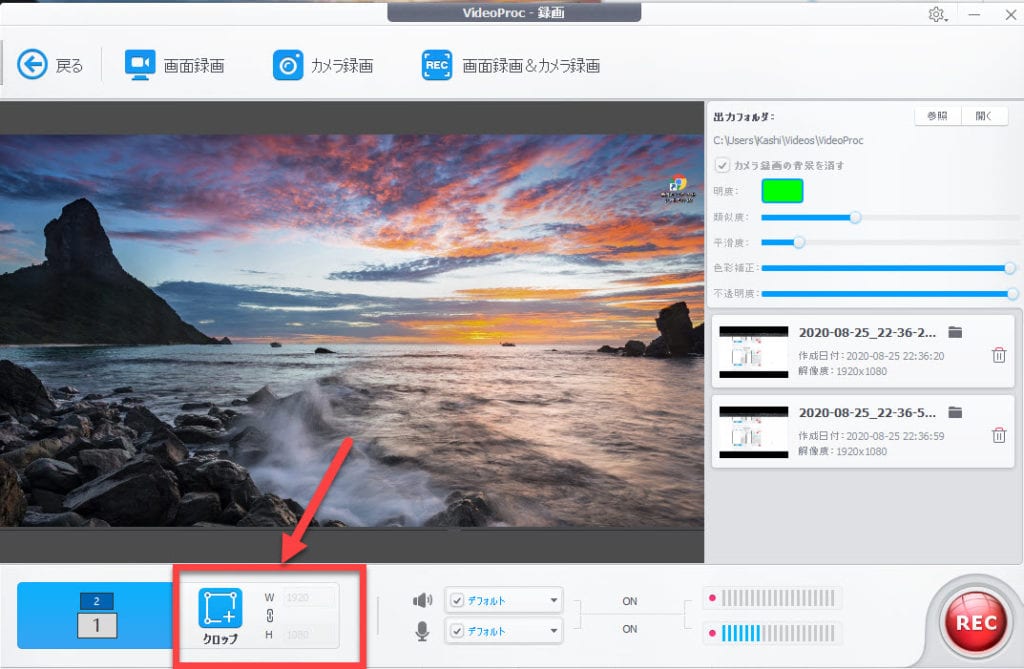
すると青色の線が表示されるので、ドラッグして簡単に範囲指定できます。
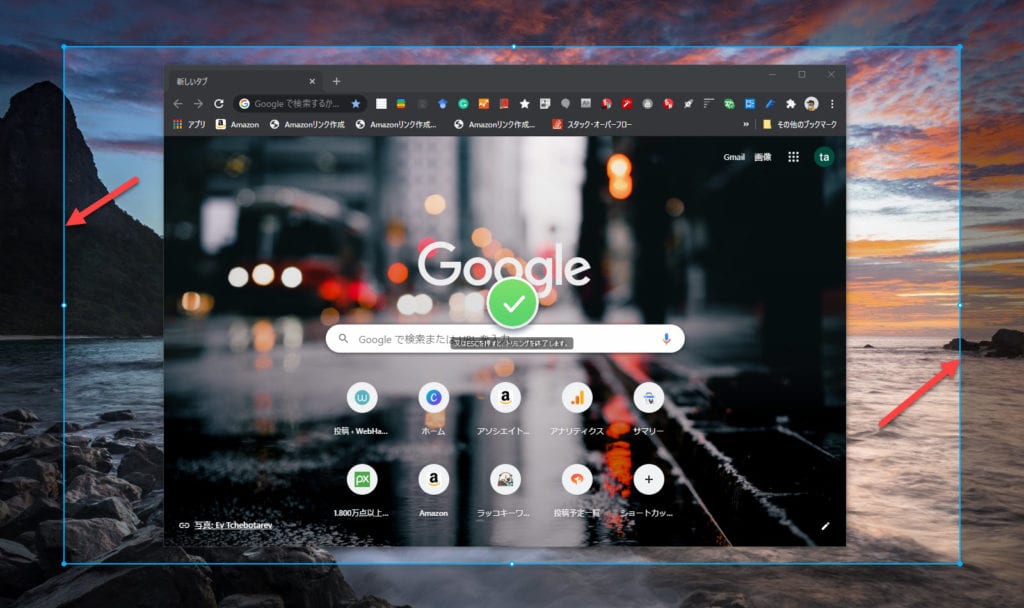
範囲指定するとプレビュー画面に選択した画面だけが表示されるので、「REC」をクリックして録画開始です。
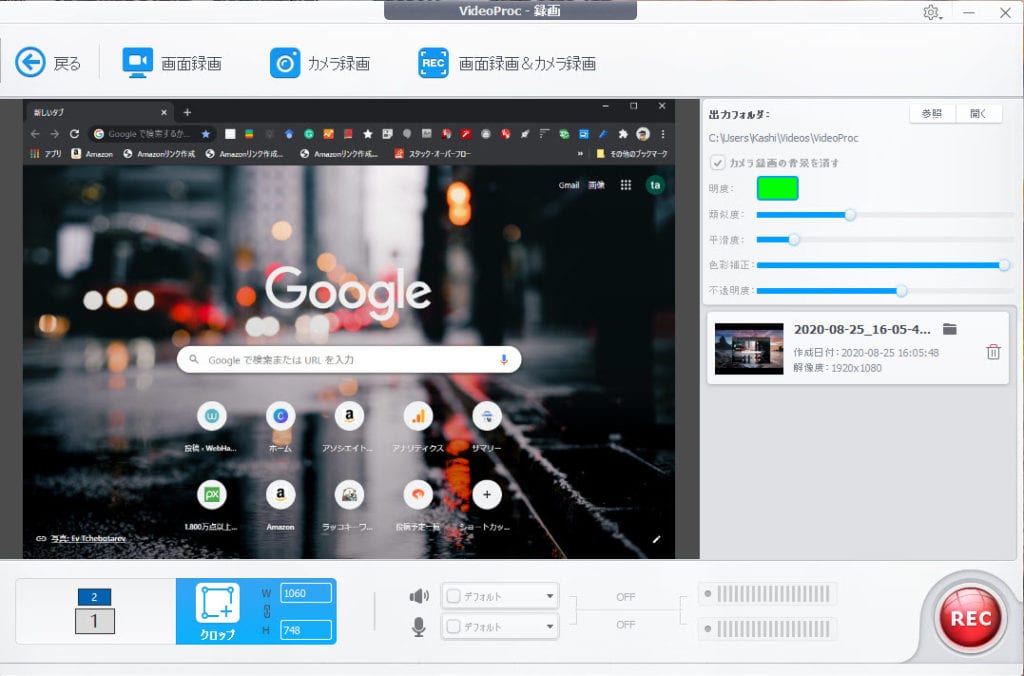
さらに自動クロップ機能にも対応しており、クロップをクリックしてカーソルを録画したいウィンドウの上に持って来るだけで自動でウィンドウサイズに合わせてクロップしてくれるため非常に便利です。
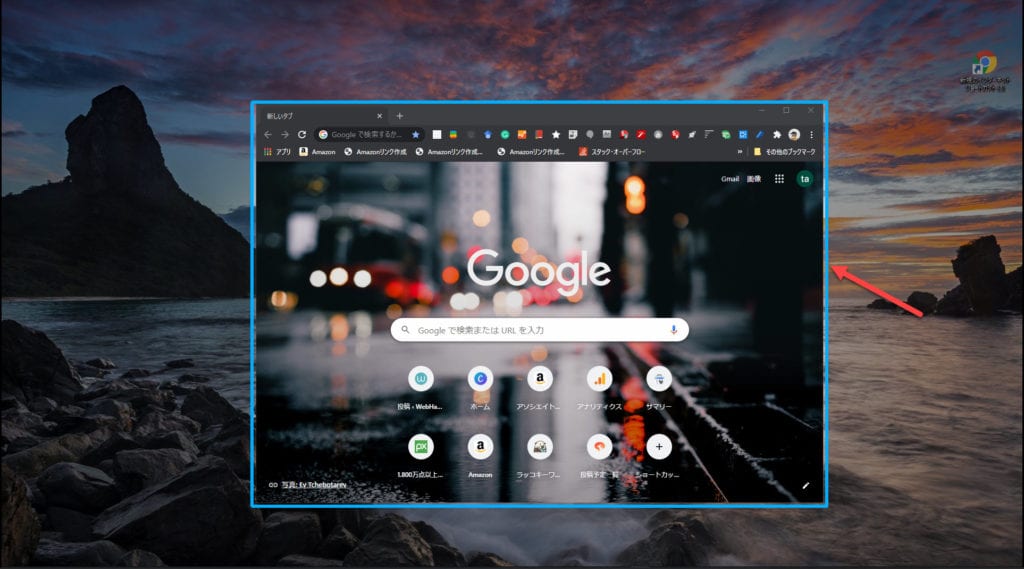
ただし、アプリによっては自動でクロップできない場合もあり、切り抜きも完璧ではなく少し余白のある感じで切り抜かれるので注意が必要ですね。
録画を停止する時は「Ctrl+Shift+Alt+R」のショートカットで行えます。録画された動画は自動で指定したフォルダーに保存され、プレビュー画面右側にも表示されるのですぐに確認可能です。
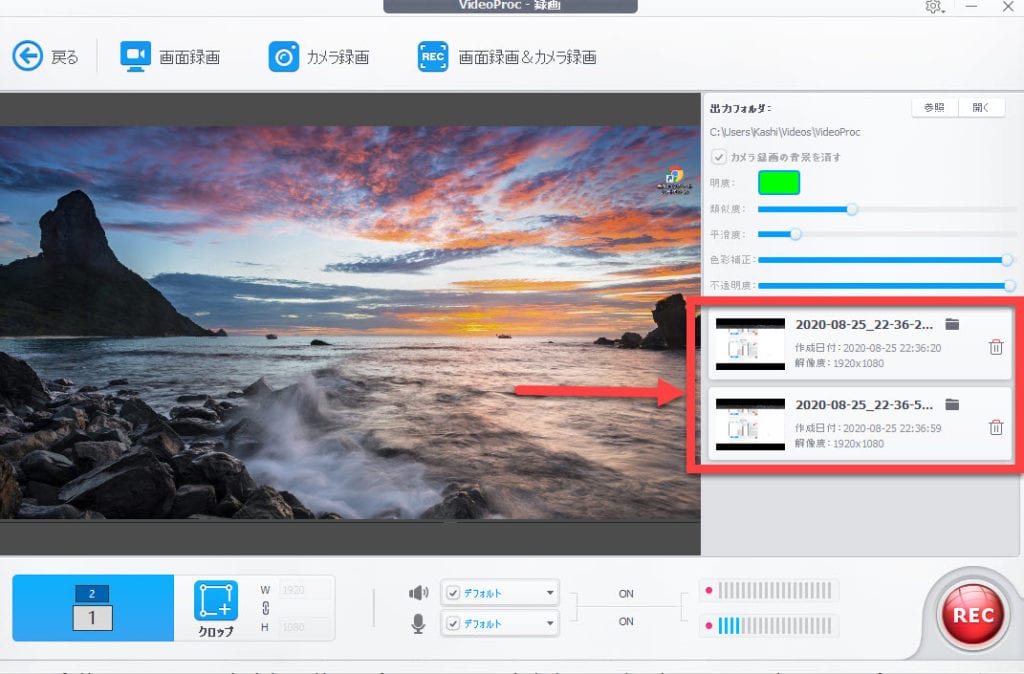
ちなみに、「Ctrl+Shift+Alt+R」のショートカットは設定から変更できるので、覚えにくい場合は変更しておきましょう。
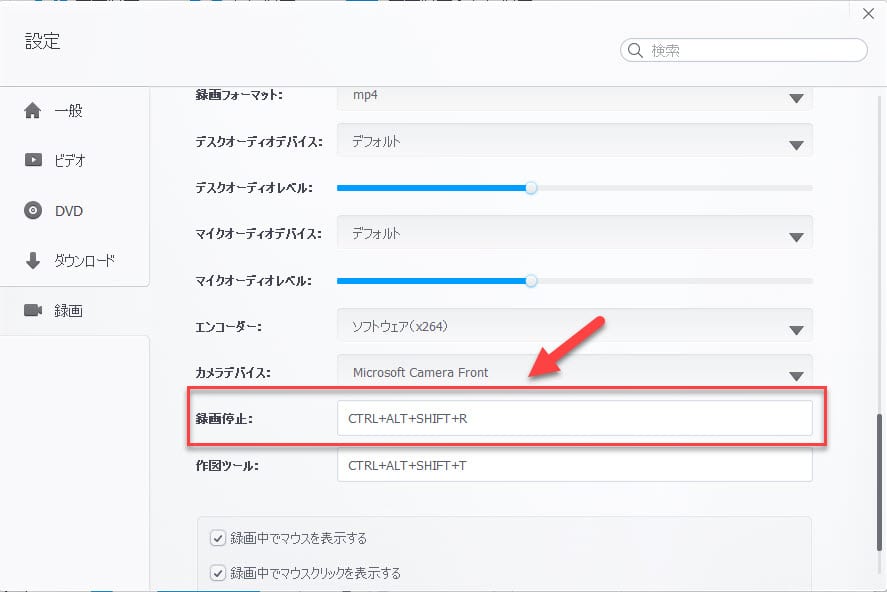
VideoProcの画面録画機能では、録画中に画面に線や矢印、文字などを加えてちょっとした編集をすることができます。
画面録画中に「Ctrl+Shift+Alt+T」のショートカットを押すと画面右上にツールバーが表示されるので、そこから線や矢印、図形、文字などを選ぶことで画面に自由に加えていくことが可能です。
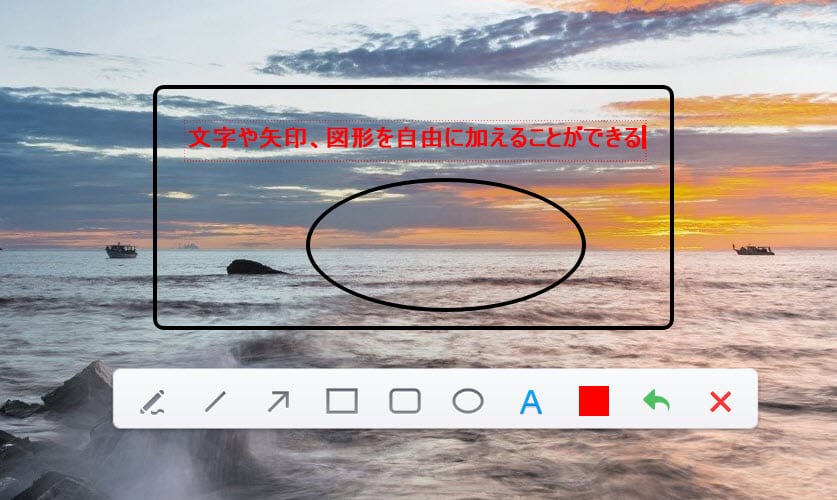
以上で画面録画は終了です。
特に難しい操作もなく、シンプルでわかりやすい操作だけで初心者でも簡単に画面録画ができてしまいますよ!
カメラ録画
カメラ録画機能では、パソコンのWebカメラの映像を録画できます。
「カメラ録画」を選択するとカメラが起動して映像が表示されるので、「REC」をクリックすることで録画を開始できます。
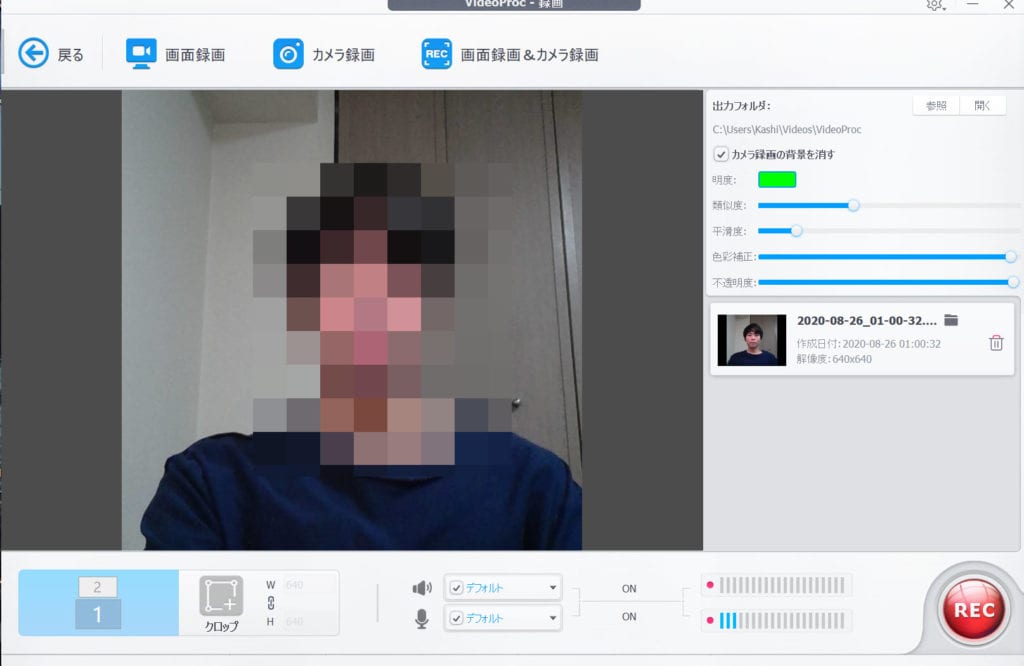
録画を停止する時は「Ctrl+Shift+Alt+R」のショートカットか、右下に表示される「STOP」をクリックします。
こちらも画面右側に録画した映像が表示され、自動的に保存されます。
画面録画&カメラ録画
画面録画&カメラ録画では、PC画面の録画映像とWebカメラの映像を同時に録画することができます。
そしてこの画面録画&カメラ録画には
- 「スクリーンを録画しながらカメラを表示する」
- 「カメラ録画しながらスクリーンを表示する」
の2種類があり、どちらかを選択します。
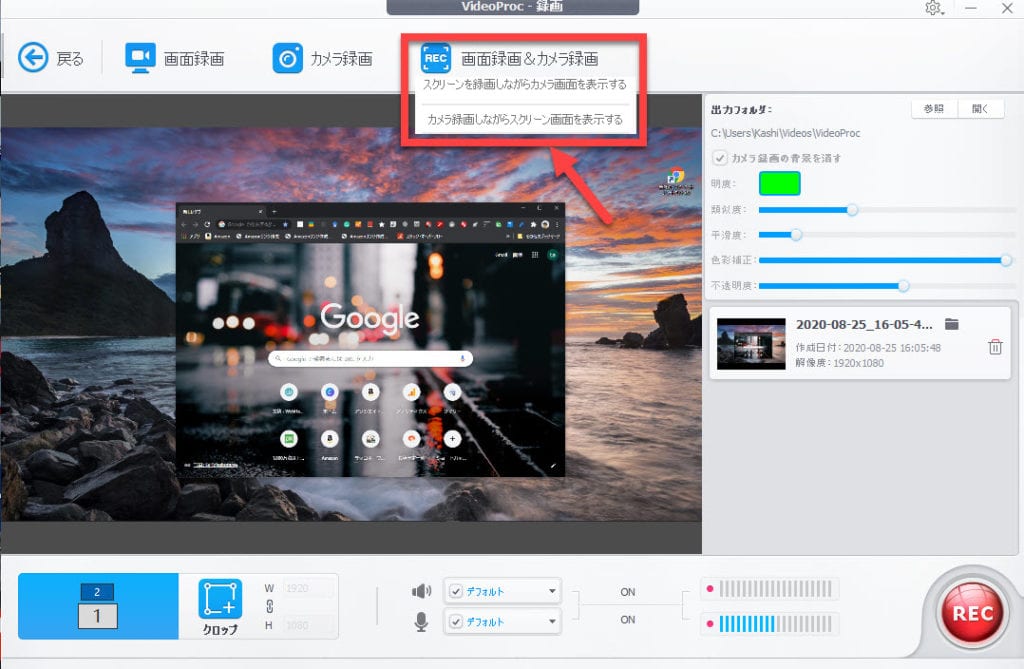
「スクリーンを録画しながらカメラを表示する」はPC画面の上に小さなWebカメラの映像を重ねて録画する方法です。
以下のようなゲーム実況でよく見るカメラ映像を画面の端に重ねて録画することができます。
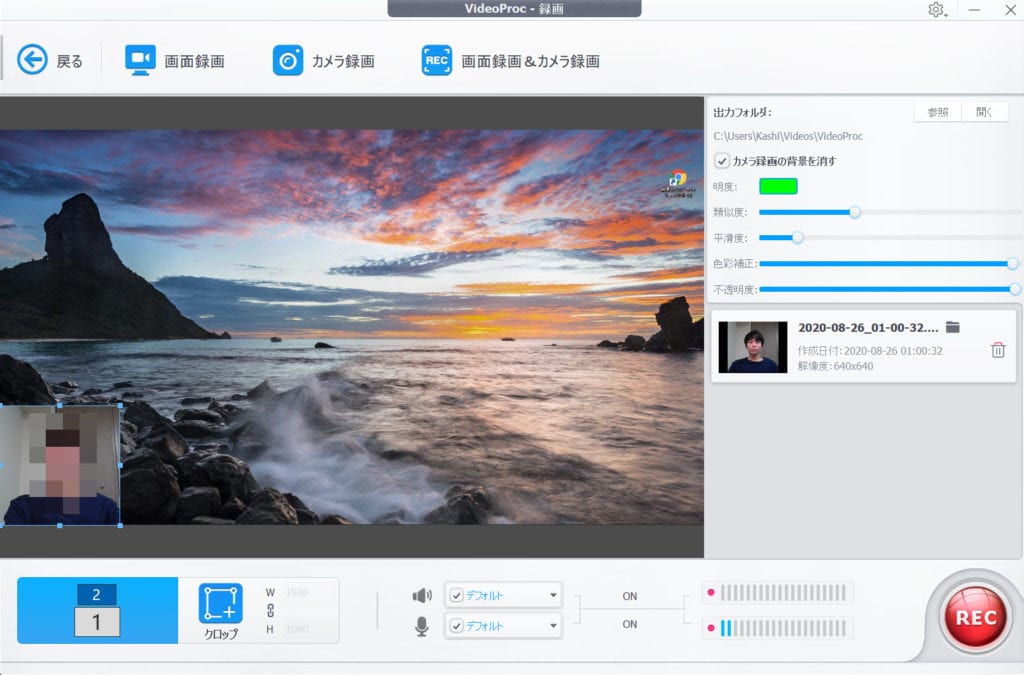
「カメラ録画しながらスクリーンを表示する」はWebカメラ映像の上にPC画面の映像を重ねて録画する方法です。
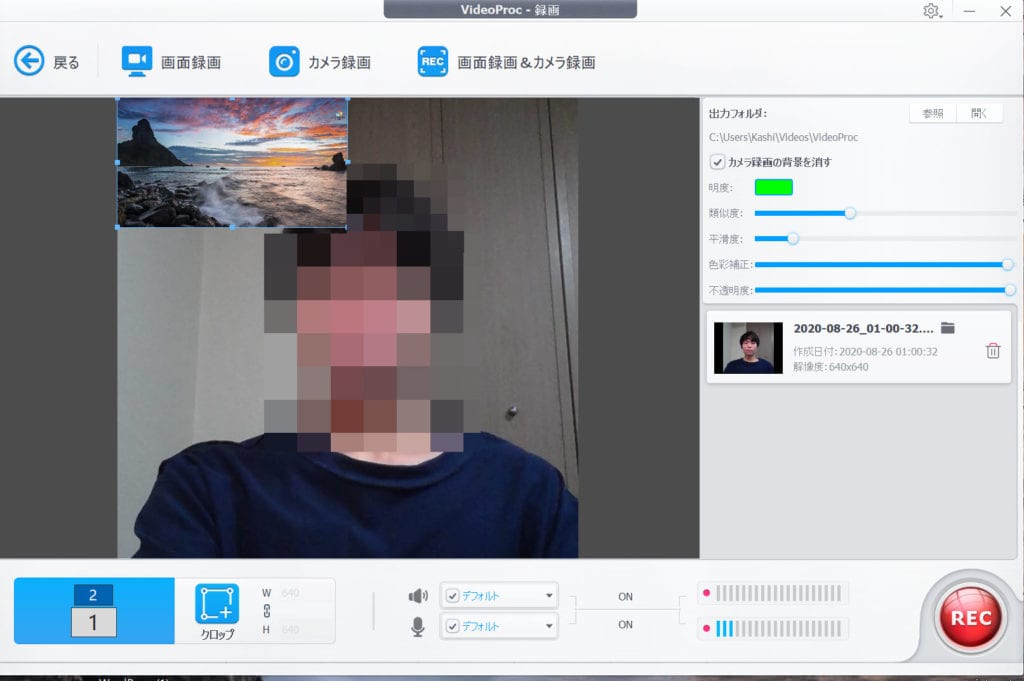
録画方法を選んだら「REC」をクリックするだけで、録画を開始できます。
また重ねて表示するWebカメラの映像のサイズと位置はドラッグで変更することが可能。以下の画像はWebカメラの映像を元のサイズから少し大きくし、位置を右上に移動させた様子です。
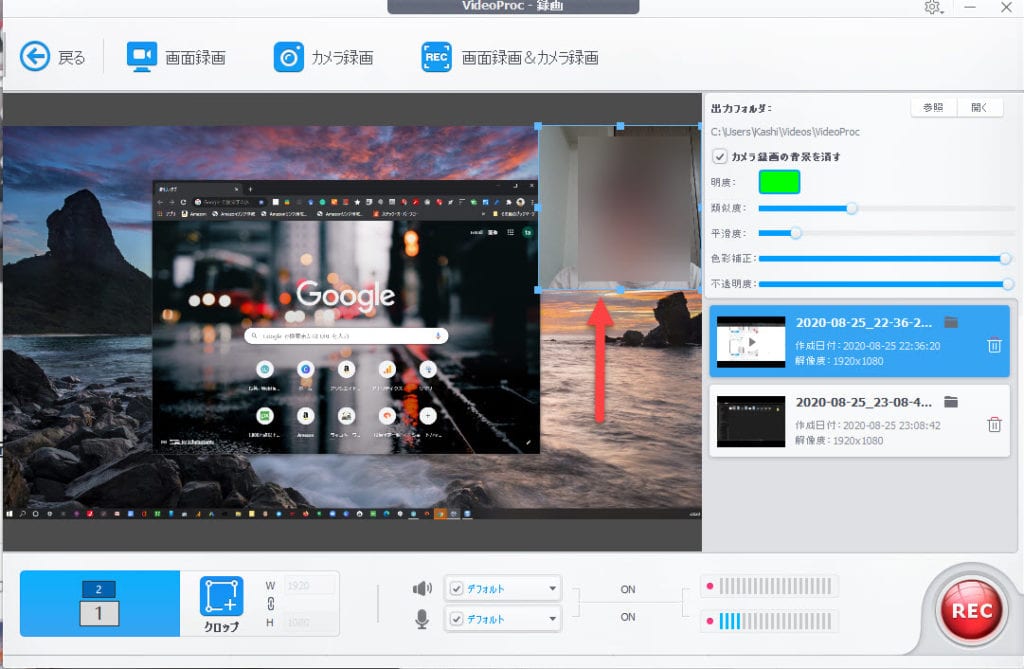
VideoProcの画面録画機能を実際に使って感じた良い所&イマイチなところ
VideoProcの画面録画機能を一通り使ってみて感じた良いところ、イマイチなところをまとめてみました!
VideoProcの画面録画機能の良いところ
- 使い方が簡単で初心者でも問題なし!
- 画面録画ソフトとして必要十分な機能を備えている
- Webカメラの映像も録画できる
- PC画面の上にWebカメラの映像を重ねて録画できるので、ゲーム実況にも十分活用可能
- 画面録画中に線や矢印、文字を加えて編集できる
- Mac版ならiPhoneの画面録画もできる
VideoProcは必要十分な機能が揃っており、使い方が非常に簡単な、とても優れた画面録画ソフトだと感じました!
またVideoProcには簡単な動画編集機能もありますので、録画した映像をすぐに編集してYouTubeにアップするなんて使い方も便利でしょう。
VideoProcの画面録画機能のイマイチなところ
- イマイチな点は特になし
VideoProcの画面録画機能には、特にイマイチな点はないですね。
あえてイマイチな点を上げるとすれば、ソフトのウインドウサイズが変更できないことですが、13インチのノートPCで利用しても使いにくさは感じなかったので問題ないでしょう。
画面録画機能として必要な機能はしっかり揃っており、動作も軽快で使いやすく初心者の方にもおすすめです。
VideoProcの画面録画機能のレビュー まとめ
VideoProcには画面録画機能以外にも「動画の編集&変換機能」「DVDの変換&バックアップ機能」「YouTubeなどの動画をダウンロードできる機能」の3つの機能が搭載されています。
今回はVideoProcの画面録画機能をレビューしましたが、誰でも簡単にゲーム画面を録画してYouTubeにアップしたり、PCソフトの使い方の解説動画を作成したり、オンライン授業を録画したりできる、便利なPCソフトです。
VideoProcには無料版もありますので、まずはダウンロードしてぜひ試してみてください!