この記事では、Gmailの生産性を向上させるChrome拡張機能のおすすめ10選を紹介していきます。
日常生活ではLINE、ビジネスではSlackなど、コミュニケーションをとる手段として最近では、SNSやチャットアプリがよく利用されています。
しかしまだまだ、Gmailなどのメールで連絡を取り合うことも少なくないでしょうし、むしろメールを利用することの方が多いという方もいるでしょう。
ただGmailはLINEやSlackなどに比べると、複雑でメールやタスクの管理が面倒くさいなど、SNSやチャットアプリに慣れていると、少し使いづらいことも少なくありません。
そこで今回はGmailを便利に、そして快適に活用できるようになる、Chrome拡張機能を10個紹介していきます。
Chrome拡張機能でGmailの生産性を向上させましょう!
Chrome拡張機能(アドオン)とは?
Chrome拡張機能とは、Google が提供しているChromeというブラウザに、様々な機能をユーザーが独自に追加できるツールです。
無料のものから有料のものまで、膨大な数の拡張機能が用意されており、ユーザーはChromeウェブストアーから自由に何個でもインストールし、追加することができます。
そんな膨大にあるChrome拡張機能の中から、特におすすめのものを以下の記事で厳選して紹介しています。
ぜひ参考にしてください。
【2020最新版】Chrome拡張機能おすすめ43選【大幅に効率化し生産性を向上できる!】 – WebHack
Chrome拡張機能のインストールや削除、管理方法は以下の記事で解説しています。
Google Chromeの拡張機能(アドオン)のインストール(追加)や削除、無効化など設定管理方法を解説 – WebHack
一方今回の記事では、Gmailで利用できる拡張機能に絞って紹介していきます。
Gmailの生産性を向上させるおすすめChrome拡張機能(アドオン)10選
「Checker Plus for Gmail」いつでもGmailのデスクトップ通知を表示できるChrome拡張機能
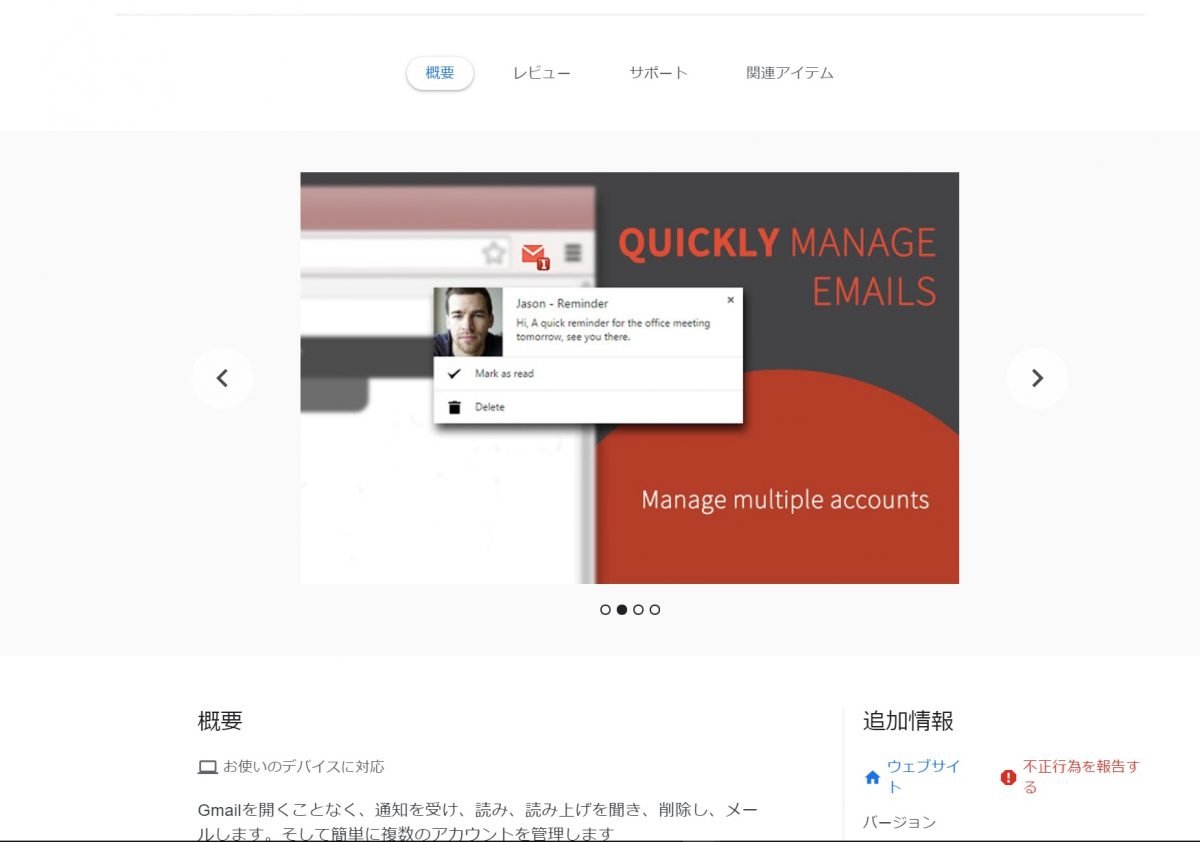
Checker Plus for GmailはGmailを開いていない状態でも、デスクトップ通知を表示することができるChrome拡張機能です。
通常、Gmailでデスクトップ通知を受け取るには、ChromeでGmailを開きっぱなしにしなければいけません。
しかしそれだと、面倒くさいですし、なにより重要な通知を見逃してしまう可能性が高い。
そこでChrome拡張機能のChecker Plus for Gmailを活用すれば、Gmailを開いていなくても、さらにChromeを起動していなくても、デスクトップ通知がリアルタイムに表示されるようになります。
デスクトップ通知で表示できる情報は、基本的に「送信者」「件名」「本文」3つで、
- 「新着メール」という表記のみ
- 送信者のみ
- 送信者と件名
- 送信者と件名と本文
という4パターンから選択することが可能です。
また、メールに添付画像がある場合は、デスクトップ通知で画像を表示させることもできちゃいます。
さらに、デスクトップ通知から直接既読にしたり、削除したり、通知をクリックして別ウィンドウでメールを開くことも可能。
もう一つ、このChrome拡張機能のすごいところは、通知に表示されたメールを読み上げてくれること。
設定を有効にしておくことで、メールが届くと「送信者」「件名」「本文」を読み上げてくれるんです。
非常に多機能なGmail向けChrome拡張機能となっています。
「Contacts+ for Gmail」相手のSNSアカウントを確認できる
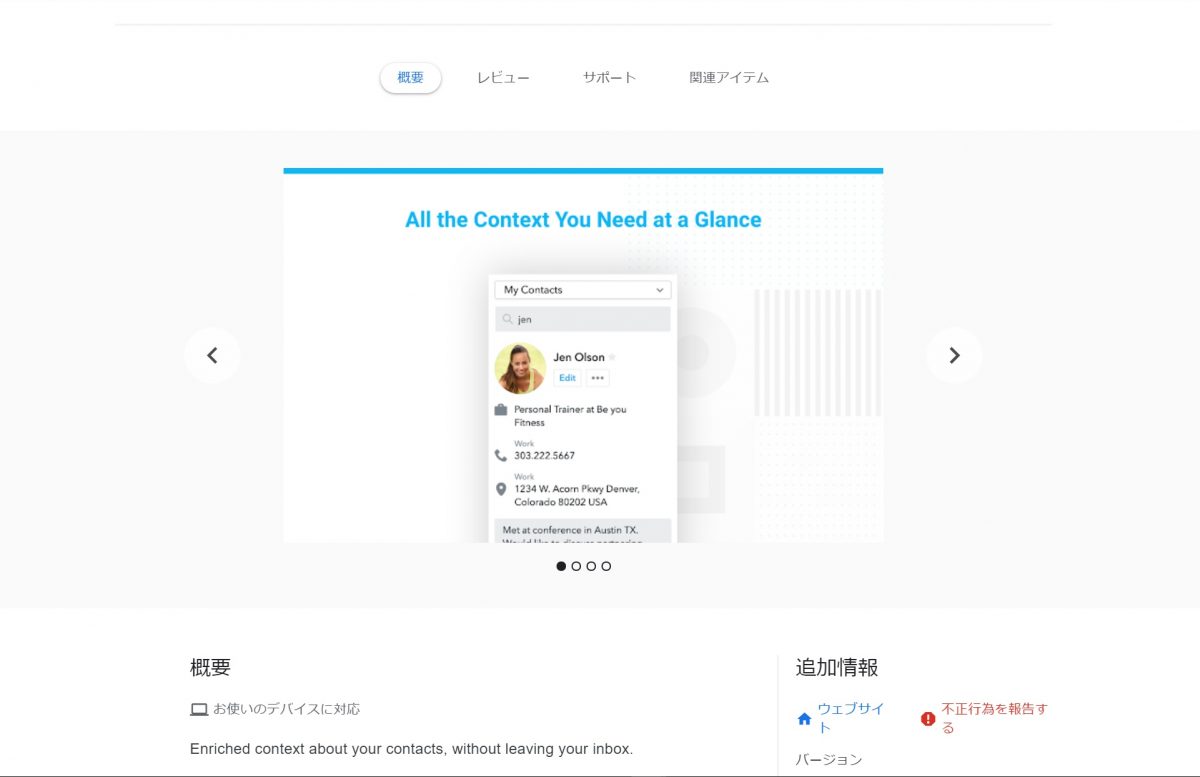
メールの送信相手の詳細な情報を確認できるChrome拡張機能です。
ほぼ初対面の相手とメールをしているときなど、相手についてもう少し詳しく知りたい時ってありますよね。
そんな時には、Chrome拡張機能のContacts+ for Gmailを活用しましょう。
メール相手がネット上に公開している様々な情報をGmailの受信トレイから離れることなく、ひと目で確認することができます。
Chrome拡張機能のContacts+ for Gmailがネット上から、メール相手の情報を探し出し、まとめてくれるわけです。
たとえば、以下のような情報を確認できます。
- 所属している会社
- 役職
- 写真
- 電話番号
- Twitter、Facebook、Linkedinなどの各種SNSの情報
あくまで相手がネット上に公開している情報のみですが、いちいち検索する必要がないので非常に便利ですよ。
特にSNSの情報を確認できるのは、メール相手の最新のアクティビティを把握できるので、相手のことをより深く理解するのにとても助かります。
また、表示された相手の情報をワンクリックでクリップボードや連絡先に保存することも可能です。
ちなみに連絡先はContacts+という専用のアプリに保存されます。
Contacts+には、iOS、Android、Mac版アプリがあるので、Web版Gmailから保存した情報を、あらゆるデバイスで同期し、確認できるというのも利点です。
「ActiveInbox」優占度に基づいてメールを区別する
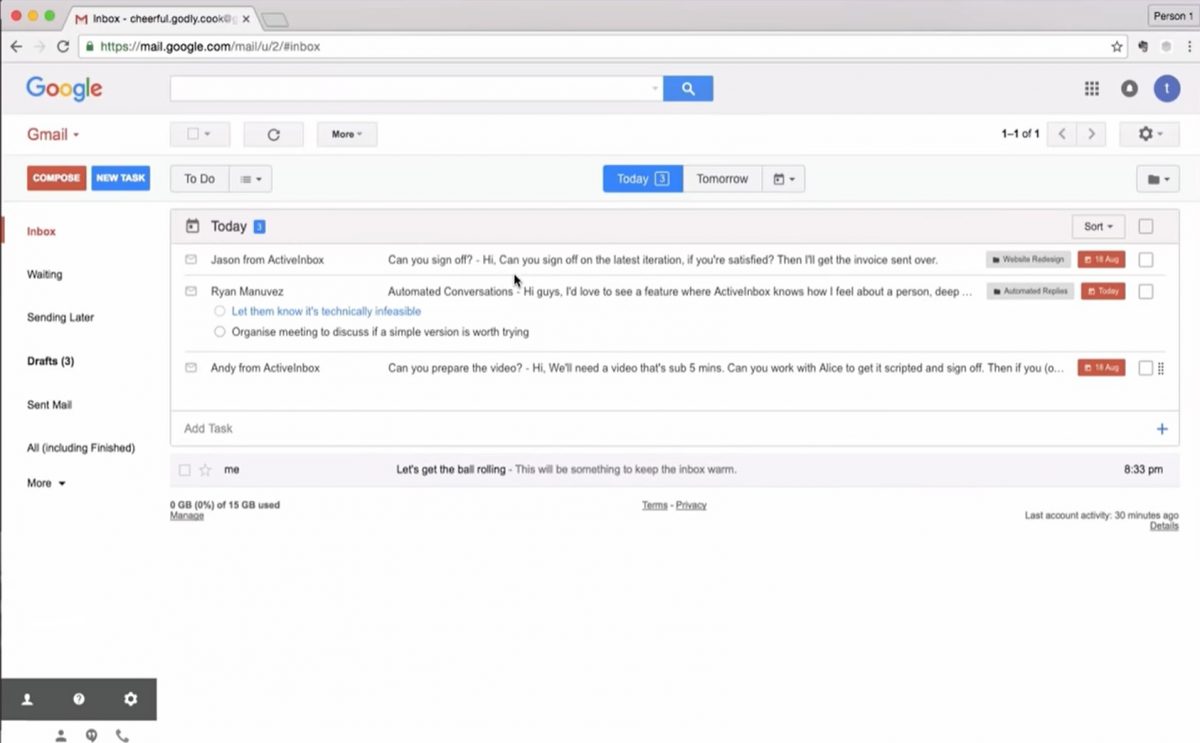
Gmailのメールを、タスクの優先度順に並べて、表示できるChrome拡張機能です。
Gmail内の各メールを、
- 今日やるべきタスクが記されたメール
- 明日やるべきタスクが記されたメール
- 今週末までにやるべきタスクが記されたメール
など、タスクの優先度別ににまとめて表示することができます。
さらにそれぞのタスクに、リマインダーを設けたりプロジェクトごとにフォルダー分けすることも可能。
要するにGmailのメールでリマインダー付きのToDoリストを作成できるChrome拡張機能というわけです。
メールの量が多すぎて管理するのが大変だったり、どのタスクから片付けるべきかわからなくなってしまう方などに特におすすめのChrome拡張機能です。
「Sortd」複数のカラム形式でメールを管理できる
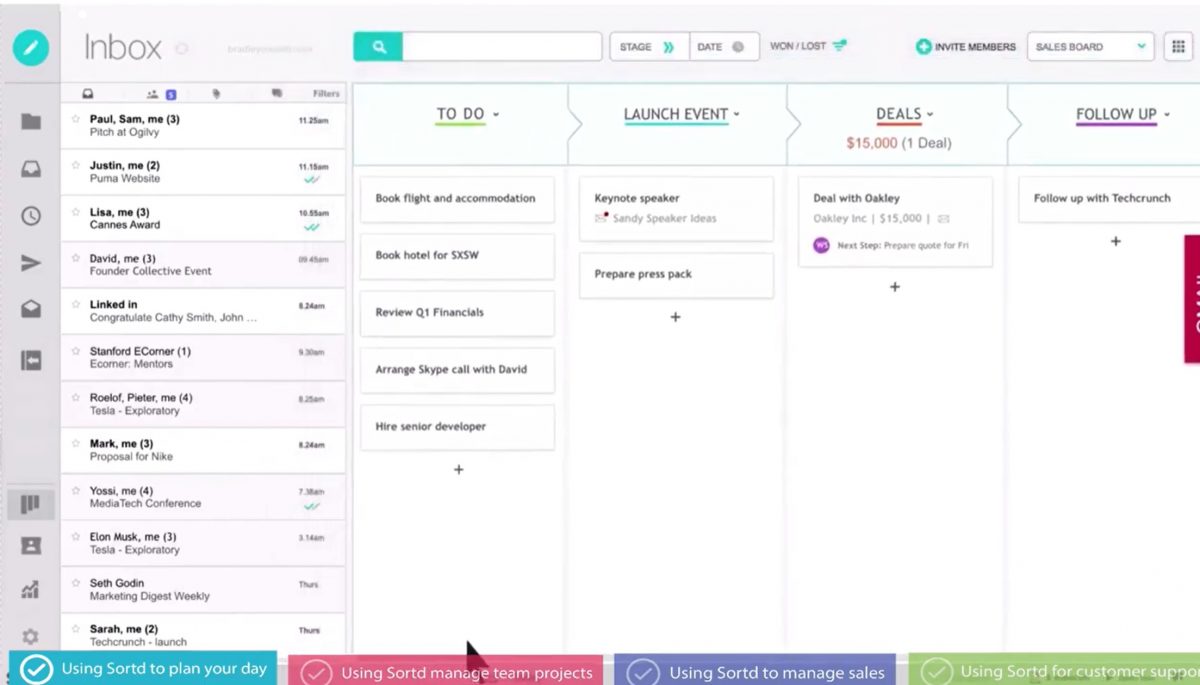
Gmailのメールを、カラム(リスト)形式で整理して表示できるChrome拡張機能。
複数のメールやタスクを視覚的に並べて確認できるので、非常に便利です。
カラム(リスト)は複数作成することができ、名称もユーザーが自由に設定することができます。
さらにメール以外にも独自のタスクを作成して追加することも可能です。
カラム(リスト)内のメールはドラッグ&ドロップで自由に動かす事ができ、優先度順や期日順に並べ替えることができますし、完了したメールやタスクにはチェックを入れて非表示にするなど、タスク管理としても活躍します。
さらにカラム(リスト)に表示しているメールは、件名をタスク名に変更したり、メールごとにリマインダーとメモを追加したり、リマインダーの日付で並べ替えることも可能です
「Drag」プロジェクトごとのボードを作ってメールを管理できる
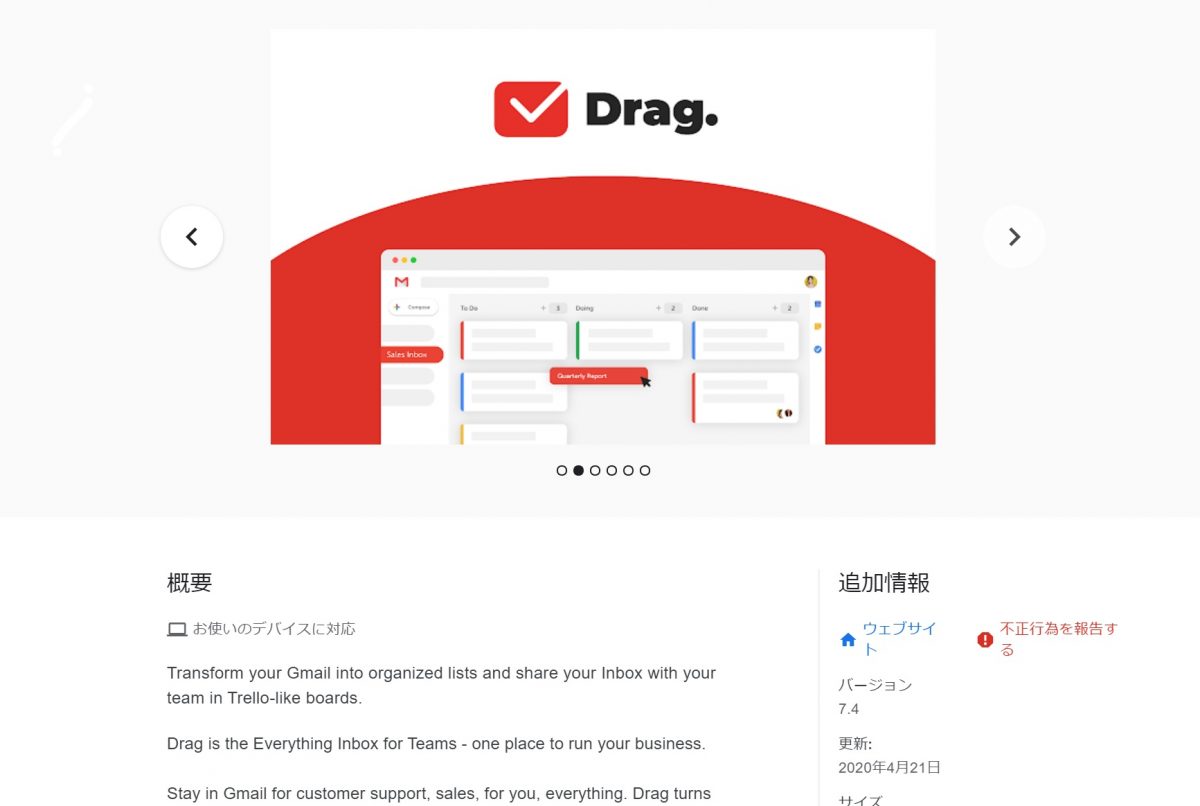
Dragは、Gmailのメールをプロジェクトやタスクごとにボードを作成して、整理できるChrome拡張機能です。
プロジェクトやタスクごとにメールをまとめられるので、メールやタスク管理がとても楽になります。
ボードはユーザー自身が自由に複数作成する事ができ、メールをドラッグ&ドロップでサクサクと追加していくことが可能です。
その他、メールにリマインダーを設定したり、独自のタスクを追加したり、メモを追加したり、複数の人と共有しているメールを管理できる共有メールBoxを作成したり、ToDoリストとしても活用できます。
さらにリマインダーを設定したメールやタスクは、自動的にGoogle カレンダーにも追加されるなど、強力な連携も魅力なGmail向けのChrome拡張機能です。
「Mailtrack for Gmail」メールの開封やリンクのクリックを確認できる
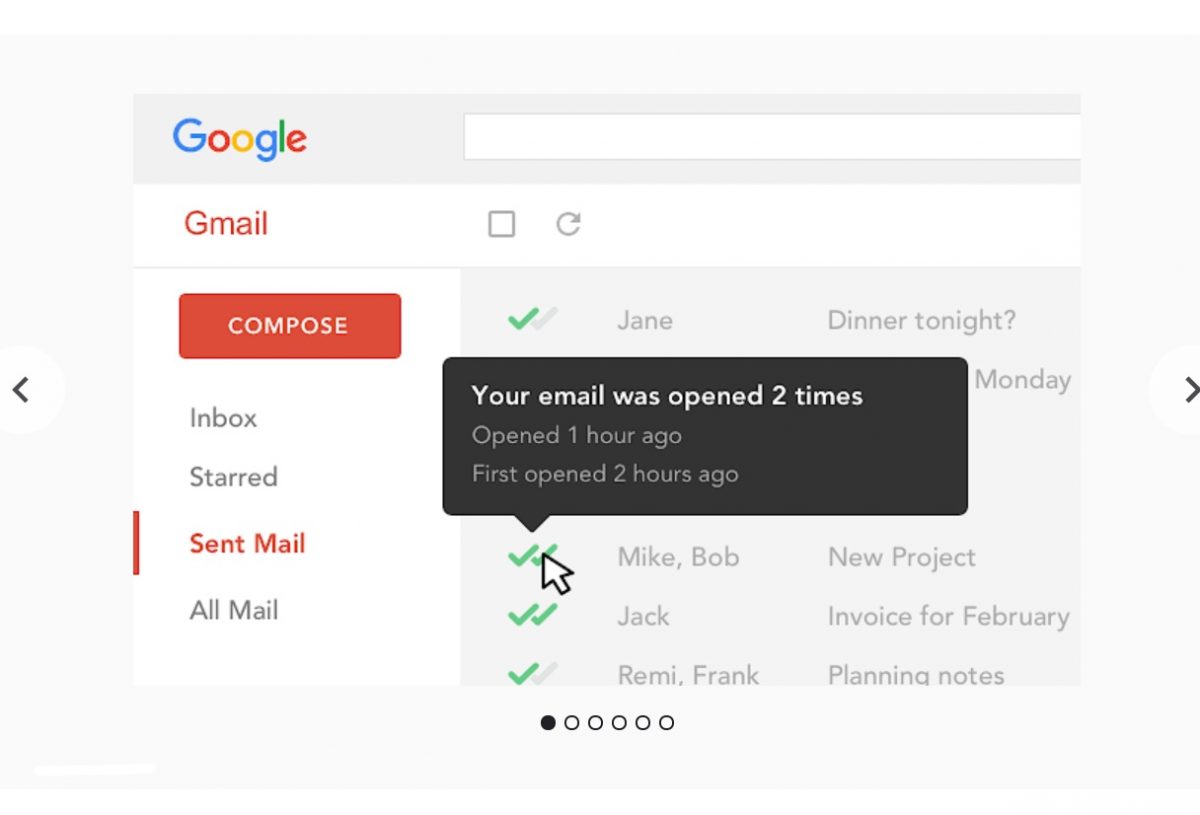
Gmailで送信したメールが相手に開封されたことを、通知で教えてくれるChrome拡張機能です。
通常、GmailはLINEの既読のようにメールが相手に開封されたかを確認することはできません。
しかし拡張機能のMailtrack for Gmailを活用すれば、相手がメールを開封すると、「開封されました」というメールが届くようになります。
さらに添付したリンクがクリックされた場合も、通知で確認することが可能です。
Mailtrack for Gmailの詳しい使い方は、以下の記事で解説しています。
【超簡単】Gmailが相手に開封されたかを通知で確認する方法 – WebHack
「Simple Gmail Notes」メールやスレッドにメモを追加できる
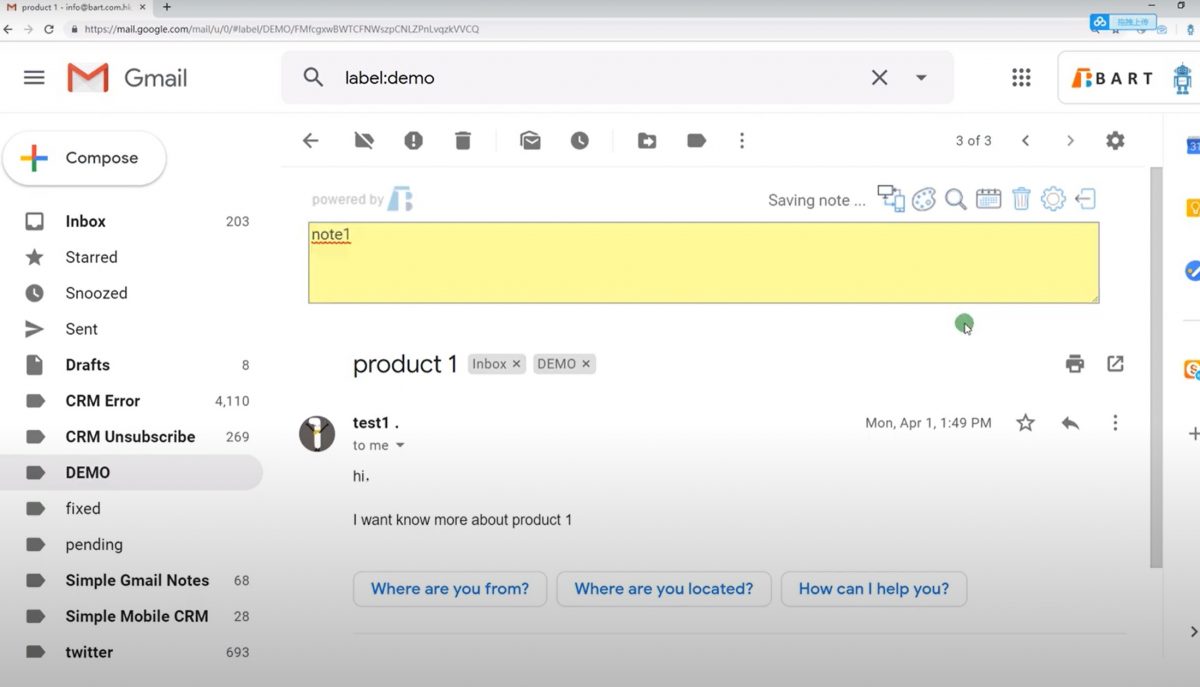
Gmailのメールスレッドに、メモを追加できるChrome拡張機能です。
メール画面の上部にメモ欄が表示されて、自由にメモを追加する事ができ、Googleドライブに保存することができます。
「Gmail Message Preview」メールを開かずにプレビューを表示する
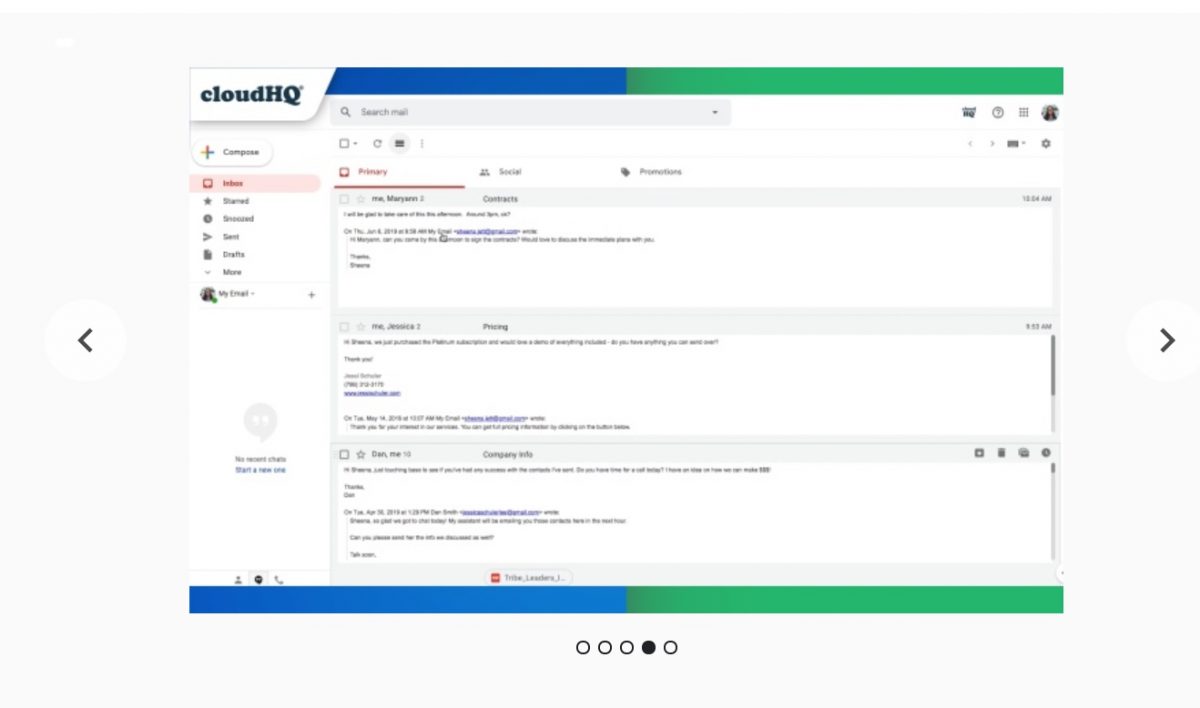
メールを開くことなく、本文の内容をプレビュー表示することができるGmail向けのChrome拡張機能です。
プレビュー表示の仕方は、全部で4つあります。
- メール本文の1行目まで
- メール本文の2行目まで
- メール本文の3行目まで
- メール本文のすべて
いちいちクリックしてメールを開く必要が無いので、複数のメールをササッと確認したり、内容を見比べたり、1・2行程度のメールを確認したい時などに便利なChrome拡張機能です。
「Simplify Gmail」Gmailの表示をシンプルするChrome拡張機能
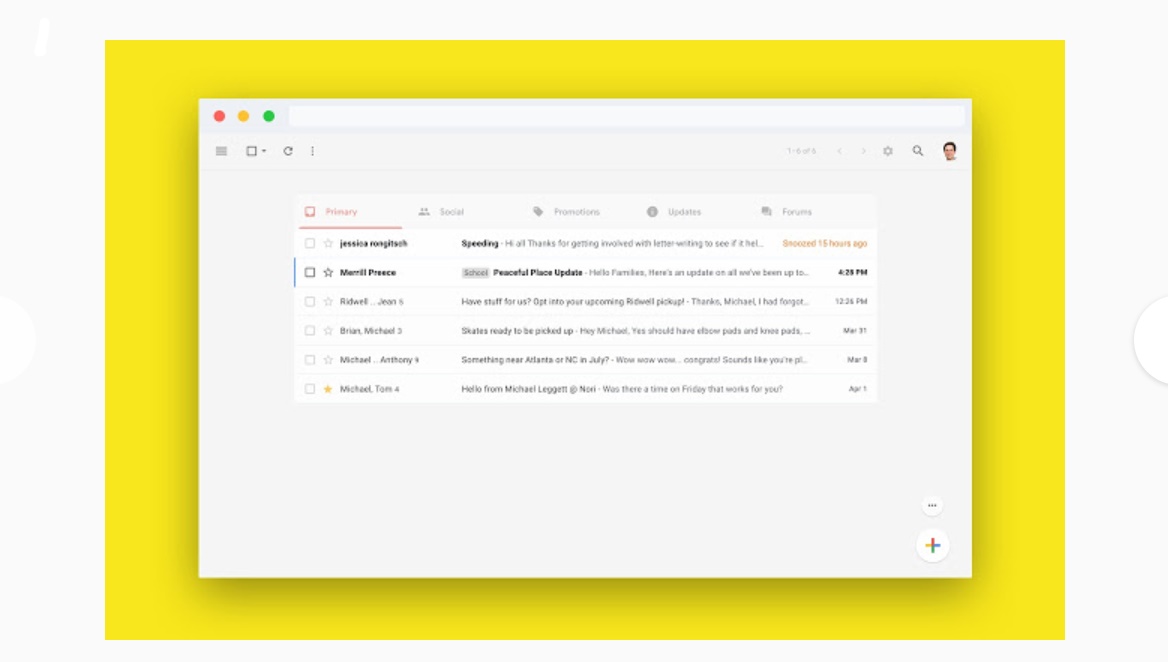
Gmailの表示を極限までシンプルにするChrome拡張機能です。
具体的には上記の画像のように、表示をメールのスレッドのみにしたり、メールのスレッドとサイドバーのみ、メールのスレッドとカレンダーのみにするなど、Gmailを自分好みのシンプルな画面デザインに変更することができます。
最近のGmailは結構シンプルで使いやすくなってきたのですが、それでも少しごちゃごちゃしていたり、アイコンが多くて使いづらいと感じてしまうことも多いでしょう。
そんな時はChrome拡張機能のSimplify Gmailを活用して、不必要なものを削ぎ落としたシンプルなGmailを利用しましょう!
「Burner Emails」ランダムな使い捨てのメールアドレスを発行できる
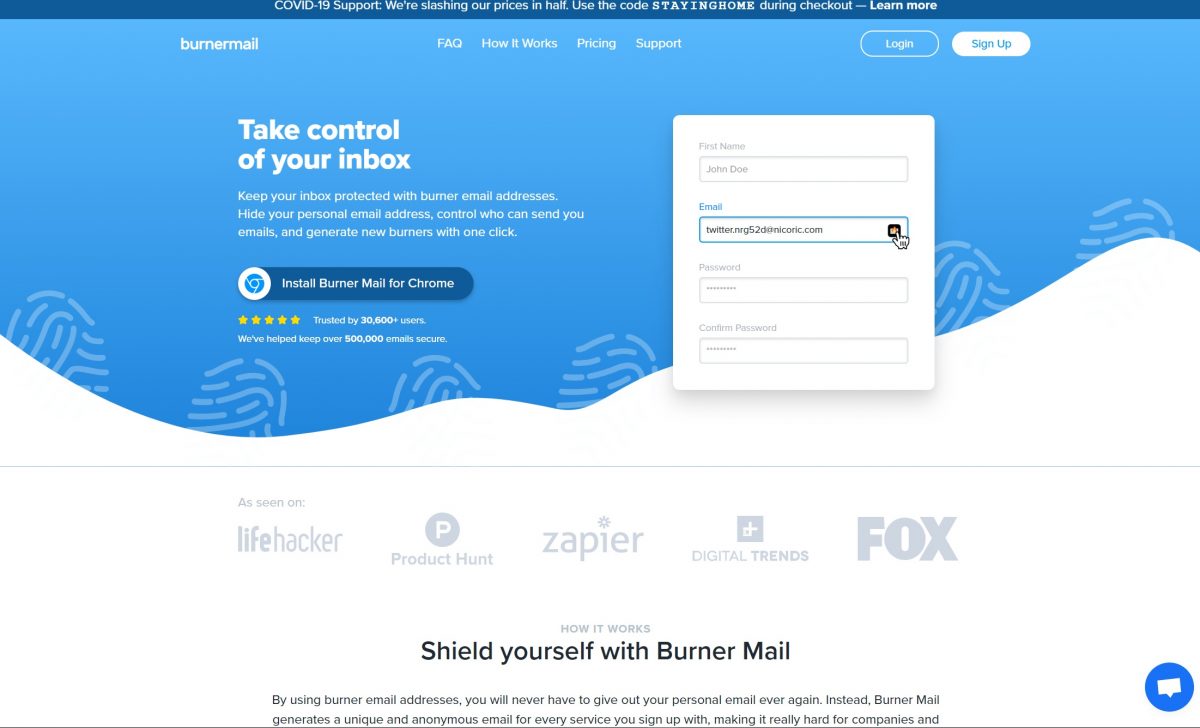
Gmailで利用できる使い捨てのメールアドレスをランダムに発行してくれるChrome拡張機能です。
たとえばWebサイトの会員登録はもちろ、ちょっとしたWebのアンケートに答える時など、ネットではこれでもかといえるほど、メールアドレスって必要になりますね。
しかし毎回同じメールアドレスを登録していると、流出して悪用されたり、宣伝のメールがたくさん届いて煩わしさを感じている方も多いでしょう。
それに信頼できるサイトやサービスであるかの判断も難しい。
そんな時に拡張機能のBurner Emailsで1回限りの使いすてメールアドレスを発行することで、相手に本当のメールアドレスを知られることなく、安心・安全に会員登録を済ませる事が可能になるのです。
さらにBurner Emailsのすごいところは、使い捨てのメールアドレスを発行するだけではなく、あなたがいつも利用している本当のメールアドレスにメールを転送することができること。
いつも利用しているメールアドレスをBurner Emailsに登録した上で、使い捨てメールアドレスをWebサイトに登録すると、登録したサイトや会社からのメールが本当のメールアドレスに転送されます。
もちろん、この時相手には本当のメールアドレスではなく、使い捨てのメールアドレスしか知られません。
Gmail の生産性を向上させる超便利なおすすめChrome拡張機能(アドオン) まとめ
今回は、Gmailで活用できるChrome拡張機能を紹介してきました。
SNSやチャットアプリがビジネスのコミュニケーションで主流になりつつある今でも、やはりGmailは欠かすことのできない、ツールと言えます。
そのままでも十分に便利ですが、今回紹介したChrome拡張機能を活用して、より便利にそして快適にGmailを使い倒してください!
【関連記事】
Google Keep(グーグルキープ)のChrome拡張機能(アドオン)の使い方を徹底解説 – WebHack
【Netflix】英語と日本語の字幕を同時表示できるChrome拡張機能を紹介!【英語学習】 – WebHack
Chrome拡張機能でGoogle Meetのリモート(Web)会議を便利・快適にしよう!おすすめ7選を紹介 – WebHack
【超簡単】Webページの特定のテキストや文章へのURLリンクを貼る方法【Chrome拡張機能で即解決】 – WebHack














