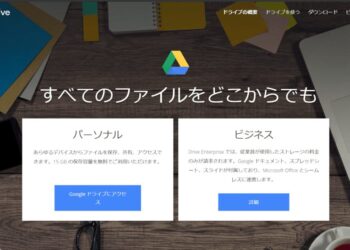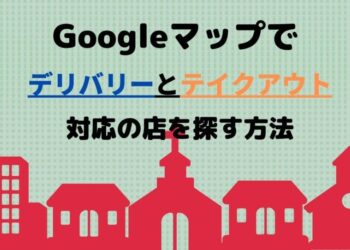この記事ではNetflixで日本語と英語の字幕を同時表示し、英語の学習を便利にする方法を解説していきます。
Netflixには非常に質の高い海外のドラマや映画、ドキュメンタリーが揃っています。
見ているだけでも楽しいのですが、せっかくなら英語の学習に役立てたいとこですよね。
Netflixで英語学習するメリットとしては、
- 好きな作品で楽しみながら学習できる
- 様々なシチュエーションで、ネイティブの英語表現を学べる
などがあると思います。
教科書に向かうのが苦手な方でも、動画なら楽しく続けられるという方も多いでしょう。
そしてNetflixでの英語学習において重要なのが、字幕機能です。
しかし、Netflixの字幕機能は日本語か英語のようにの1つの字幕しか表示できません。
やはり言語を学習する際は、日本語と英語の両方の字幕を同時表示できると非常に効率的です。
そこで今回は、Netflixで英語と日本語の字幕を同時表示できるChrome拡張機能「Language Learning with Netflix」の使い方を紹介します!
Chrome拡張機能なので、Chrome以外では利用できませんが、良質なドラマや映画を楽しみながら英語を学習できる素晴らしい機能です。
Netflixで英語字幕と日本語字幕を同時表示できるChrome拡張機能「Language Learning with Netflix」
「Language Learning with Netflix」はNetflixの動画に2つの言語の字幕を同時表示できるようになるChrome拡張機能。
一部の機能は有料ですが、字幕の同時表示は無料で利用可能です。
Chromeで拡張機能を利用すると以下のように英語と日本語の字幕を同時に表示されるようになります。

同時に表示できる言語は視聴している作品の言語と日本語やドイツ語、スペイン語など全てで50以上の言語の字幕表示に対応しています。
そのため英語の作品であれば、英語と日本語はもちろん、英語とスペイン語、英語と中国語のように様々な言語の組み合わせで字幕を同時表示することが可能です。
また英語以外の作品でも、英語ほどではありませんが対応している作品がいくつかあるので、英語以外の言語の学習にも役立てることができます。
「Language Learning with Netflix」の設定方法と基本の使い方
それでは、拡張機能の設定方法と使い方を解説していきます。
と言っても拡張機能をインストールして、言語設定を変更するだけすぐに字幕の同時表示を利用できるようになるので、非常に簡単です。
「Language Learning with Netflix」をインストール
まず以下のサイトからChrome拡張機能をインストールしてください。
[blogcard url=”https://chrome.google.com/webstore/detail/language-learning-with-ne/hoombieeljmmljlkjmnheibnpciblicm?utm_source=chrome-ntp-icon”]
サイトに移動したら「Chromeに追加」をクリック
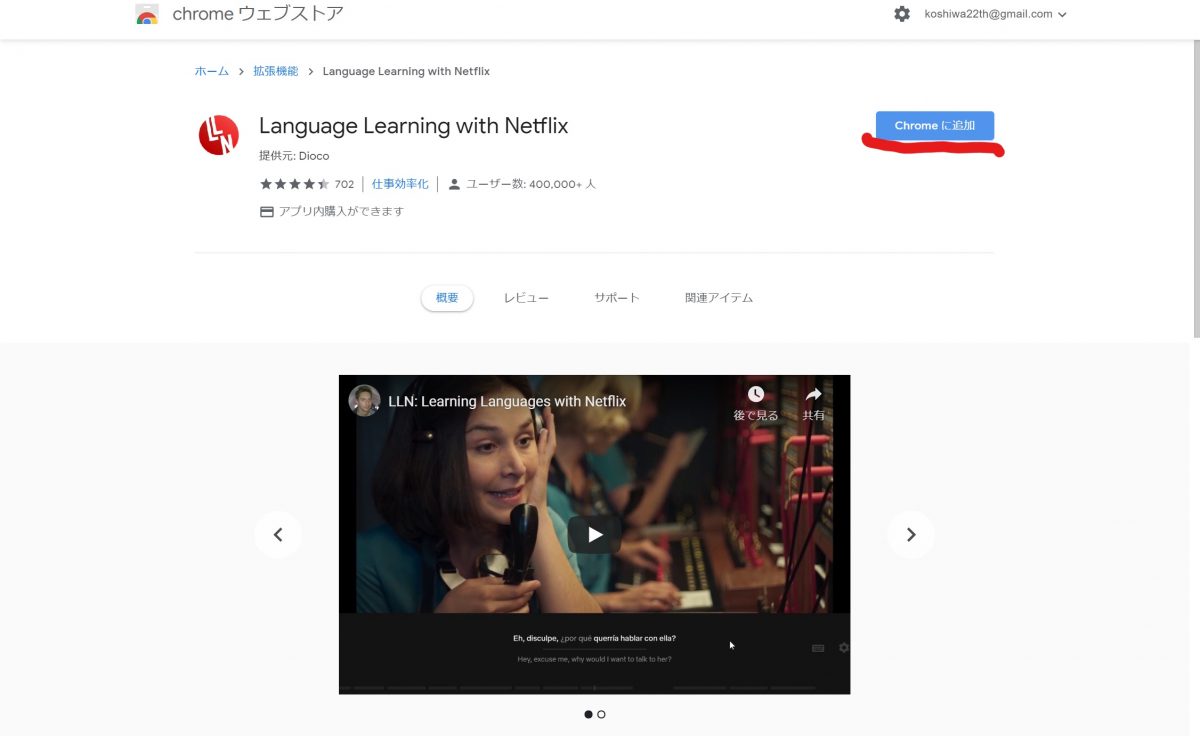
次に「拡張機能を追加」をクリック
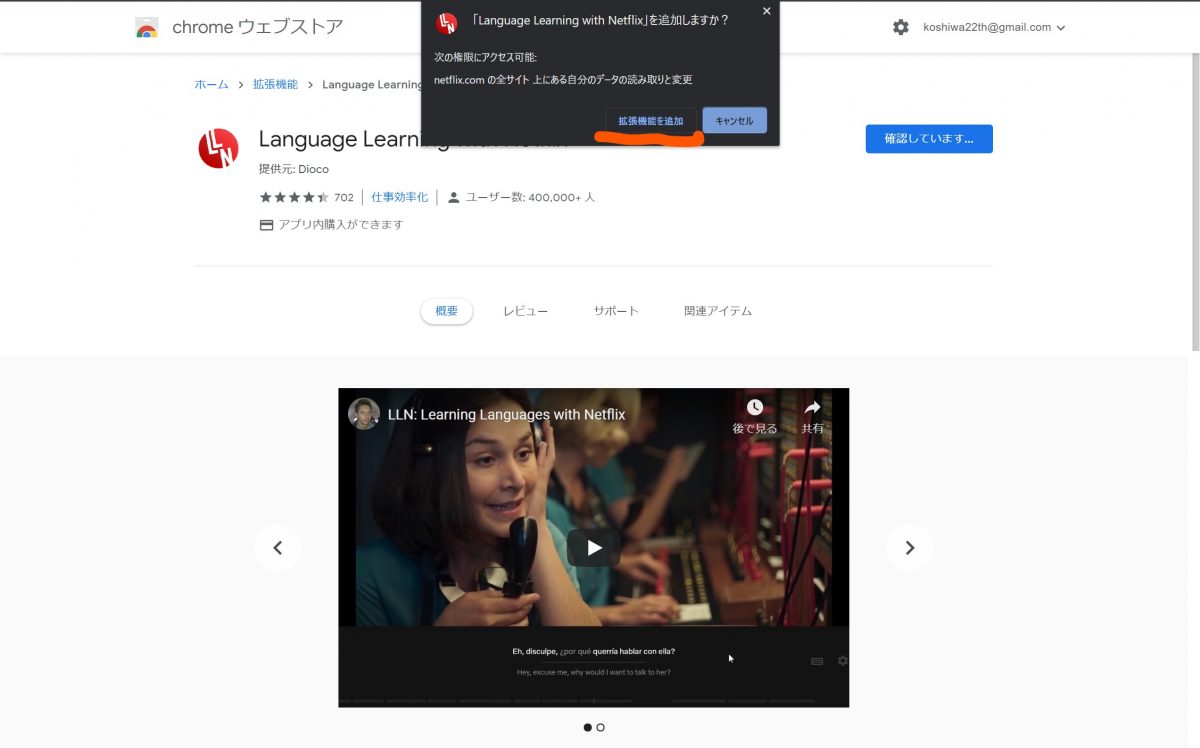
Chromeの右上に拡張機能アイコンが表示されていれば、追加完了です。
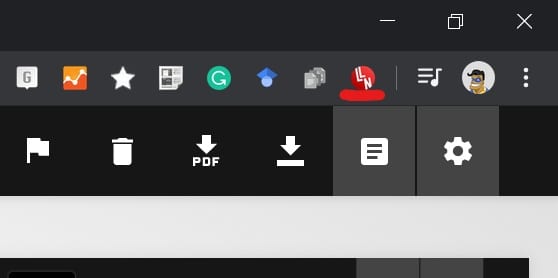
Netflixを開いて同時字幕を確認する
拡張機能の追加が完了したら、Netflixを開いて確認してみましょう。
まずChromeでNetflixを開きます。
次に、Netflixの音声と字幕の両方を英語に設定。
拡張機能ではなくNetflix側設定なので、注意してください。
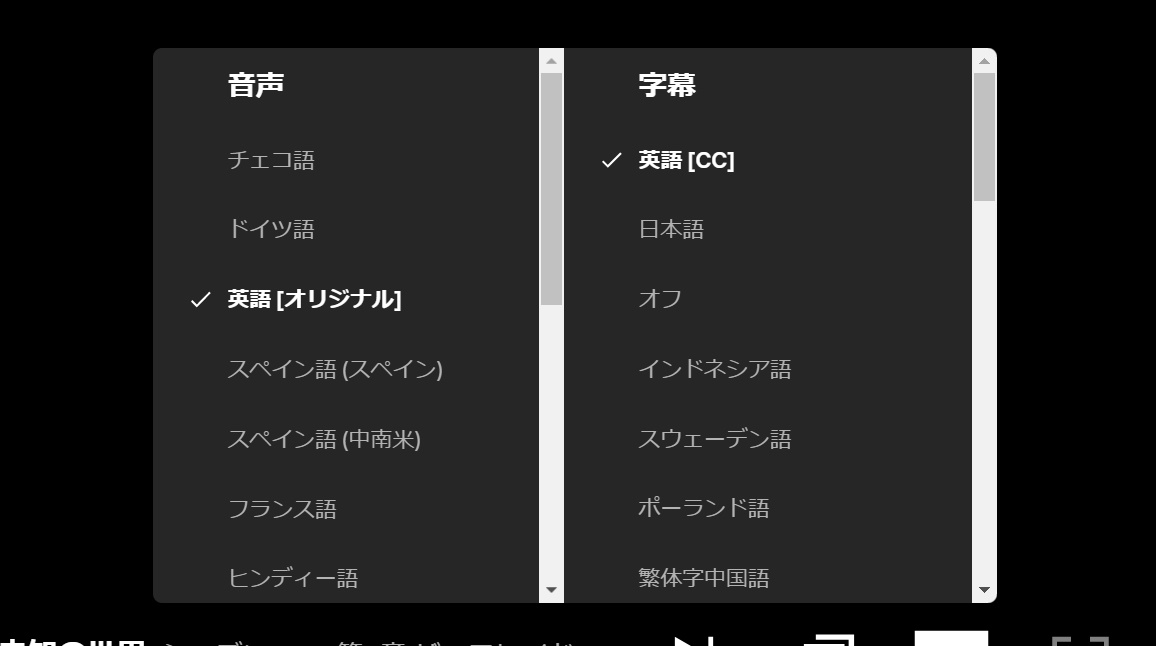
次に右下の設定アイコンをクリックして、拡張機能の翻訳言語を「Japanese(日本語)」にします。
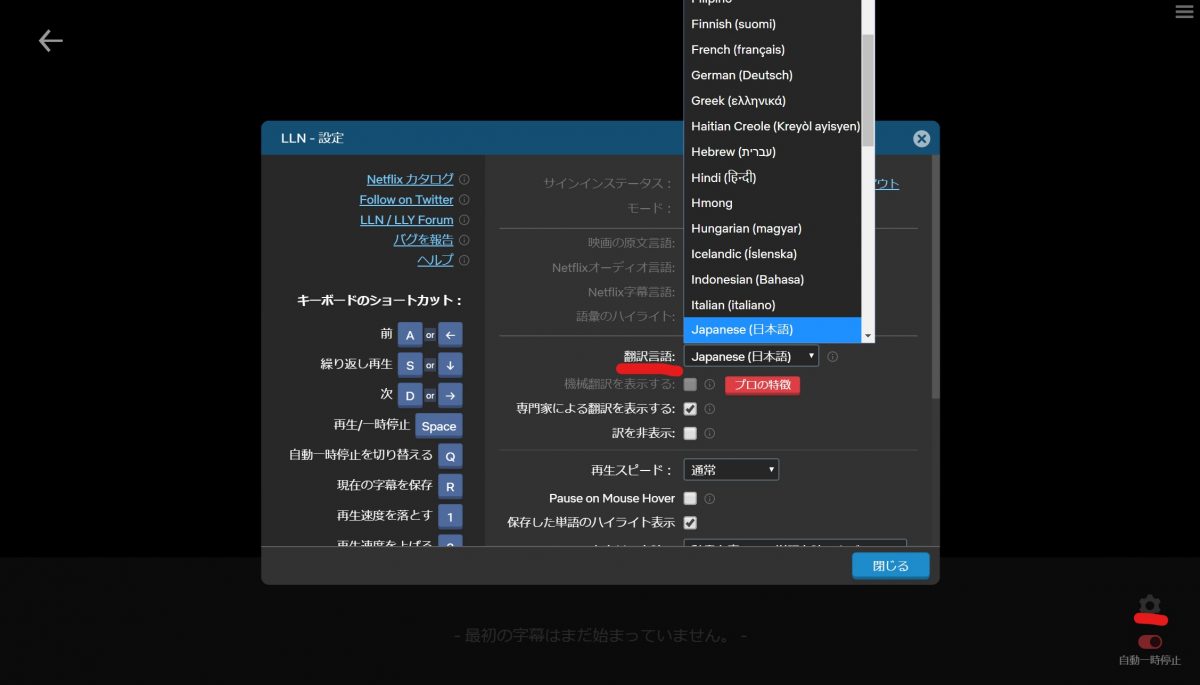
これで設定は完了。
場合によっては拡張機能のインストール後に以下の画面が表示されるかもしれません。
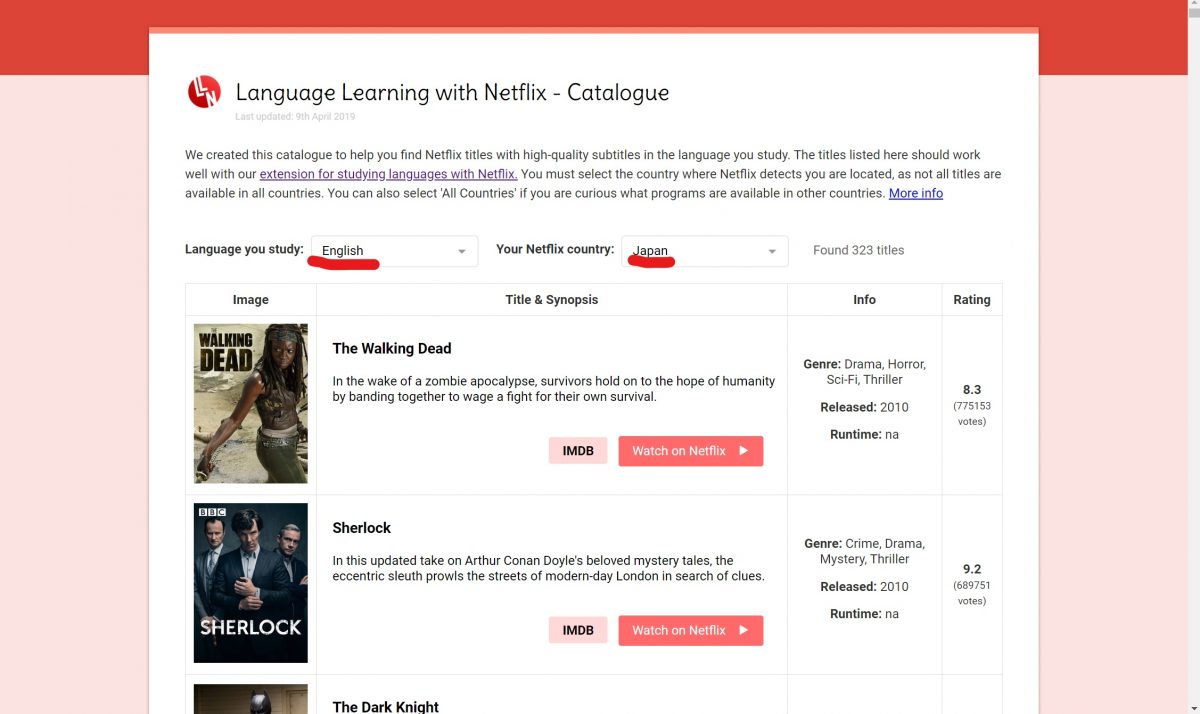
表示された場合は、「Language you Study」をEnglishに、「Your Netflix countr」をJapanに設定すればOKです。
設定が完了した後、試しに英語作品を再生してみると以下のように英語と日本語の字幕が同時に動画の下に表示されるのです!

上段には英語が、下段には日本語が表示されます。
字幕の同時表示により
- 「この日本語は英語ではこういうふうに表現するのか」
- 「あの英語はこういう意味だったのか」
という感じで簡単に理解することができます。
ちなみに、表示される英語と日本語の字幕はNetflixが用意したオリジナルの字幕です。
そして同時字幕の表示・非表示は、以下の画像の「LLN-ON/OFF」という部分をクリックすることで、簡単に切り替えられます。
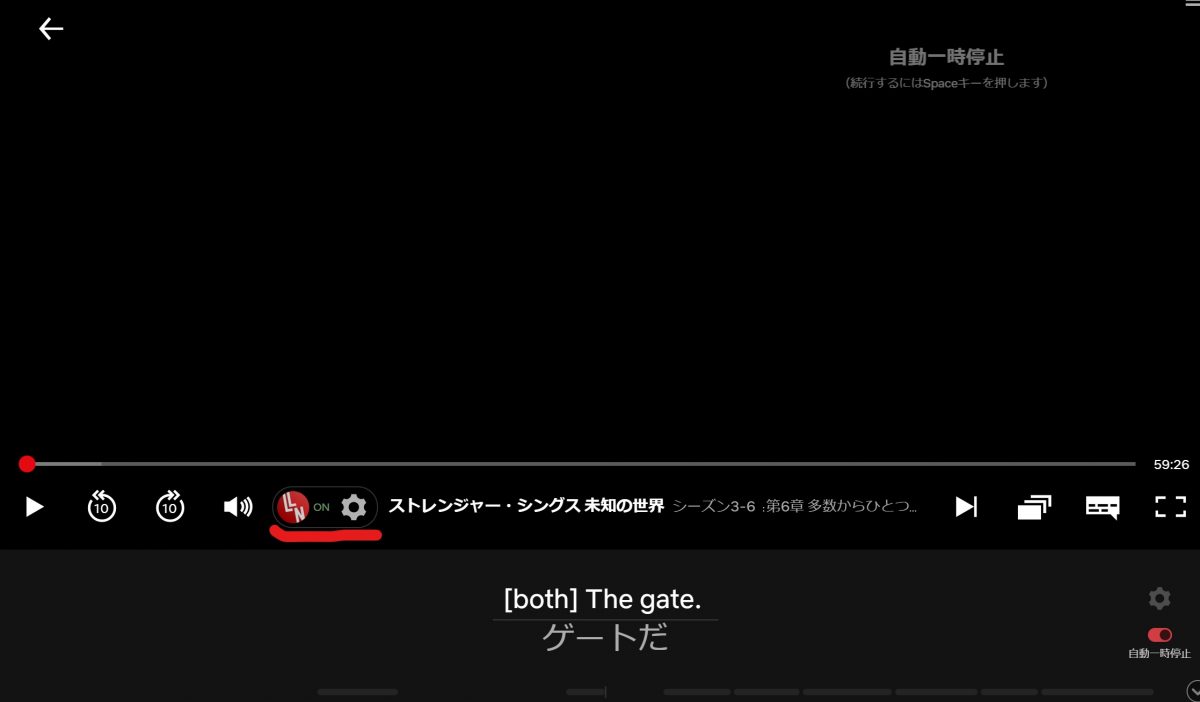
拡張機能にサインイン
字幕の同時表示が確認できたら、サインインしておきましょう。
サインインしていないと、後で有料版にアップグレードすることができません。
アップグレードするかしないかわからない場合でも、秒で終わるので済ましておくのがおすすめです。
サインインするには、「設定→サインイン」と進みます。
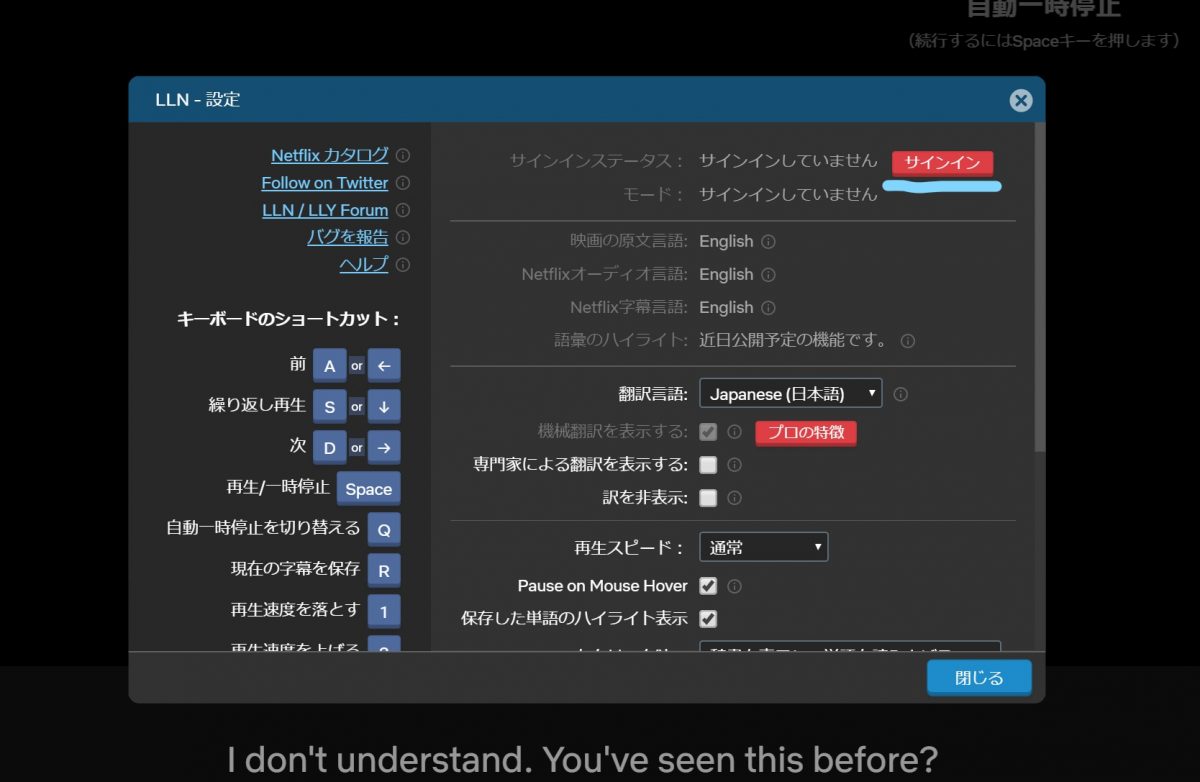
「Googleアカウント」に進むをクリックし、Gpgleアカウントを選択すればサインインは完了です。
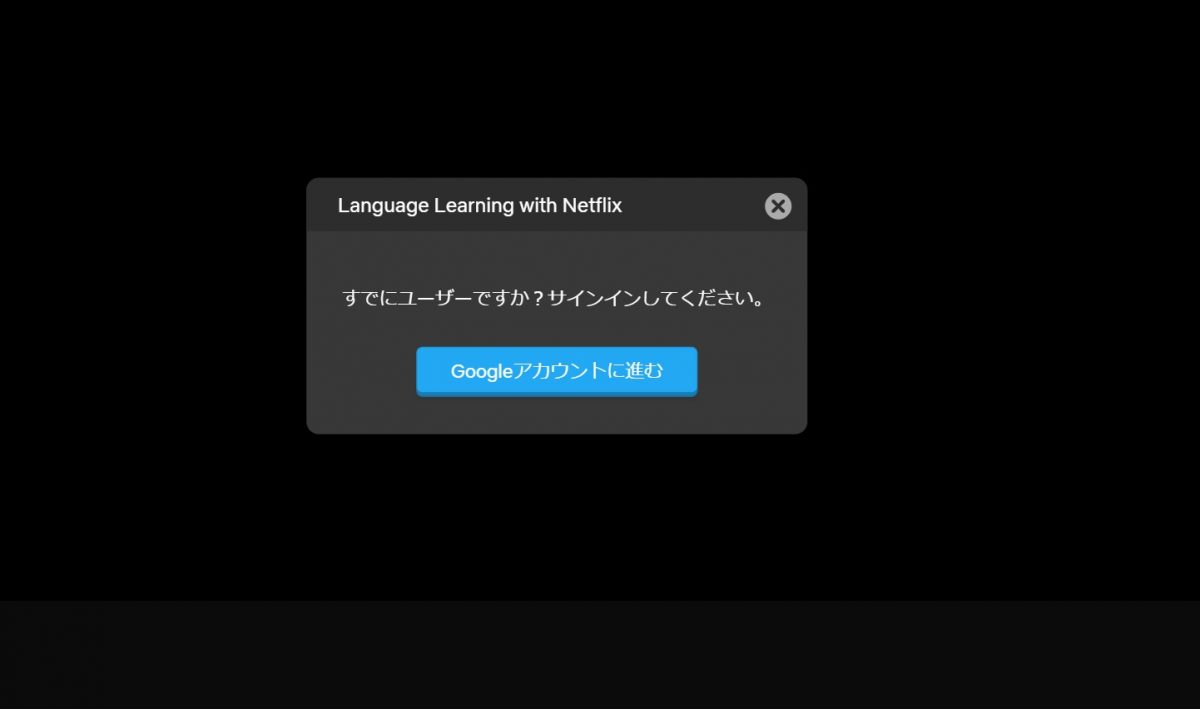
拡張機能「Language Learning with Netflix」の英語学習に役立つ字幕同時表以外の便利機能
LLNには字幕同時表示以外にもNetfliでの英語学習を効率化するためのたくさんの便利機能があリます。
- ショートカット
- 機械翻訳の表示(有料のみ)
- 単語と発音を調べられる辞書機能
- 単語の保存(有料のみ)
- 再生スピードの変更
- マウスオーバーでの停止
- 自動一時停止
上記のようにLLNには、Netflixでの英語学習を便利に効率化するたくさんの機能が備わっているます。
有料版のみの機能もありますが、英語と日本語の字幕同時表示に加え、ほとんどの機能は無料で使えますよ。
それぞれ解説していきます。
ショートカットキー
キーボードのショートカットを利用しすることで、いちいち設定を開くことなく様々な操作を行い、英語学習を効率化させることが可能です。
たとえば、
- 再生・一時停止
- セリフごとに前後に移動
- 同じセリフを繰り返し再生
- 表示されている字幕を保存
- 再生速度の調整
などをショートカットでサクサクと行うことができます。
特に、ショートカットで表示される字幕をセリフ単位で前後に移動できるのは、繰り返しが大切な英語学習において、非常に役立ちます!
利用できるショートカットの一覧は、以下のように拡張機能の設定で確認可能です。
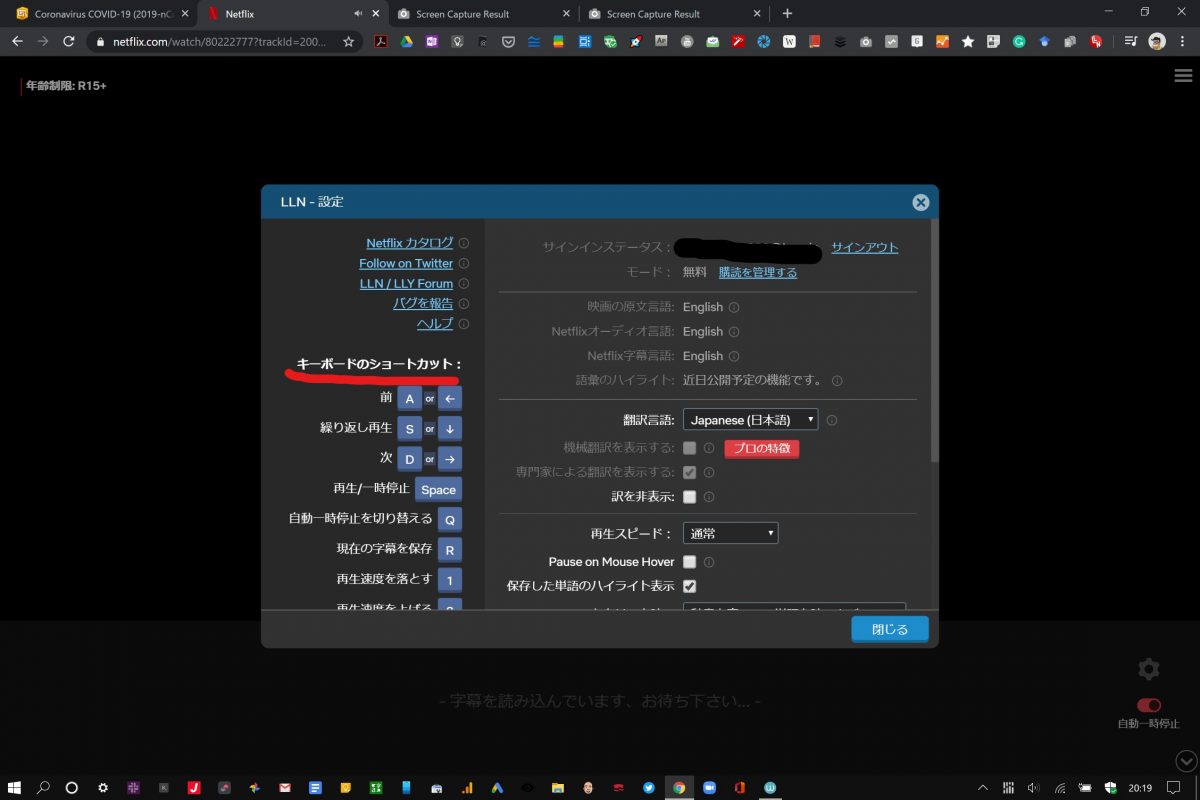
機械翻訳の表示
LLNでは基本的にNetflixオリジナルの字幕が表示されます。
オリジナル字幕はただ見るだけならいいのですが、意訳されていたり省略されている部分も多いため、英語学習するのにはあまり向いていません。
英語字幕と日本語字幕を見比べた時に、どの英語表現がどの日本語訳に対応してるかがわかりにくいからです。
個人的に、Netflixの日本語字幕は意訳や省略が多く、学習しにくいと思います。
そこで活用したいのが、LLNの機械翻訳。
機械翻訳は、英語をほぼそのまま直訳してくれるので、英語字幕と日本語字幕を見比べた時にこの英語はこの日本語に対応しているというように意味が取りやすくなります。
たとえば以下のような感じ。
上の画像がオリジナルの翻訳で、下が機械翻訳です。
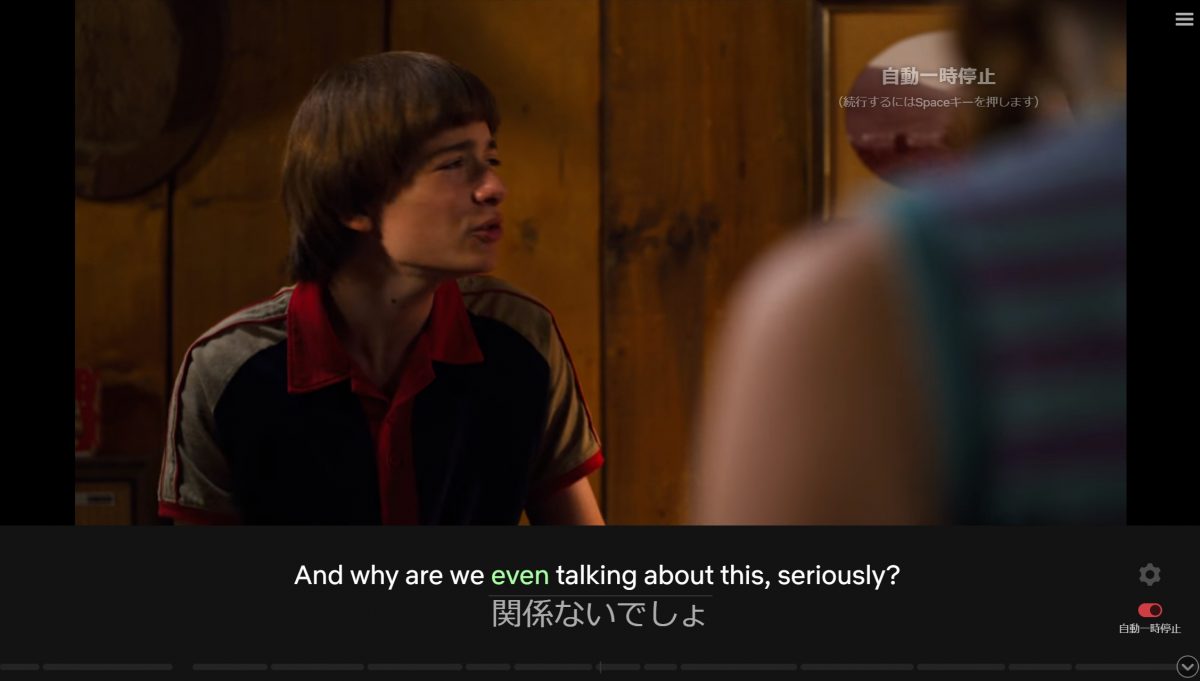

どうでしょう、Netflixオリジナルの字幕はかなり意訳されているのがわかると思います。
もちろん自然なのはオリジナルの日本語字幕ですが、英語と見比べた時にどの英語がどの日本語に対応しているのかは、機械翻訳のほうがわかりやすいのではないでしょうか。
他にもNetflixで字幕の同時表示できるChrome拡張機能がある中で、機械翻訳を利用できるというのがLLNの最大の魅力ですね。
機械翻訳を有効化するには、設定→「機械翻訳を表示する」にチェックを入れるだけでOK。
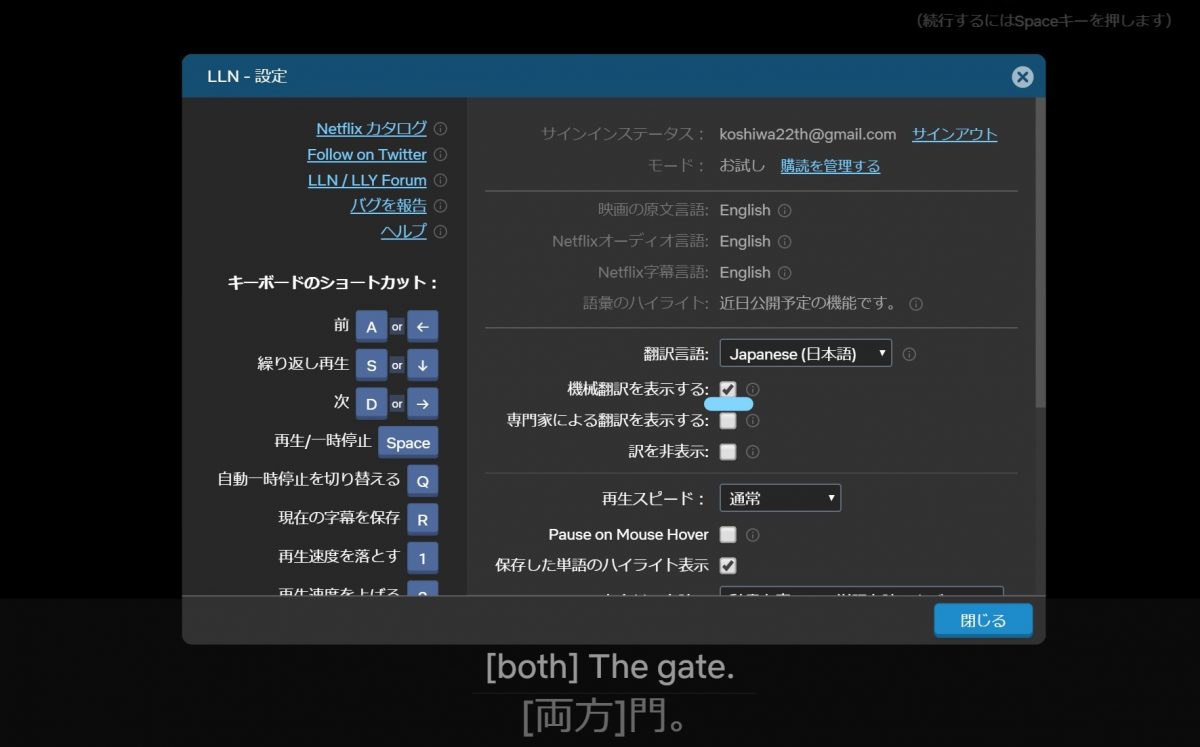
一つ注意したいのが、機械翻訳を利用するのはには有料版にアップグレードする必要があること。
月額529円で、7日間無料体験もできるので、一度試してみることをおすすめします。
単語の発音と意味を調べる
LNNでは表示されている字幕の単語を左クリックすることで、単語やフレーズの意味と発音を確認することができます。
以下のように単語を左クリックすると、再生が一時停止されて意味や例文などがポップアップ表示されます。
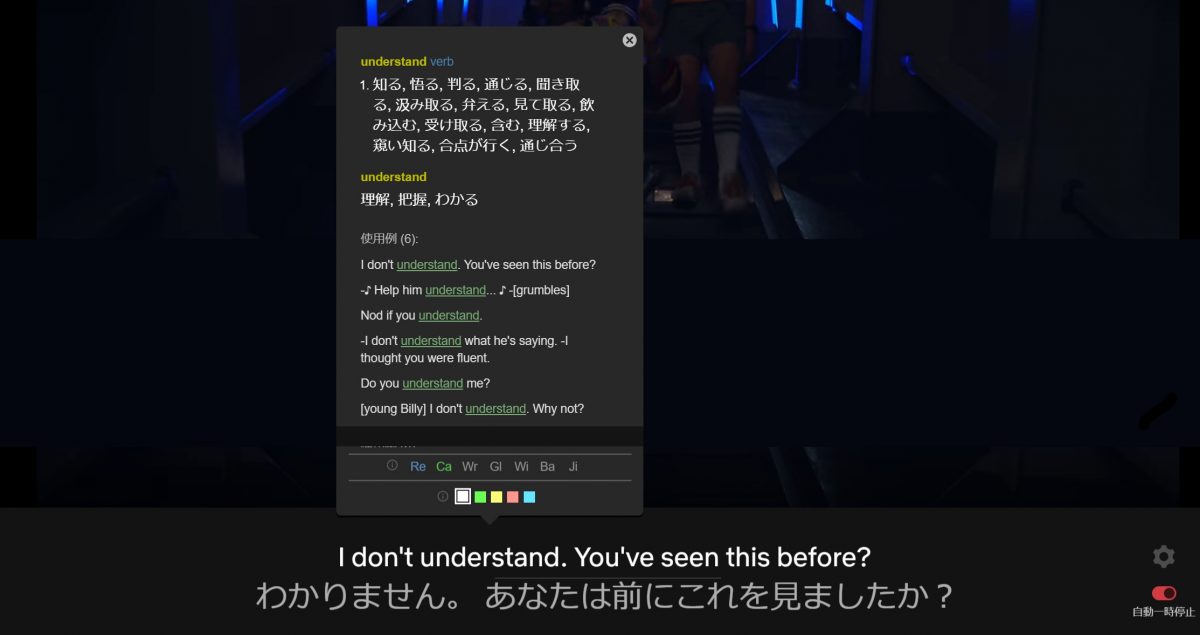
さらに、下に表示されているRe、Ca、Wr、Glなどをクリックすることで、辞書サイトに直接飛びより細かい意味や使い方などを学ぶことも可能です。
単語やフレーズを保存
表示されている字幕の中に意味を知らなかった単語がある場合、右クリックで保存しておくことも可能です。
保存する時には、ユーザが緑や赤などの好みの色を付けることができます。
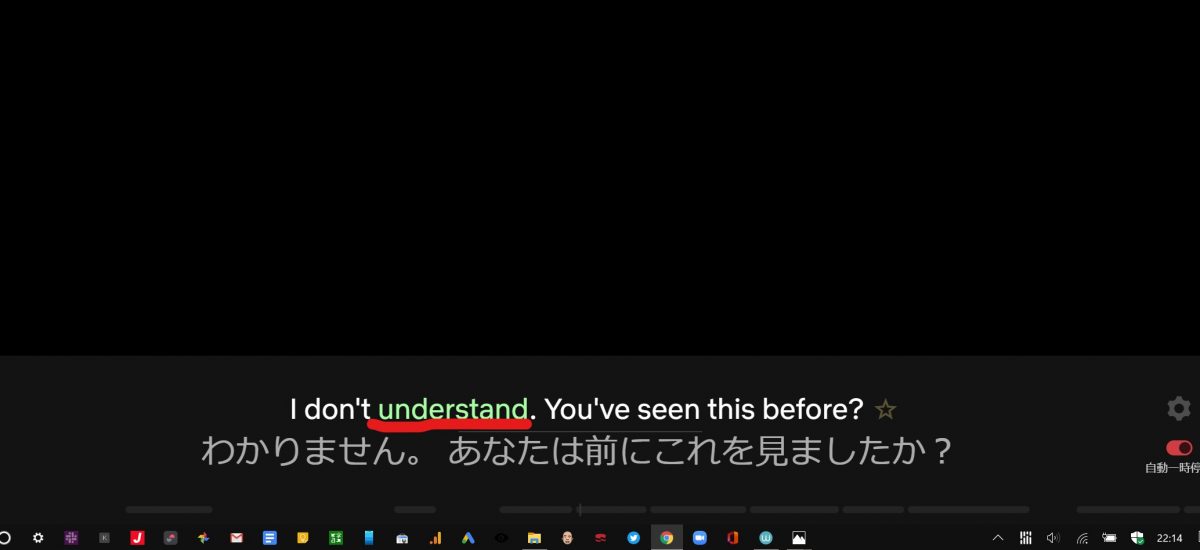
単語のハイライト表示は、設定で「保存した単語のハイライトを表示」にチェックを入れることで、有効化できます。
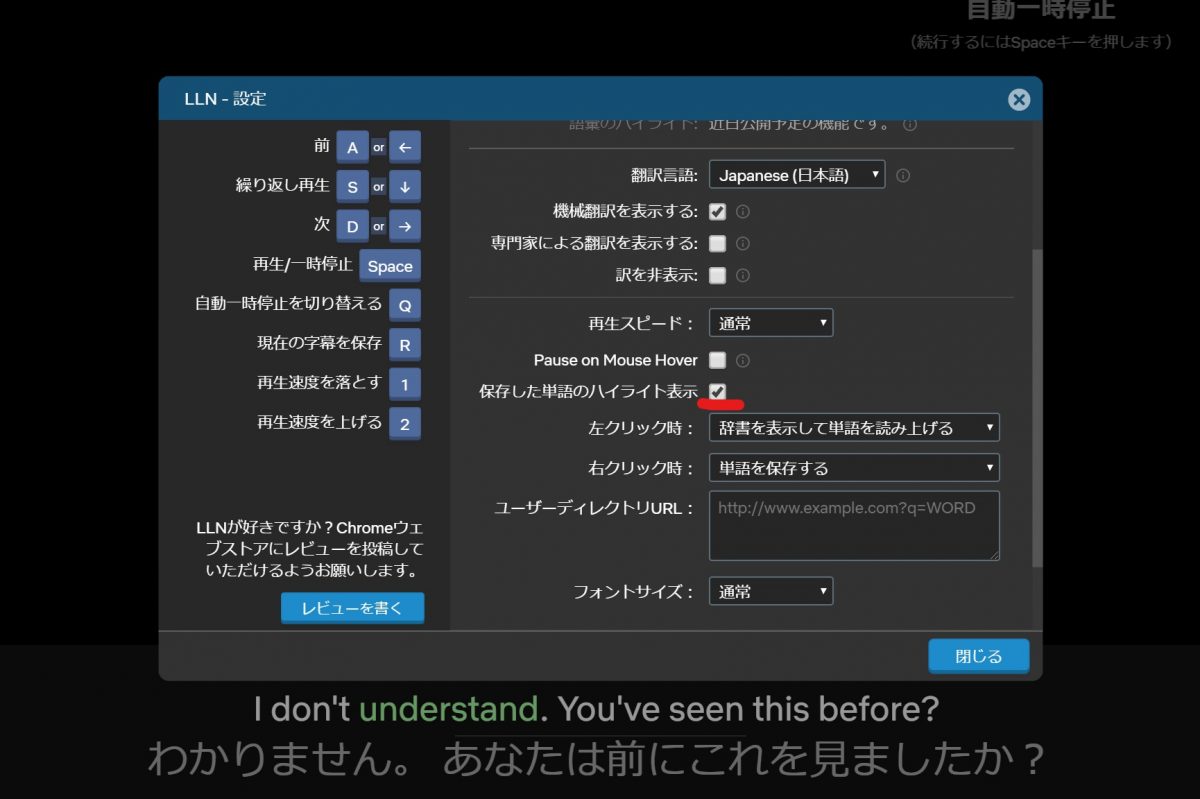
そして一度単語を保存しておくと、別の字幕で保存した単語が登場した時に色付きのハイライトで表示されるんです。
単語のハイライト表示は有料版の機能ですが、なり便利でして、ユーザーが意識すること無くランダムな間隔で単語が登場してくれるので定期的に意味を確認できます。
それにより効率的に記憶に定着させる効果が期待できるわけです。
やはり言語学習の基本は、繰り返しですから、単語のハイライト表示は効果絶大です。
再生スピードの変更
これも英語学習で重要な機能ですが、再生スピードも簡単に変更することが可能です。
いきなり1倍のスピードで聞き取ることはかなり困難だと思うので、まずは速度を落とし耳を慣らしてから少しずつ速度を上げていく。
上記のように効果的に英語を学習することができるわけです。
再生スピードは「0.7、0.8、0.9、通常、1.25、1.5倍」の6つから選択できます。
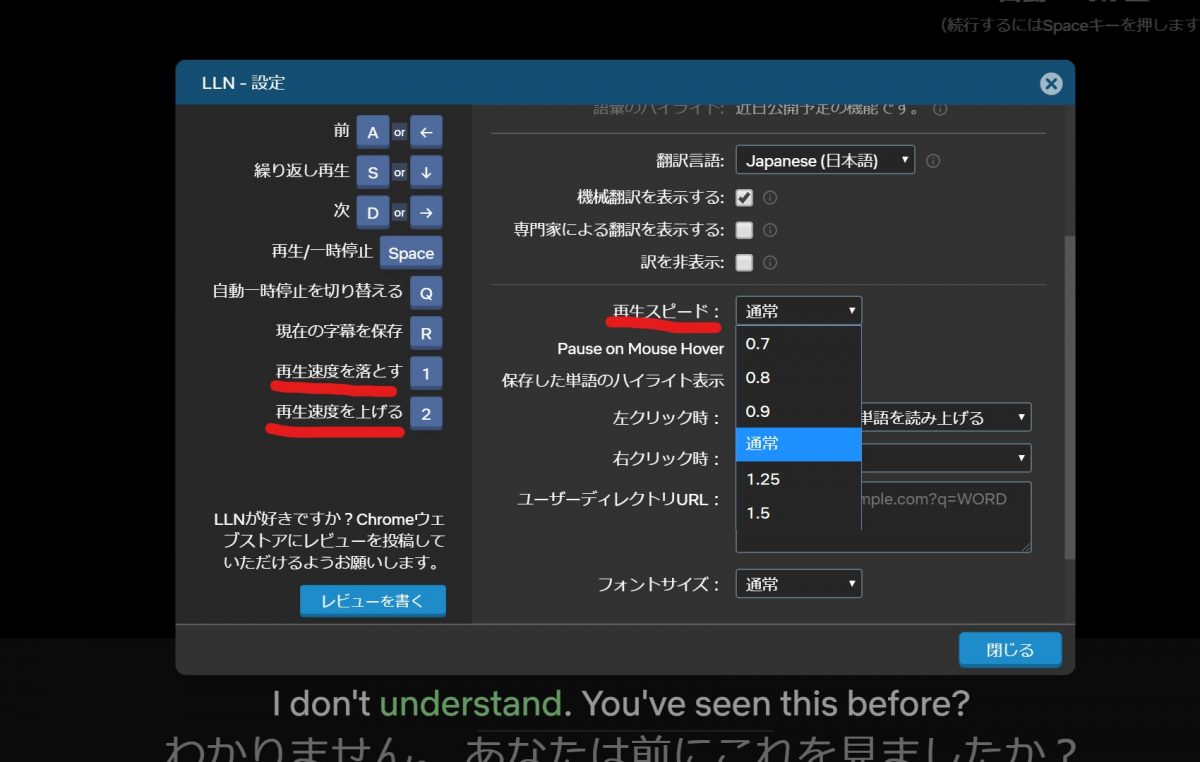
設定の再生スピードから選択しても良いですし、キーボードのショートカットを使うことも可能。
ショートカットなら1を押して速度を落とし、2を押して速度を上げることができます。
マウスオーバーでの一時停止
地味に便利なのが、字幕にマウスを重ねることで再生を自動停止してくれるマウスオーバーでの一時停止機能。
意味のわからない単語や英語と日本語の字幕を詳しく見比べたい時に、いちいち再生ボタンをクリックしなくても、字幕にマウスを乗せるだけで再生を停止できるのは想像以上に便利ですよ。
さらに、マウスを字幕から話せば自動で再生されるのも便利なポイント。
マウスオーバーでの一時停止を有効にするには、設定で「Pause on Mouse Hover」にチェックを入れてください。
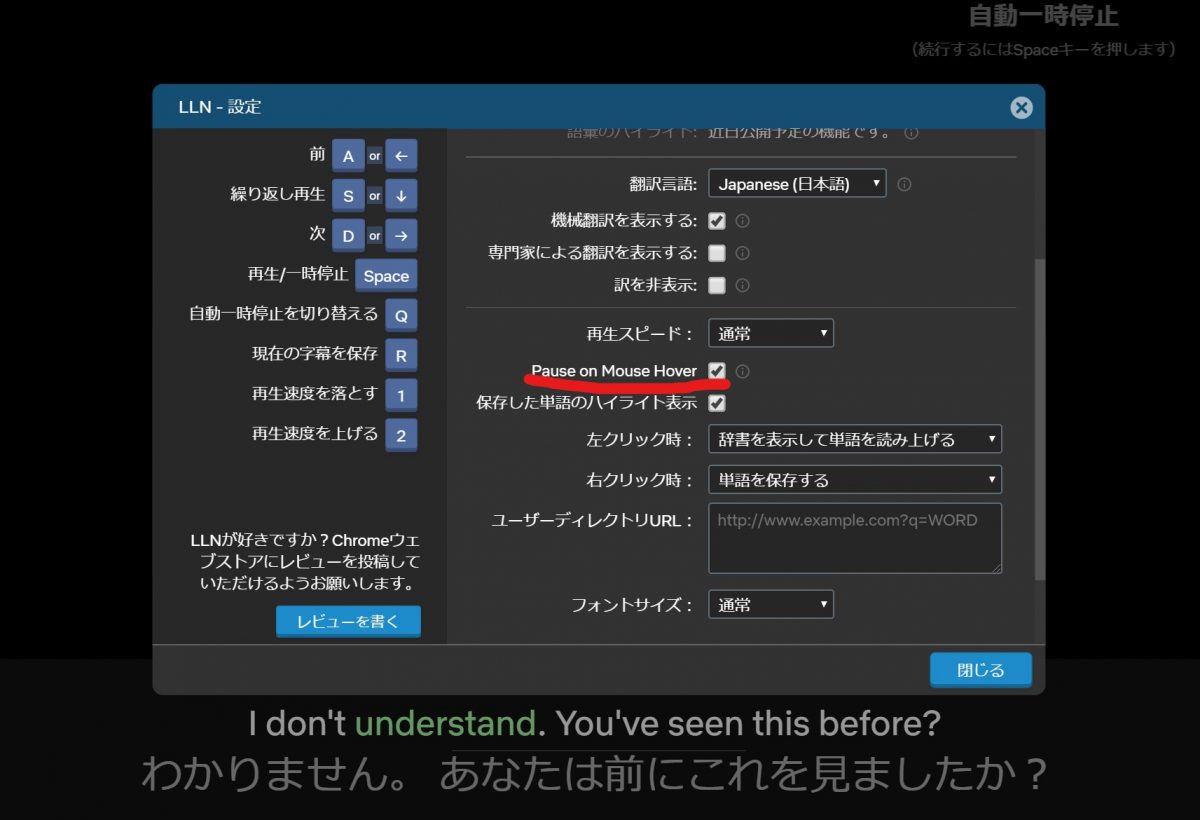
自動一時停止
自動一時停止は、字幕が終わるごとに自動的に再生を停止できる機能です。
先程のマウスオーバーでの再生停止のように、マウスを字幕に重ねる必要すらもありません。
なので字幕ごとに少しずつゆっくりと学習していきたい時にピッタリです。
画面右下の自動一時停止をクリックすることで有効化できます。
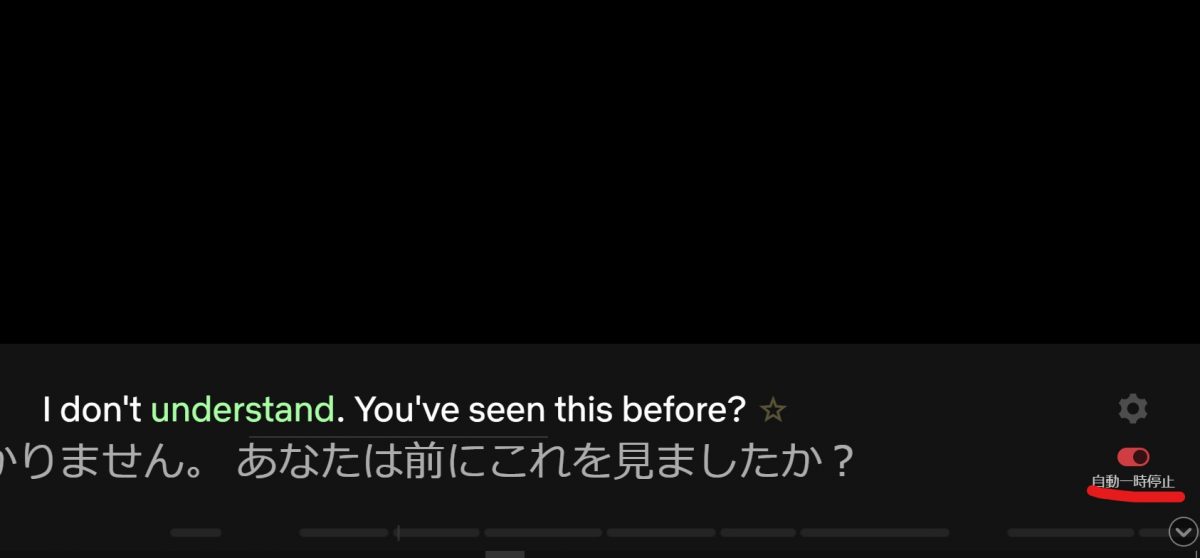
字幕の同時表示だけなら無料でも十分だが、本気で学習するなら有料がおすすめ
LLNは無料版でも、字幕の同時表示やショートカットキーの活用などNetflixでの英語学習に必要な十分な機能を備えています。
しかし本気でNetflixで英語学習するのであれば、有料版へのアップグレードが断然おすすめ。
有料版は月529円で、最初の7日間は無料で試せます。
- 機械翻訳の表示
- 単語やフレーズの保存
- ダビング言語の表示
- 開発者のサポート
上記の4つが有料版の機能で、先程紹介した機械翻訳と単語やフレーズの保存も有料です。
とりあえず7日間無料で試してみて、上記の機能を気に入ればそのままサブスクリプションを更新しましょう。
有料版へのアップグレードは「設定」→「購読を管理する」と進み、
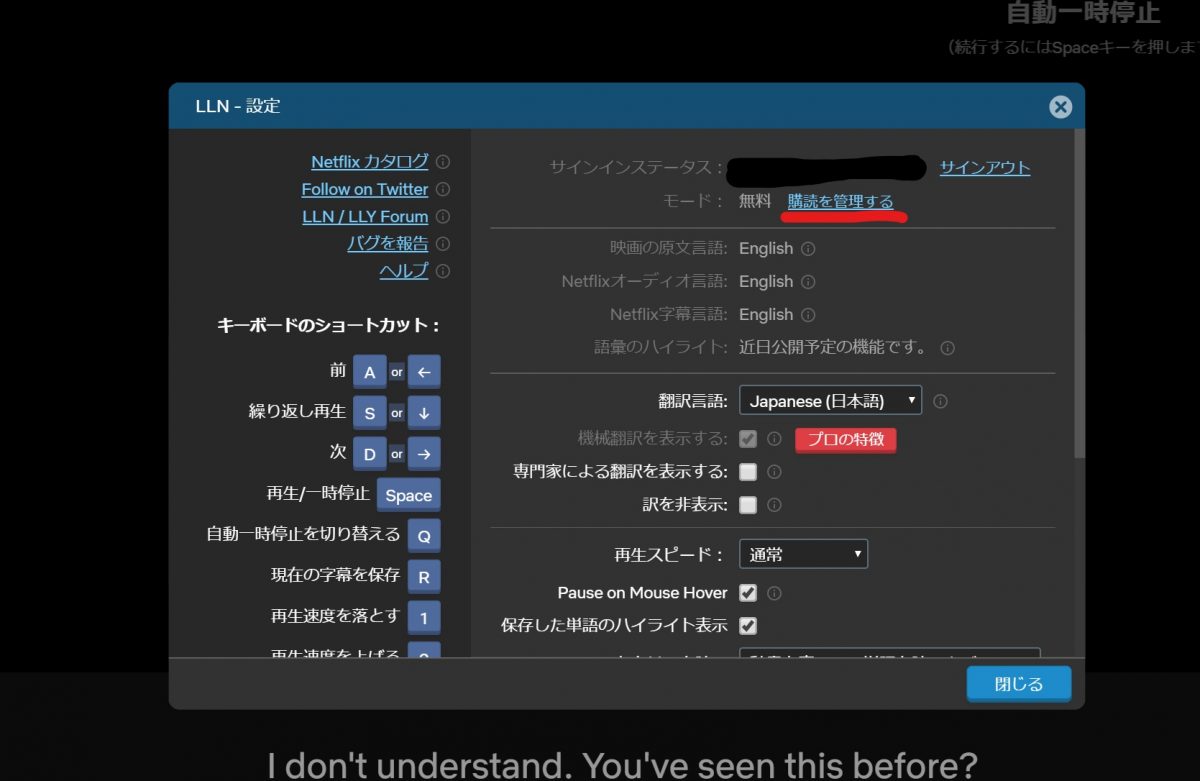
以下の画面で「無料で試す」をクリックすることで有料版の機能利用できるようになります。
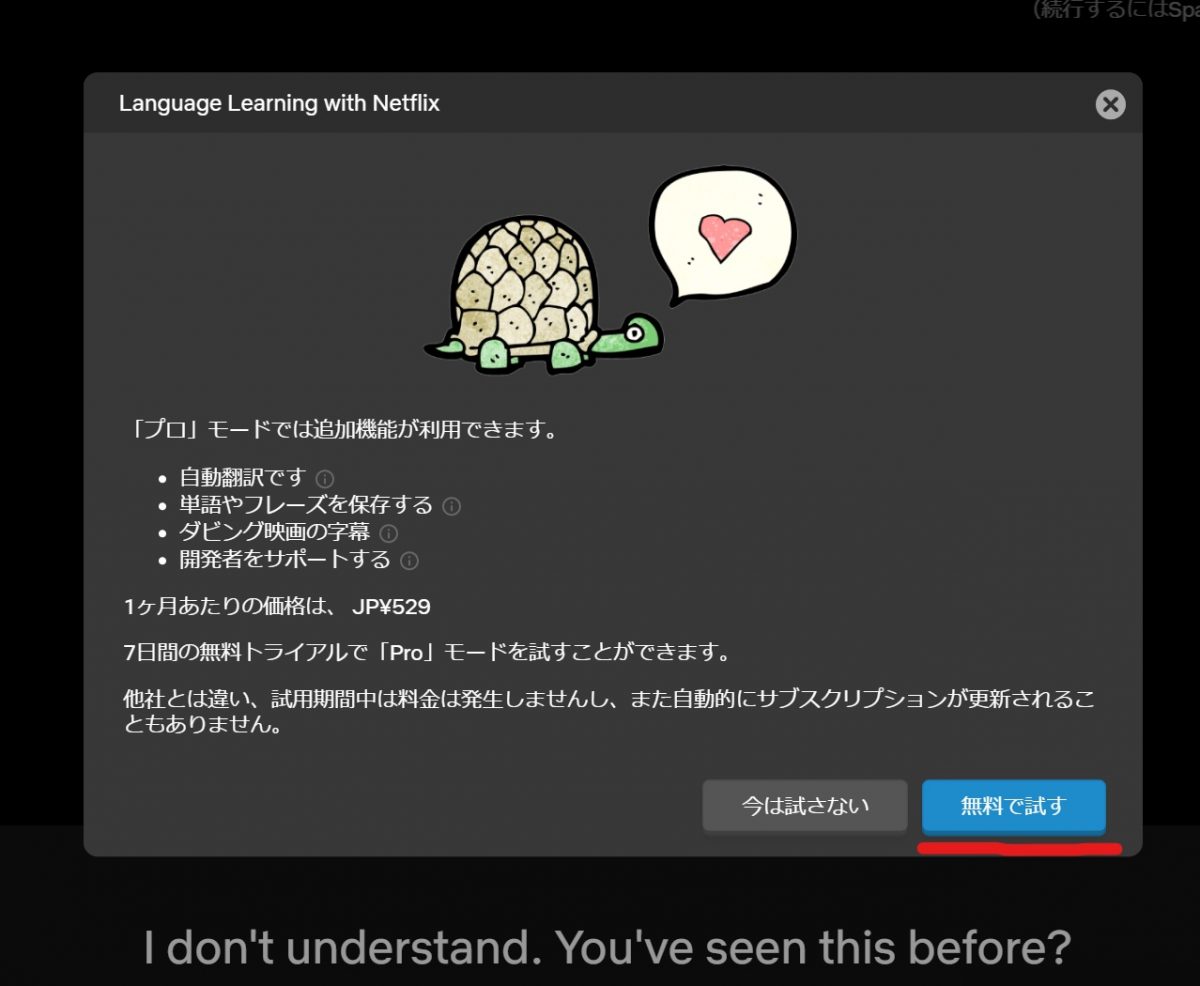
Netflixでの英語学習と字幕同時表示の方法 まとめ
Netflixの作品で効率的に英語学習できるChrome拡張機能「Language Learning with Netflix」を紹介してきました。
Netflixには非常に良質な英語作品が豊富にラインナップされていますが、ただ見ているだけではなく、どうせなら、英語の学習に役立てましょう!
拡張機能を利用して、英語と日本語の字幕を同時表示することで、Netflixは良質な英語教材に生まれ変わります。
ぜひ、みなさんもNetflixの作品と拡張機能を駆使して、楽しく英語を学んでみてください!
【関連記事】
Gmailを便利・快適にするChrome拡張機能(アドオン)おすすめ10選 – WebHack
Chrome拡張機能でGoogle Meetのリモート(Web)会議を便利・快適にしよう!おすすめ7選を紹介 – WebHack