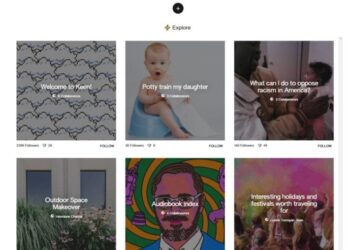みなさんがお使いのWindows10には、隠された便利機能が多数搭載されています。
別に隠しているわけでは無いのですが、実際に使っていても気づかないような、細かいけれど日々のタスク・作業を効率化してくれる便利な機能があるのです。
せっかくWindows10を利用しているなら、使わないのは非常にはもったいない。
という訳で今回は、知られざるWindows10の便利機能を10個紹介していきます!
【Windows10の便利機能①】タスクバーにアプリを固定
Windows10で頻繁に利用するアプリや毎日利用するアプリってありますよね。たとえばブラウザやメール、ファイルなんかです。
これまでは起動するためにわざわざスタートメニューを開いていた方も多いと思いますが、もうそんな必要はありません。画面下部のタスクバーにアプリを固定しておくことで、いつでもどこからでも即座にアプリを起動できるからです。
やり方は、まずタスクバーにピン留めしたいアプリを開きます。次にタスクバーに表示されたアプリアイコンを右クリックして表示されるメニューから「タスクバーにピン留めする」を選択してください。以上でタスクバーへのアプリの固定は完了。
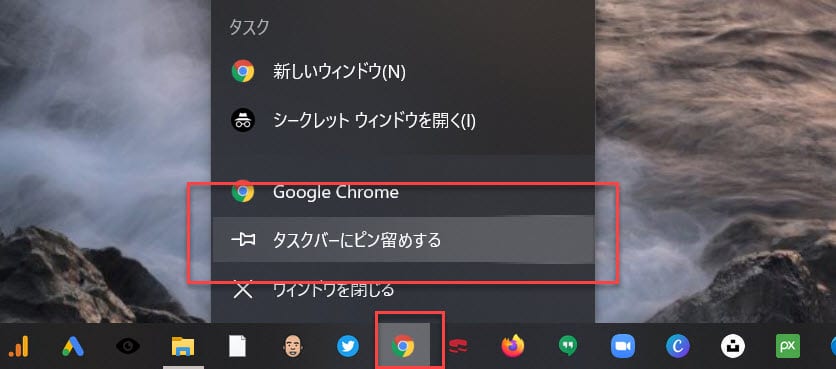
これでアプリを起動するためにわざわざスタートメニューを開いたり、デスクトップの戻る必要はありません。別のアプリを全画面で表示したまま、様々なアプリを起動できるようになり、とても便利です。
【Windows10の便利機能②】設定の特定の項目をスタートメニューにピン留め
Window10では、設定の特定の項目をスタートにピン留めすることができます。
やり方は簡単で、Windows10の設定からタスクバーにピン留めしたい項目を選び、「右クリック」→「スタートにピン留め」をクリックするだけ。
たとえば今回は、「設定」→「システム」と進み、「バッテリー」を右クリックしてスタートにピン留めしてみました。
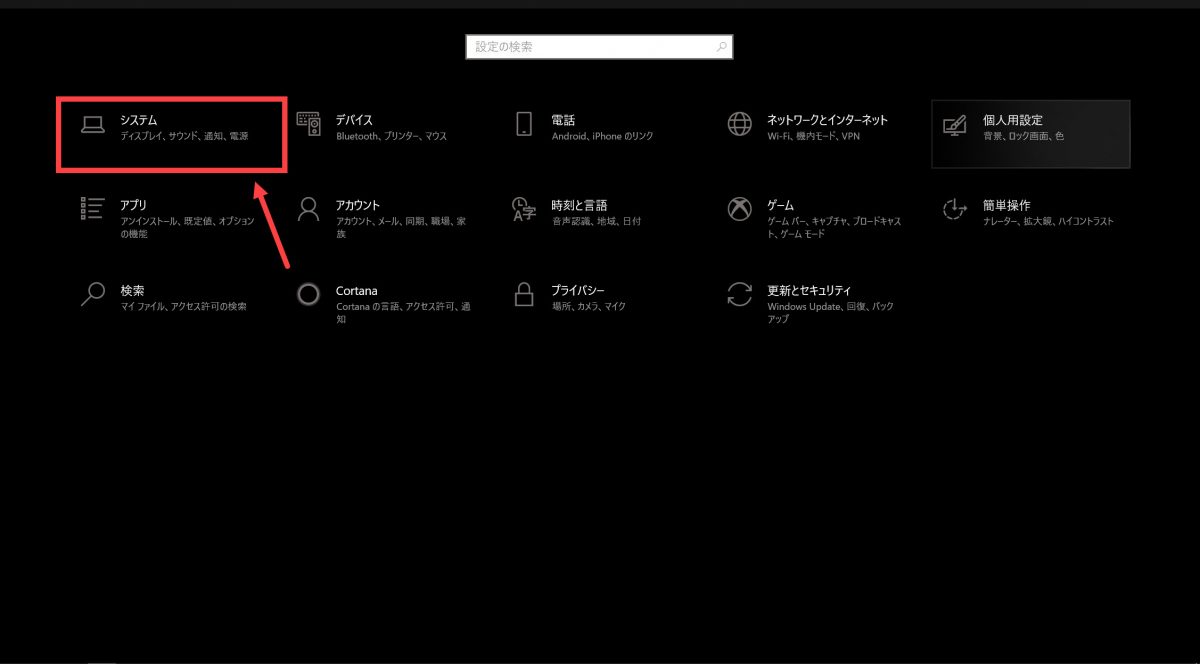
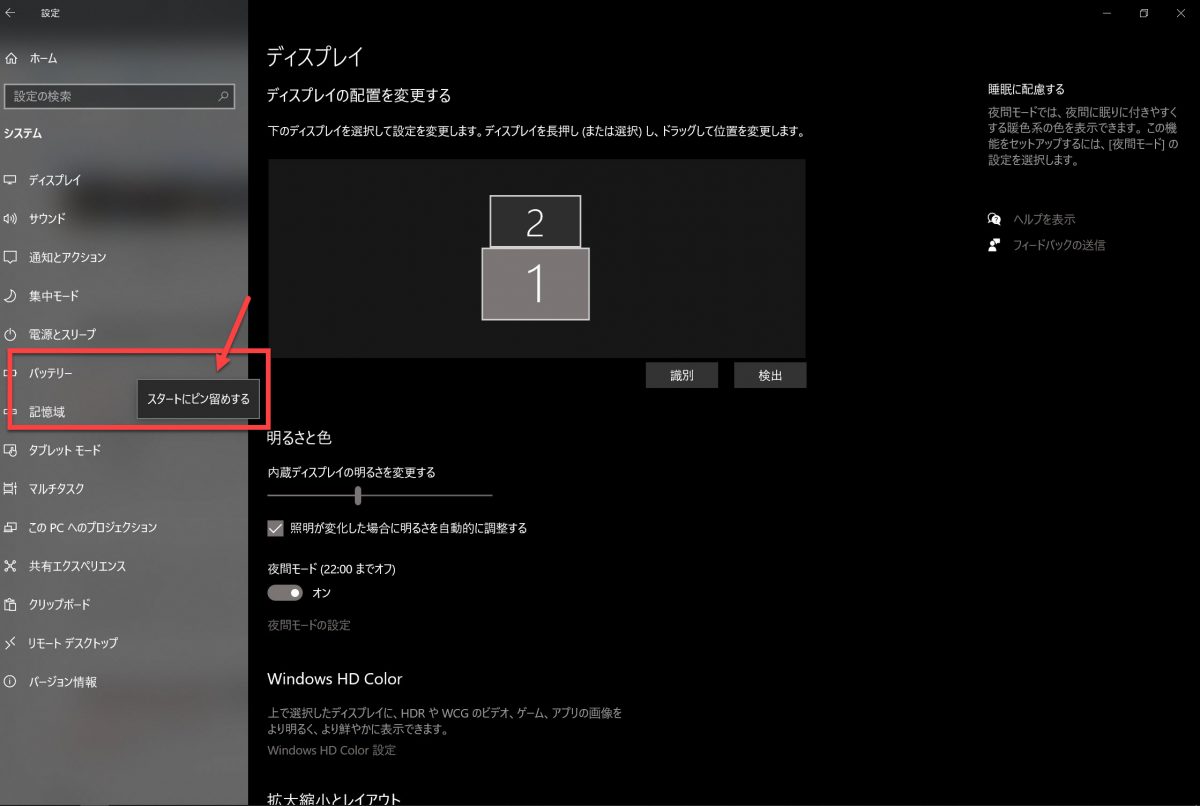
すると、スタートメニューに「バッテリー」という項目が表示され、クリックすることで直接バッテリーの設定へ移動できるようになります。
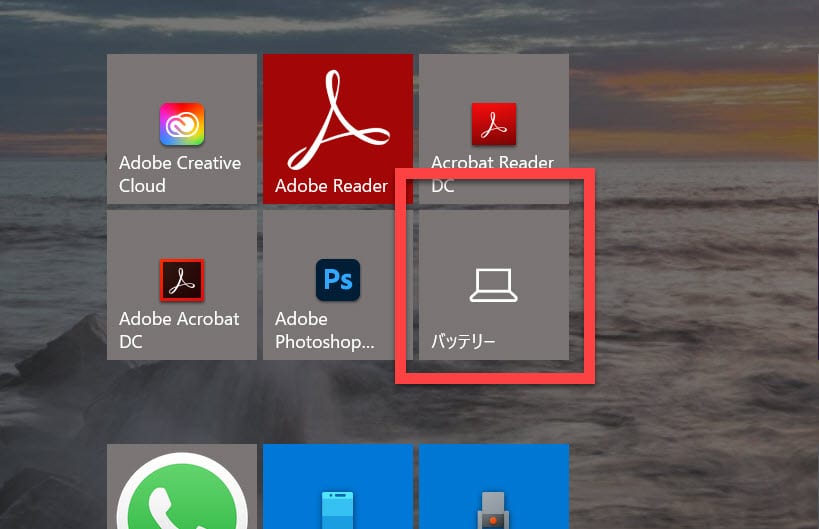
頻繁に設定を変更する項目をスタートメニューにピン留めしておけば、作業の効率が向上すること間違いなしです。
【Windows10の便利機能③】画面上に付箋でメモ
Windows10には、画面の好きなところにメモを付箋のように貼り付けられる「付箋」というアプリが標準で搭載されています。
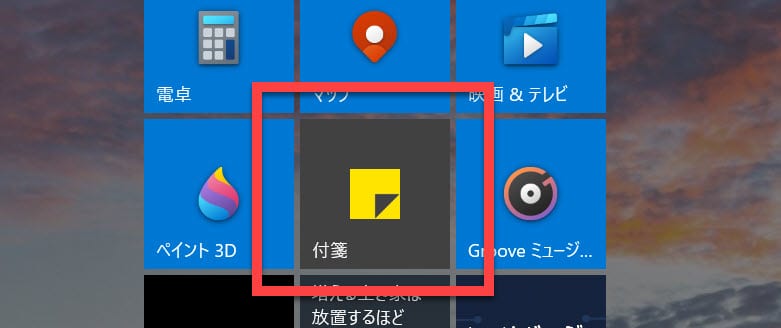
付箋アプリをクリックして起動すればすぐにメモが取れますし、画面のどこにでも貼り付けられるので、たとえば簡単なメモやタスク、予定などを書いて貼り付けておくのが良いでしょう。
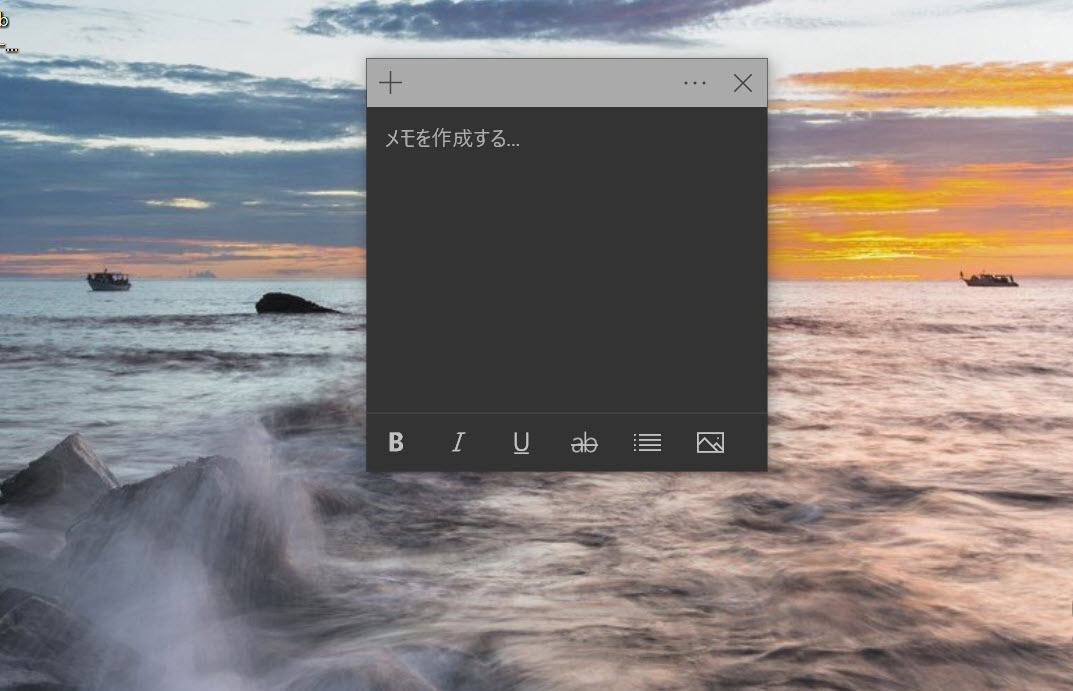
さらに付箋の色を最大6色から選択することもできますし、メモの削除や一覧の表示も簡単です。
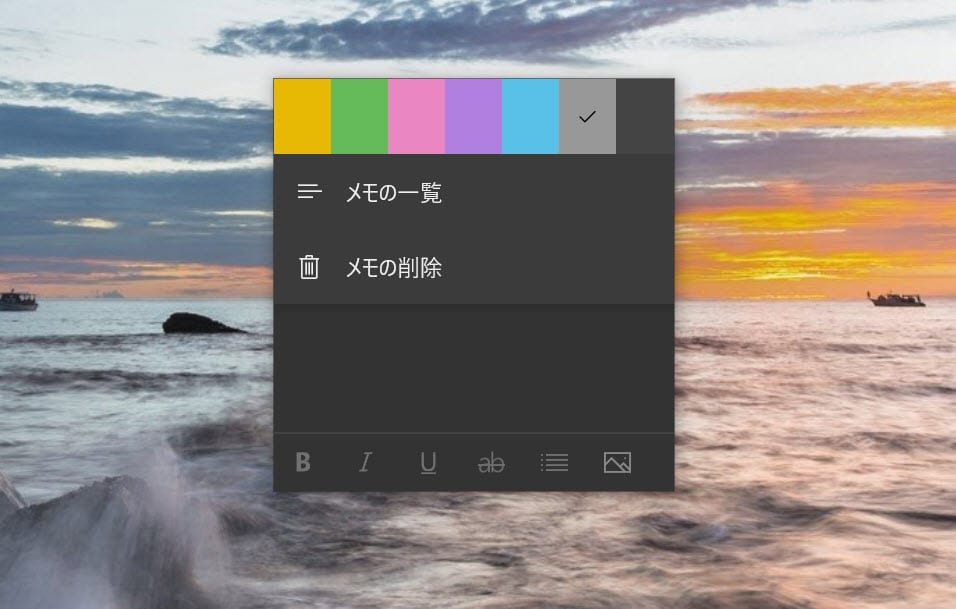
また先程紹介した方法で「付箋」をタスクバーにピン留めしておけば、どんな状況でも即座に付箋を起動してメモをとることができるので大変便利ですよ。
ちなみに作成した付箋は、パソコンをシャットダウンしても内容や位置がそのままの形で残ります。
【Windows10の便利機能④】画面を分割し効率アップ
Windows10では、画面の2分割、4分割をマウスだけで簡単に行うことができます。
まず、アプリの画面(ウインドウ)のタイトルバーをクリックしたまま、左右どちらかの端に持っていきます。
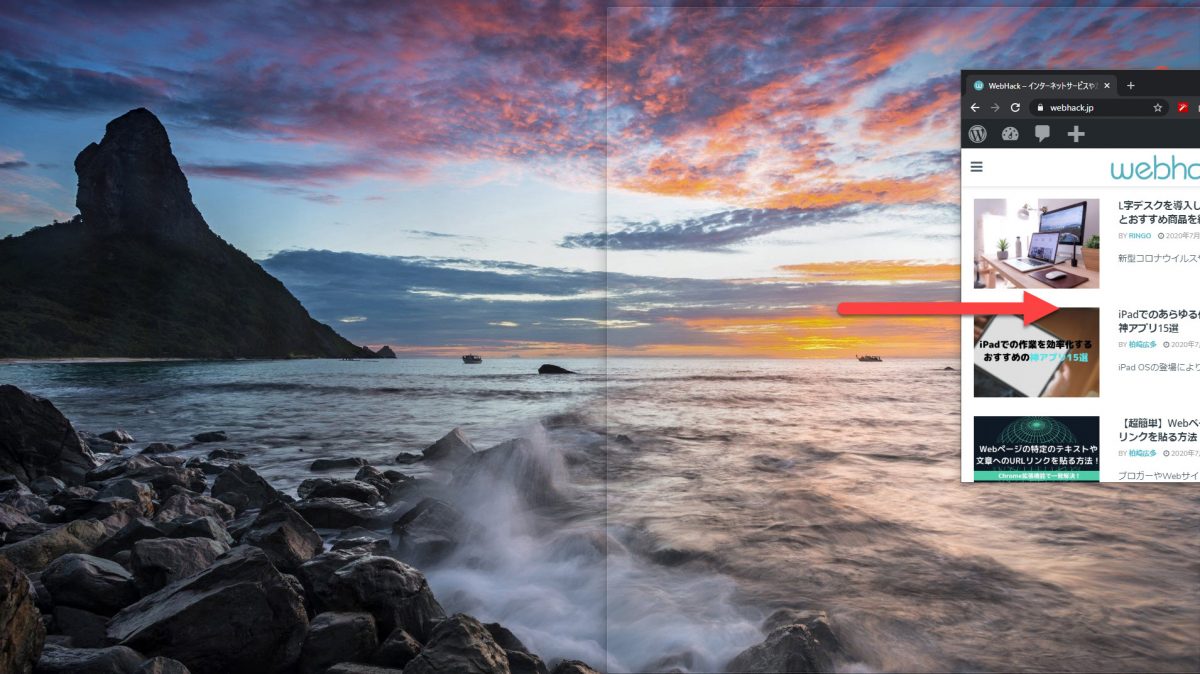
すると以下のようにアプリのウインドウが自動で2分割されて表示されるのです。ちょうど画面の片側半分を覆う大きさに自動的に調整されます。
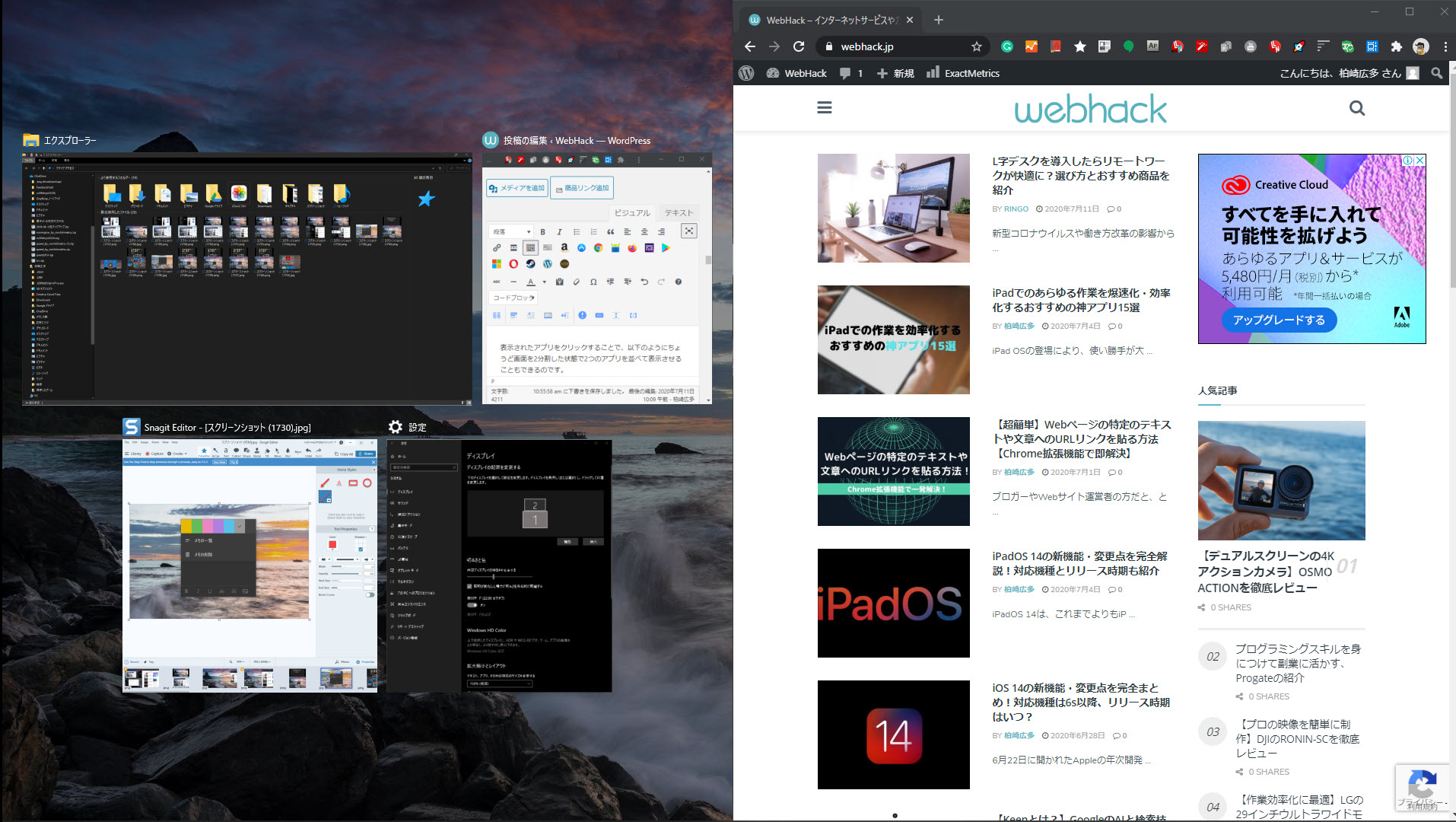
また、このとき複数のアプリを起動していれば、もう片側に表示されます。
表示されたアプリをクリックすることで、以下のようにちょうど画面を2分割した状態で2つのアプリを並べて表示させることもできるのです。
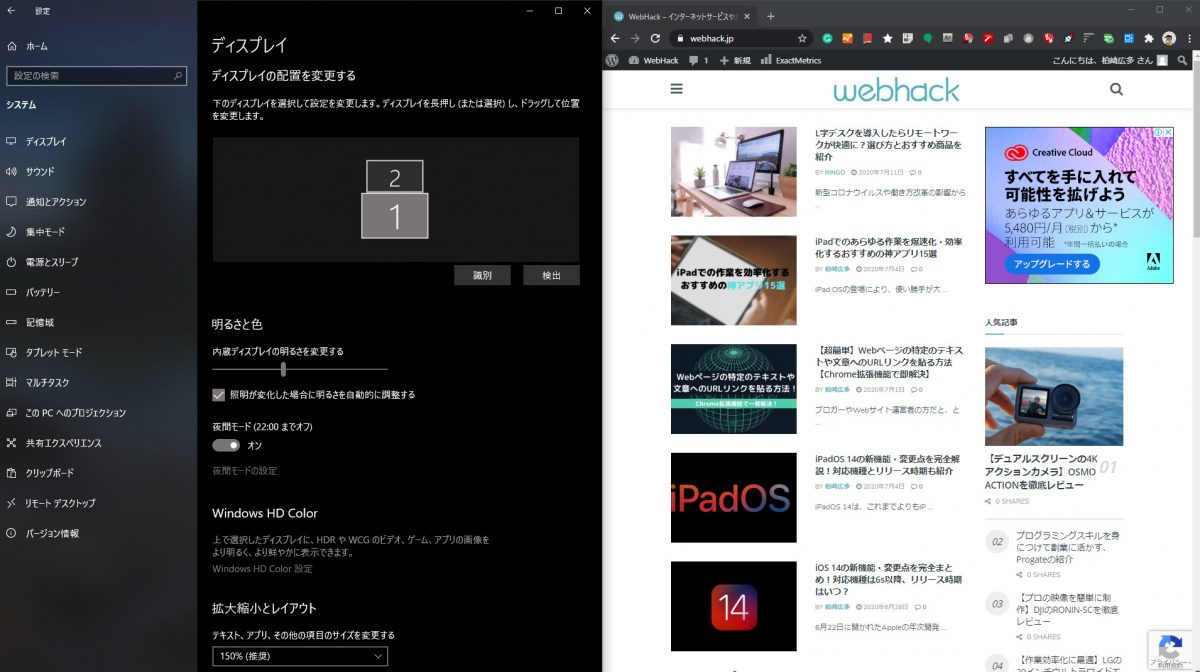
そしてアプリをドラッグして画面の4隅に持っていくことで、4分割された状態での表示に切り替わります。
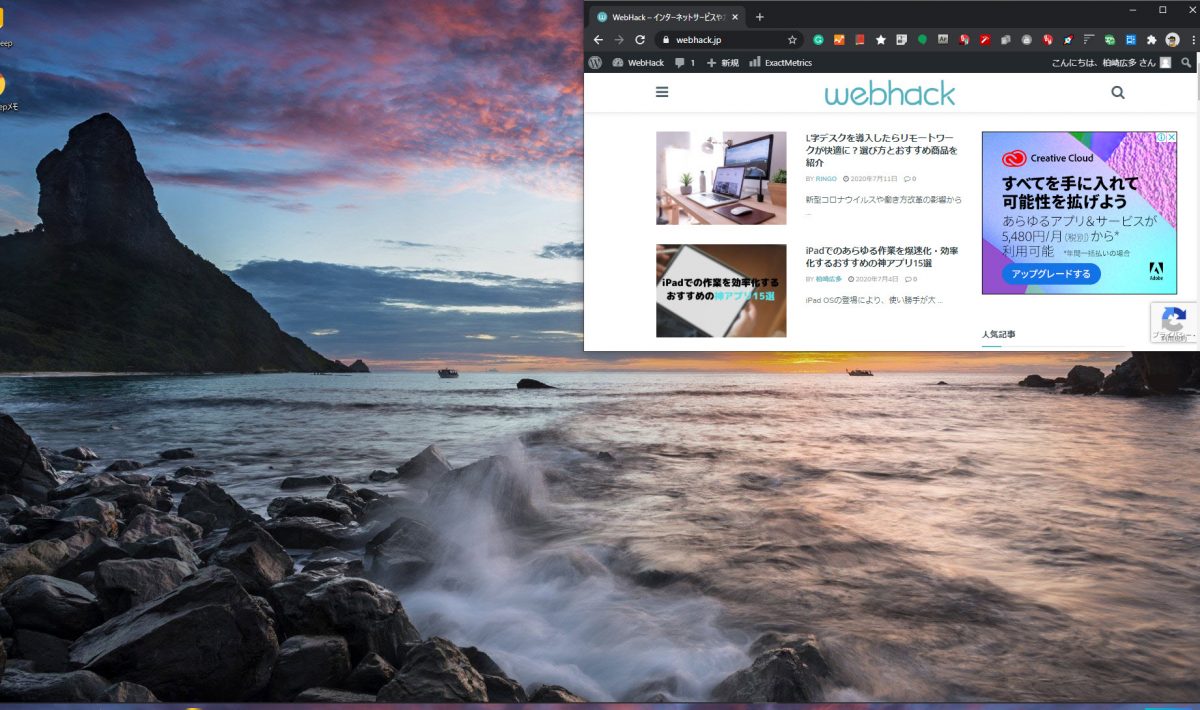
画面分割を活用すれば、1台のPCやモニターでも複数の画面を表示して作業できるため、大幅に作業の効率化を図ることが可能です。
【Windows10の便利機能⑤】仮想デスクトップで複数モニター環境を構築
仮想デスクトップはWindows10から導入された新機能で、仮想的に複数のモニターがある環境を構築するもの。
モニターが1台しかなかったり、小さい場合でも、仮想的に複数のデスクトップを作成できるので、作業を効率化できて便利です。
たくさんのアプリを起動して複数のウインドウを開く場合も、仮想デスクトップを活用することで、切り替えが楽になり、さらなる作業効率化に繋がります。
仮想デスクトップを利用するには、まず「Windowsキー+Tabキー」を押して、マルチタスク画面を開きます。次に画面左上にある「新しいデスクトップ」をクリック。
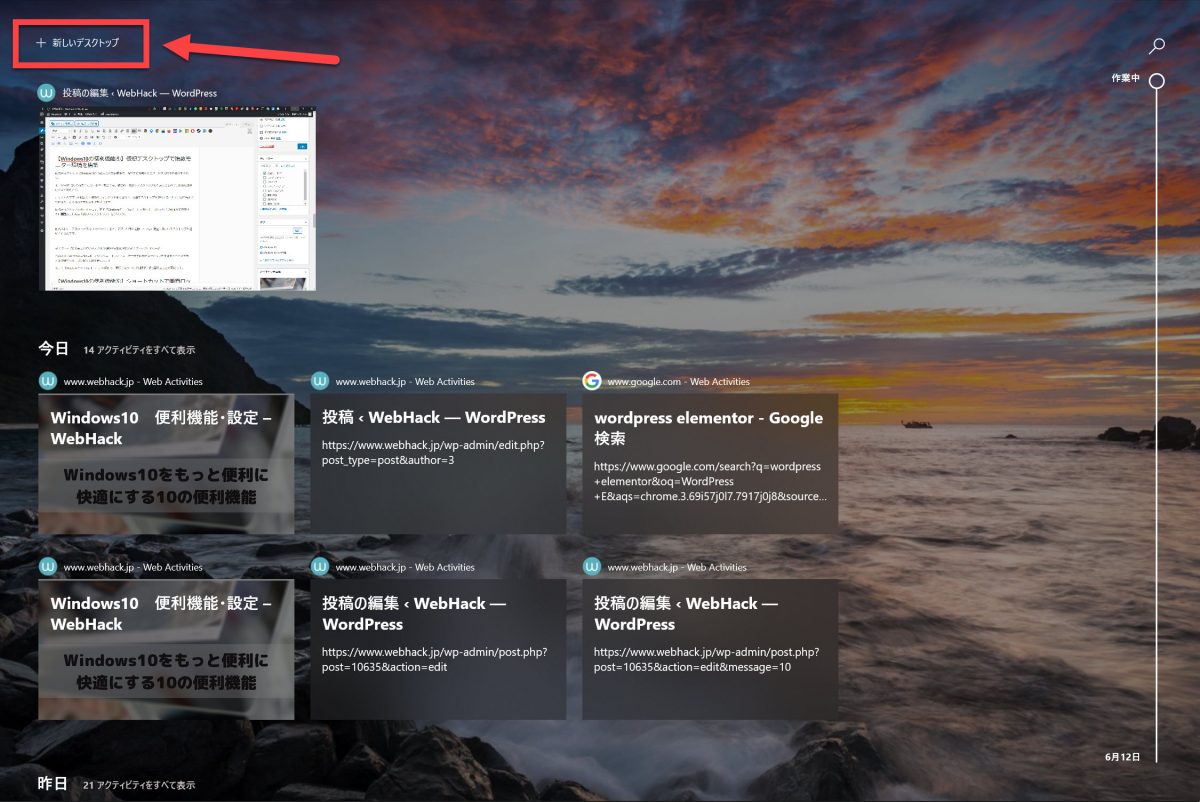
作成された「デスクトップ2」をクリックすると、アプリが何も起動していない完全に新しいデスクトップが追加されます。
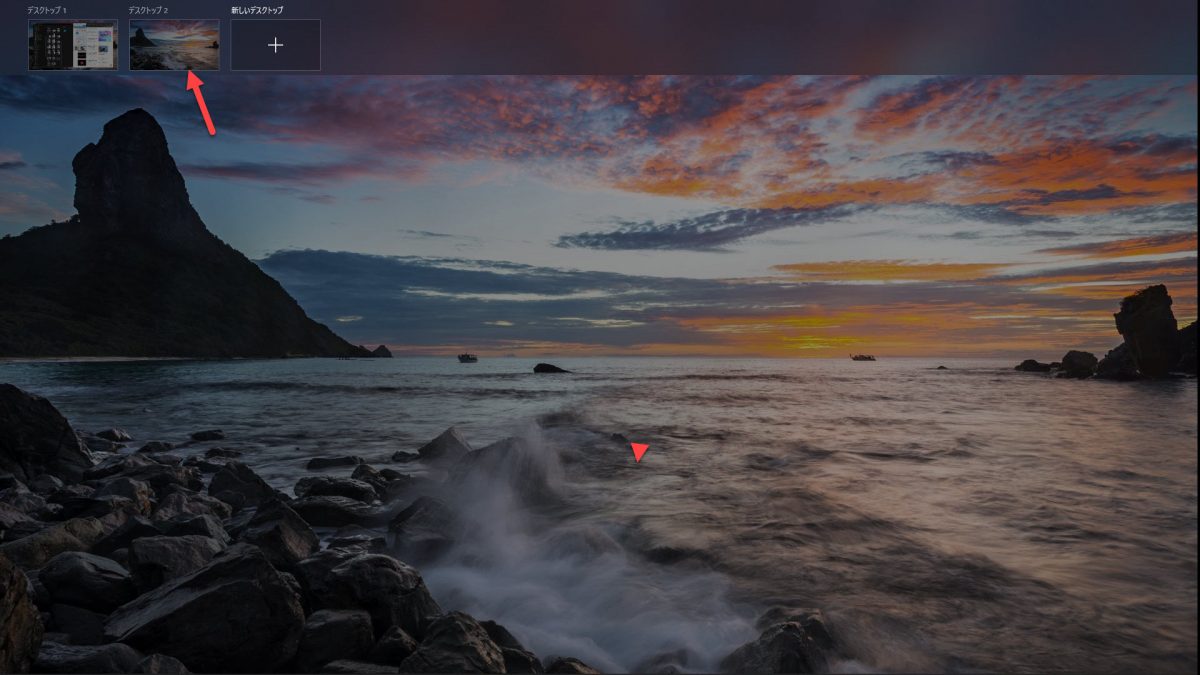
追加したデスクトップに表示されるアプリの種類や配置は通常のデスクトップと全く一緒です。
ちなみに「Windows+Tab+D」というショートカットキーなら、一発で仮想デスクトップを作成することができて大変便利なので、ぜひ覚えておきましょう!
そして「Windowsキー+Ctrl+←/→」の操作で、複数の仮想デスクトップを簡単に切り替えることが可能です。
【Windows10の便利機能⑥】ショートカットで画面ロック
職場でのPC作業中、急に席を離れなければいけない時ってありますよね。そんな時に心配なのが、勝手にPCの内容を覗かれてしまうのでは?というもの。
やはりセキュリティーのことを考えると、確実にロック画面にしておくべきです。
そこで役立つWindows10の便利機能が、「Windowsキー+L」のショートカットキー。
急にPCの前を離れることになった場合は、「Windowsキー+L」のショートカットキーを押すことで即座にロック画面に切り替えることができます。
ロックを解錠する際は、いつも通りパスワードを入力することで解錠できます。
ショートカットキーを利用すれば、スタートメニューの電源からスリープモードに切り替えるより圧倒的に速く簡単に切り替えられるので、ぜひ活用してください!
【Windows10の便利機能⑦】4桁のPINコードでロック解錠を高速化
Windows10でロックを解錠する時は通常、マイクロソフトアカウントのパスワードを利用して行います。
しかし設定を変えることで、PINと呼ばれる4桁のコードでロックを解錠できるようになるのです。
4桁だとセキュリティー面が心配かもですが、PINはマイクロソフトアカウントのパスワードと異なり、そのWindows10PCでしか利用されないので、むしろ安全性は高まると言えます。
マイクロソフトもWindows10にはPINでログインすることを推奨しているくらいです。
「設定」→「アカウント」→「サインオプション」と進み、「Windows Hello 暗証番号(PIN)」から4桁のPINを設定できます。
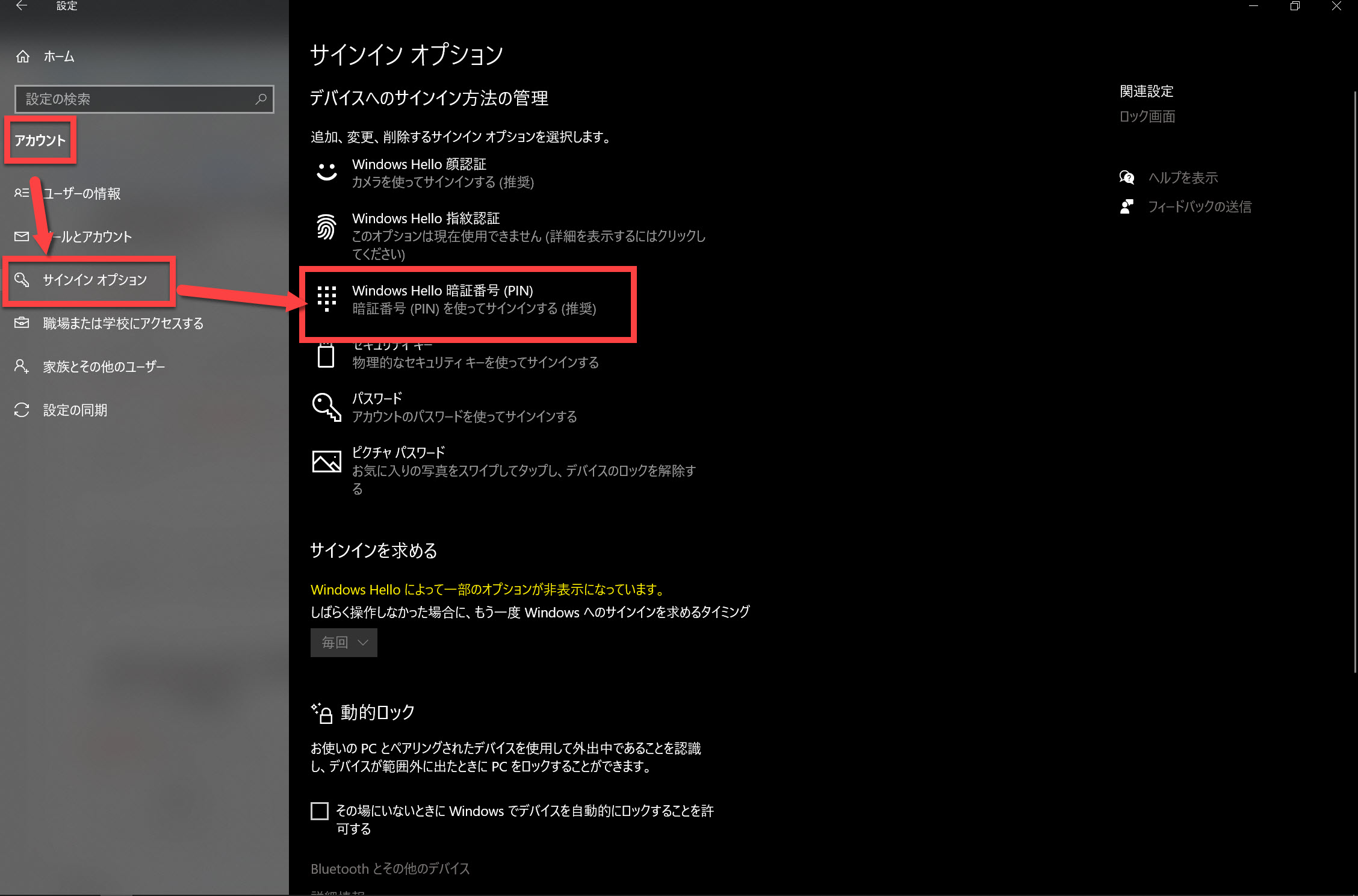
もしPINを忘れてしまっても、元々のパスワードでログインできるので安心です。
PINは楽にログインできるにも関わらず、パスワードより安全性が高まるのですから利用しない手はありません。
【Windows10の便利機能⑧】通知をカスタマイズして、イライラ解消
Windows10を利用していると、たくさんの通知が来ます。重要な通知はいいのですが、重要性や緊急性の低い通知もたくさん来るため、ストレスが溜まる方も多いでしょう。
それに他人と画面を共有している時に、通知が表示され恥ずかしい思いをしてしまうこともあると思います。
そのような通知は設定からオフにしたり、あるいはアプリごとに通知をカスタマイズすることが可能です。
「設定」→「システム」→「通知とアクション」と進み、「アプリとその他の送信者からの通知を取得する」をオフにすることで通知が全く表示されなくなります。
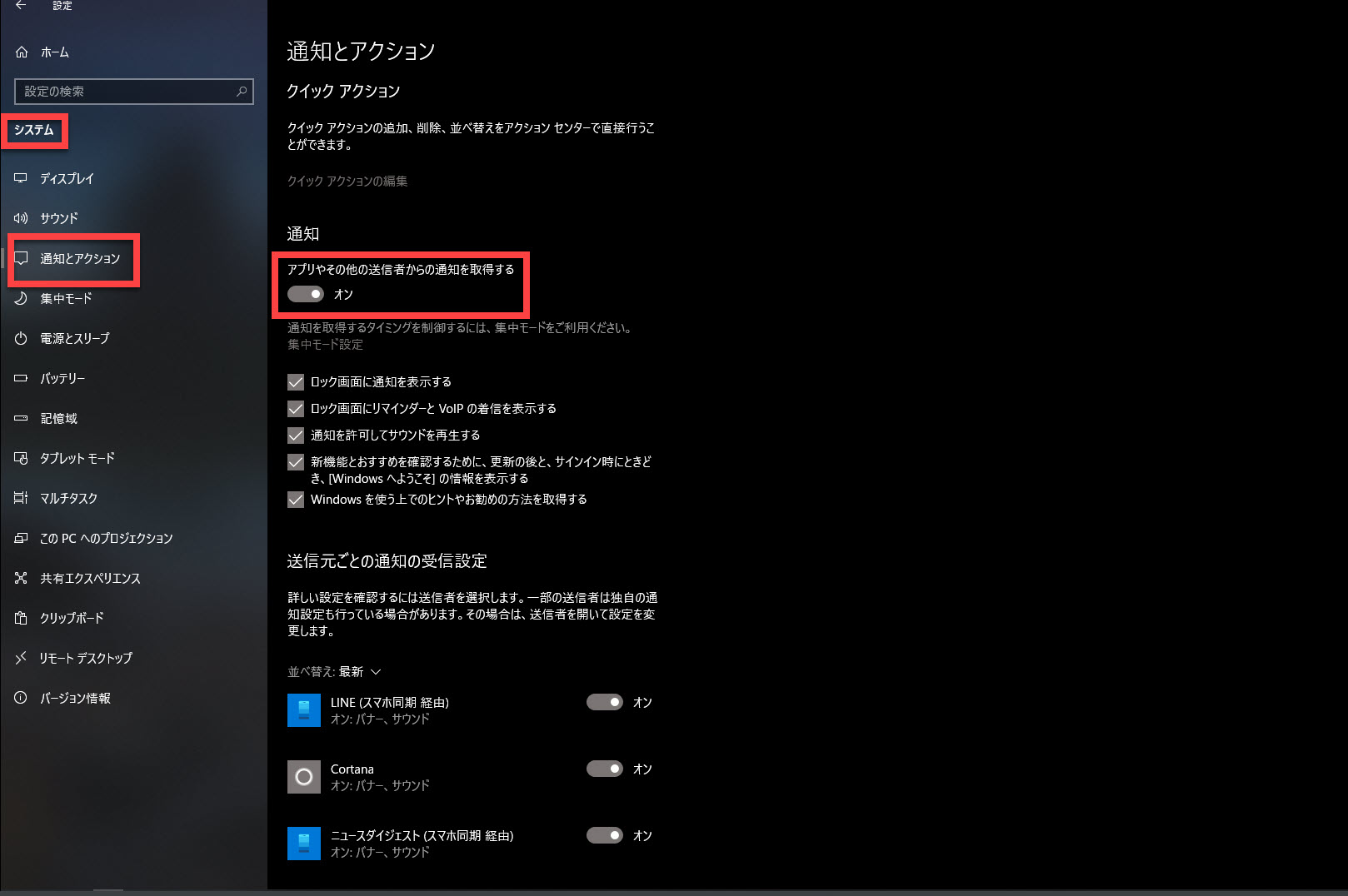
さらにその下の「送信元ごとの通知の受信設定」では、各アプリごとに、通知を受け取るか、受け取る場合は通知バナーを表示するのか、アクションセンターに表示するのか、音は鳴らすのかなど通知の状態を細かく調節することが可能です。
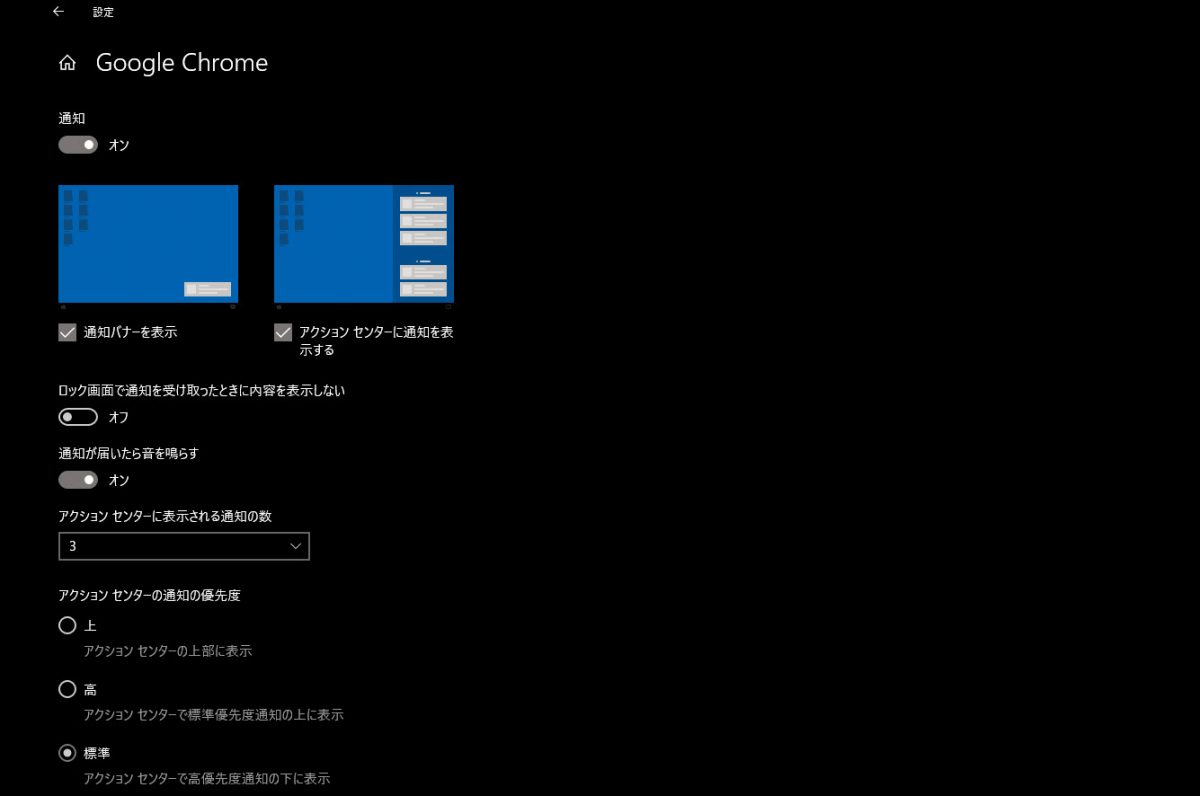
絶対に見逃したくない重要な通知があるアプリだけオンにしておき、他をオフにすることで、最小限の通知のみにすることができます。
【Windows10の便利機能⑨】ショートカットでスクリーンショットと画面録画
Windows10には、ショートカットキーで簡単にスクリーンショットと画面録画ができる便利機能が搭載されています。
スクリーンショットは全画面の撮影だけではなく、ウインドウごとやアプリごとに切り取っての撮影、領域を自由に調整しての撮影など、標準機能ながらなかなか多機能。
画面録画もゲームプレイの録画や、操作手順の解説などに活用でき、とても便利です。
スクリーンショットと画面録画の方法は以下の記事で詳しく解説しているのでぜひ御覧ください。
?「【超便利】Windows10でアプリを使わずに画面キャプチャー(スクリーンショット)と画面録画する方法 – WebHack」
【Windows10の便利機能⑩】コピーを保存できるクリップボード
Windows10には「クリップボードの履歴」という便利機能があり、過去にコピーや切り取りしたテキスト、画像、スクリーンショットなどが履歴として保存されます。
「Windowsキー+V」でクリップボードの履歴を呼び出すことができ、過去にコピーしたすべてのテキストが表示されるので、再度コピーし直すこと無く何度でも貼り付けることができるのです。
クリップボードの履歴を利用するためには、設定で機能を有効化しておく必要があります。
「設定」→「システム」→「クリップボード」と進み、クリップボードの履歴をオンにすればOKです。
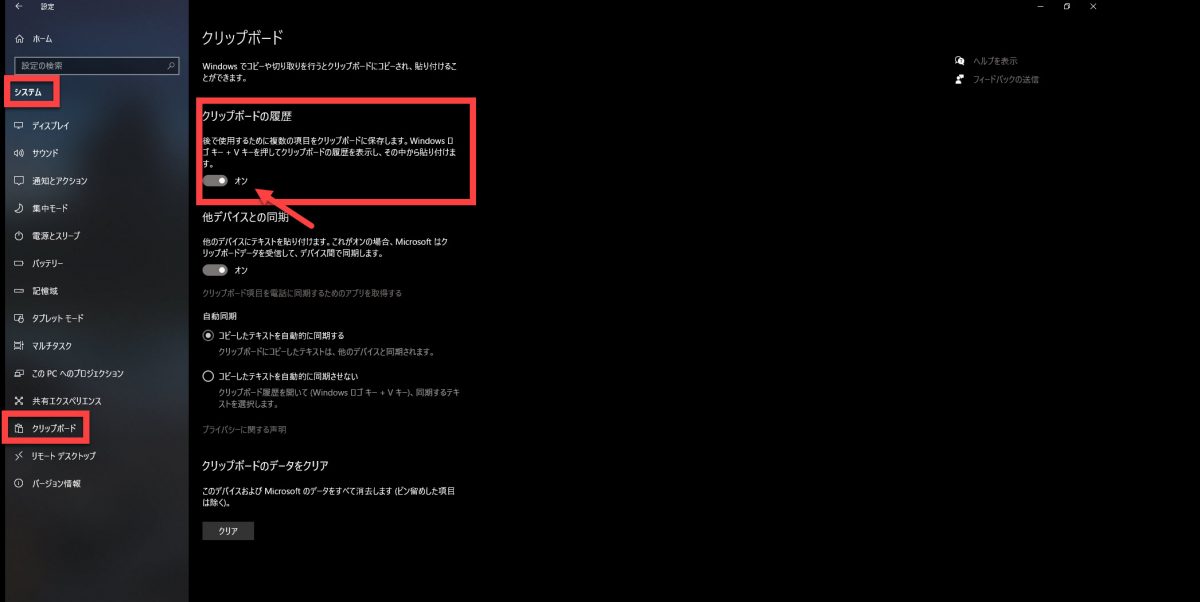
また、下の「他のデバイスとの同期」をONにすると、同じマイクロソフトアカウントでログインした別のPCでもクリップボードの履歴が同期され、保存されたクリップボードが利用できるようになります。
複数のWindows10PCを利用している方はオンにしておきましょう!
コピー&ペーストはPC作業の中でも最も利用頻度の高い作業なので、クリップボードの履歴を活用することで、大幅な効率化が期待できます。
【関連記事】
【超便利】Windows10でアプリを使わずに画面キャプチャー(スクリーンショット)と画面録画する方法 – WebHack
【超時短&生産性向上】Windows10ショートカットキーおすすめ70選[アプリ別一覧&活用のコツも解説] – WebHack
【2020最新版】Chrome拡張機能おすすめ43選を用途別に紹介!【大幅な効率化と生産性を向上を!】 – WebHack