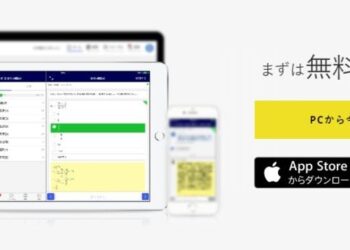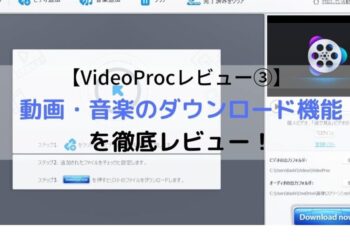もし今、あなたがWindows10を使っているなら、画面キャプチャー(スクリーンショット)や画面録画のためにフリーソフトを探したり、有料のソフトを購入してインストールする必要はありません。
Windows10にはアプリを使わず標準機能だけで、画面キャプチャー(スクリーンショット)と画面録画できる機能が備わっているからです。
標準機能なのでアプリのインストールや購入、設定は一切必要ありません。
今回はそんな、Windows10標準の画面キャプチャー(スクリーンショット)と画面録画の使い方を解説していきます。
Windows10では標準機能だけで画面キャプチャー(スクリーンショット)と画面録画ができるようになった
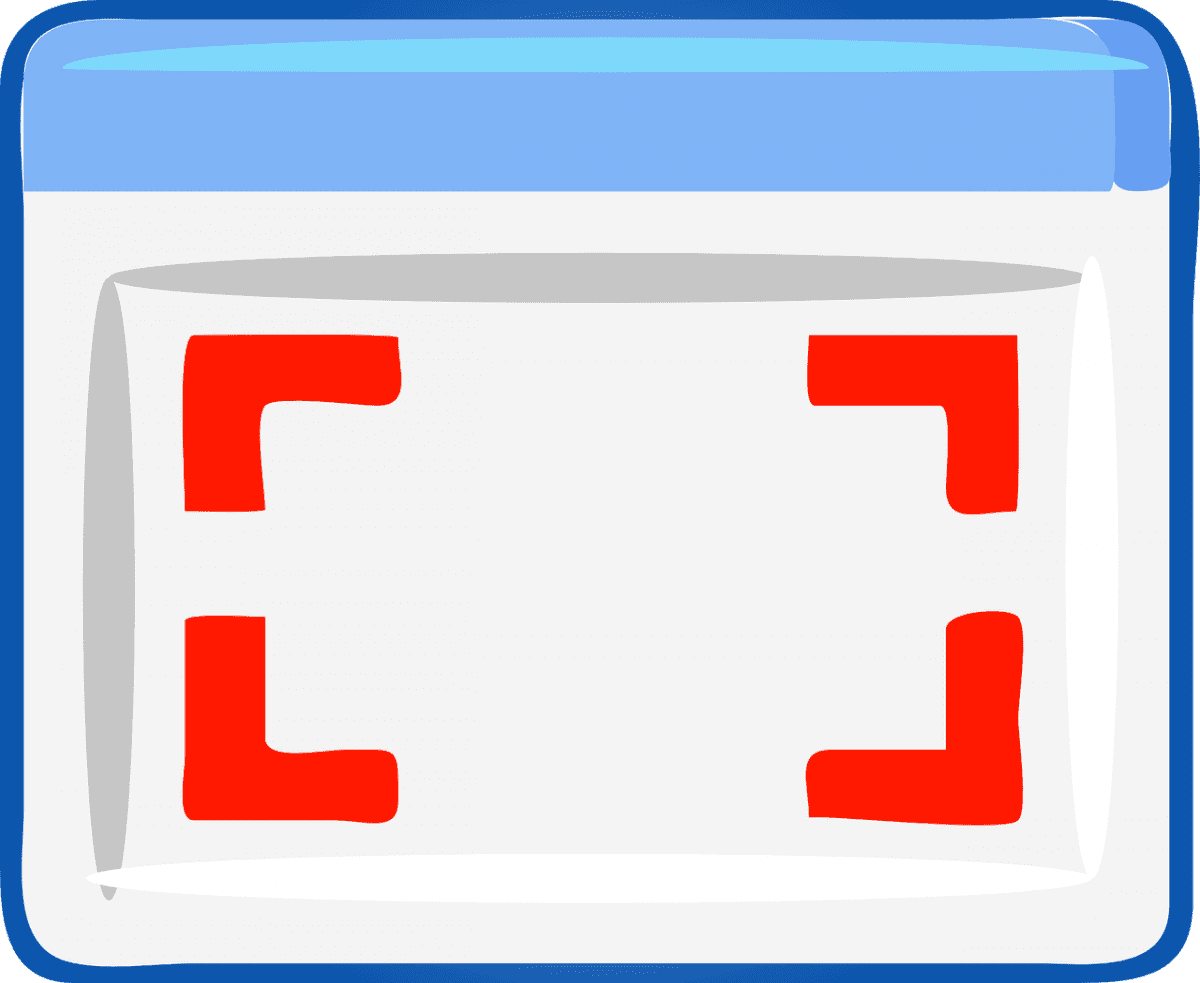
知らない方が結構多いのですが、Windows10には標準で「画面キャプチャー(スクリーンショット)」と「画面録画」できる機能が搭載されています。
画面キャプチャーはいわゆるスクリーンショットなので、知っている方は多いかもしれませんが、画面録画に関しては知らなかった方も多いかもしれませんね。
これらはWindows10から使えるようなった機能です。
まあ、標準機能なのでめちゃくちゃ高機能なわけではありませんが、画面キャプチャー(スクリーンショット)と録画の最低限の機能は備えています。
わざわざフリーソフトを探したり有料のソフトを導入するくらいなら、まずは標準機能を活用しましょう!
Windows10で画面キャプチャー(スクリーンショット)する方法
Windows10の標準機能での画面キャプチャー(スクリーンショット)には以下の3つの方法があります。
- 全画面をキャプチャー
- 範囲を指定してキャプチャー
- 特定のウインドウ(アプリ)をキャプチャ
すべてキーボードのショートカットだけで実行できるのでとても簡単。すぐに活用できるようになりますよ!
全画面をキャプチャー
全画面キャプチャーではタスクバーも含めたすべての画面がキャプチャーされ、保存されます。
Windows10で全画面をキャプチャーするには、「Windowsキー+PrtScn」を押すだけ。
「PrtScn」はパソコンの機種によって異なりますがファンクションキーの真ん中あたりにあるはずです。
「Windowsキー+PrtScn」を押すと、一瞬画面が点滅します。点滅したら、画面キャプチャーは完了です。
ちなみにキャプチャーした画像は、エクスプローラーの「スクリーンショット」に保存されています。
範囲を指定してキャプチャー
全画面ではなく、キャプチャーしたい範囲を指定することも可能です。
キャプチャー範囲を指定する場合は、「Windowsキー+Shift+S」を押してください。
すると画面上部に範囲指定するための操作パネルが表示されます。
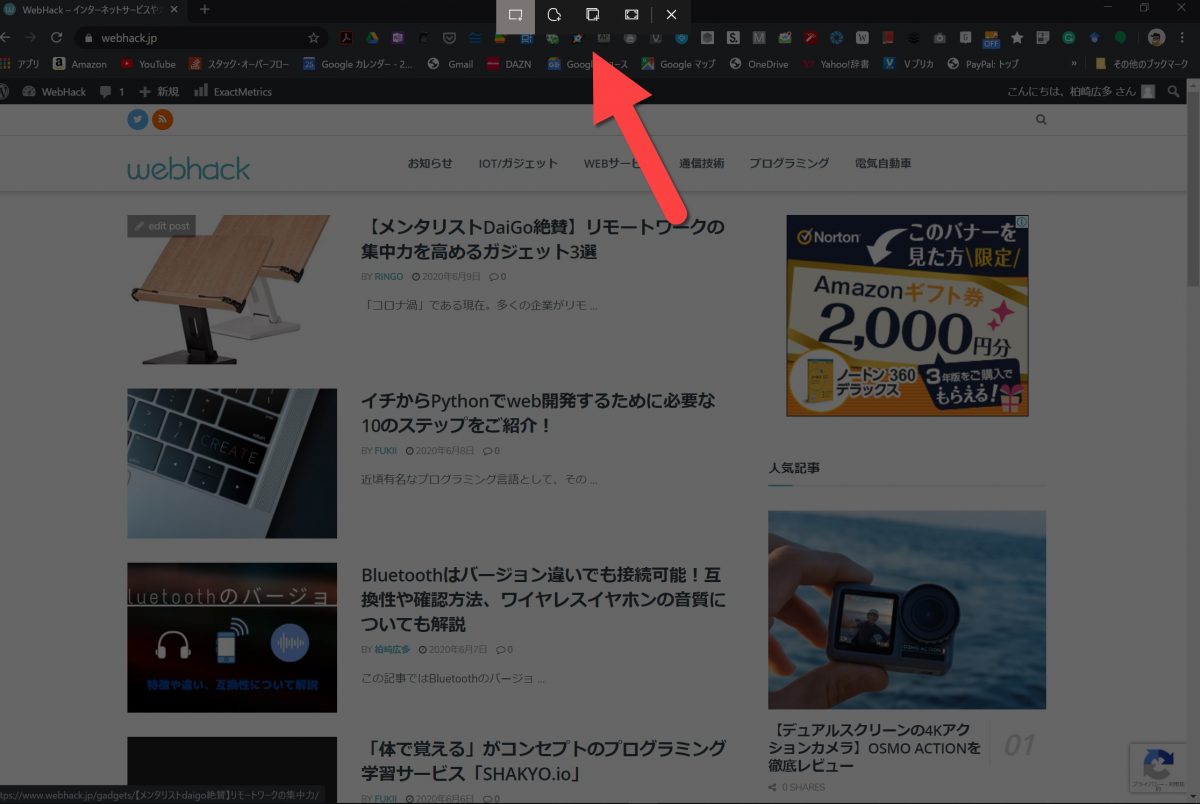
5つのアイコンが表示されていると思いますが、左から「四角形でキャプチャー範囲を指定」「自由な形でキャプチャー範囲を指定」「ウインドウ(アプリ)を指定してキャプチャ」「全画面をキャプチャー」「キャプチャーを中止」と並んでいます。
今回は一番左の「四角形でキャプチャー範囲を指定」を使います。
マウスを左クリックしたまま動かすことでキャプチャー(スクリーンショット)する範囲を指定可能。
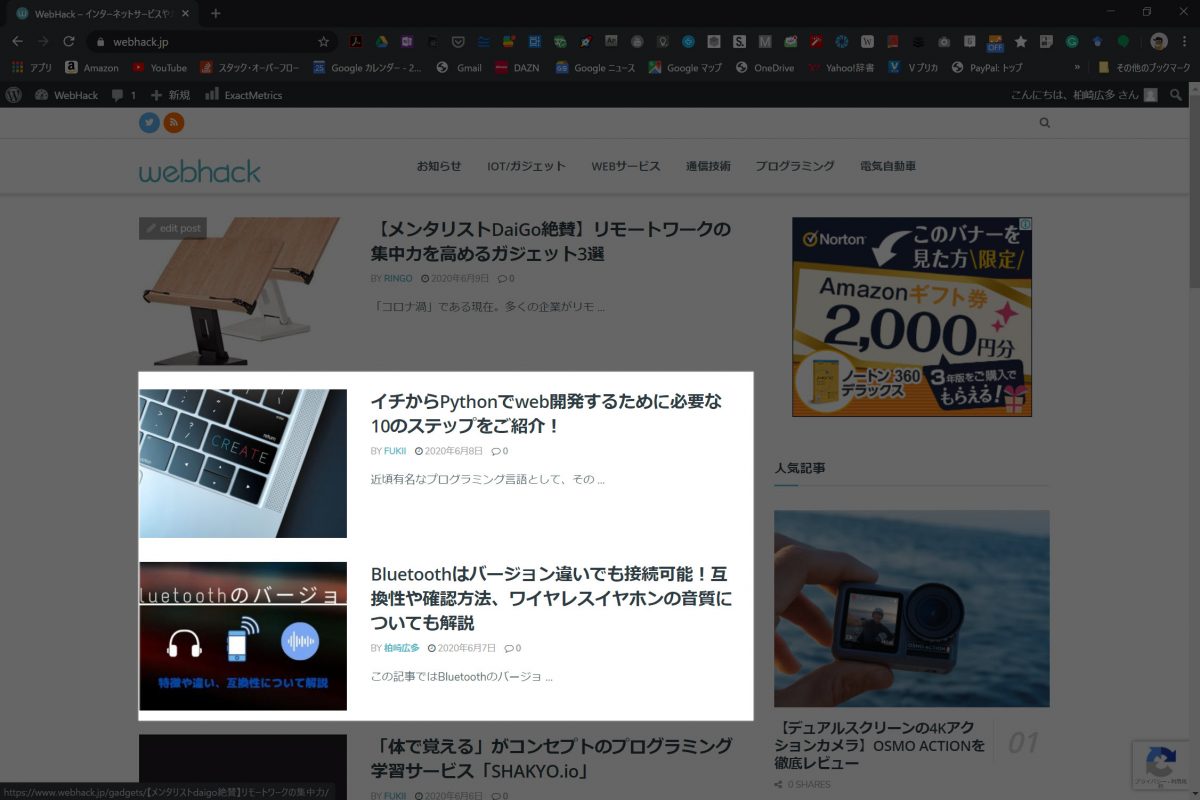
範囲が決まった後、マウスの左クリックを離すだけですぐにキャプチャーされ、以下のようにクリップボードに保存されましたという通知が表示されます。
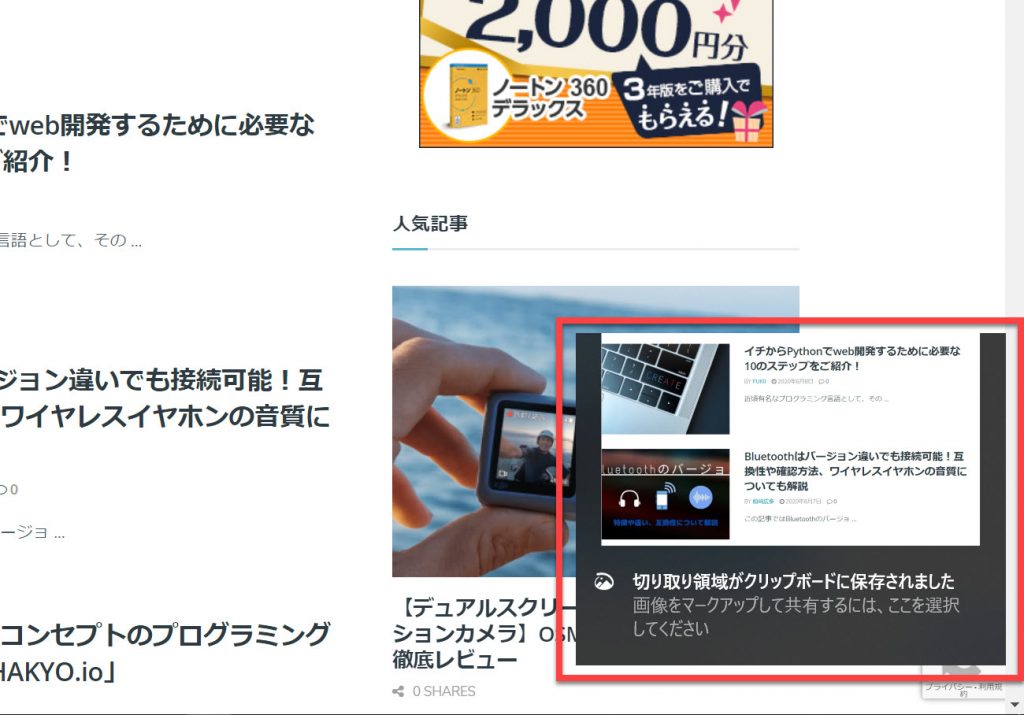
通知をクリックすることで「切り取り領域とスケッチ」というアプリが開き、キャプチャーした画像に加工・編集することが可能です。
もちろん、エクスプローラーの「スクリーンショット」にも画像は保存されます。
特定のウインドウ(アプリ)をキャプチャーする
複数のウインドウ(アプリ)を開いている場合に、特定の1つのウインドウ(アプリ)だけをキャプチャ(スクリーンショット)できる機能です。
まず、キャプチャー(スクリーンショット)したいウインドウ(アプリ)をクリックして、画面の最前面に持って来てください。
次に「Windowsキー+Shift+S」を押して、画面上部の操作パネルの真ん中のアイコンをクリック。最後にウインドウ(アプリ)をクリックすることで、最前面に持ってきたウインドウ(アプリ)が自動で選択され、キャプチャー(スクリーンショット)されます。
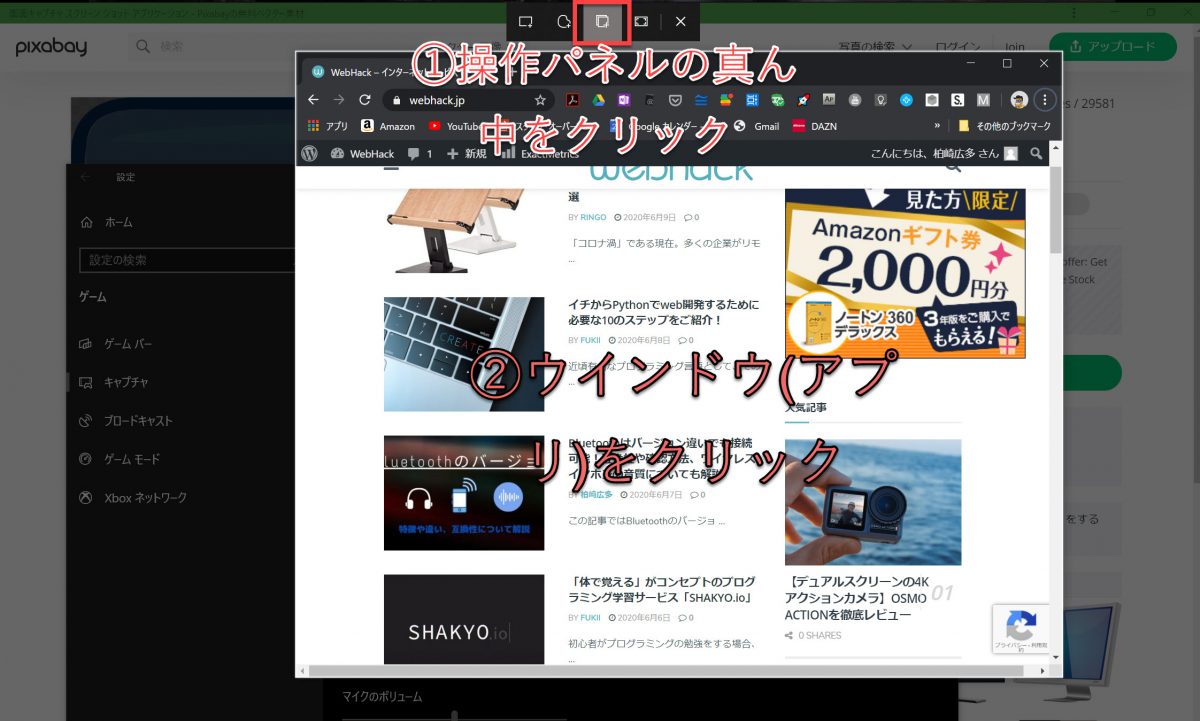
Windows10で画面録画する方法
Windows10での画面録画には、「ゲームバー」という機能を利用します。
ゲームバー自体は、ゲームのプレイ画面をキャプチャー・録画するための機能ですが、すべてのアプリ上で利用できるので、通常の画面録画として使うことができるのです。
たとえば最も需要の多いであろう、アプリやWebサービス操作手順の説明動画もゲームバーの画面録画で行うことができます。
・ゲームバーの特徴
- 画面録画できるのは1つのウィンドウ(アプリ)のみ。
- 複数のウィンドウ(アプリ)を録画中に切り替えたり、同時に録画することはできない。
- 録画時間は最大2時間
- パソコンのマイクで音声の録音も可能
- MP4の動画形式で保存
- スクリーンショットも撮れる
- フレームレートは30fpsか60fps
- 一部のWindows10PCでは使えないこともある
Windowsでゲームバーを有効にする
Windows10で画面録画するには、最初に標準機能である「ゲームバー」を有効にする必要があります。
まずWindowsの「設定」→「ゲーム」と進みます。
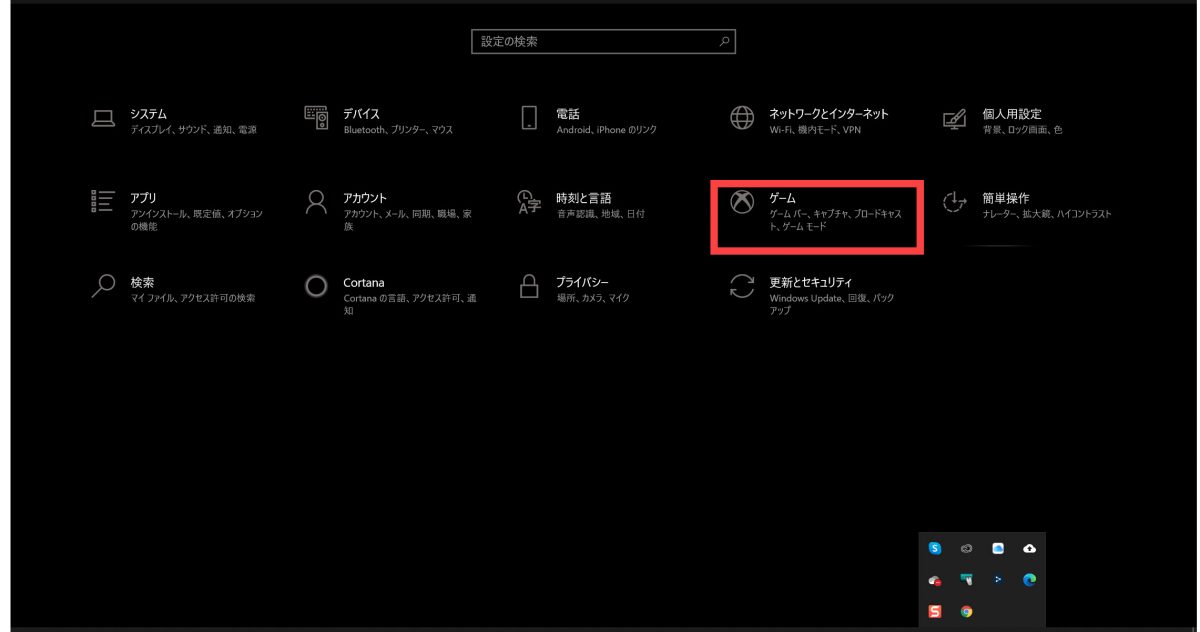
「ゲームバーを使ってゲームクリップ、スクリーンショット、を記録し、ブロードキャストする」のトグルをONにしてください。
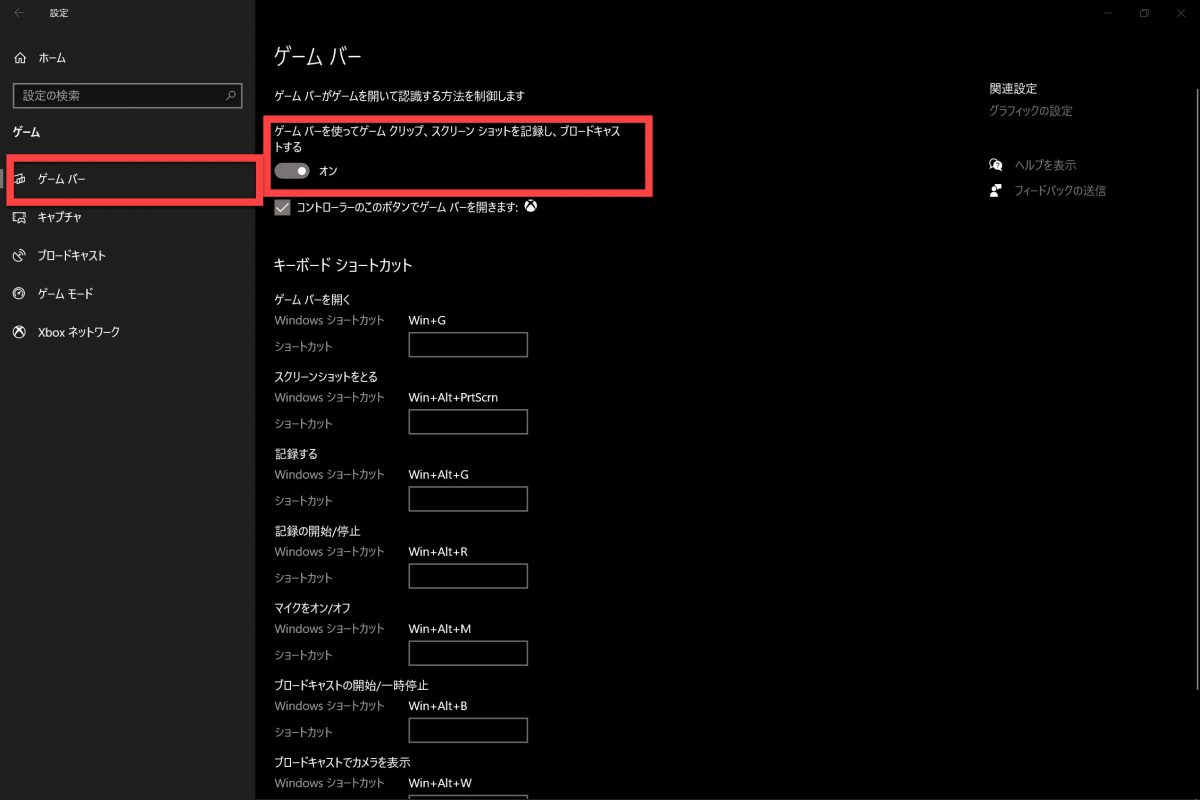
以上で、ゲームバーの有効化は完了です。
もし画面録画が使えなかったら
ただし画面録画をするには、対応したパソコン(GPU)が必要です。
パソコンが対応していない場合は、ゲームバーを有効にした時に「対応していません」などの注意文が表示されます。
もし注意文が表示されてしまった場合の対策としては以下の3。
- 対応したパソコンに交換
- パソコンのGPUを対応モデルに交換
- フリーソフトなどを導入
ゲームバーでの画面録画が利用できるかは、GPUが対応しているかどうかによって決まります。
なのでGPUを交換するだけでも利用できるようになる可能性があるのです。
そしてゲームバーでの画面録画に対応しているGPUは以下の通り。
- AMD製:「AMD Radeon HD 7000 シリーズ」「HD 7000M シリーズ」「HD 8000 シリーズ」「HD 8000M シリーズ」「R9 シリーズ」「R7 シリーズ」
- Nvidia製:「GeForce 600 シリーズ以降」「GeForce 800M シリーズ以降」「Quadro Kxxx シリーズ以降」
- Intel製:「Intel HD graphics 4000 以降」「Intel Iris Graphics 5100以降」
画面録画する手順
それでは画面録画する手順を解説していきます。
まず画面録画したいウィンドウ(アプリ)の上で、「Windowsキー+G」を押してゲームバーを起動。
ゲームバーが起動すると、以下のように画面内にいくつかの操作パネルが表示されます。
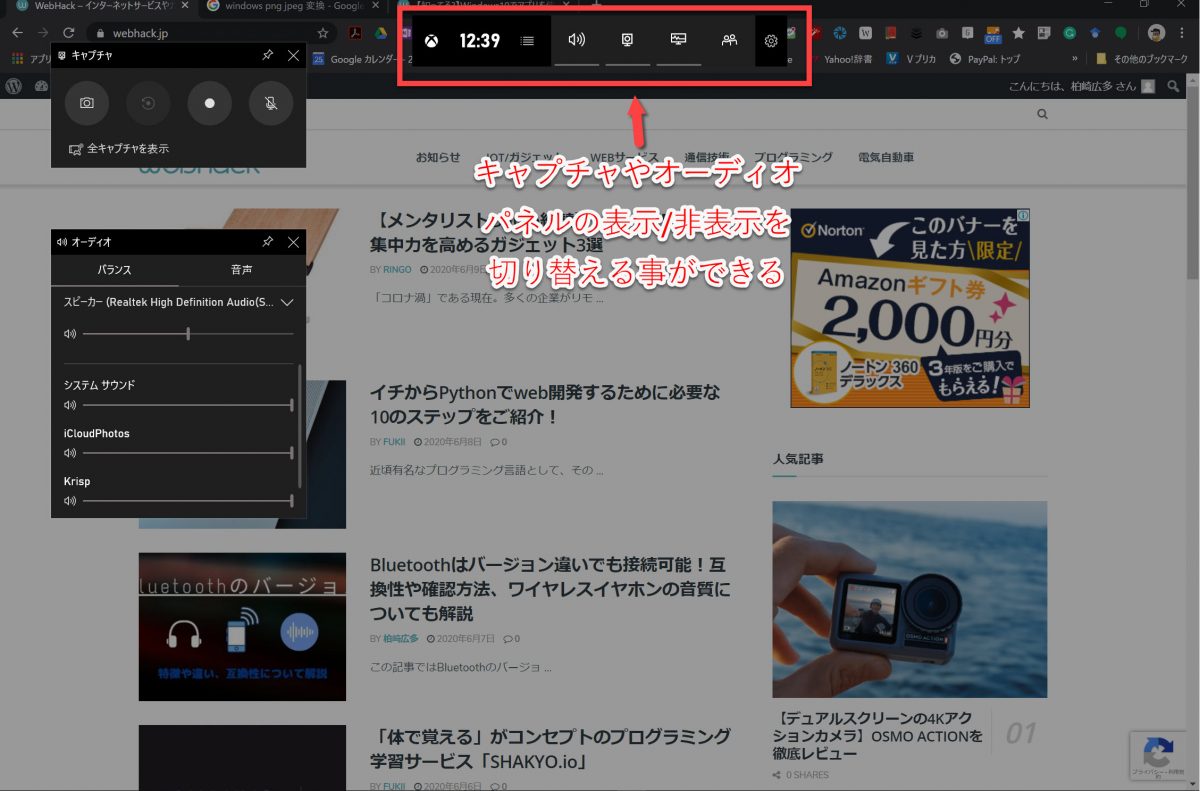
一番上に表示されているのが、キャプチャーの操作パネルやオーディオの操作パネルの表示・非表示を切り替えるボタンです。
クリックすることで各操作パネルを表示させたり、あるいは非表示にすることができます。
実際に画面録画する際は、画面左上に表示される「キャプチャ」という操作パネルを使います。以下の画面で、赤色の四角で囲った「●ボタン」をクリックすることで、画面録画が開始されます。
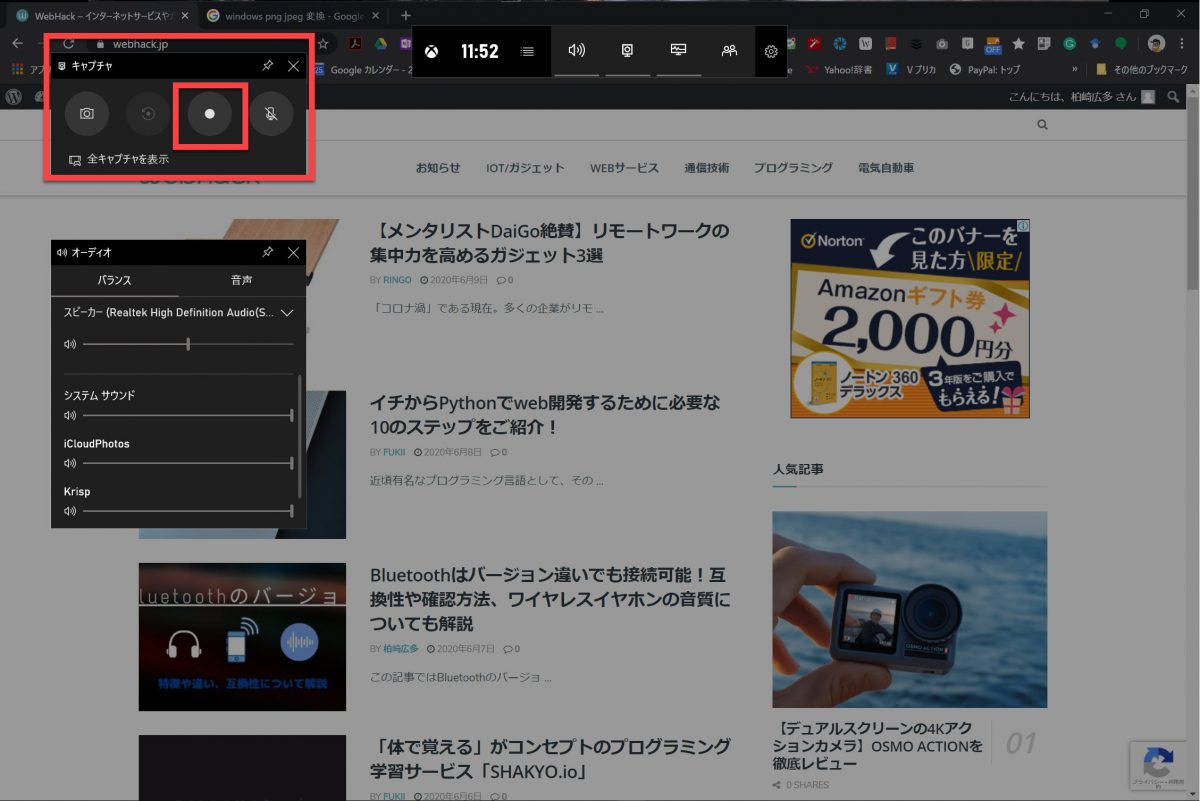
また画面録画時にアプリの音だけではなく、マイクからの音も録音したい場合は、録画開始の「●ボタン」の右横にあるマイクアイコンをクリックしてください。
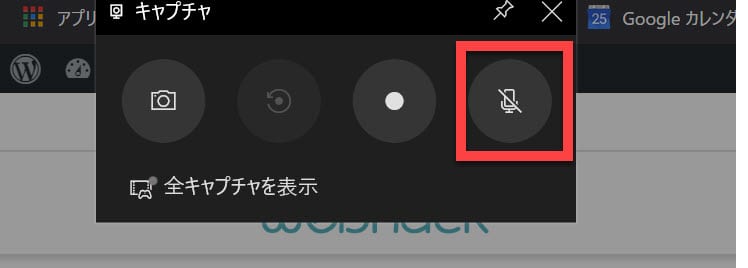
クリックしてマイクを有効にすることで、たとえばアプリの操作方法を動画と音声の両方で説明するということが可能になるわけです。
ちなみにアプリ内の音はデフォルトで録音されます。
録画が始まると画面右側に録画時間や停止用ボタンが表示されるので、クリックすることで停止することが可能です。
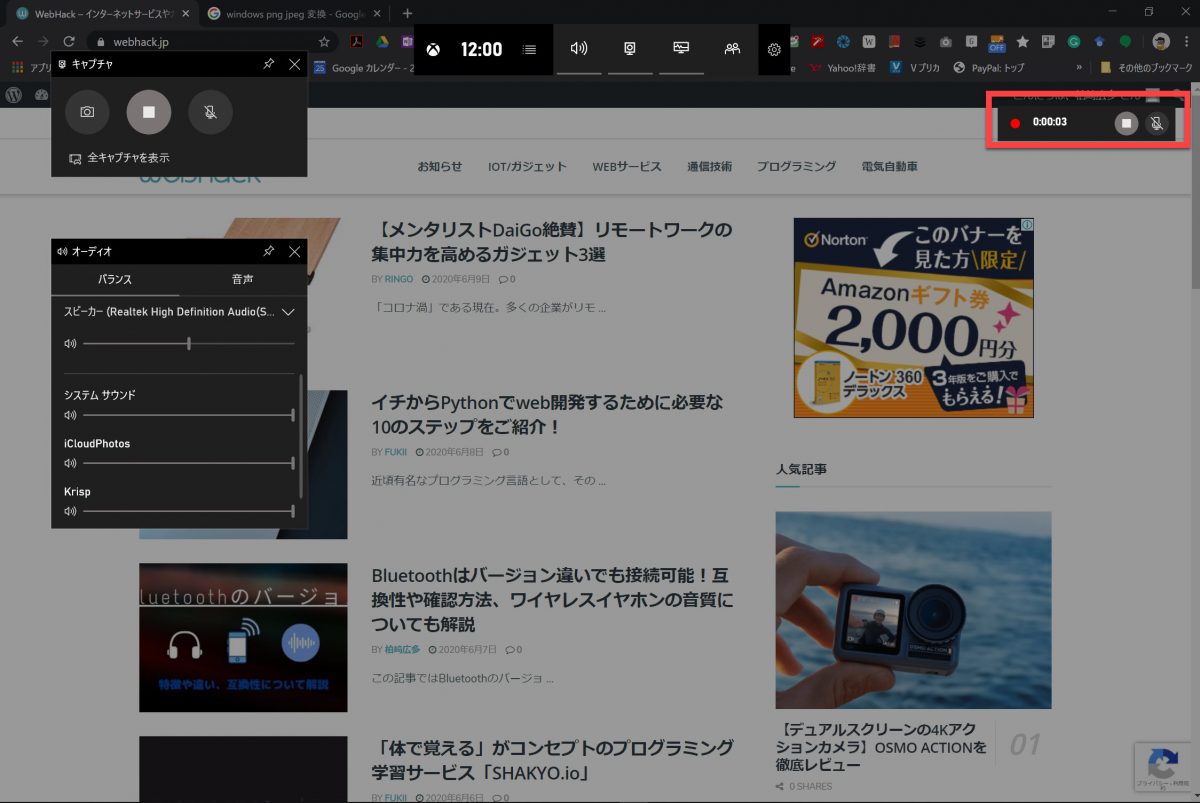
録画を開始した後に画面をどこでも良いのでクリックすると、停止用ボタン以外の操作パネルは非表示となり、いつも通り操作して録画できます。
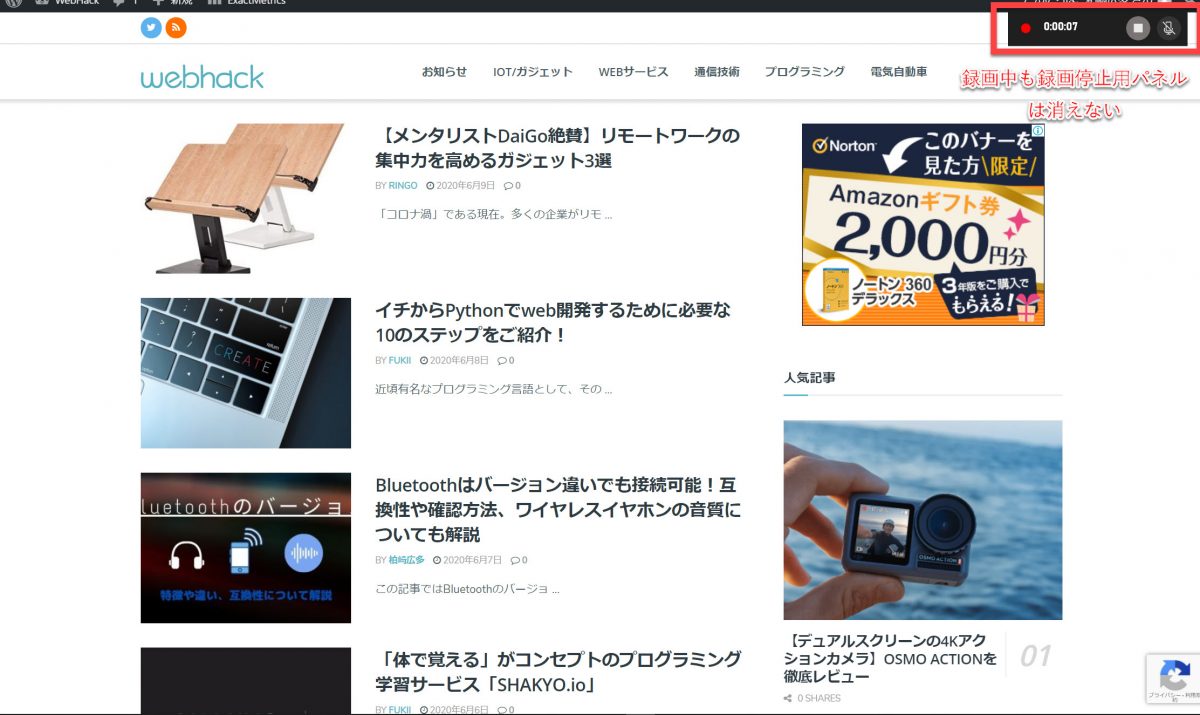
最後に停止用の「■ボタン」をクリックして、録画を終了させましょう。あるいは、録画しているウィンドウ(アプリ)を最小化するか閉じることでも録画を停止することが可能です。
録画を停止すると動画が自動で保存さます。
録画した動画の保存先
ゲームバーで画面録画した動画は、エクスプローラーの「ビデオ」の「キャプチャ」という場所に保存されています。
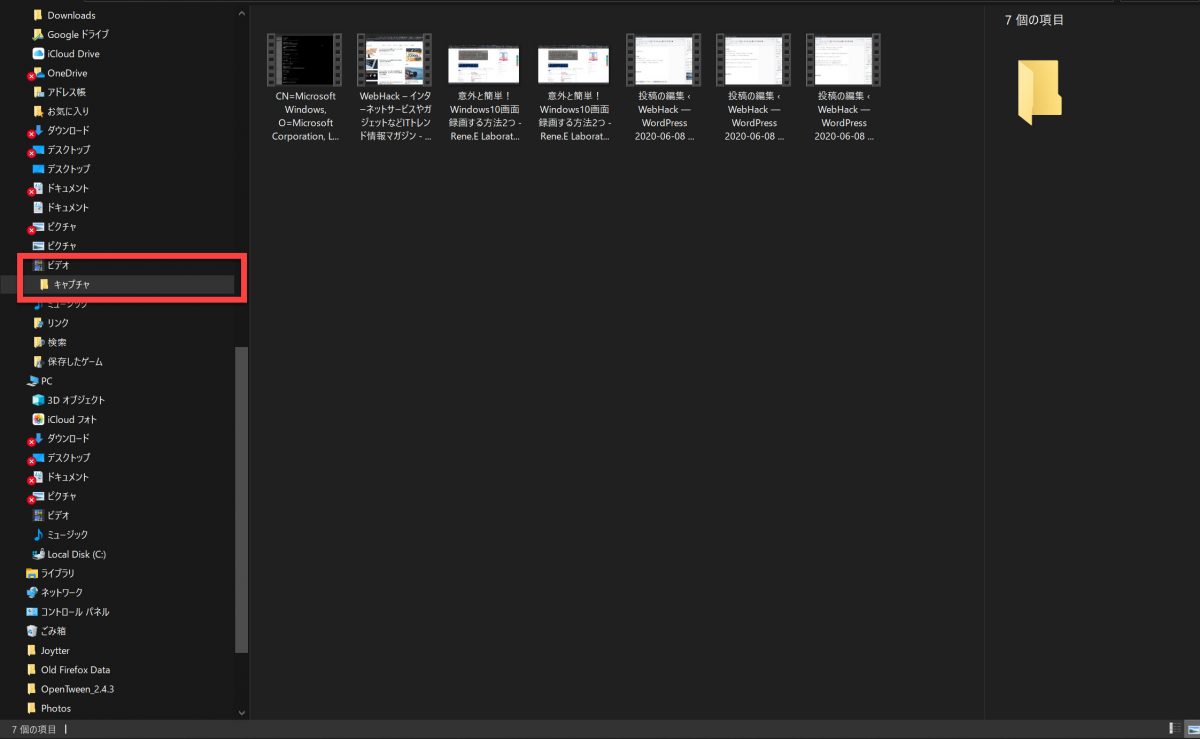
MP4の動画形式で保存されていて、「映画&テレビ」というWindows10標準アプリで再生することが可能です。
画面録画の画質などを設定
実際に画面録画をしてみると、「なんだか画質が悪いな」と感じる方も多いかもしれません。
そんな時は設定から、画質を変更しましょう。
「設定」→「ゲーム」→「キャプチャ」と進み、以下の画面でビデオ品質を「標準」から「高」に変えることで、画質を向上させることが可能です。
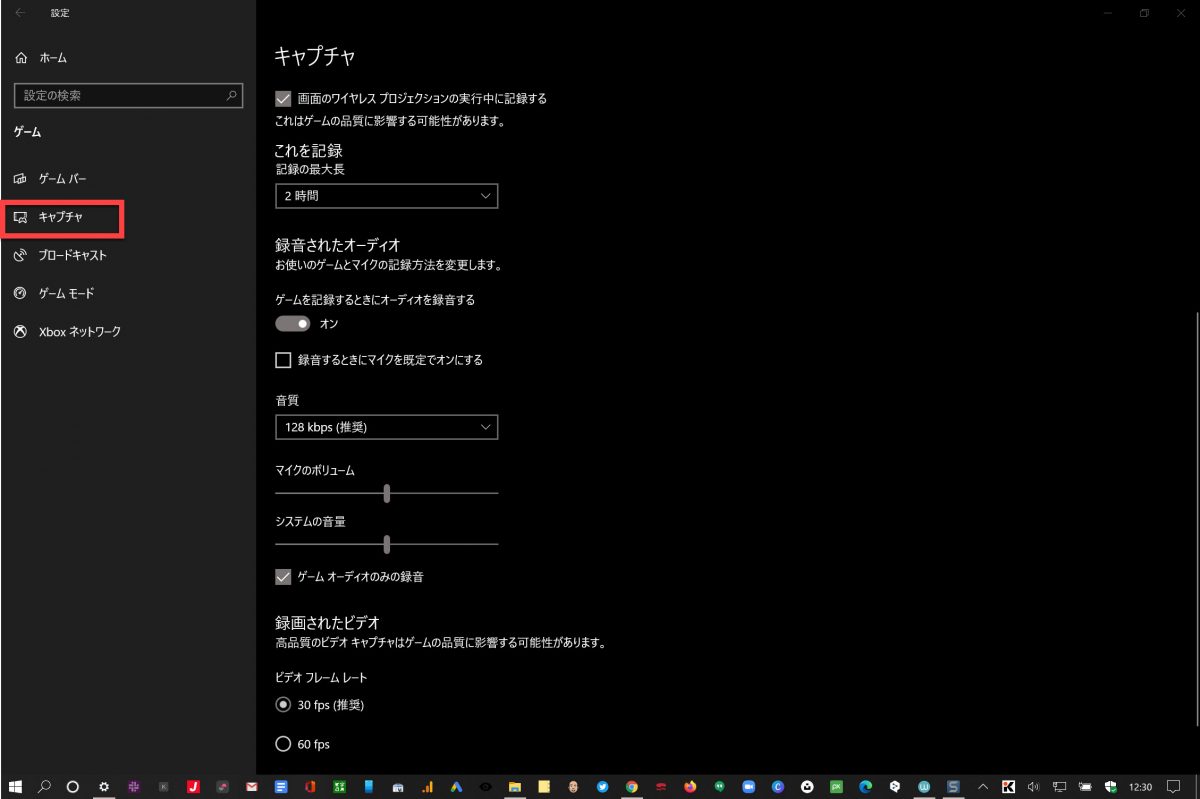
上記のキャプチャ画面では他にも、
- 記録できる動画の長さ
- オーディオを録音するかどうか
- PCマイクを自動でオンにするか
- 録音の音質
- フレームレート
など画面録画の環境を細かく調整することができます。
Windows10での画面キャプチャー(スクリーンショット)と画面録画の方法 まとめ
Windows10の標準機能だけでも、基本的な画面キャプチャー(スクリーンショット)と画面録画ができることがおわかりいただけたと思います。
画面キャプチャーは「Windowsキー+PrtScn」で全画面、「Windowsキー+Shift+S」で範囲選択してキャプチャ可能です。
また画面録画は「Windowsキー+G」でゲームバーを起動することで利用できます。
ぜひ活用してください!
【関連記事】
【超時短&生産性向上】Windows10ショートカットキーおすすめ70選[アプリ別一覧&活用のコツも解説] – WebHack