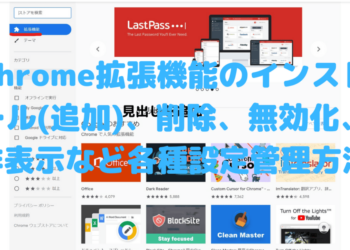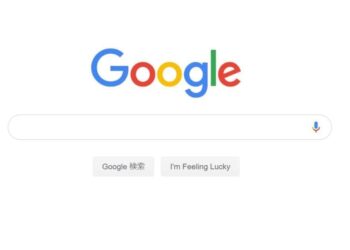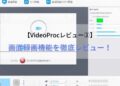YouTubeには、デフォルトで英語の字幕機能と自動翻訳機能が備わっています。
英語の動画見る際に、英語字幕を表示し、自動翻訳で日本語の意味を表示することで、Youtubeを非常に有益な英語学習ツールに返信させることが可能です。
しかし基本的にYouTubeでは、英語字幕と翻訳された日本語字幕を同時に画面に表示することはできません。
英語字幕を見て、その意味を確認するためには、いちいち日本語の翻訳表示に切り替えなければ行けないわけです。
これはかなり面倒くさいですよね。できれば同時に字幕を表示したいところ。
実は、Chrome拡張機能の「Language Learning With YouTube」を活用することで、英語字幕と日本語字幕の同時表示が可能になるのです!
英語字幕と対応した日本語字幕を上下に並べて同時に表示させることができます。
これによりYouTubeをさらに有益で効果的な英語学習ツールに返信させることができるわけです。
そこで今回は、YouTubeの英語字幕と日本語翻訳の付け方、そしてChrome拡張機能を活用した、2つの字幕を同時に表示させる方法について解説していきます!
ぜひYoutubeでの英語学習に役立ててください!
Netflixで英語字幕と日本語字幕を同時表示する方法は以下の記事で解説しています。ぜひご覧ください!
?「【Netflix】英語と日本語の字幕を同時表示できるChrome拡張機能を紹介!【英語学習】 – WebHack」
YouTube動画に英語字幕をつける方法
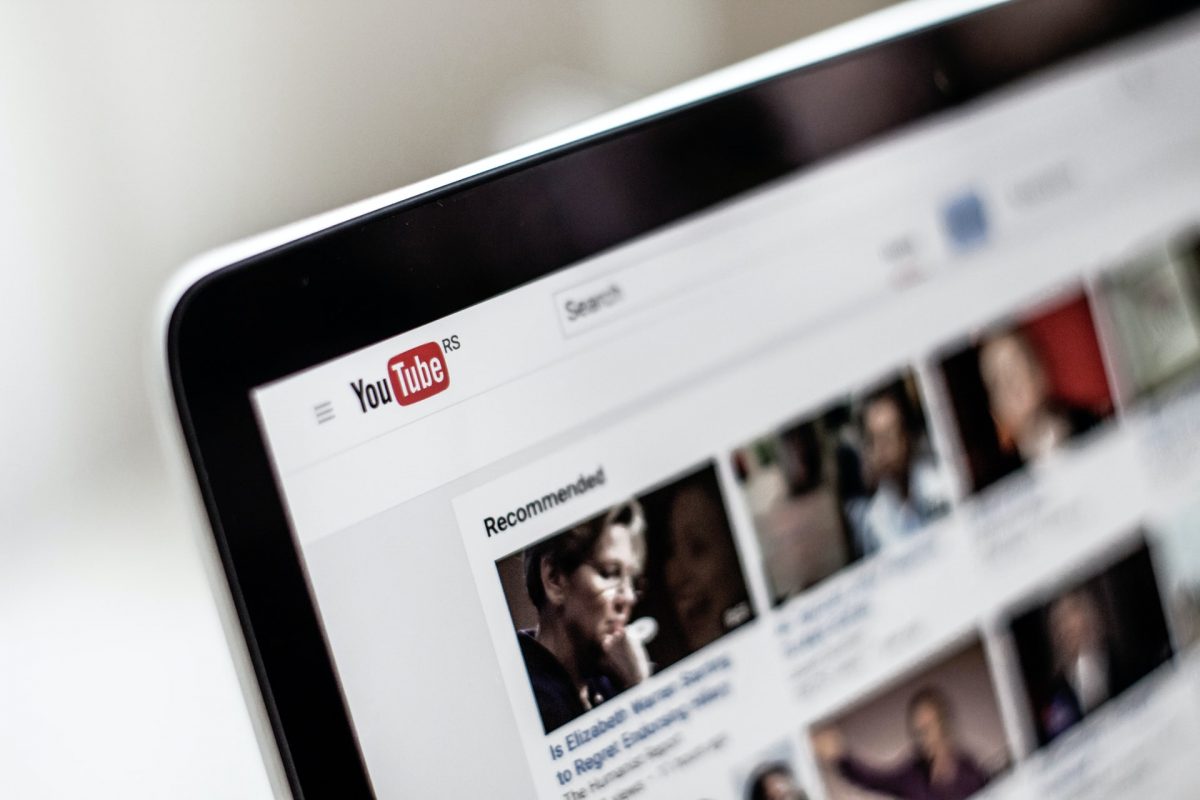
まずは、YouTubeに英語字幕を付ける方法を解説していきます。
PC(Web)版とスマホアプリ版の両方で解説していきますね。
PC(Web版)版
YouTubeで動画を再生した状態で、画面にカーソをルを置き、右下の字幕アイコンをクリックします。
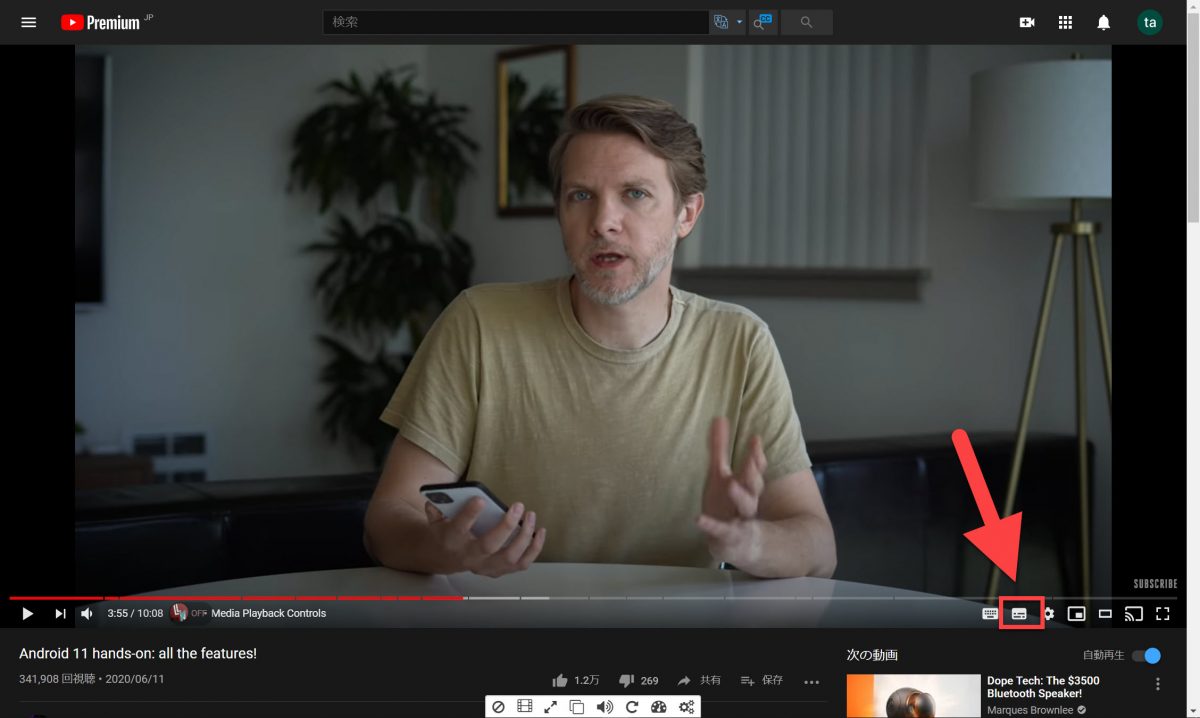
すると、すぐに英語字幕が画面下部に表示されます。
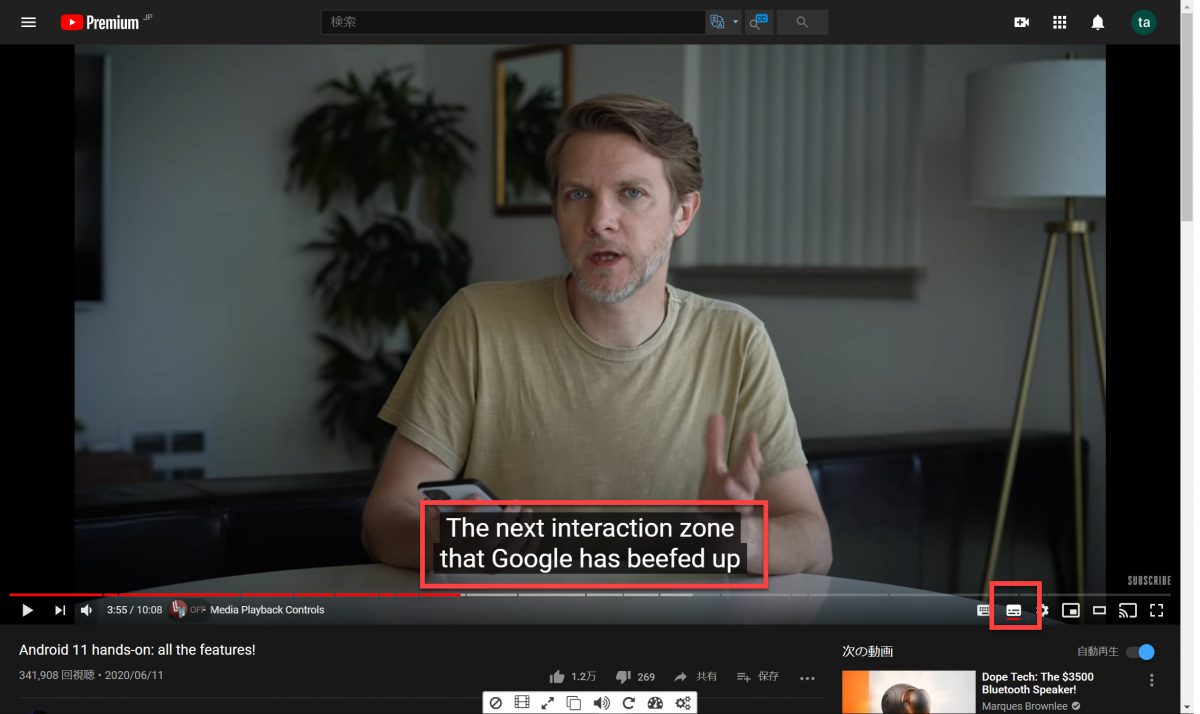
英語字幕が表示されている間は、字幕アイコンの下に赤いラインが入っているので確認してください。
たったこれだけの操作でYouTubeに英語字幕を表示させることができるのです。めちゃくちゃ便利ですね!
ただし、すべての動画に英語字幕を表示できるわけではありません。英語字幕を付けれない動画には、先程の字幕アイコンがそもそも表示されないので注意してください。
また、英語字幕のフォントサイズや色、背景色など自分好みに変更することも可能です。
英語字幕アイコンの右側に表示されている歯車の「設定」→「字幕」→「オプション」と進むことで変更できます。
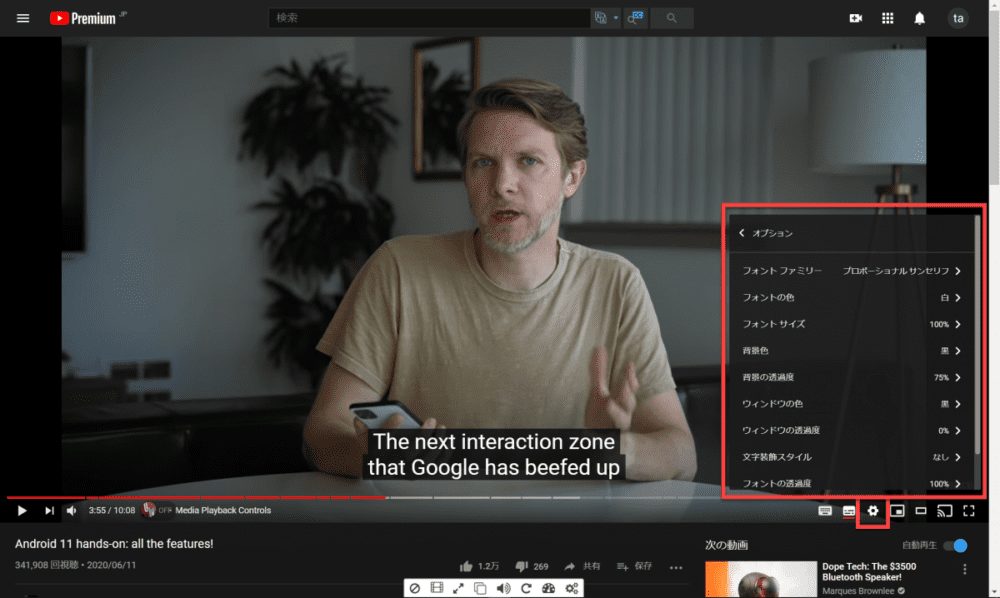
スマホ アプリ版
スマホアプリ版もめちゃくちゃ簡単。
YouTubeアプリで動画を再生した状態で、画面をタップすると右上に表示される「︙」をタップ。
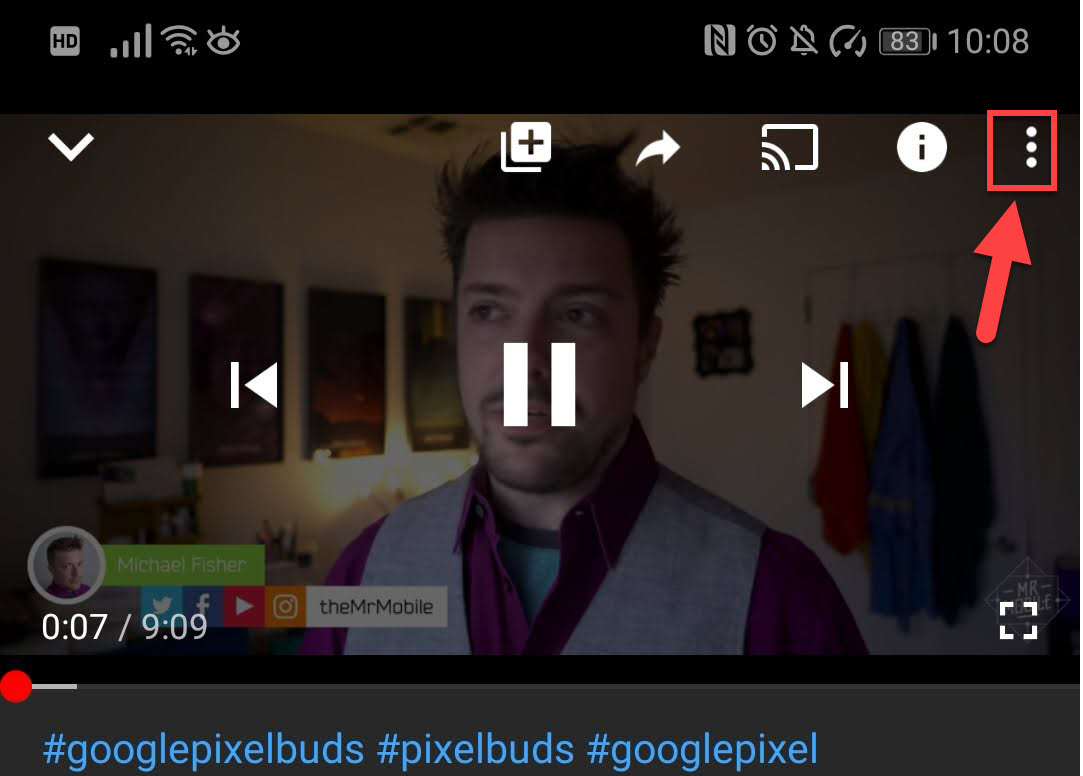
画面下部に表示されたメニューから、「字幕」をタップ。

最後に「英語-Default」を選びます。
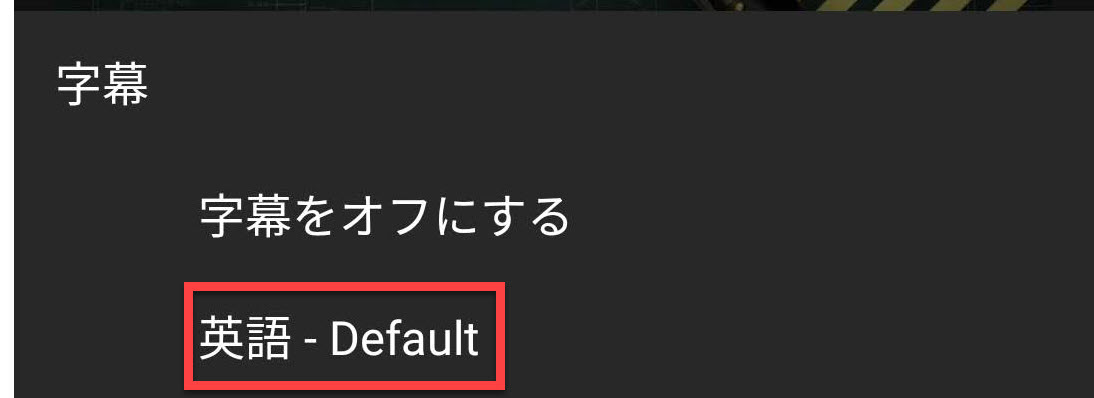
すると、動画内に字幕が表示されるようになります。
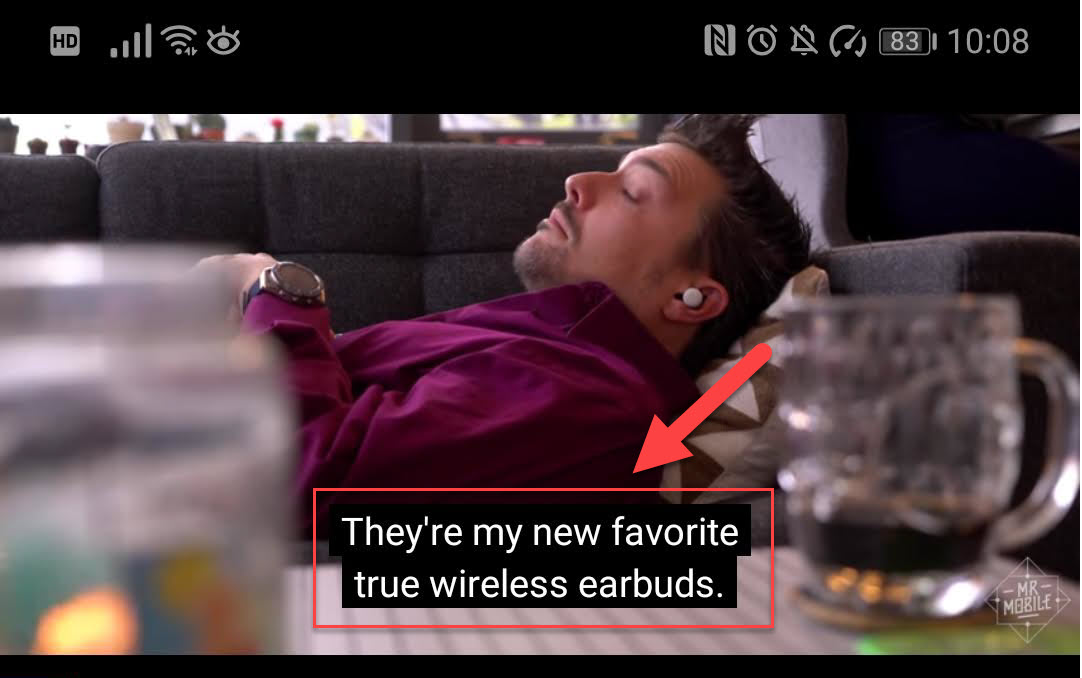
スマホアプリ版の場合は、字幕表示を細かく調整することはできないので注意してください。
YouTube動画の字幕を一覧表示する方法(PC版のみ)
PC(Web)版のみの機能になりますが、YouTube動画内のすべての英語字幕を一覧表示して確認することができます。
動画の下の部分にある「…」をクリックします。「いいね」や「低評価」「共有」が表示されている部分です。
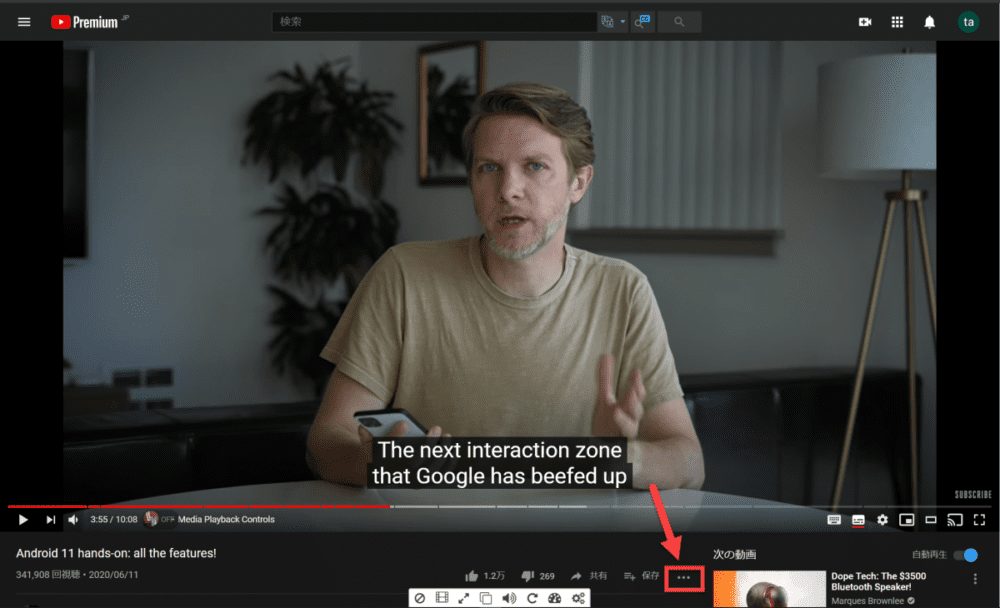
「文字起こしを開く」を選択。
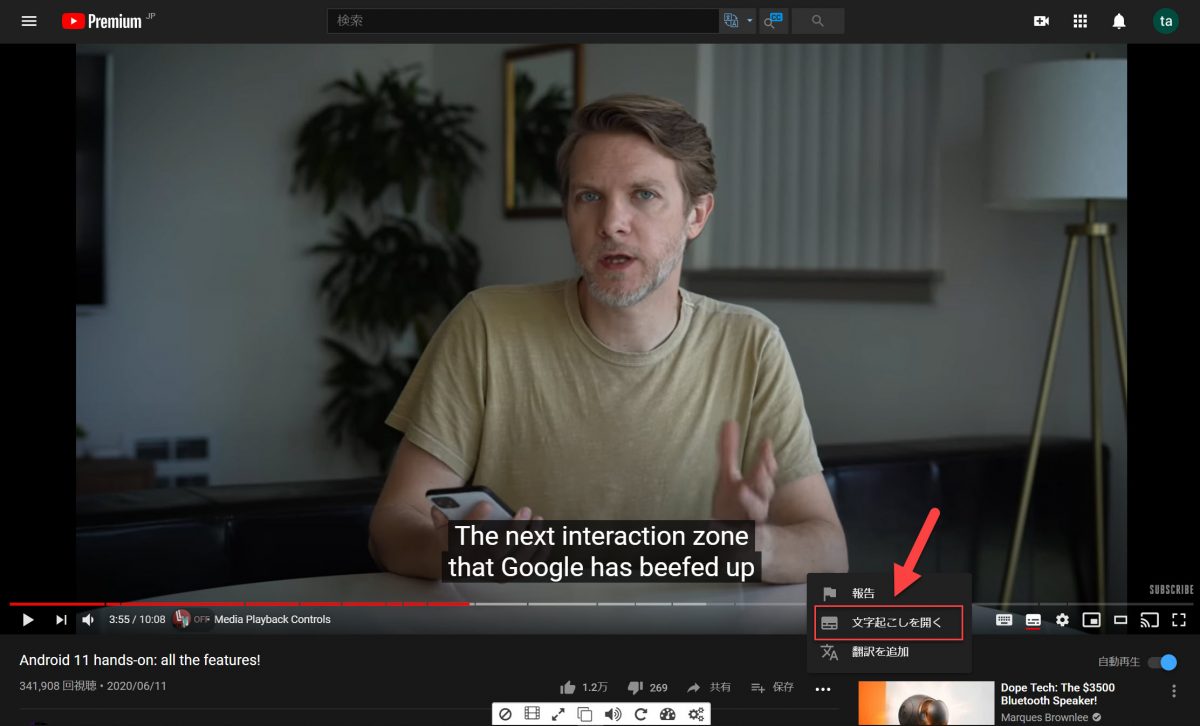
すると動画の右側にすべての字幕が時系列順に表示されます。
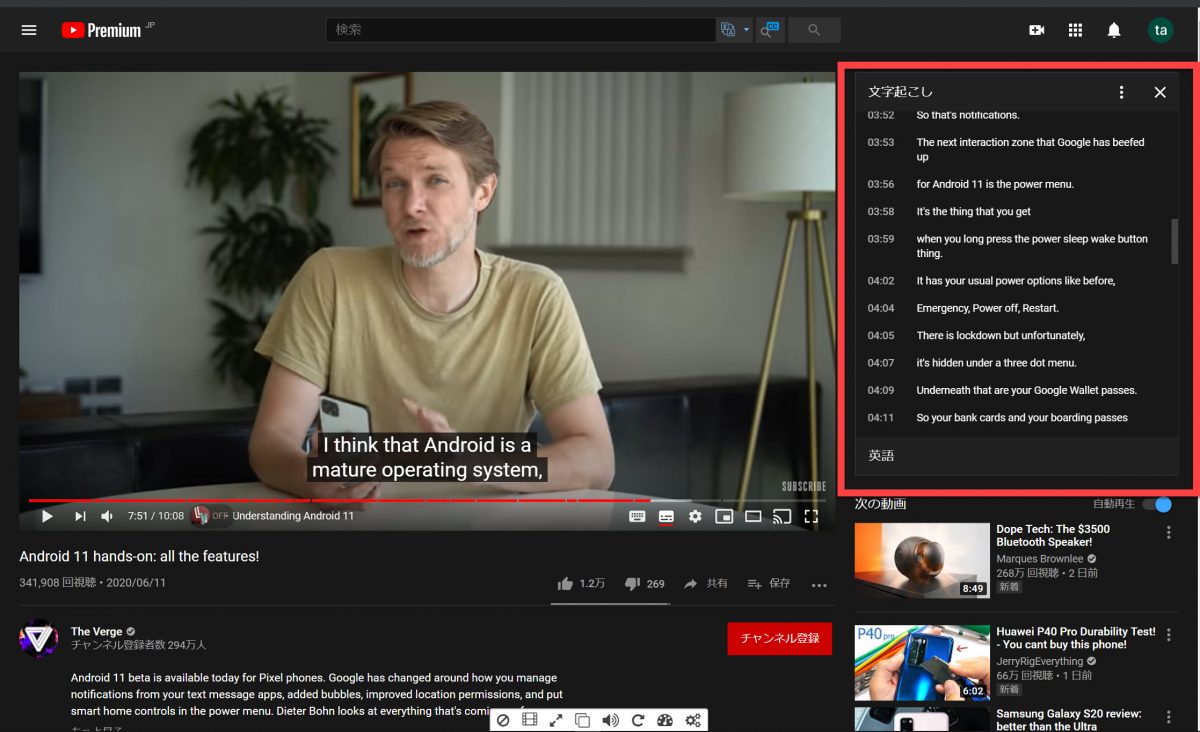
字幕をクリックすることで、そのシーンに直接飛ぶことが可能です。
YouTube動画に日本語字幕(日本語翻訳)をつける方法(PC版のみ)
YouTube動画に日本語字幕を付けることができるのも、PC(Web)版のみの機能となります。
初めに、先程の「字幕アイコン」をクリックし、英語字幕の表示を有効にします。
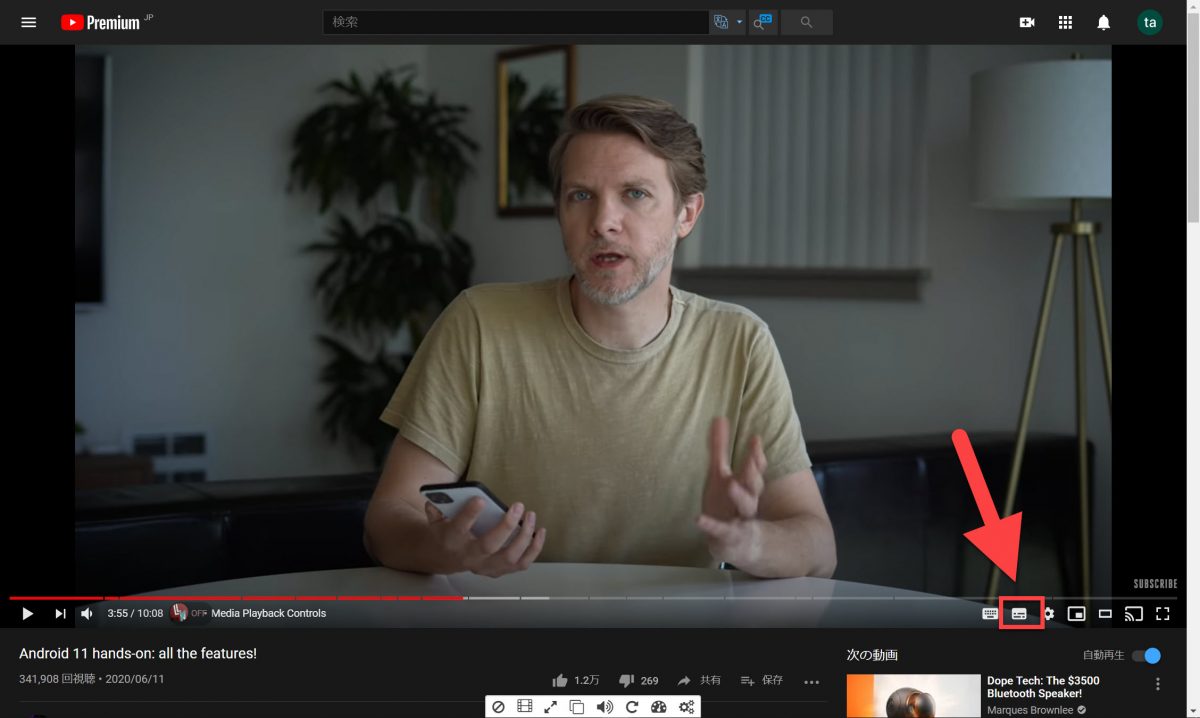
なぜ英語字幕表示を有効にする必要があるのかと言えば、自動翻訳による日本語字幕は、YouTube側が自動生成した英語字幕をもとに、日本語に翻訳しているためです。
英語字幕を有効にしたら「設定」をクリックし、「字幕」選択。
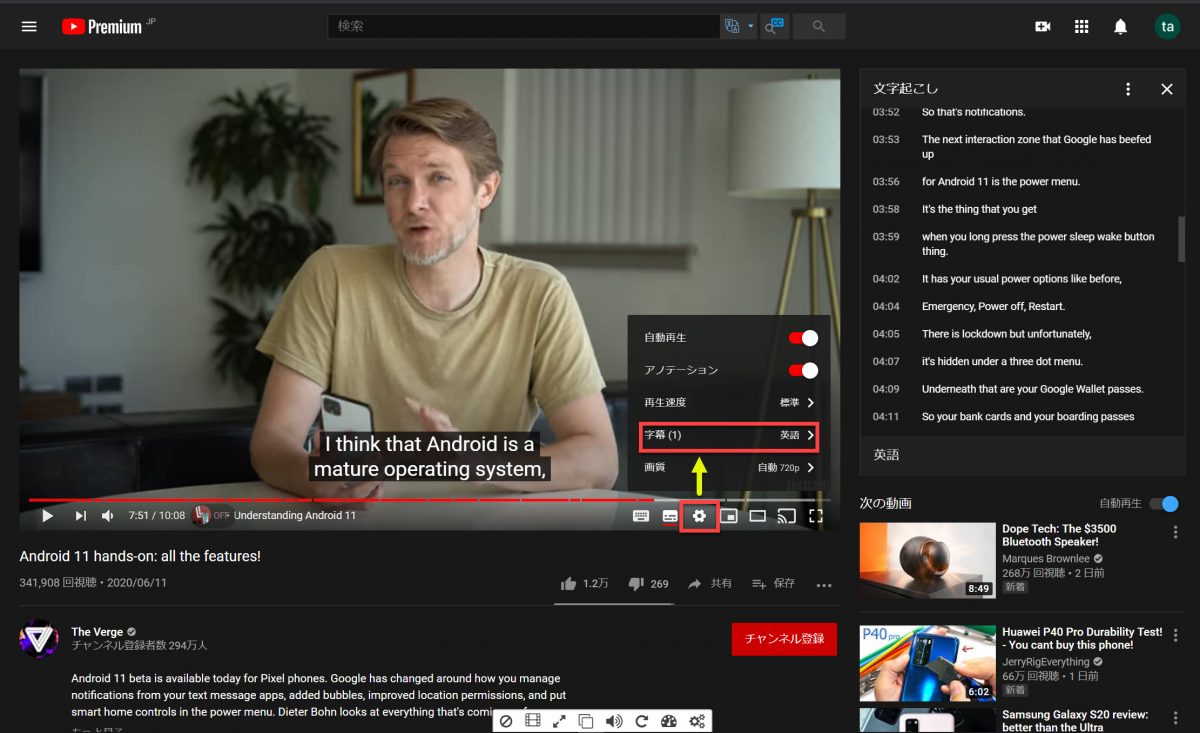
「自動翻訳」をクリック。
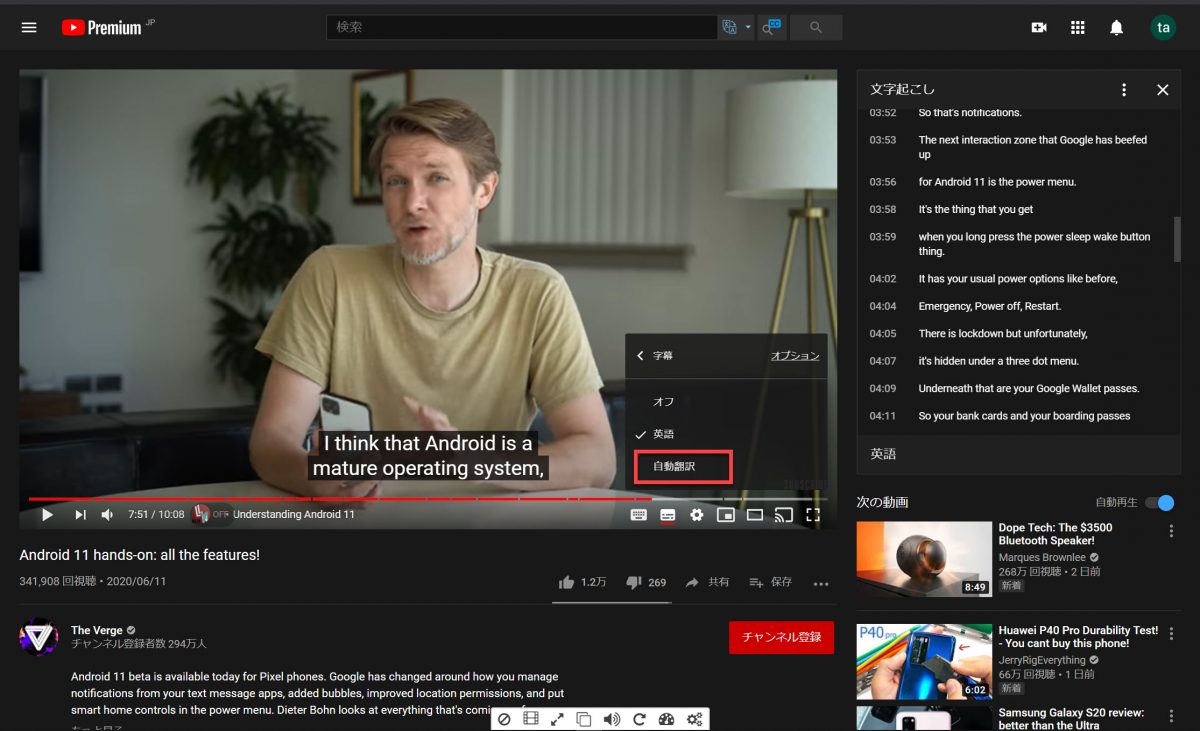
最後に一番下までスクロールし、翻訳して字幕を表示したい言語として日本語を選択します。
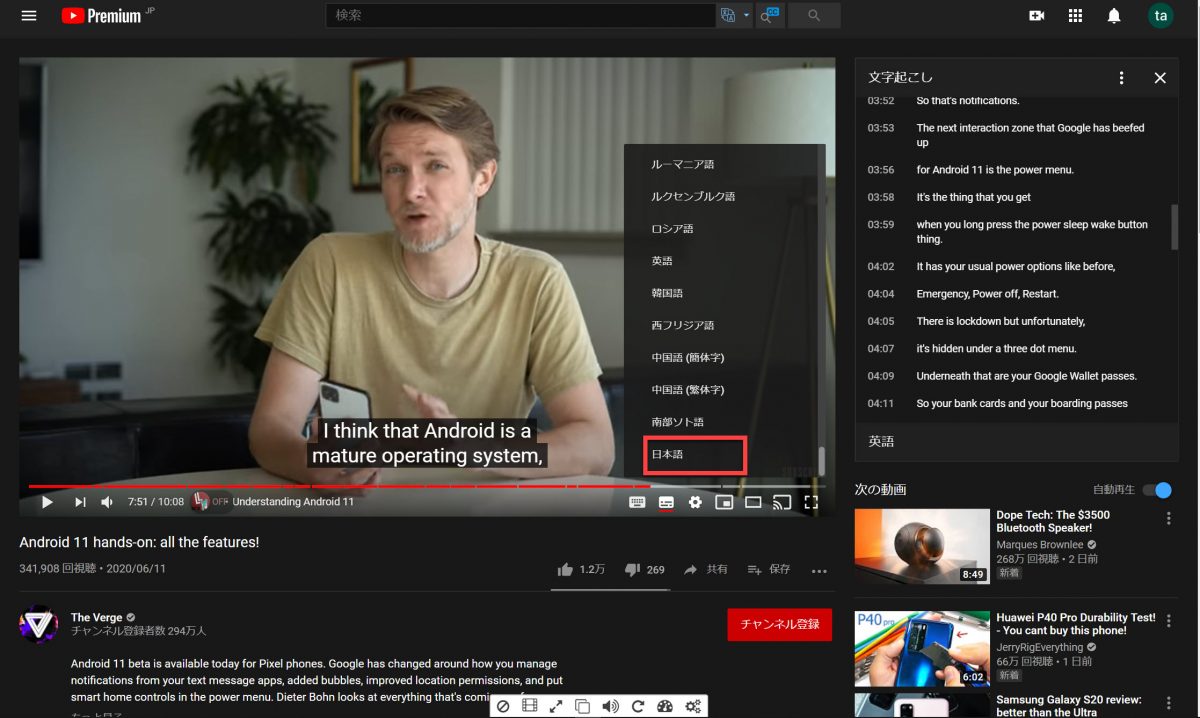
すると、日本語の翻訳が画面下部に表示されるようになりました。
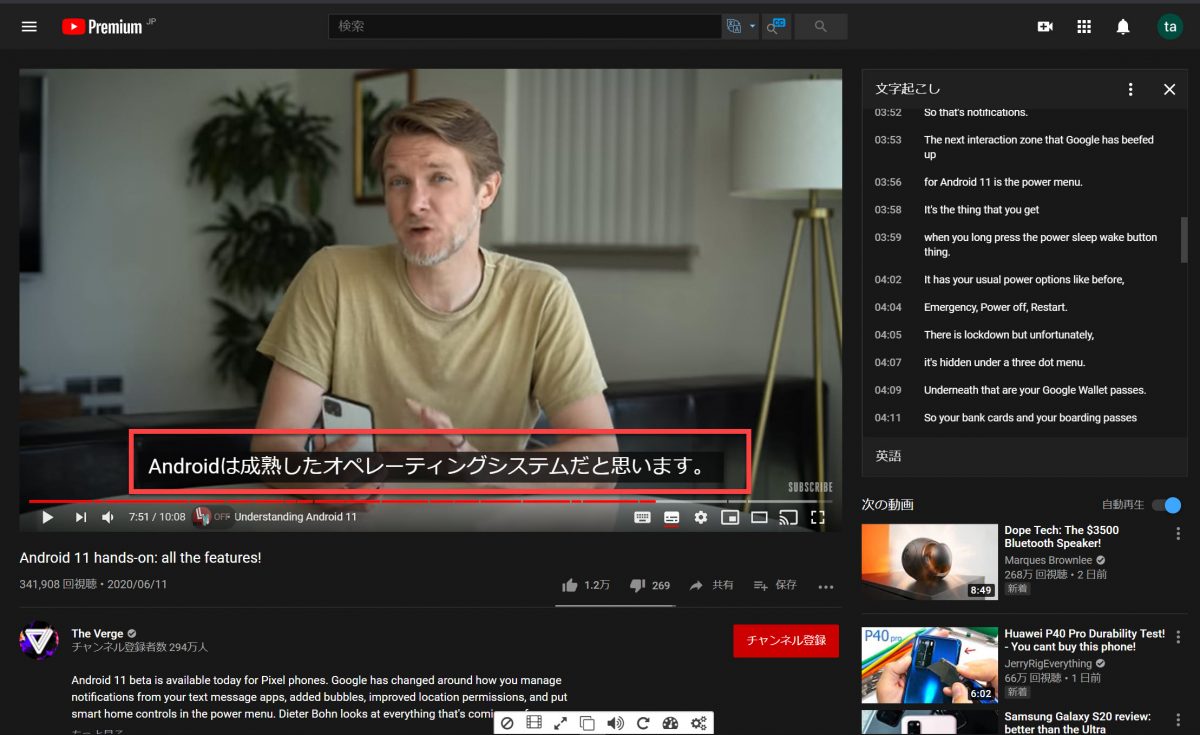
全く同じ方法を応用することで、日本語の動画に英語の字幕を表示させることも可能。
要するに、日本語のYouTube動画で日本語字幕を有効にして、上記のやり方で英語を選択することで、日本語動画に英語字幕が表示されるようになるわけです。
Chrome拡張機能でYouTubeの動画に英語と日本語字幕(日本語翻訳)を同時表示する方法(PC版のみ)
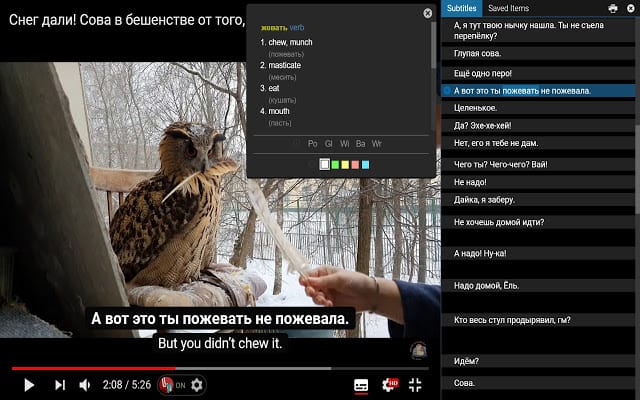
さて、ここまでYouTubeでの英語字幕と日本語字幕の表示方法を解説してきました。しかし今回の真骨頂はここから。
つまり、YouTube動画に英語と日本語の字幕を同時に表示させる方法です。
字幕の同時表示には、Chrome拡張機能の「Language Learning With YouTube」を使います。
「なんだか面倒くさそう」と思ったかもですが、めちゃくちゃ簡単なので安心しててください。
「Chrome拡張機能?なにそれ?」って方でも大丈夫です。
YouTubeでの英語学習を大幅に効率化することができますよ!
Chrome拡張機能「Language Learning With YouTube」の使い方
まず以下のリンクからChromeウェブストアに移動し、拡張機能をインストールします。
[blogcard url=”https://chrome.google.com/webstore/detail/language-learning-with-yo/jkhhdcaafjabenpmpcpgdjiffdpmmcjb?utm_source=chrome-ntp-icon”]
上記のリンクからChromeウェブストアに移動したら、右上の「Chromeに追加」をクリック。
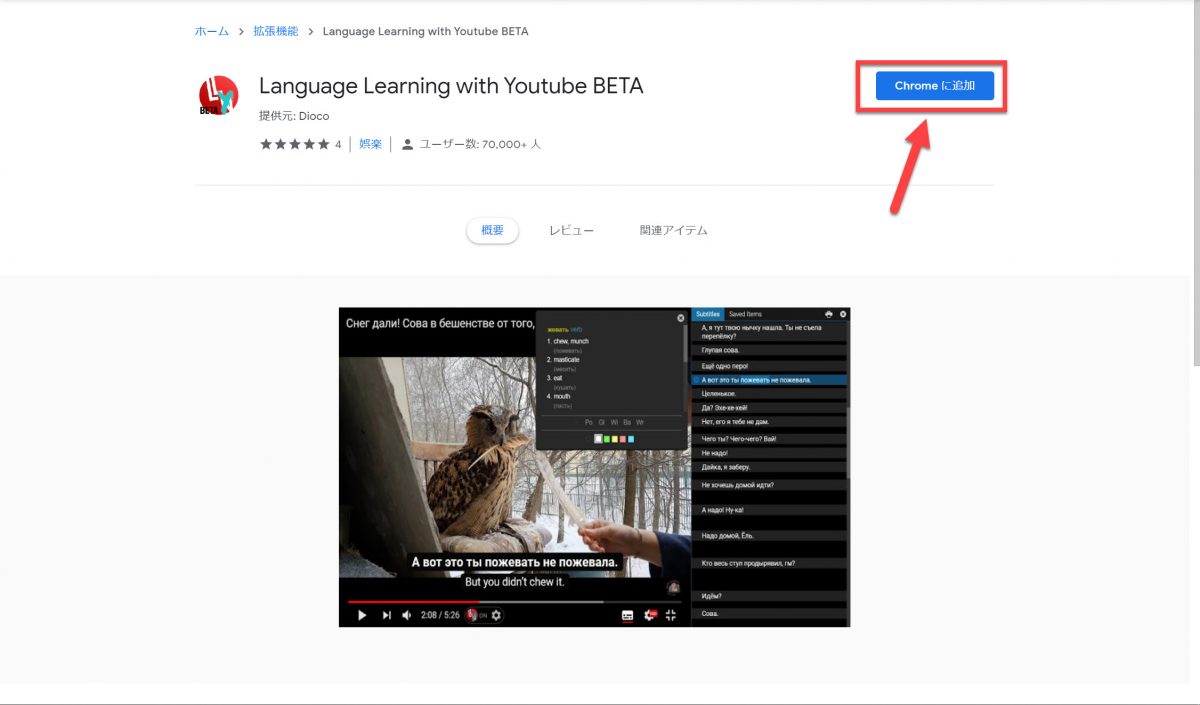
画面上部に「追加しますか?」という確認が出るので、「Chromeに追加」をクリックしてください。

以下の「セットアップ完了!」という画面が表示されたら拡張機能の追加は完了です。この画面には拡張機能の使い方が詳しく説明されているので、ブックマークなどして、いつでも参照できるようにしておきましょう!
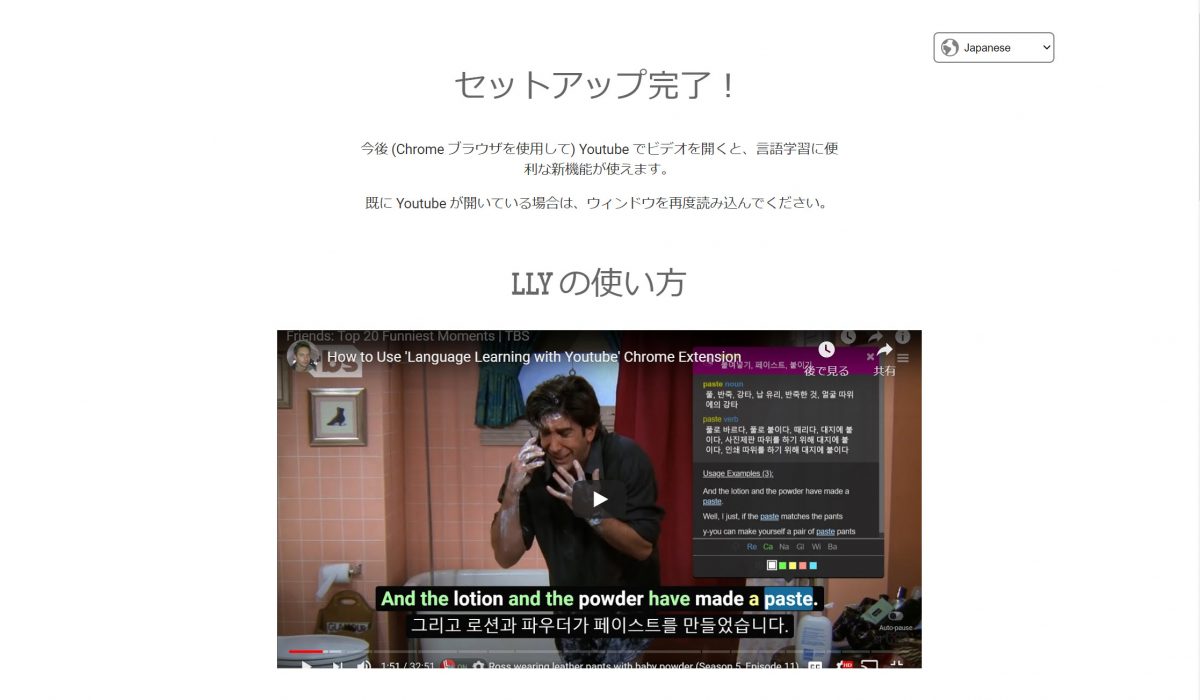
今回は拡張機能の基本的な使い方だけを解説していきますね。
拡張機能を追加したらYouTubeを開きます。すると画面中央に「あなたのネイティブ言語を選んでください」というポップアップが表示されるので、「Japanese(日本語)」に設定して、「OK」をクリックします。
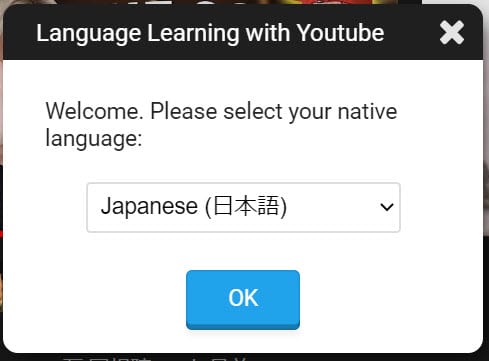
基本的な設定は以上で終了。
実際にYouTubeの英語動画を再生してみましょう。すると以下のように英語と日本語の字幕が同時に表示されるようになります。
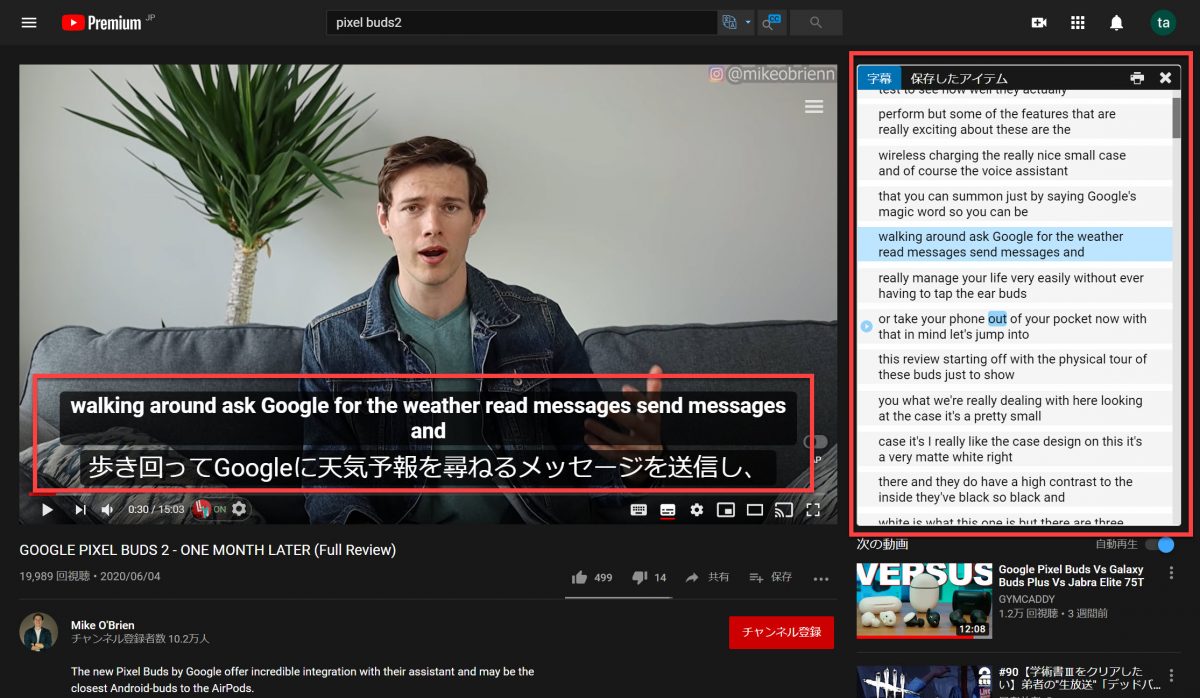
また画面右側にも字幕の一覧が表示されています。
上記の画像を見るとわかりますが、表示される日本語字幕(日本語翻訳)は、ほとんどが機械翻訳なので不自然なものが多いです。
とはいえ英語を学ぶという意味では、キレイな日本語訳よりも、若干ぎこちない機械翻訳による日本語訳の方が適しています。
英語とそれに対応している日本語の意味が確認しやすいためです。なので特に問題は無いでしょう。
意味がわからない単語がある場合は、動画内あるいは画面右側、どちらでもよいので単語にカーソルを乗せることで意味を確認することが可能です。
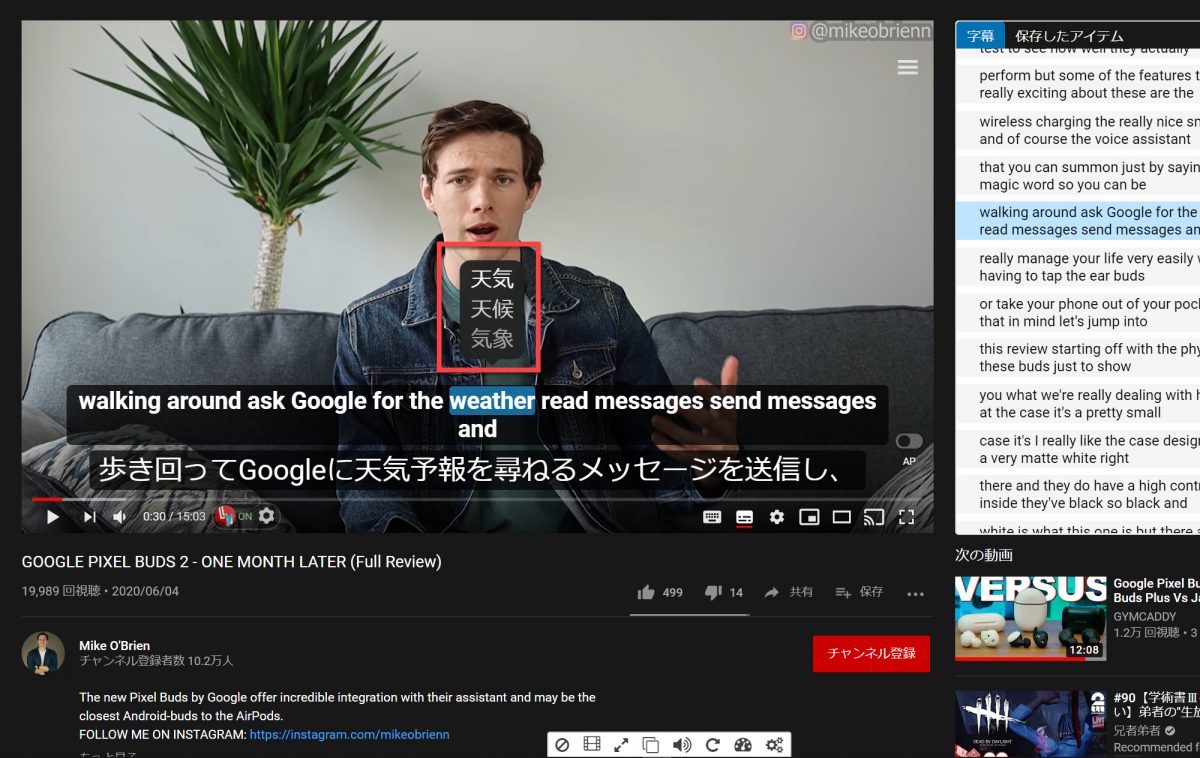
単語をクリックすれば、さらに詳し意味や使い方を確認できますし、有料版のみの機能になりますが色を付けてハイライト表示させることもできます。
また、字幕の右側にあるトグルをONにすることで、字幕が切り替わるごとに再生を自動で停止することができます。
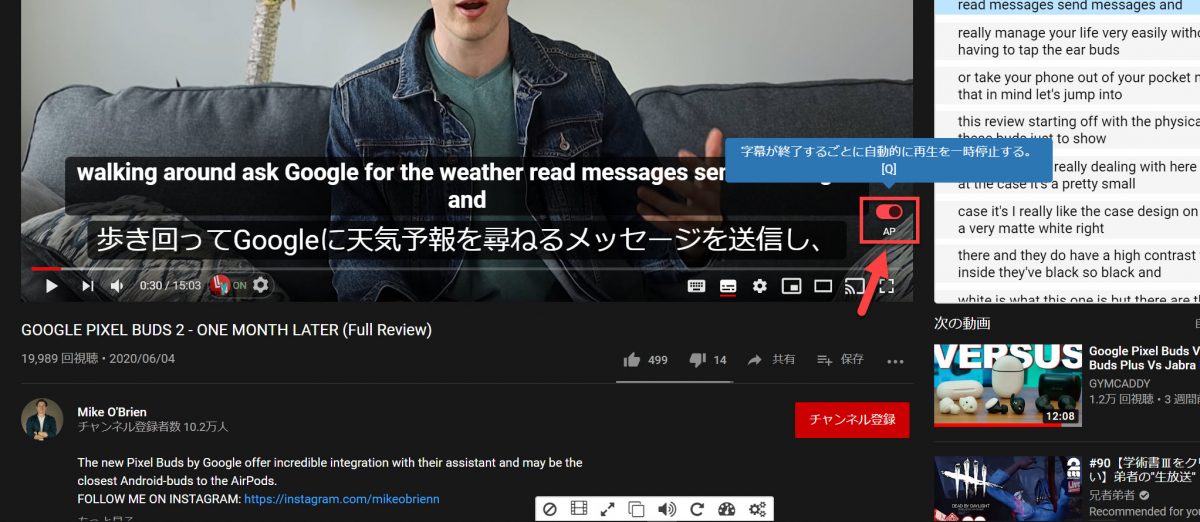
もし字幕の同時表示を無効にして通常のYouTubeとして利用したい場合は、画面左下にある赤色の線で囲んだ部分をクリックしてください。
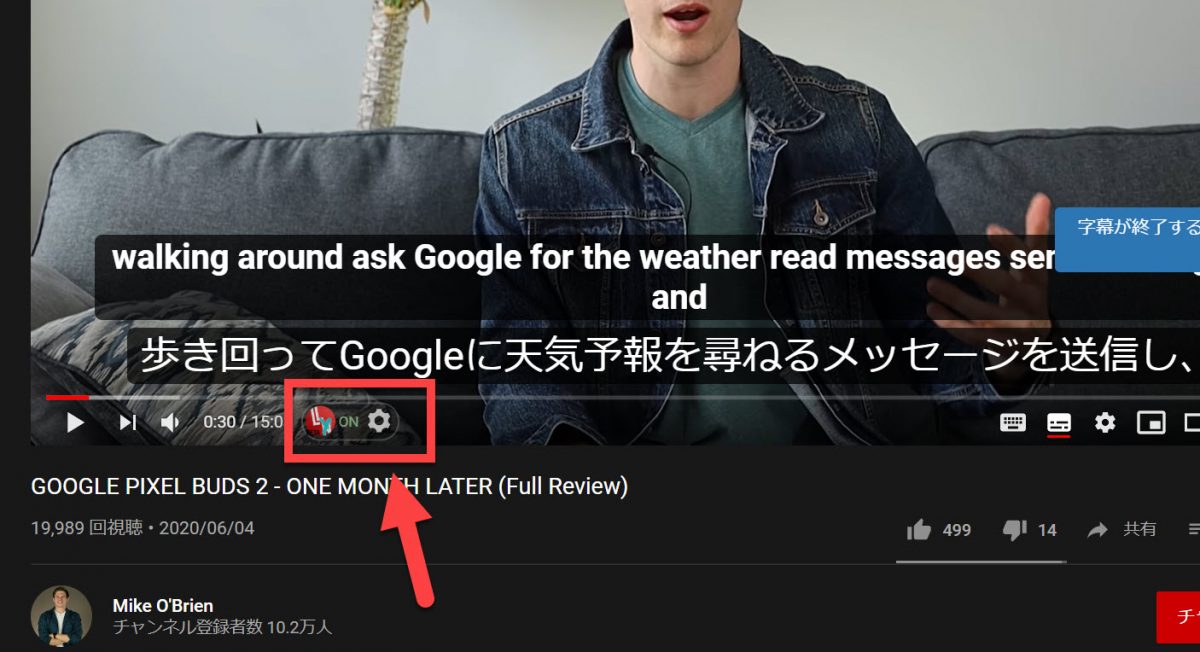
クリックすることで拡張機能は無効化されます。反対にもう一度クリックすれば、すぐに拡張機能が有効化されて、字幕の同時表示を再開できます。
また、すぐ隣りにある歯車の設定アイコンをクリックすることで、拡張機能のショートカットを確認したり、各種設定を変更することが可能です。
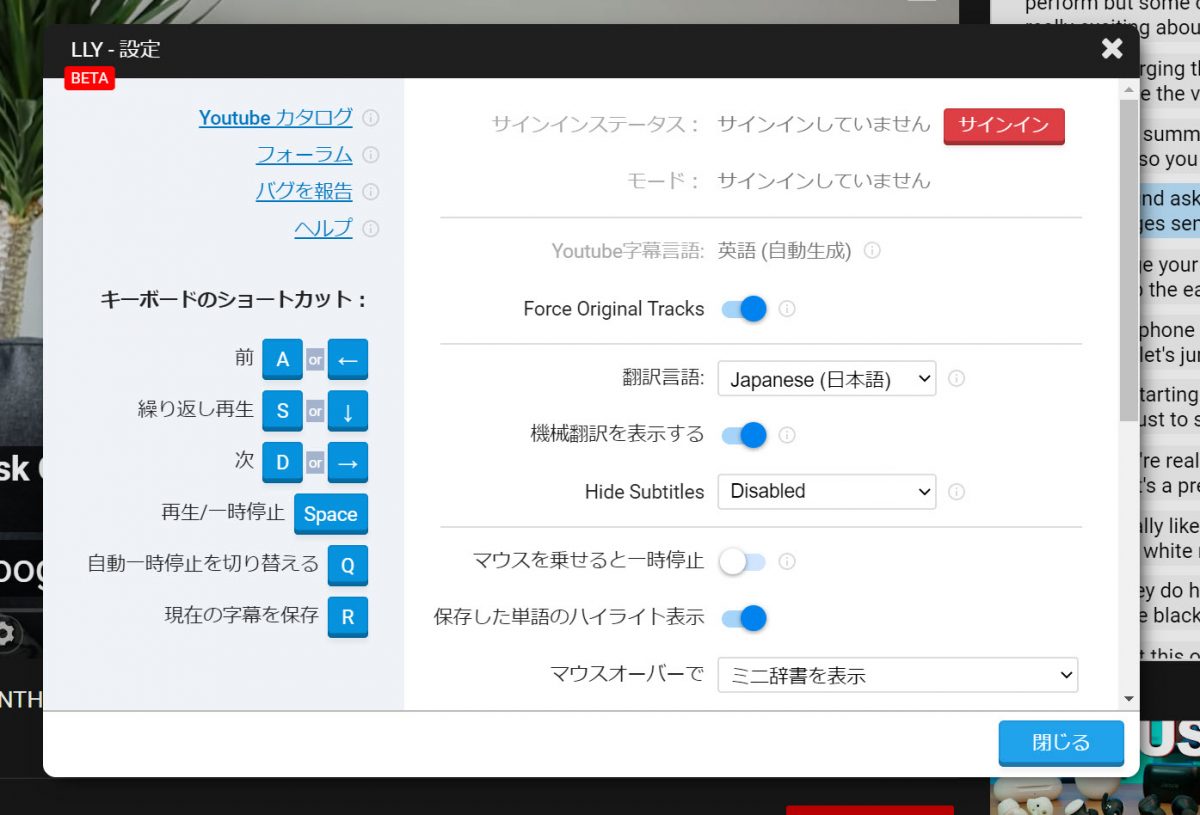
最後に拡張機能「LLY」の面白い機能として、各言語に最適化した検索ができる機能を紹介します。
検索欄を見てもらえるとわかると思いますが、右側に変わったアイコンが2つ表示されていますね。

左側のアイコンは、検索欄に入力された言語を他の言語に翻訳して、検索してくれる機能です。
要するに、日本語で入力して英語で検索できるわけです。これにより良質な英語のYouTube動画を簡単に見つけられるようになります。
右側のアイコンは、YouTubeによる自動翻訳ではなく、人が付けた字幕を表示させることができる動画を検索できる機能です。
機械翻訳ではなく、より自然な日本語訳を字幕で表示したい場合などに役立ちますよ!
拡張機能の「Language Learning With YouTube」は、ほとんどの機能は無料で利用できますが、一部の機能は有料となっています。
具体的には、「単語の保存」「ハイライト」など。
上記のような機能を使いたい場合は、月額549円で有料プランに登録してましょう!
ざっと上記のような感じで、拡張機能の「Language Learning With YouTube」にはYouTubeでの英語学習を便利に効率化してくれる様々な機能が多数搭載されています。
無料版でも十分に便利なので、YouTubeで英語学習する方はぜひ活用してみてください!
【関連記事】