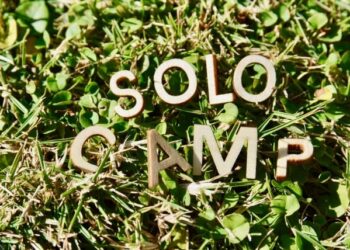みなさんは、「OK、Google」を使いこなせているでしょうか。
Googleアシスタントは非常に多機能で優秀なAIアシスタントですが、いまいち活用しきれていないと感じている方も多いでしょう。Googleアシスタントは日々進化して、 新機能が追加されているのですべての機能を使いこなすのは難しいです。
そこで今回はGoogleアシスタント数ある機能の中から、良く使うであろう基本的な操作や知っておくと役立つ便利な使い方を紹介していきます。
関連記事
Googleアシスタントは最も賢いAIアシスタント
GoogleアシスタントはGoogleが開発し、提供している音声AIアシスタントです。
Android5.0以降のスマートフォンとiOS10以降のiPhoneまたはiPad、Google HomeなどのAIスピーカーで利用できます。
Googleアシスタントの特徴は
・「音声認識力の高さ」
・「賢さ」
・「Google系サービス・アプリとの連携」
ので3つです。
AIアシスタントで有名なAppleの「Siri」やAIスピーカーで有名なEchoに搭載されているアマゾンの「Alexa」と比べても音声認識の性能が高く、質問への返答も正確なため、最も賢いAIアシスタントとされています。
実際に、2018年の12月に、3つのAIアシスタントが搭載されたスマートスピーカーで「質問の認識率」「質問への正確な返答率」を比較したテストが行われました。テストの結果によると、
質問の認識率
「Googleアシスタント 」 100%
「Siri」 99.6%
「Alexa」 99.0%
返答の正確性
「Googleアシスタント 」 87.9%
「Siri」 74.6%
「Alexa」 72.5%
このようにGoogleアシスタントが最も賢いAIアシスタントとして証明されています。さらにGoogle系サービス・アプリとの連携も強力なため、現時点では最高のAIアシスタントであると言えます。
Googleアシスタントの使い方 準備と設定
Googleアシスタントが搭載されているかを確認する。搭載されていなければアプリをインストール
Androidスマホであれば、OSがAndroid5.0以上なら最初からGoogleアシスタントが搭載されています。ホームボタンを長押しすることで起動できるので確認してみてください。
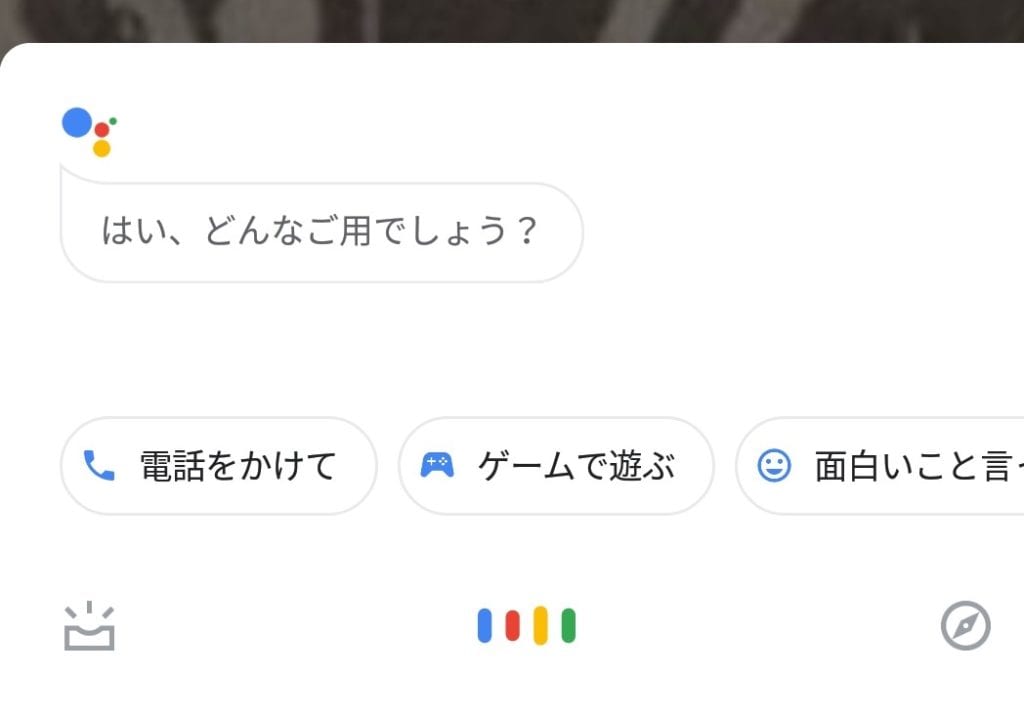
画面下部に上記のように表示されれば搭載されています。
搭載されていなくても、Google PlayからGoogleアシスタントアプリをインストールすることで使えるようになります。
iPhoneもApp ストアからアプリをインストールすれば使えるようになります。ただし、iPhoneの場合は「OK、Google 」と言って音声で起動させることはできません。アプリをタップして起動することになります。
AndroidのOSバージョンは「設定」→「システム」 → 「端末情報」 で確認することができます。
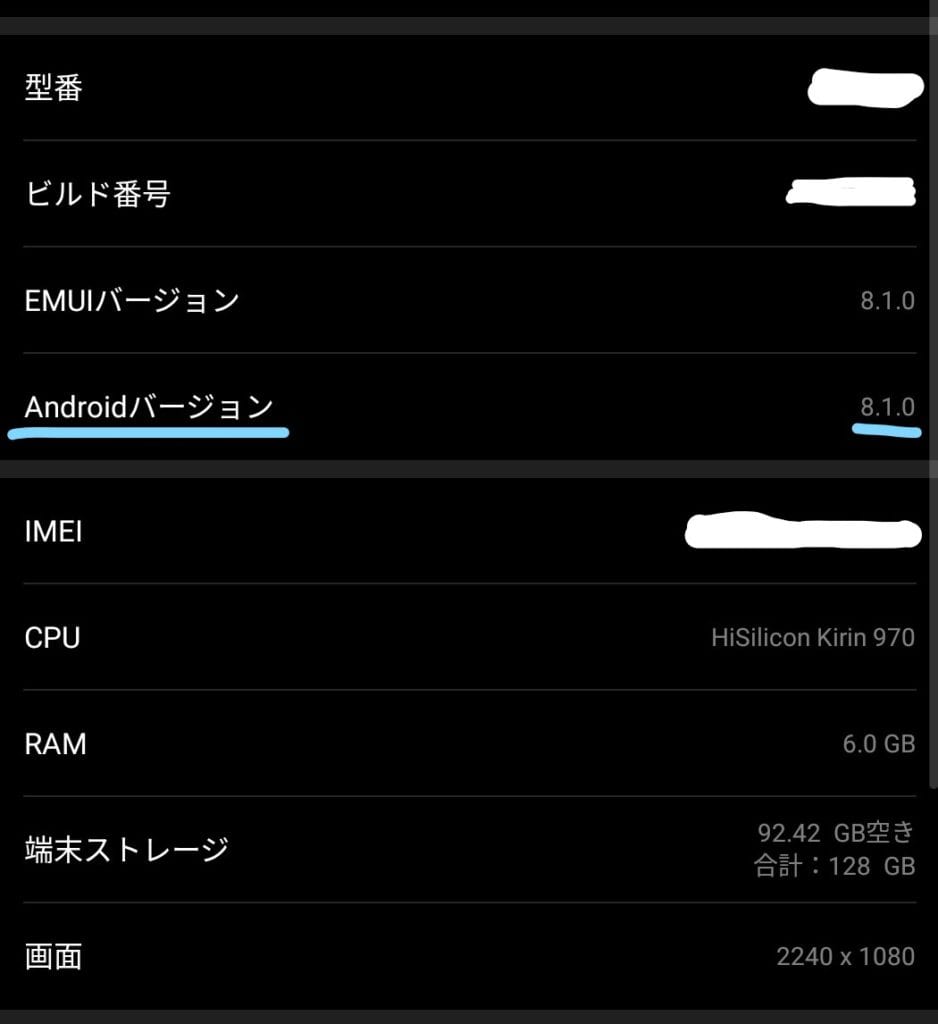
Googleアシスタントの初期設定
Googleアシスタントが搭載されていることを確認、あるいはアプリをインストールしたら初期設定をしていきます。
初期設定では「音声の認識」をしていきます。
まず、設定を開きます。その後、「Google」→「検索、アシスタントと音声」→「音声」→「Voice Match」を選択します。
そして「Voice Matchでアクセス」を有効にしましょう
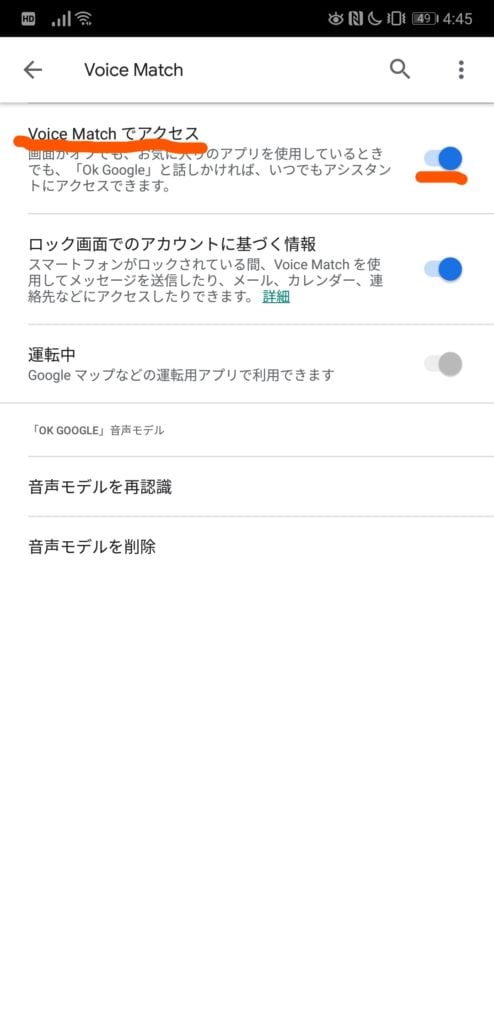
有効化すると音声認識するための以下のような画面になります。
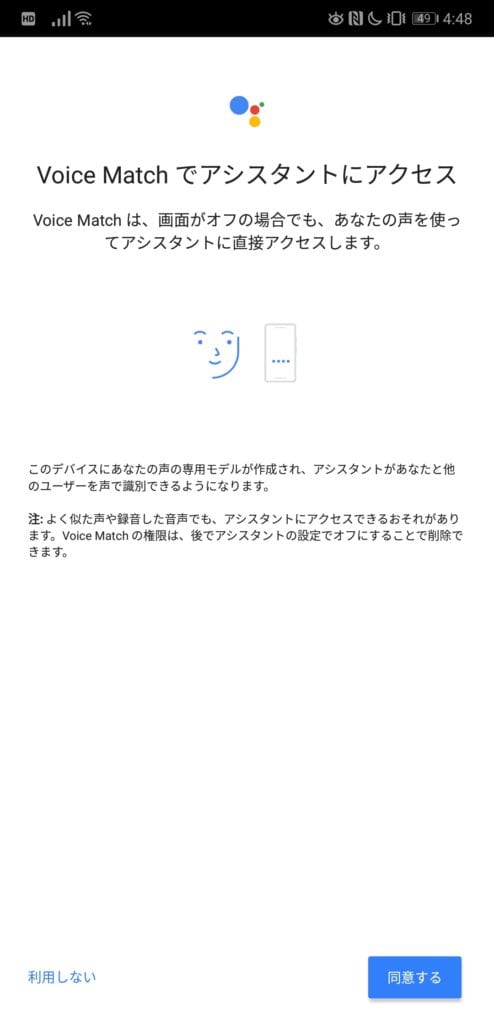
同意をタップして、4回「OK、Google」と言いましょう。
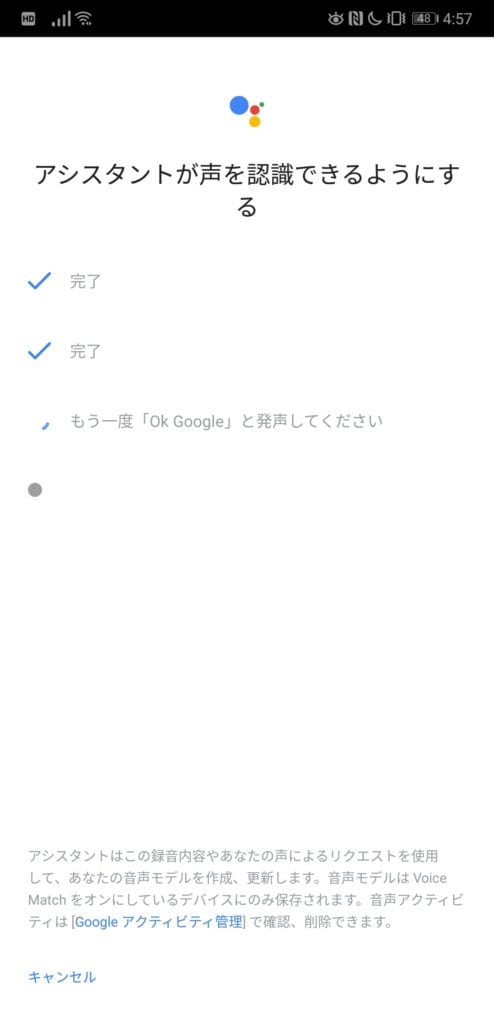
この画面になったら完了です。終了をタップしてください。
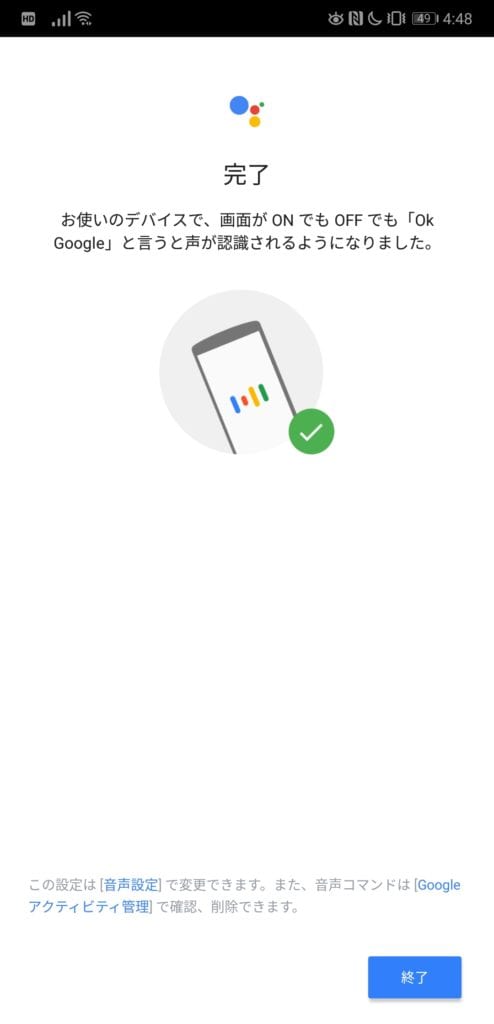
以上で初期設定は完了なので、アプリを終了させた上で、Googleアシスタントが起動できるか確認してください。ホームボタンを長押しするか「OK、Google」と言うだけで、別のアプリを起動中でも画面がオフの状態でもGoogleアシスタントを起動することができます。
もし、音声の認識精度が悪い場合はもう一度「Voice Match」を行うことで改善することが多いので試して見てください。
また、「Voice Match」は特定の人の声を認識するものなので、自分の声を認識させると他の人の声には反応しません。ただし、たまに反応して、誤作動してしまうことはあります。
もし、誤作動での起動が気になる場合は「Voice Match」をオフにすることをおすすめします。オフにすると「OK、Google 」といってもGoogleアシスタントは起動しません。
Googleアシスタントができること&便利んな使い方 【基本的な操作と機能編】
Googleアシスタントは様々なことができますが、まずは基本的な操作と、出来ることを紹介します。
人や言葉の意味を検索する
まずは、Google最大の強みである「検索」です
Googleアシスタントに「OK Google ○○ってだれ?」「OK Google ○○ってどういう意味?」と人の名前や言葉の意味を聞くと基本的にWikipediaの情報を基にして、すぐに答えてくれます。
わざわざ、スマホで検索するのは面倒くさいときや作業中で手がふさがっている時でも、声だけで疑問を解決できます。
予定を作成し確認する
Googleカレンダーを使用していれば、声で予定の追加、確認が行えます。
「月曜日の朝9時に会議を追加して」「土曜日の12時にランチの予定を入れて」と言うだけで、Googleカレンダーに予定を追加できます。
さらに、Googleアシスタントに「OK Google 今日の予定を教えて 」「OK Google 次の予定は何?」と聞くとカレンダーに登録された予定を教えてくれます。
天気を調べる
Googleアシスタントに自宅の住所を設定しておけば、「OK Google 今日の天気を教えて 」で設定した場所の天気を教えてくれます。
また、「札幌の天気教えて」「明日の新宿の天気は」と場所や時間を指定することで、任意の場所・時間の天気を調べることもできます。
自宅の登録はGoogleアシスタントを起動して、右上のアイコンをタップし、「設定」→「マイプレイス」で行うことができます。
目的地までの所要時間・経路・交通状況を調べる
Googleマップの情報を基に、目的地までの所要時間と経路、交通状況を調べることができます。
「OK Google 新宿までの経路を教えて 」で経路と所要時間、「OK Google 新宿までの交通状況を教えて 」で混雑状況などの交通状況を知ることができます。
音楽やポッドキャストを再生できる
- Spotify
- Google Play Music
- Youtube Music
- auうたパス
などの音楽配信サービスを利用することで音楽を再生することができます。
「音楽を再生して」や「元気がでる曲を再生して」というざっくりした指示から、曲名、アーティスト名、アルバム名、プレイリストを指定して再生することも可能です。
さらに、「30分後に音楽の再生を止めて」と言うことで、自動で音楽再生を停止することもできます。
Googleポッドキャストというアプリを別途インストールする必要がありますが、「○○のポッドキャストを再生して」で任意のポッドキャストを再生することができます。
アラーム・タイマーをセットする
「明日の7時にアラーム設定して」と言うだけでアラームをセットできます。
また、
- 「毎朝7時にアラームをセットして」
- 「毎週火曜日の7時にアラームをセットして」
で毎朝分のアラームを一度でセットしいたり、曜日、日時指定でセットすることもできます。また、「10分スヌーズして」でスヌーズ機能も利用できます。
「5分にタイマーをセット」などでタイマーの設定も簡単です。「タイマー残り何分?」「タイマーキャンセルして」でタイマーの残り時間確認やキャンセルも可能です。
手がふさがっていても声でアラーム、タイマーがセットできるのはかなり便利です。
リマインダーの設定
リマインダーを設定することで時間・場所で、指定した内容を通知してくれます。
- 「9時にリマインダーを設定して」
- 「12時に○○さんに連絡するってリマインダーして」
- 「2時間後に電話するってリマインダーして」
でセットすることができます。
設定した時間になるとスマホに通知が表示され、Google Homeなどのスマートスピーカーの場合は音でリマインダーを通知してくれます。
さらに、「職場についたら○○さんにメールってリマインダーして」で希望する場所でのリマインダーを受け取ることもできるんです。
設定したリマインダーの内容は「リマインダーの内容教えて」「今日のリマインダーは何?」と聞くことで確認できますし、「リマインダーを消して」でキャンセルすることも可能です。
時間確認
地味ですが、便利なのが時間確認の機能です。
「OK Google 時間教えて」「OK Google 今何時?」と聞けば、時間確認ができます。
部屋が暗くて時計を見られない時や、手がふさがっていてスマホを取り出せないときなどに便利です。
ToDo・ショッピングリストの設定
ショッピングリストを作り、管理することができます。
「卵をショッピングリストに追加して」などでリストの作成、追加が行えます。
ショッピングリストの内容は「ショッピングリストに内容を教えて」で Google HomeからでもスマホからでもGoogleアシスタントに対応しているデバイスであれば確認できます。
リストの細かい分類や名前の変更は音声操作ではできませんが、アプリから行うことができます。
基本的にはショッピングリストですが、追加する内容を「やること」「やるべきこと」にすればTODOリストとして使うこともできるでしょう。
メモ
「○○を覚えておいて」と言うことで、最大3件までGoogleアシスタントがメモを覚えておいてくれます。
内容はGoogleアシスタントに
「何を覚えている?」と聞くことで確認でき 、
「忘れて」と言うことで削除することができます。
3件までしか覚えておけないので簡易的ではありますが、いちいちスマホを使わずにメモが取れるのは便利です。
電卓
これも地味に便利な機能で、声をかけることで簡単な計算からちょっと複雑な計算までこなしてくれます。
たとえば、
- 「8×14は?」
- 「352÷7+90は?」
- 「2230の43%は?」
- 「3990円の108%は?」
などを瞬時に計算してくれます。
さらにすごいのは、「300ドルの15%は?」「300ユーロの15%は?」などのように、単位が異なる場合でも日本円に変換した上で計算してくれることです。
実際、Googleアシスタントのほうが電卓で計算するよりも簡単で速い場合も多いのでみなさんもぜ活用してみてください。
Googleアシスタントができること&便利な使い方 応用的な操作と機能偏
ここからは、少し応用的なものや、知っておくと役立つ便利な使い方を紹介していきます。
Chromecastと連携して動画を操作する
Chromecastというテレビに繋いで様々な動画サービスを視聴できるデバイスと連携することでテレビを操作して、動画を再生することができます。
Googleアシスタントでの操作に対応しているのは
Youtube
Netflix
Hulu
Disney デラックス
auビデオパス
などです。
対応サービスであれば音声操作で動画の再生/停止、早送り/巻き戻し、エピソードのスキップなどが行なえます。
たとえば、
- 「Youtubeを再生して」
- 「Youtubeで○○の動画再生して」
- 「Netflixでストレンジャーシングズを再生して」
- 「再生を停止して」
- 「20秒早送りして」
などで動画をコントロールすることができます。さらに、「テレビをつけて」「テレビを消して」などでテレビの電源操作も可能です。
また、「Google フォト」と連携して、テレビに写真を表示することもできます。「○○(人物名、撮影場所、アルバム名など)の写真を表示して」と言うことで、キーワードにマッチした写真が表示されます。
このようにGoogleアシスタントとChromecastは非常に相性がよいのでぜひ活用してほしいデバイスです。
[Chromecastについて詳しくはこちら]YouTubeやNetflixをテレビで見られる!Chromecastでできること 機能や便利な使い方を紹介 – WebHack
画像を検索し表示する
Chromecast無しでもGoogleアシスタントに「○○の写真を見せて」と言うことで該当する写真をGoogleフォト内から探してスマホに表示することができます。もし、Googleフォト内に写真が無い場合はWeb検索をして表示してくれます。
たとえば、
- 「犬の写真を見せて」で犬が写った写真
- 「札幌の写真を見せて」で札幌で撮影した写真
- 「2018年12月の写真を見せて」で2018年12月に撮影された写真
がGoogleフォト内から検索され表示されます。
Googleアシスタントの画像検索機能は優秀なので、過去の写真をすぐに見つけることができます。ぜひ活用してみましょう。
お店や施設の情報を調べる
指定したお店や施設の営業時間、住所、電話番号、経路を確認することができます。
- 「渋谷駅近くの薬局を教えて」
- 「ヤマダ電機 池袋店の営業時間は?」
- 「周辺のセブンイレブンはどこ?」
と聞くだけで、お店・施設の情報が表示されます。
ニュースを聞く
指定したニュース番組を再生することができます。
Google Homeアプリで再生するニュース番組を指定することができます。ニュース番組の例としては、
- 「NHKラジオニュース」
- 「毎日新聞」
- 「日経電子版NEWS」
- 「Voicy公式ITビジネスニュース」
などですが、他にもたくさんあります。さらに海外ニュースも充実しているのも特徴で幅広く情報を得ることができます。
レシピ検索
「○○のレシピを教えて」で様々なWebサイトからレシピを検索してスマホに表示してくれます。
有名レシピサイトのクックパッドやクラシル、そしてキッコーマンや味の素などの企業ページからも表示してくれます。
翻訳
英語、中国語、韓国語、ドイツ語など、現在30言語の翻訳が可能です。
「○○は英語でなんて言うの?」「○○(英語)を日本語に翻訳して」などで簡単に翻訳することができます。
もちろん、「英語から日本語」「日本語から英語」のように双方向の翻訳ができます。さらに、「中国語から英語」というふうに他言語どうしの翻訳も可能です。
株価・為替を調べる
社会人の方などには嬉しい、株価・為替を調べる機能もあります。
「日経平均株価を教えて」「トヨタの株価を教えて」と言うことで最新の 株価を教えてくれます。
また、「1ドルは何円?」と聞くと最新の為替レートを知ることも可能です。
ルーティーンを設定できる
ルーティーンでは「1回の指示だけで複数の操作を実行」できるようになります。
たとえば、
- 「おはようございますと返す」
- 「天気情報を読み上げる」
- 「通勤経路の交通状況を確認する」
- 「今日の予定を確認」
- 「指定した音楽を再生する」
という複数の操作を「おはよう」の一言だけで実行できるようになります。さらに日時指定をすることで、一言の音声指示すらすることなく複数の操作を自動で実行してくれます。
また、ルーティーンはショートカットとしても利用できるので、長くて毎回言うのが面倒くさい指示を短い一言に置き換えることも可能です。
スマート家電をGoogleアシスタントで操作する
TP-Link・Philips などから出ている Googleアシスタントに対応したスマート家電であれば音声で操作することができます。
- 「テレビをつけて・消して」
- 「ライトをつけて・消して」
- 「ライトを2段階明るくして」
などの指示で家電を操作できます。
対応している家電はテレビやライトが多いですが、他にもお掃除ロボット「ルンバ」や Oittmの「大容量スマート加湿器」、+Styleの「スマートセキュリティカメラ」プラグ電源のオンオフを切り替えられるMerossの「2ピン スマートプラグ MSS110」などGoogleアシスタント対応家電はたくさんあります。
家中の家電をスマート家電にすればすべてを音声で操作できるスマートホームを構築することができます。
暇な時や寂しい時の話し相手になる
Googleアシスタントは特に用事がないときでも、話し相手になってくれます。
簡単なものですが、様々な会話ができます。
- 「おはよう」「いってきます」「ただいま」などの挨拶はもちろん、
- 「疲れた」「寂しい」「嬉しい」「楽しい」などの感情表現
- 「面白い話をして」「歌を歌って」「誕生日を祝って」「犬の鳴き真似して」などのリクエスト
- 「好きな人はいる?」「得意なことは?」などの質問
このようなものに答えてくれます。上記はほんの一部で、基本的にどんなことを言っても何かしら答えてくれます。たまに的外れなことも答えますが…(笑)
アプリを起動する
音声操作でスマホのアプリを起動することができます。
- 「Google マップを開いて」
- 「Twitterを起動して」
と言うことでアプリが起動します。
手が塞がっていて、スマホを触れない時でもアプリを起動できる非常に便利な機能です。
電話をかける
スマホの連絡先に登録している人であれば、Googleアシスタントに「○○に電話して」というだけで電話をかけてくれます。
○○の部分は連絡先に登録している名前で指定することで電話がかけられるようになります。
メール・メッセージを送る
電話と同様に連絡先に登録されている人に音声のみでキーボードを使わずにSMSとメールを利用したメッセージを送ることができます。
「○○にメールを送信」と言うとGメールが送信できるようになります。その後、本文内容を音声で入力することでメールが送信できます。
「○○に~とSMSを送信」と言うと指定した人の電話番号宛にSMSメッセージを送ることができます。
LINEを送る
Googleアシスタントに「OK Google LINEを送って」と言うと、メッセージの送信先を聞かれます。
LINEに登録してある送信相手の名前を伝えて、最後にメッセージを声で入力することで、LINEを送信できちゃいます。
もちろん、メッセージはキーボードで入力することも可能です。
ただ、声だけでLINEを送れるのは中な便利なものですよ!
単位変換
面倒くさい単位変換もGoogleアシスタントならお手の物です。
- 「100マイルは何キロメートル?」
- 「300mは何ヤード?」
- 「48時間は何分?」
という具合に単位変換をしてくれます。
カロリー・栄養素含有量を確認
食べ物や食材のカロリー、あるいは特定の栄養素の含有量を調べることができます。
- 「牛丼のカロリーは?」
- 「卵のカロリーは?」
- 「オレンジに含まれるビタミンCは?」
- 「ピーナツの脂質量は?」
と聞くことで情報を教えてくれます。
飛行機のチケット・フライト情報確認
Googleアシスタントでは飛行機のチケット価格や運行状況を確認することができます。
「8月10日の羽田から札幌までの料金はいくら?」と聞くと様々な航空会社の最安値のチケット価格を表示してくれます。
その後、「その他のGoogleでのフライト検索結果」をタップすると、Chromeが開き詳細なフライト情報を確認でき、「料金のチェック」を有効にすると価格が変動した時にメールで通知を受け取ることができます。
さらに、フライト遅延予測にも対応しており、Googleが遅延の可能性が高いと予測すると、Googleアシスタントからの遅延通知を受け取ることができます。
スマホの場所を教えてくれる
スマホが見つからない時はGoogleアシスタントに助けてもらいましょう。
「スマホを鳴らして」と言うと、スマホを鳴らしてくれます。しかもマナーモードでも音を鳴らすことができるんです。
これで「スマホが無い」と焦る朝ともおさらばですね。
映画情報確認
映画がどこの映画館で上映しているかを確認できます。
「アベンジャーズ エンド・ゲームが上映している映画館を教えて」と言えば周辺から上映している映画館を探してくれます。
また、「品川でアベンジャーズ エンド・ゲームを上映している映画館を教えて 」と場所を指定することも可能です。
ヤマト運輸の配達状況を確認
Googleアシスタントで、ヤマト運輸の荷物の配達状況を確認したり、受け取る日付と時間を変更することができます。
Googleアシスタントに「ヤマト運輸につないで」と言うこと、自動的に当日配達予定の荷物の情報を知らせてくれるのです。
さらにそのまま、配達日時の変更までできちゃいます。
ただしGoogleアシスタントが配達状況を知らせてくれるのは、配達状況を尋ねたその日の分だけ。
Googleアシスタントに配達状況を尋ねた日に配達予定の荷持がない場合は、なんの情報も提供されないので、注意してください。
Googleアカウントを操作
GoogleアシスタントではGoogleアカウントの操作も簡単です。
- 「Googleアカウントの設定を開いて 」でGoogleアカウントの設定画面
- 「Googleの検索履歴」で履歴が一覧になったマイアクティビティ
- 「Googleのプライバシー設定を変更」でプライバシーの診断
- 「Googleのセキュリティー設定を変更」でセキュリティーの診断
が表示され、簡単に設定の変更を行うことができます。
Googleアシスタントで画面に表示された文字を検索する
Webページでわからない言葉があると、通常コピーして検索する必要があります。しかしGoogleアシスタントを利用すれば、Webページに表示されている情報から適切な単語を認識して、自動で検索候補を表示してくれるのです。
コピーしなくて済むのはもちろん、手動で入力する必要もありません。
使い方は、Webページ上でGoogleアシスタントを起動→「画面を検索」をタップします。
すると、表示されているWebページに含まれる単語が検索候補として表示されます。後は調べたい単語をタップするだけで、検索結果が表示されます。
Googleアシスタントで周りで流れている音楽を調べる
Googleアシスタントは、テレビで流れている曲やお店で流れているBGMなどが何の曲なのかを知りたいときにも活用します。
音楽が流れている時にGoogleアシスタントを起動すると、「この曲、誰の曲?」が表示されます。タップすると、Googleアシスタントが曲を聞きとって検索し、楽曲名やアーティスト名を表示してくれるというわけです。

「この曲、誰の曲?」 でうまく検索できない場合もあります。そんな時は、Googleアシスタントに「この曲、何?」と話しかけましょう。(キーボードで打ち込んでもOK)


Google Playストアのオーディオブックを読上げる
Amazon オーディブルのような機能で、Google Playストアの本を読み上げてくれます。読み
上げてもらうためには対応している本の購入が必要です。
- 「本を読んで」
- 「オーディオブックの○○を読んで」
と言うことで、プロの朗読家による快適に耳での読書を体験できます。
もしGoogleアシスタントを無効化したいなら
Googleアシスタントの設定方法やできることを紹介しましたが、ここでまとめた機能は一部に過ぎません。Googleアシスタントには想像以上に多くの機能が搭載されており、日々進化して機能が追加されています。
無数にある機能から自分に適したものを見つけて取り入れていくことで、生活を快適で便利にしてくれるはずです。ぜひ皆さんもGoogleアシスタントを活用してみてください。
また、「Googleアシスタントの機能を試してみたけどやっぱり使わない」「Googleアシスタントが勝手に起動して困る」という人もいるでしょう。
以下の記事ではGoogleアシスタントを無効化(オフ)する方法を解説しています。
[Andoroidスマホ]Googleアシスタンを無効化(オフ)する方法
【関連記事】