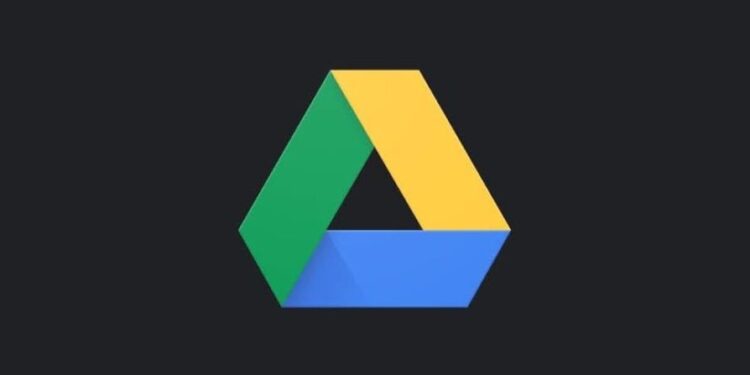あらゆる文章やファイル、写真、動画、データを保存できるクラウドストレージの「Googleドライブ」。Googleアカウントさえあれば、誰でも無料で利用できるのも大きな魅力です。
Googleドライブには文章や画像を保存し、管理、編集、共有すためのあらゆる機能が揃っていますが、中にはあまり知られていないけれど、とても便利でユニークな機能がいくつも備わっているのです!
知っておくことで、あなたが日々行うスマホやパソコンでのあらゆる作業が大幅に効率化できます。
今回はGoogleドライブの知られざる便利機能14選の紹介と、その使い方を解説していきます。
Googleドライブの基本的な使い方
Googleドライブの始め方からアップロードやバックアップ、共有、ダウンロードなど基本的な使い方は以下の記事で解説しています。
グーグルドライブの基本的な使い方を解説 [スマホ・パソコンでの保存・共有・ダウンロードなど] – WebHack
Googleドライブを使うにはGoogleアカウントが必要
また、Googleドライブを利用するにはGoogle アカウントが必要です。Google アカウントがあればあらゆるGoogle サービスが無料で利用できます。
まだ持っていないという人は非常に簡単なので、ぜひこの機会に作成しておきましょう。
Google(グーグル)アカウントを作成する方法 削除・変更・ログイン・ログアウトする方法も解説 – WebHack
Googleドライブの知られざる便利機能&使い方14選
Googleドライブから新規ファイルを作成する
Google ドライブはファイルをアップロードするだけではなく、新規にファイルを作成することも可能です。
パソコンのGoogleドライブなら左上の+アイコンをクリック
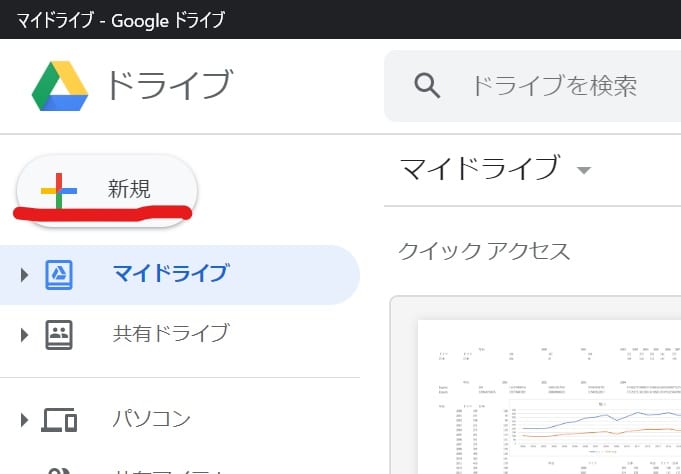
スマホのGoogleドライブなら右下の+アイコンをタップ
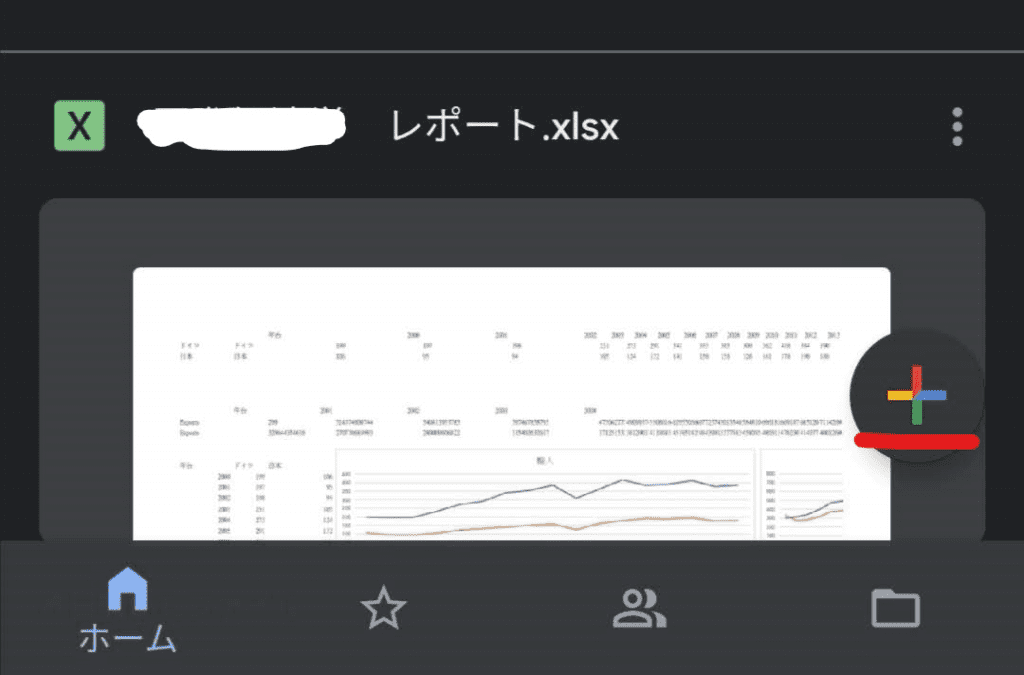
表示されたメニューからGoogleドキュメントやスプレッドシート、スライドなどを即座に作成することができます。作成したファイルやフォルダーは自動でGoogleドライブに保存されます。
PSDやai形式のファイルをGoogleドライブで開く
PSD形式やai形式など、開くのに専用のソフトが必要だけど持っていないことってありますよね。
そんな時はファイルをGoogleドライブに保存しましょう。保存することで、専用のソフトなしでもブラウザからファイルを開き中身を確認することができます。

ただしファイルの中身を確認できるだけで、編集はできないので注意。もし編集したい場合は「アプリで開く」から対応したアプリをインストールすることで編集も可能になります。
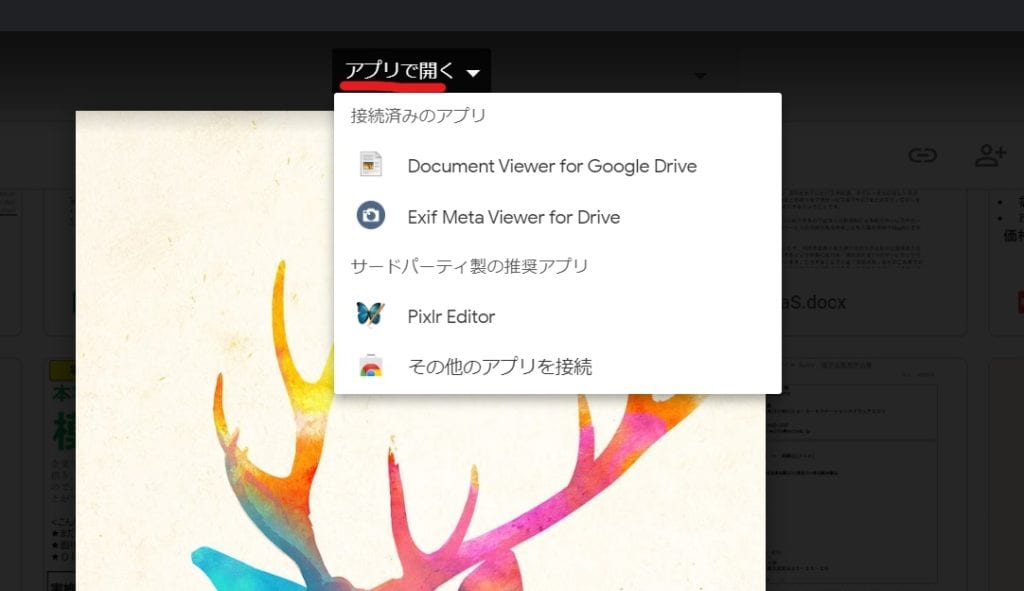
Googleドライブにパソコのデータをバックアップ
「バックアップと同期」という専用アプリを使うことで、Googleドライブにパソコンのデータを自動バックアップできます。
手動でのバックアップが必要ないことはちろん、パソコンデータのバックアップとしても有効なので、Googleドライブ利用者はぜひ設定しておこことをおすすめします。
パソコンのデータを自動バックアップできる「バックアップと同期」の初期設定・使い方を解説 – WebHack
Googleドキュメント内で調べものをする
Googleドキュメントで文章を作成する際、情報収集のために検索することは多いですが、わざわざ別のタブに移動する必要はありません。
Googleドキュメント内でGoogle 検索を実行できるからです。
Googleドキュメント右下に表示される「データで検索」をクリック
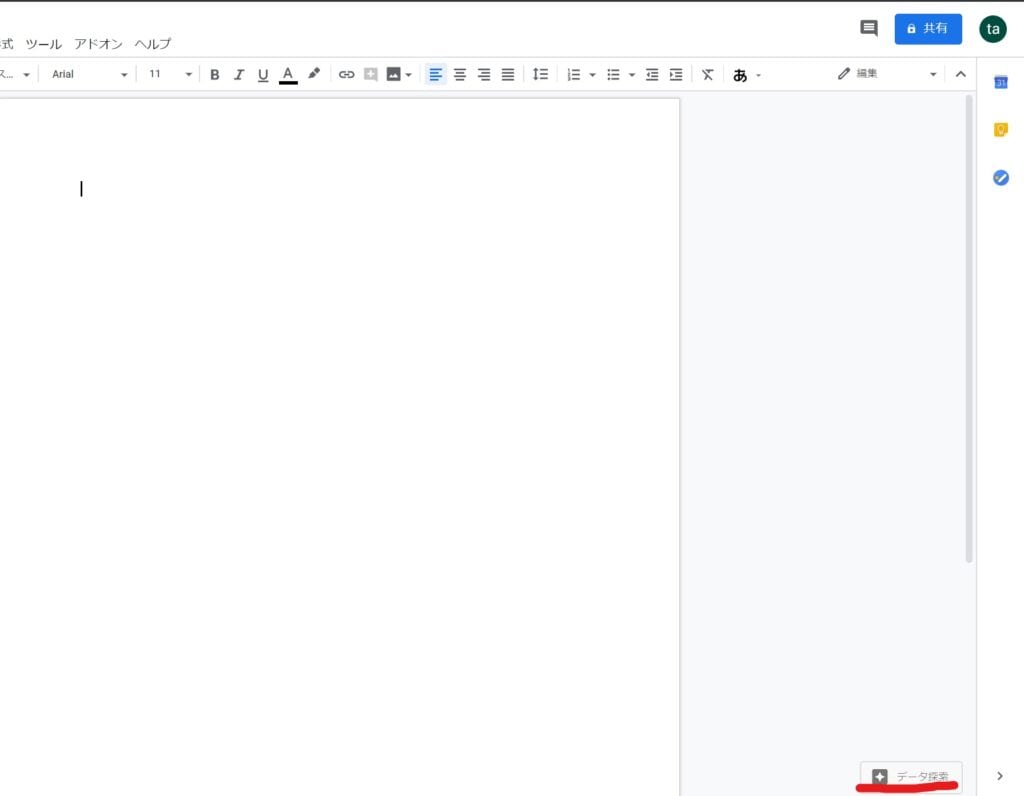
後は、いつも通り調べたいキーワードを入力するだけ。するとGoogleの検索結果が表示され、任意の結果をクリックすることで、Webサイトを表示できます。
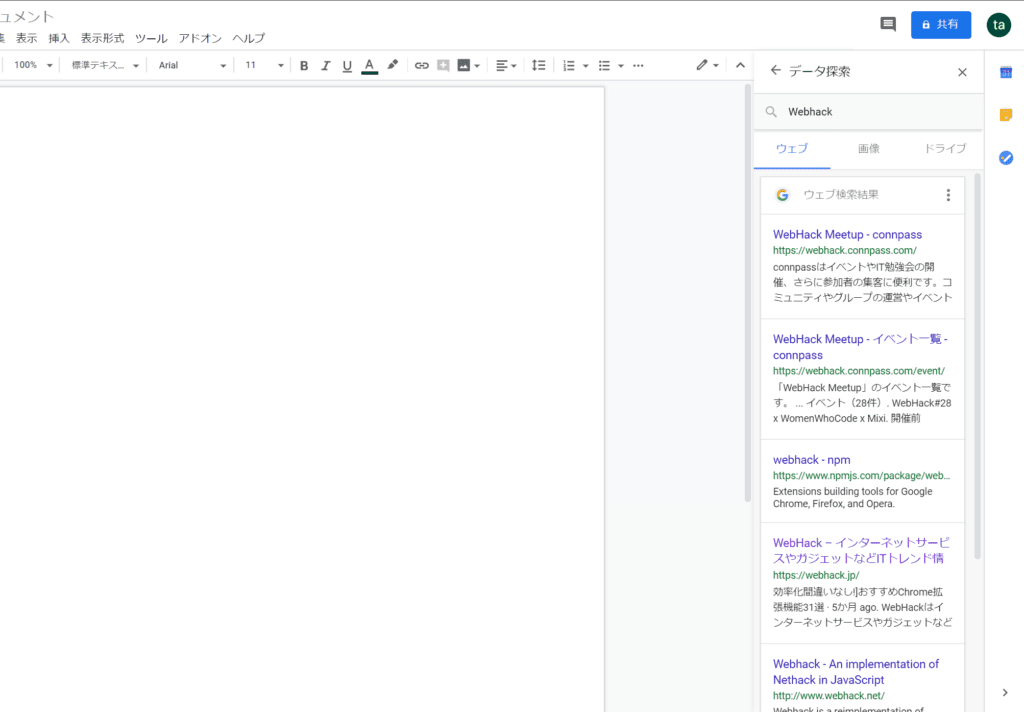
ただし検索でのタブ移動は必要ありませんが、Webサイトを表示すると新規のタブが起動して移動することになります。
削除してしまったファイルを復元する
Googleドライブのファイルやフォルダは一度削除しても「ゴミ箱」という項目に移動するだけで完全に削除はされません。(一定期間経つと完全削除されます。)
Googleドライブの「ゴミ箱」から復元したいファイルを選択(パソコンならダブルクリック、スマホなら「︙」をタップ)し、復元を選択することですぐに復元できます。
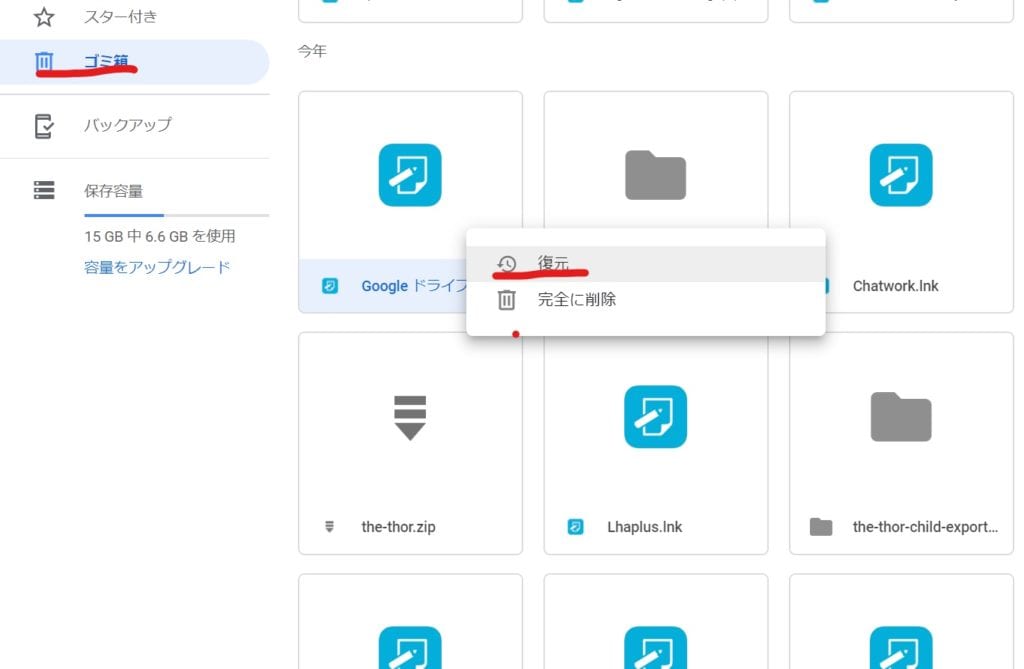
Googleドライブの表示方式を切り替える
パソコンのGoogleドライブは表示方法を「リスト形式」と「ギャラリー形式の」2種類から選ぶことができます。あなたにとって見やすく管理しやす表示方法に切り替えましょう。
Googleドライブ右上の「表示方法切り替えアイコン」をクリックすることで2種類の表示方法を切り替えられます。
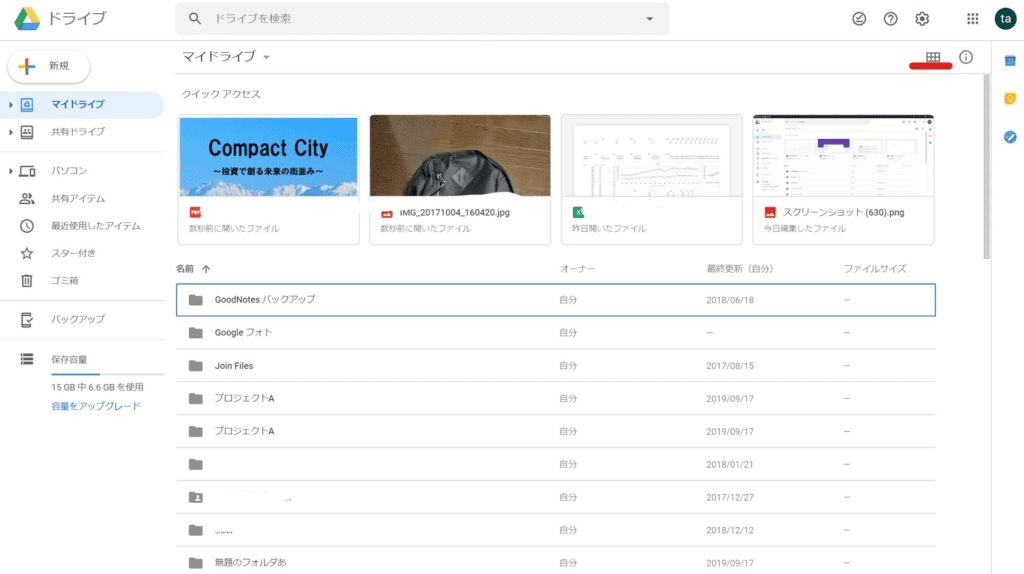

個人差はあると思いますが、基本的にはギャラリー形式の方がファイルやフォルダーの管理がより容易で快適です。
重要なファイルにスターをつける
よく使うファイルや重要なファイルにはスターをつけることで、管理が非常にラクになります。スターをつけたファイルは「スター付き」というフォルダーにまとめられるため、他のファイルとは一目瞭然です。
パソコンなら、対象のファイルやフォルダー上で右クリックし、「スターを追加」を選択。
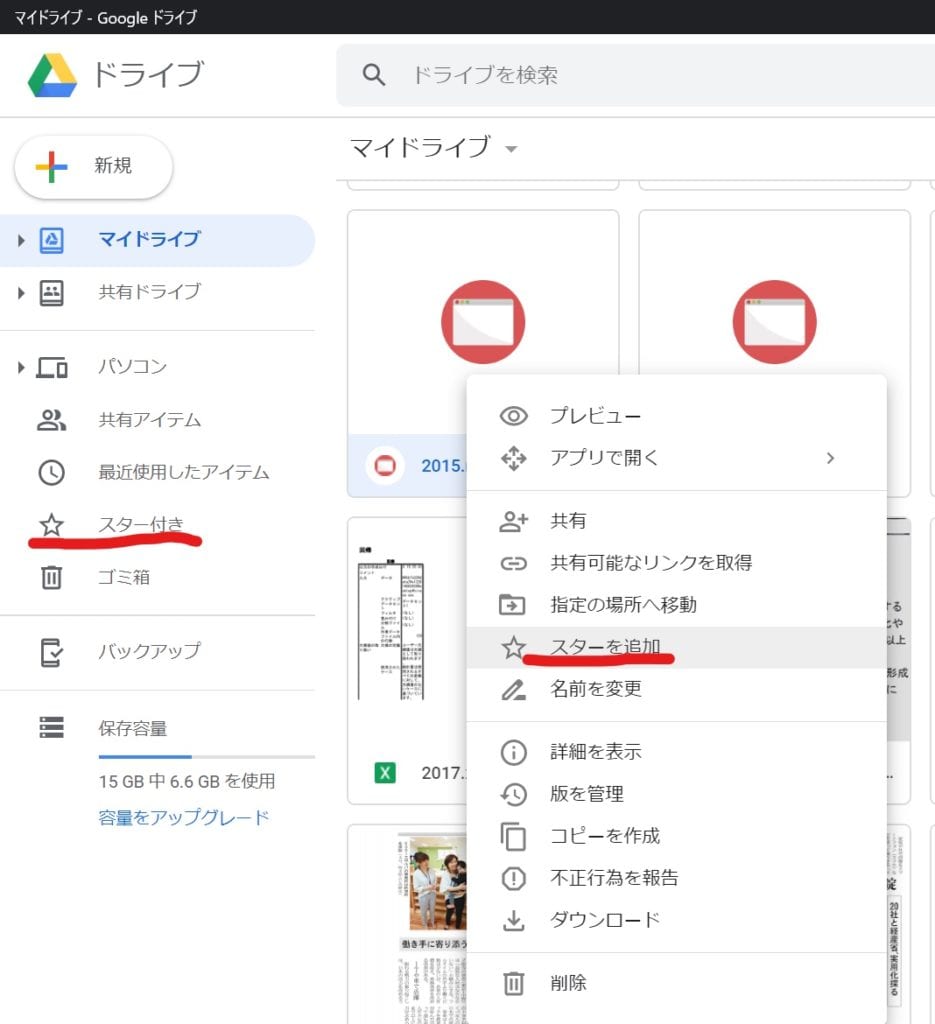
スターを付けたファイルを表示するにはGoogleドライブ左側の「スター付き」をクリックします。
スマホでは、各ファイルやフォルダにあるメニューアイコン「︙」→「スターを追加」でスターを付けられます。
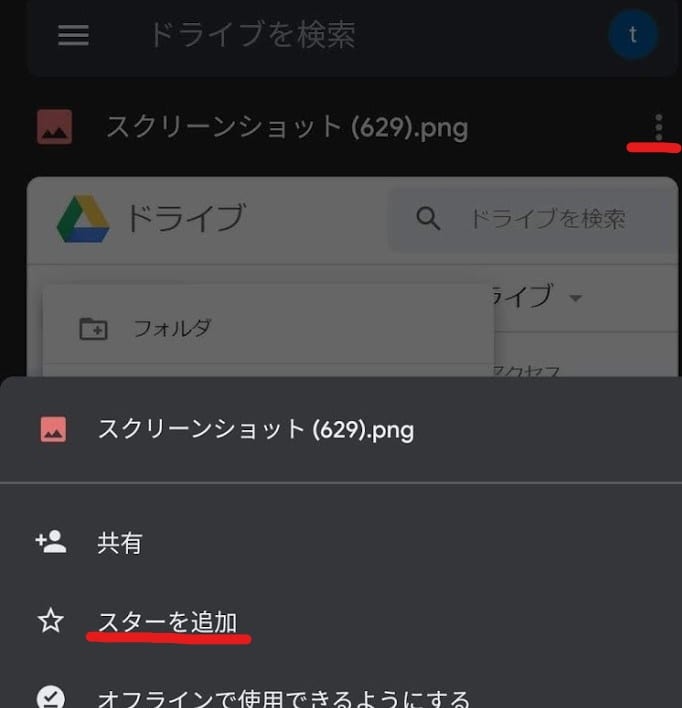
スマホでスター付きファイルを確認するには下側に表示されるスターアイコン「☆」をタップしましょう。
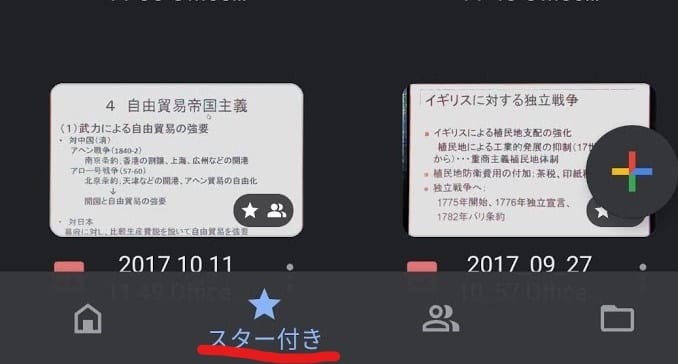
Googleドキュメントやスプレッドシートにコメントをつける
「コメント」はGoogle ドキュメントやスプレッドシート、スライドなどのファイルの特定の場所にメモを残せる機能です。共同作業中に他の人に伝えたいことをメモしたり、忘れたくない補足的な内容をメモしておくのに非常に役立ちます。
Googleドキュメントではコメントを追加したい場所を選択し、右側に表示されるアイコンをクリックして入力します。
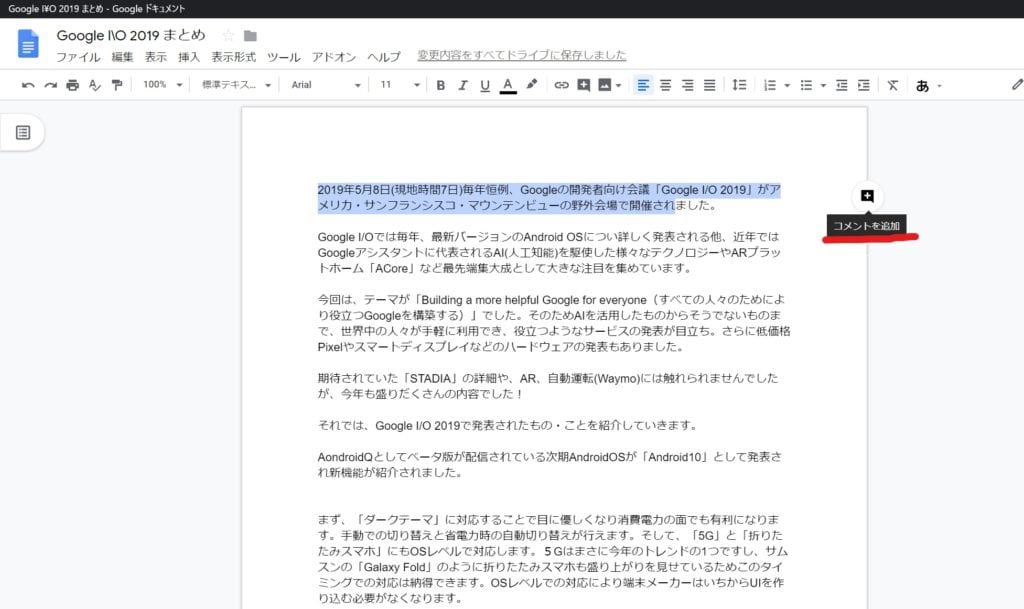
スプレッドシートならセルを選択し右クリック。表示されたメニューから「メモの挿入」をクリックしてコメントを追加できます。
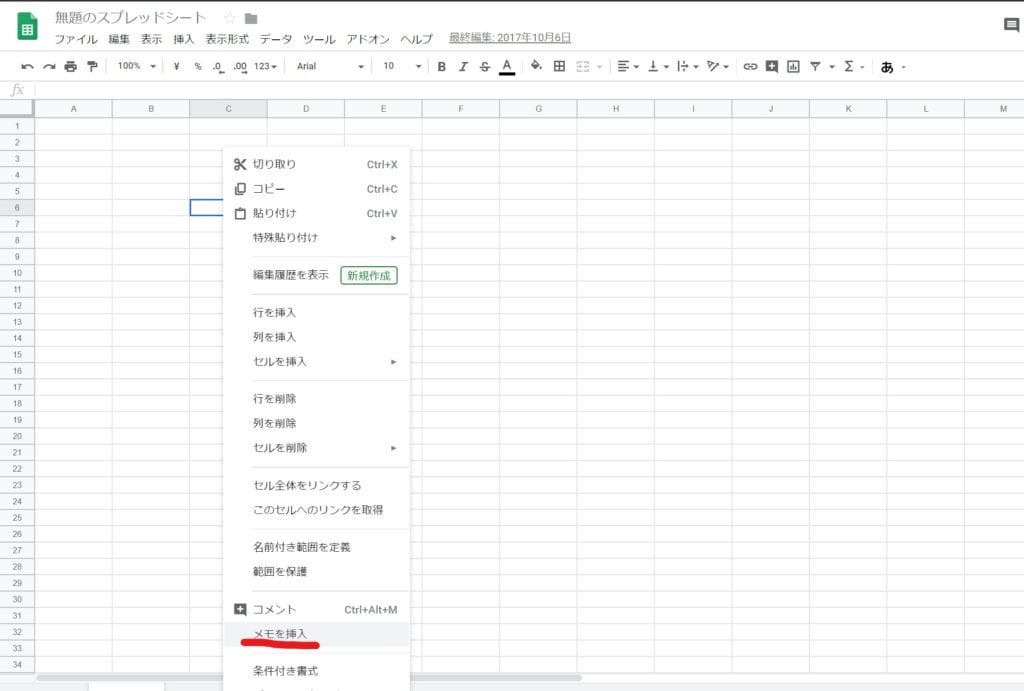
Googleアカウントを持っていない人とも共有する
GoogleドライブにはGoogle アカウントを持っていない人とでもファイルやフォルダーを共有できる機能があります。共有用のリンクを取得する方法です。
共有したいファイルかフォルダ上で右クリックし、「共有可能なリンクを取得」を選択。

すると、リンクが表示されクリップボードにコピーされます。後はメールやLINE、Slackなどに貼り付けるだけです。
また、リンク表示画面の「共有設定」から閲覧専用か編集可能の2種類から共有形式を選択することも可能です。
WordやExcelのファイルをGoogleドライブで編集する
Word、Excel、PwoerPointのファイルをそれぞれGoogle ドキュメント、スプレッドシート、スライドに変換することでGoogle ドライブでも編集可能になります。
この方法を使えば、WordやExcelなどのOfficeソフトを持っていなくてもGoogleドライブで編集が可能になるため、非常に便利な機能です。
まず、Word、Excel、PowerPointのファイルをGoogle ドライブにアップロード。次にファイルを開くと、閲覧専用の画面で表示されるので「アプリで開く」をクリックし、
- Wordならドキュメント
- Excelならスプレッドシート
- PowerPointならスライド
を選択することで、変換され編集が可能になります。
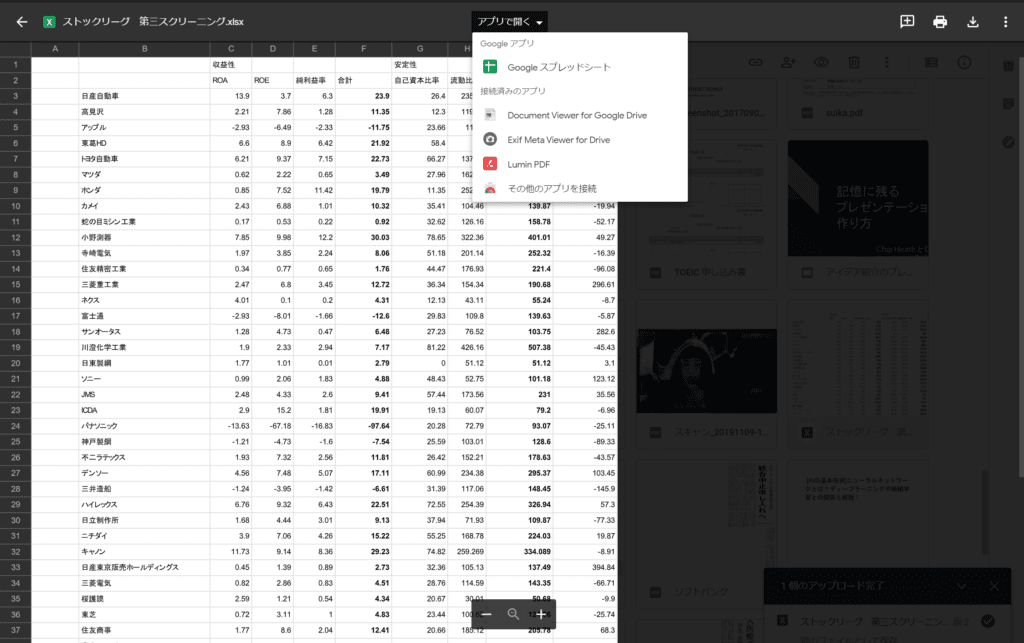
またAndroid限定ですが、文章によっては文字認識を利用した検索もできます。
ただし、変換精度は完璧ではないので注意です。多少の表示崩れや文字化けは覚悟しておきましょう。
文章をスキャンしてGoogleドライブに保存する
紙の資料やレジュメをスマホのカメラで撮影し、編集可能なPDFとしてGoogle ドライブに保存することができます。
単に写真として保存するのではなく、台形補正をしっかり行った上で、普通にファイルをアップロードしたかのような形に仕上げてくれるのが嬉しいポイント。OfficeレンズやAdobeスキャンなどのアプリを使ったことがある方はわかりやすいかもしれません。
スマホのGoogle ドライブで、「+アイコン」→「スキャン」で撮影できます。通常のカメラアプリからの撮影ではないので注意です。
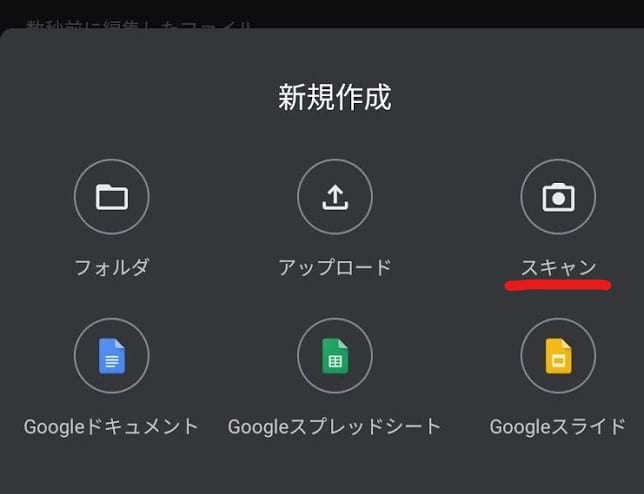
また、撮影した画像を切り抜くこともできます。
Googleドキュメントに引用したWebサイトの注釈を挿入する
Googleドキュメント内のGoogle検索で調べたWebサイトを引用したい時は、注釈を挿入したい箇所を選択し、各検索結果右上に表示される「注釈として引用」をクリックしましょう。
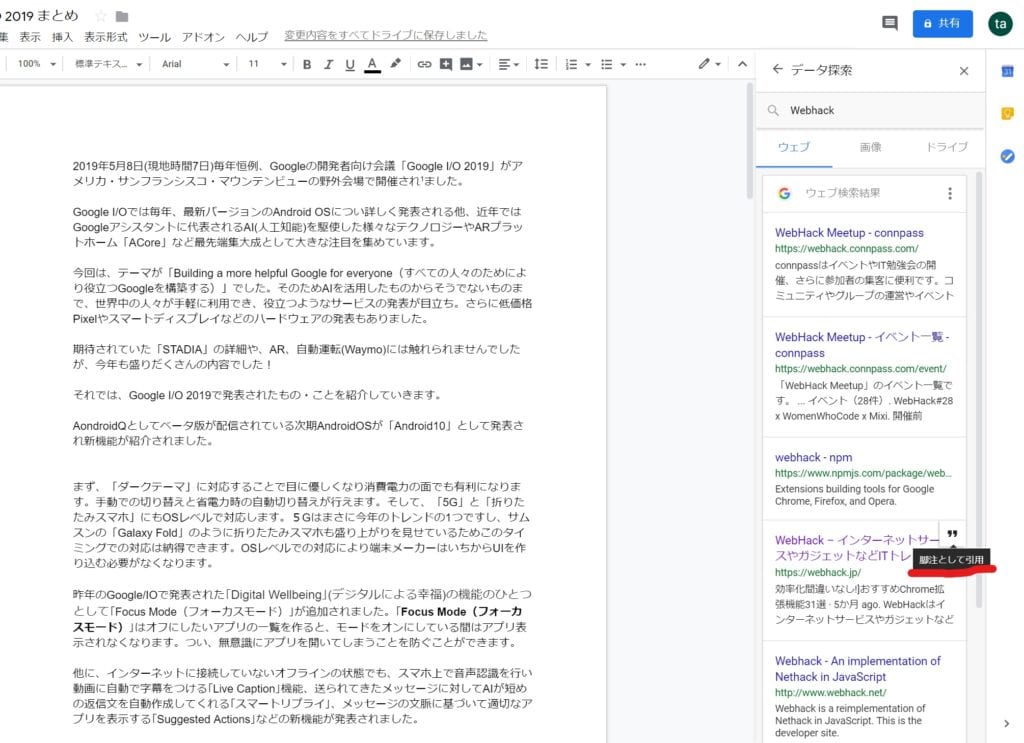
すると、カーソルがある位置に注釈番号が挿入されます。さらに、各ページの一番下に引用したWebページの名前やURLが自動で入力されるのです。
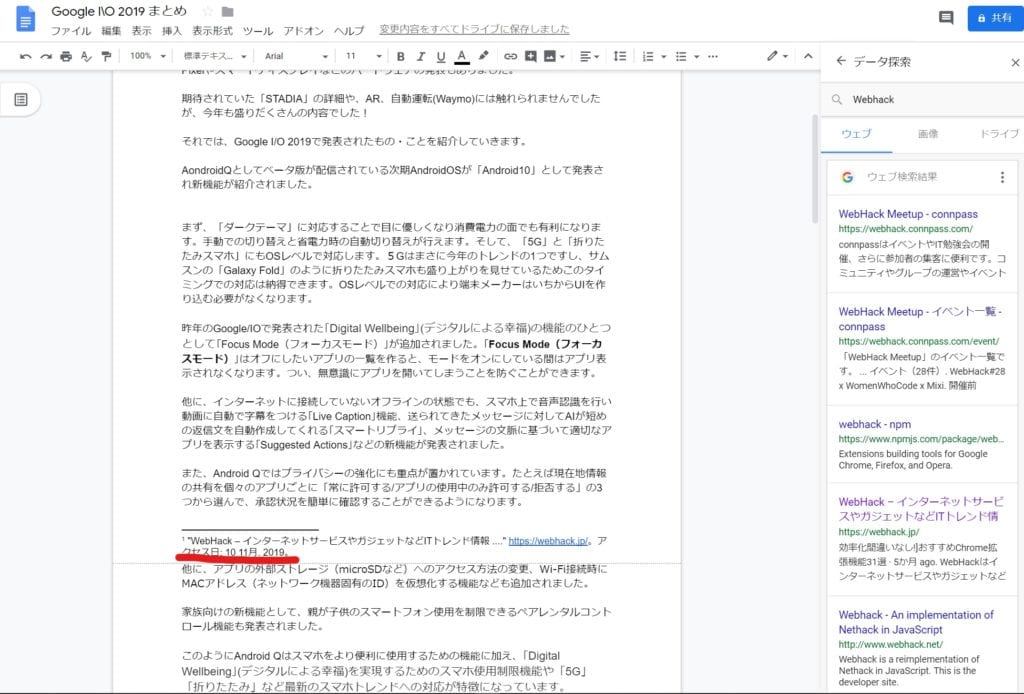
これまで、注釈の入力を手動で行っていた方は注釈の挿入を使うことで、文章作成スピードが大幅に向上するはずです。
Googleドキュメントやスプレッドシートを任意の時点で復元する
Google ドキュメントやスプレッドシートでは、編集した内容が履歴として保存されています。なので履歴をさかのぼることで、任意の時点で復元させることができるのです。
ドキュメントでもスプレッドシートでもファイルを表示した状態で、右上の「ファイル」をクリックし「変更履歴を表示を」選択します。
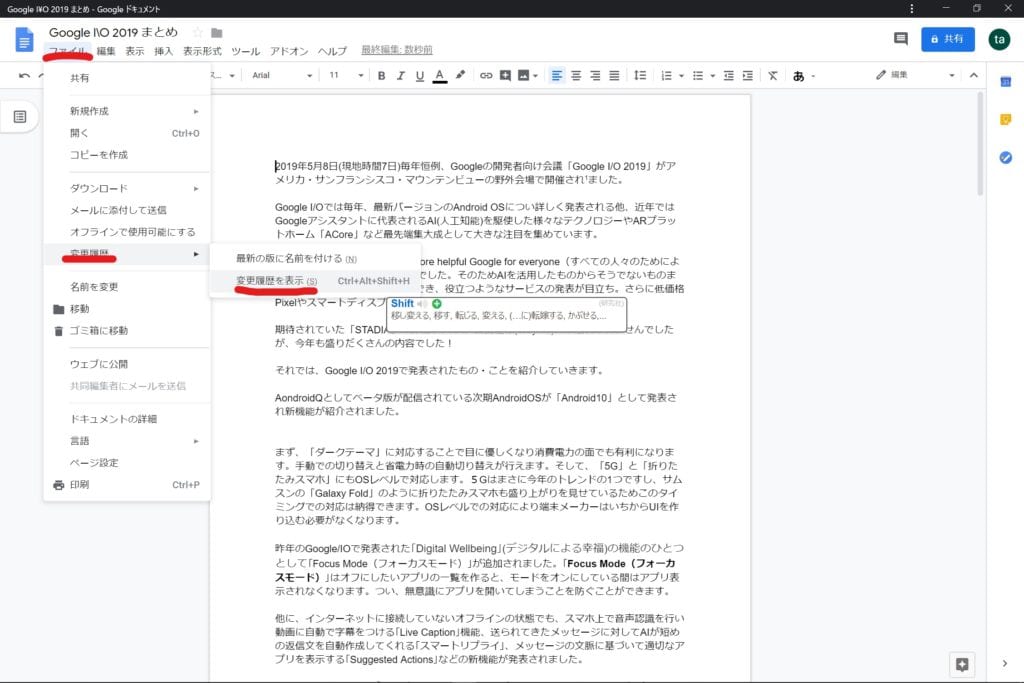
すると保存された履歴が表示されるので、復元したい日時を選択。選択した日時の編集データが緑色で表示されるので、復元したい場合は「この版を復元」をクリックして完了です。
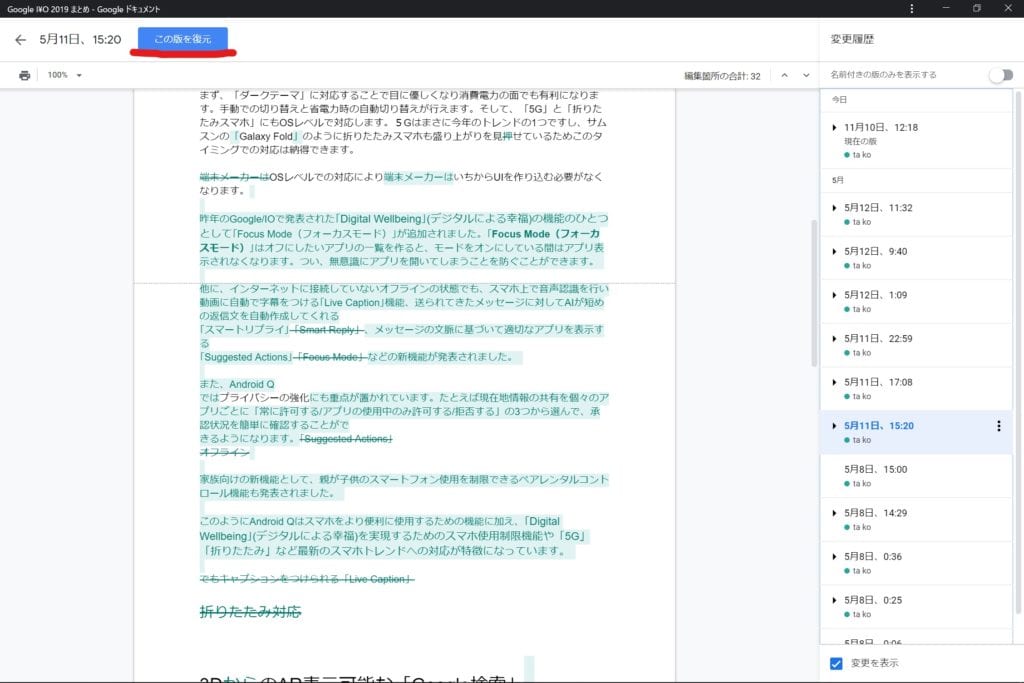
Googleフォ-ムで簡単なアンケートを公開する
Googleフォームは質問や回答形式、回答の選択枠、回答必須の質問などを入力することで簡単にアンケートを作成し公開できる機能です。
アンケートはメールや専用リンク、SNSで誰にでも公開することが可能。
Google ドライブで「+アイコン」→「その他」→「Googleフォーム」とクリックします。
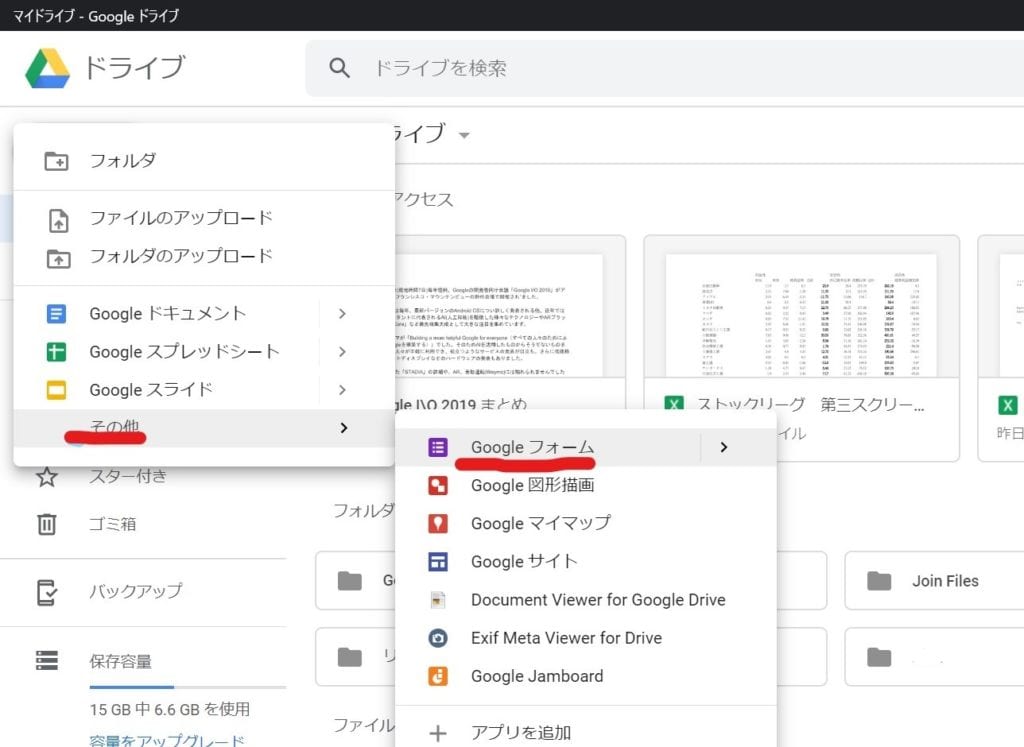
表示されたフォームに質問、回答形式、選択枠を入力します。+ボタンから質問を追加できます。
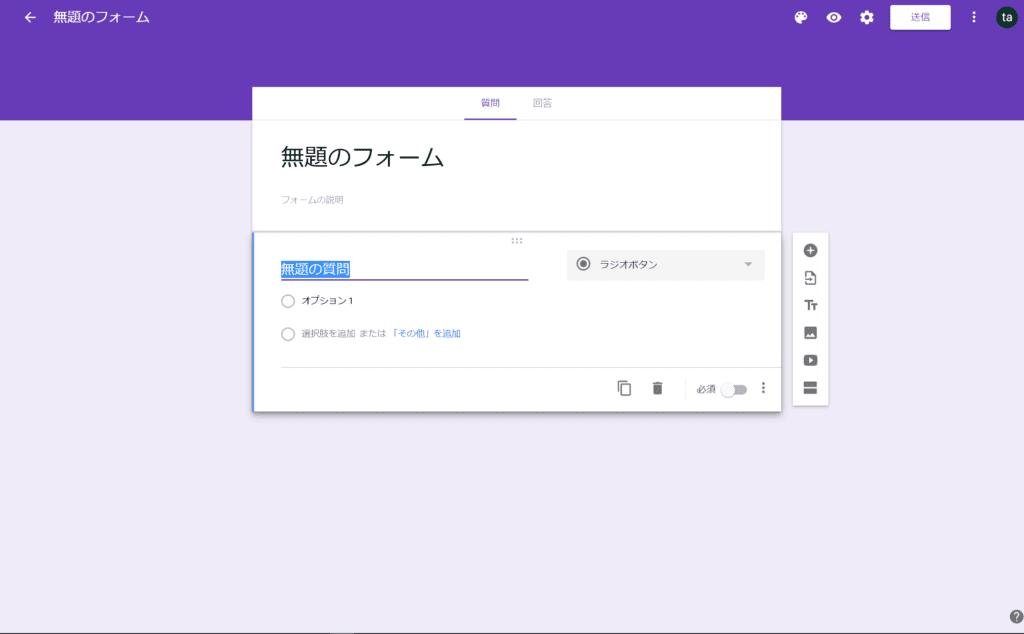
質問の入力が完了したやら、「送信」をクリック。メールアドレスを入力するか、リンクを取得するか、FacebookかTwitterで共有することもできます。
Googleドライブを便利機能でもっと活用しよう!
今回は「知られざる」と題し、Googleドライブの便利機能と使い方を解説しました。初めて知った!便利そう!と感じてくれた方はぜひ、活用してみてください。
またGoogleドライブには今回紹介し以外にも、ファイルの保存・管理・共有に役立つあらゆる便利機能がまだまだ存在します。それらがほぼ全て無料なのですから活用しない手はありません。
ぜひあなた自身のGoogleドライブの便利機能を見つけ、活用してみましょう!
関連記事
グーグルドライブの基本的な使い方を解説 [スマホ・パソコンでの保存・共有・ダウンロードなど] – WebHack
[Googleフォトの使い方]スマホの写真・動画管理を快適にする便利機能を解説 – WebHack