みなさん、グーグルドライブというクラウドストレージを利用していますか?
ファイルやデータを保存するのはもちろん、共有したり、同期したりなど非常に便利なサービズです。
すでにグーグルドライブを利用している、これから利用してみようかなと考えているという人の中には、
「いまいち使い方がわからない」「まずは保存や共有など基本的な使い方を知りたい」
という人も多いのでしょう。
そこで今回はグーグルドライブの保存方法や共有方法など基本的な使い方を解説していきます。
Google ドライブ – 写真やドキュメントなど、ファイルのクラウド ストレージとバックアップ
関連記事
知られざるGoogleドライブの便利機能と使い方14選 – WebHack
グーグルドライブとは
グーグルドライブとはGoogleが提供しているクラウド(オンライン)ストレージです。Googleアカウント(Gmailアカウント)を持っていれば誰でも利用することができ、15GBの容量まで無料で利用できます。
ちなみにGoogleアカウントは「○○@gmail.com」というメールアドレスのことです。AndroidスマホやGmailを使っている方は既に持っているはずのため、ほとんどの人が15GBの容量を無料で使える権利を持っているでしょう。
Googleアカウントを持っていない、作成方法がわからない方は以下の記事で詳しく解説しているのでぜひ参考にしてください。
Google(グーグル)・アカウントの作成(作り方)・削除・変更・ログイン・ログアウトする方法を解説 – WebHack
Google ドライブが使えるデバイスは、
「パソコン(Windows・Mac) スマホ(Android・iOS) タブレット(Android・iOS)」
扱えるファイルの種類は
「書類・写真・動画・PDF・音声」
などどんな種類でも大丈夫です。
Google(グーグル)ドライブの基本的な使い方は以下の通り。
- スマホやパソコンなどのデータ(ファイル・写真など)をクラウド上にアップロードし、バックアップとして利用する
- ファイルの種類やプロジェクトごとにフォルダー分けして管理する
- 仕事仲間や友達に共有し、共同で作業する
- 複数のデバイス間で同期する
- デバイスにダウンロードする
実際にはもっと便利な機能や細かい使い方がありますが、この5つの基本的な使い方を覚えれば、グーグルドライブを十分に活用することができます。
まずはGoogle(グーグル)ドライブをダウンロードしログインする
グーグルドライブの使い方を解説する前に、まずはグーグルドライブをスマホやタブレット、パソコンにダウンロードし、使える状態にしましょう。
スマホ・タブレットの場合は「グーグルドライブアプリ」をパソコンの場合は「バックアップと同期」をダウンロードします。
既に、ダウンロードやログインを済ませ、使える状態にある人はここを飛ばして使い方の項目に移動してください。
スマホにGoogle(グーグル)ドライブをインストールしログイン
スマホの場合はグーグルドライブのアプリをダウンロードします。ダウンロードした後、グーグルアカウント(Gmailアカウント)でログインすれば使えるようになります。
パソコンにGoogle(グーグル)ドライブ(バックアップと同期)をダウンロードしログイン
パソコンで単にグーグルドライブを使うならブラウザからグーグルドライブにログインすれだけでいいのですが、より便利に使うために「バックアップと同期」という専用アプリをダウンロードすることをおすすめします。
「バックアップと同期」というのはパソコン版のグーグルドライブアプリで、ダウンロードしておくことでパソコン内の指定したフォルダーを自動でバックアップすることができるようになります。
もちろん「バックアップと同期」無しでも手動でバックアップすることはできます。しかし、自動バックアップできることに越したことはないので、ぜひダウンロードしておきましょう。
以下のサイトから「バックアップと同期」をパソコンにダウンロードすることができます。
「Google ドライブ – 写真やドキュメントなど、ファイルのクラウド ストレージとバックアップ」
サイト右上に「ダウンロード」のアイコンがあるはずなのでそこをクリックします。その後、パーソナルの「バックアップと同期」を選びましょう。ビジネスの方でも良いですが、基本的には個人での利用だと思うのでパーソナルを選択します。
後は、画面の指示にしたがうことでダウンロードできます。ダウンロードしたらGoogleアカウント(Gmailアカウント)でログインし、自動バックアップするファイルやフォルダーを選択しましょう。
以上で「バックアップと同期」による自動バックアップ設定は完了です。
以下の記事では「バックアップと同期」のダウンロード、使い方を詳しく解説しています。
?「PCのデータを自動バックアップできる「バックアップと同期」の使い方を解説 – WebHack」
Google(グーグル)ドライブの基本的な使い方
Google(グーグル)ドライブの基本的な使い方① 保存・アップロード
スマホ・タブレットで保存・アップロードする
Google(グーグル)ドライブのアプリを起動し、右下の➕アイコンをタップします。
アップロードをタップします。
タップすると、デバイス内のファイルが表示されるので、バックアップしたいファイルを選択することでアップロードされます。
また、カメラマークの「スキャン」を選択すれば、その場で写真をとって直接グーグルドライブにアップロードすることができます。
下の、Googleドキュメント、スプレッドシート、スライドからは、その場で文章や表計算などの資料を作成してグーグルドライブに保存できます。
パソコンで保存・アップロードする
まず、ブラウザでグーグルドライブにアクセスし、左上の「新規」をクリックします。
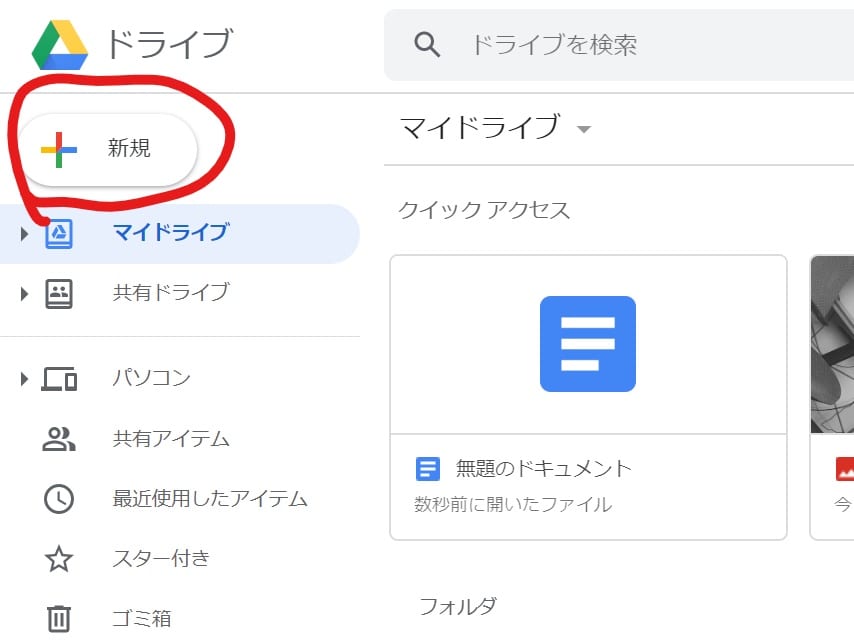
「ファイルのアップロード」をクリック
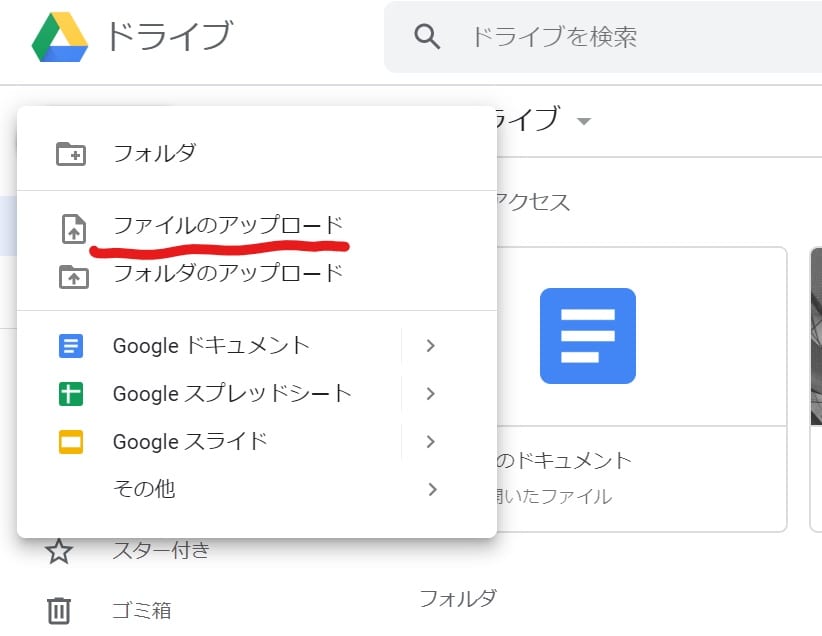
パソコン内のファイルが表示されるので、任意のファイルをクリックすることでグーグルドライブへのアップロードが完了です。
「フォルダーのアップロード」からフォルダー単位でアップロードすることも可能。
スマホ同様、ドキュメントやスプレッドシートをその場で作成して、保存もできます。
Google(グーグル)ドライブの基本的な使い方② フォルダーを作成する
単にファイルをアップロードするだけではなく、種類や日付、プロジェクトごとなどにフォルダーを作成して分類することもできます。
フォルダー分けすることで、ファイルの管理が楽になりますよ。
スマホ・タブレットでフォルダーを作成する
新規作成のところで、フォルダーを選択。
フォルダー名を入力して、作成をタップすることで作成完了です。
パソコンでフォルダーを作成する
新規から「フォルダー」を選択します。
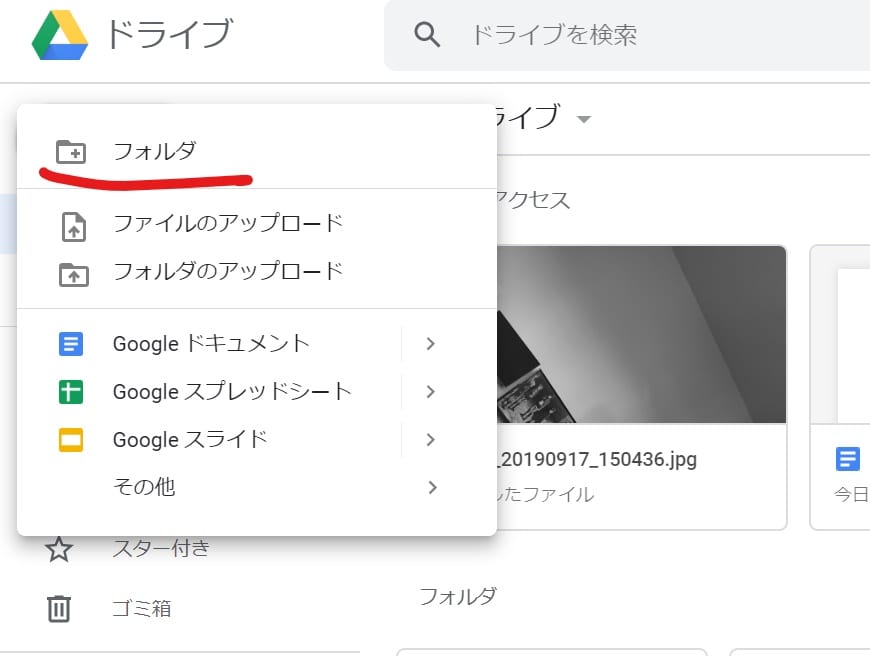
フォルダー名を入力したら作成完了です。
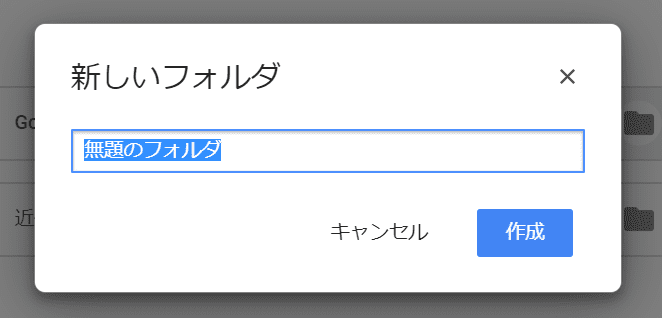
フォルダー内にファイルをアップロードしよう
スマホ・タブレット・パソコンのグーグルドライブでフォルダーを作成したら、そのフォルダー内にファイルをアップロードしましょう。
やり方は通常通りと一緒で、フォルダーを開いて「新規」からファイルをアップロードすることができます。またフォルダー内にさらにフォルダーを作ることも可能です。
グーグルドライブの基本的な使い方③ 共有
スマホ・タブレットで共有
共有したいファイルあるいはフォルダーの右上にある「︙」のアイコンを選択し、「リンクの共有」をオンにして「共有」をタップします。
共有したい相手のユーザー名かメールアドレスを入力します。メッセージも一緒に送ることができますよ。
次に、右側の「︙」マークからファイルへのアクセス権限を変更します。
見るだけの「閲覧者」コメントできる「コメント可の閲覧者」内容を編集できる「編集者」の3つから選択できます。
選択したら、送信アイコンをタップすることでリンクが送られ共有は完了です。
また、URLをコピーして、LINEなどに貼って共有することもできます。「リンクの共有」をオンにした状態で「リンクをコピー」を選びます。
後は、コピーされたURLをLINEやメッセージなどのアプリに貼り付けるだけで共有ができます。
パソコンから共有する
共有したいファイルかフォルダー上で右クリックし、表示されたメニューから「共有」を選択します。
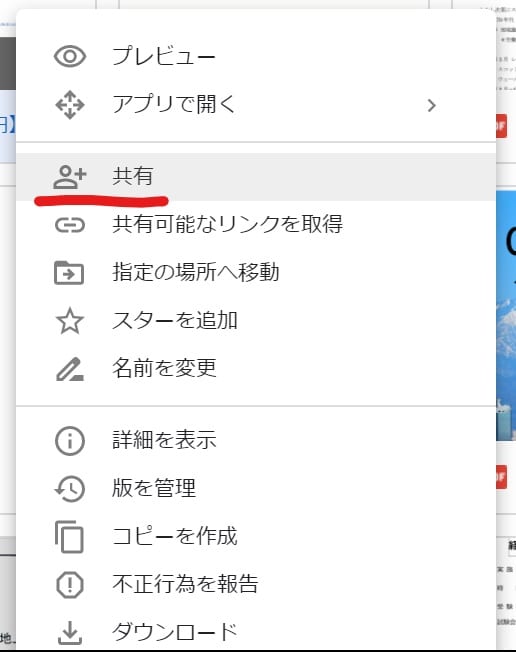
共有したい人の名前かメールアドレスを入力し、「編集者」「コメント可」「閲覧者」からアクセス権限を選択します。
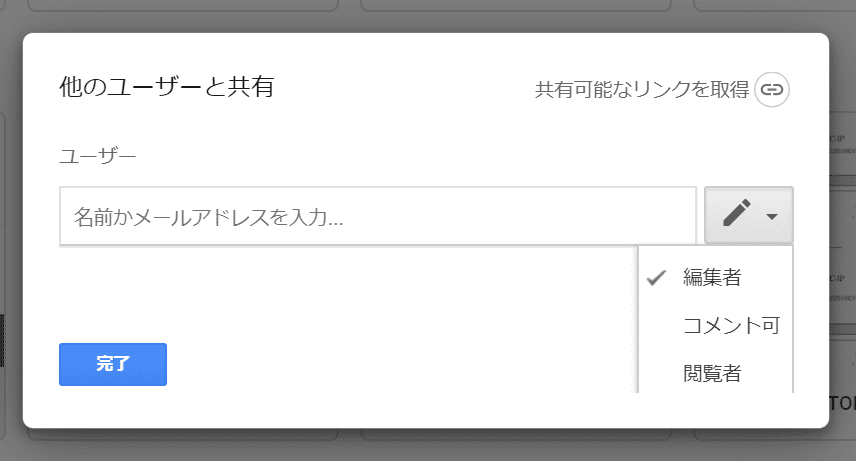
名前かアドレスを入力すると表示される「送信ボタン」をクリックして、共有完了です。
さらに共有に関して細かく設定するこよもできます。
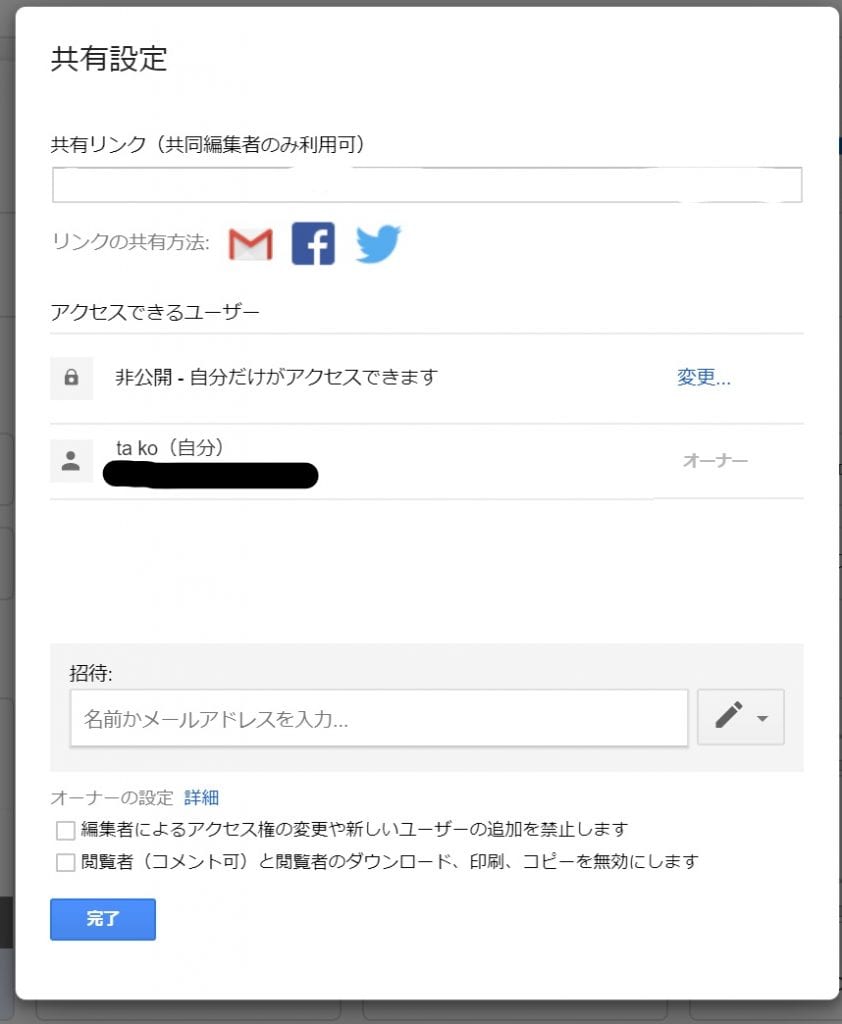
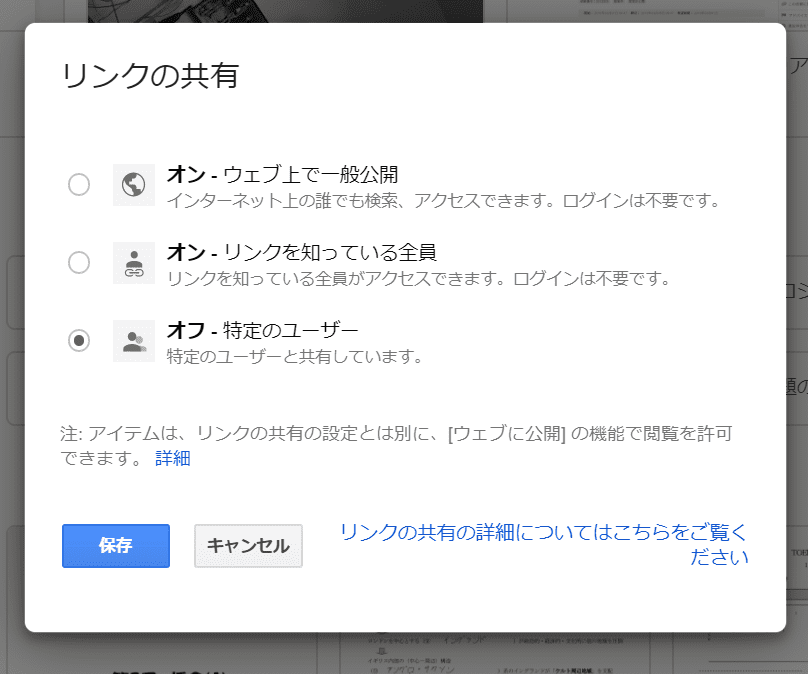
URLをLINEなどの他のメッセージアプリやSNSで共有したい時は、メニューから「共有可能なリンクを取得」をクリックして、コピーします。
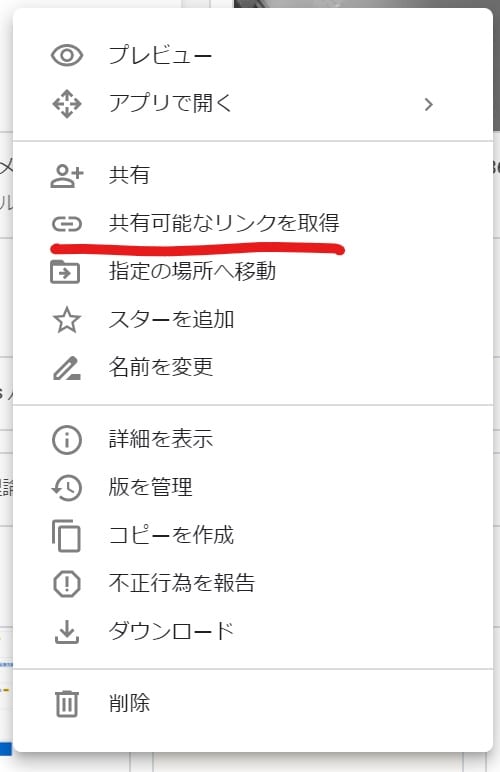
この場合も、ファイルへのアクセス権限を選択することができます。

権限を選択したら、LINEなどのメッセージアプリ、SNSなどに貼り付けて共有できます。
Google(グーグル)ドライブの基本的な使い方④ 同期
同期のやり方は非常に簡単。
使用するそれぞれのデバイスでグーグルドライブに同一のGoogleアカウント(Gmailアカウント)でログインするだけです。同一アカウントでログインすれば、自動的に同期が行われます。
同期されれば、スマホからアップロードしたファイルを他のスマホあるいはパソコンから確認し、編集することができるようになります。編集した内容は瞬時に他のデバイスにも反映されます。
Google(グーグル)ドライブの基本的な使い方⑤ ダウンロード
グーグルドライブに保存しているファイルを端末にダウンロードすることもできます。
スマホ・タブレットでダウンロードする
ダウンロードしたいファイルかフォルダーの「︙」をタップし「ダウンロード」を選択するだけで、OKです。
パソコンでダウンロードする
ダウンロードしたいファイルかフォルダー上で右クリックし、メニューから「ダウンロード」を選びましょう。
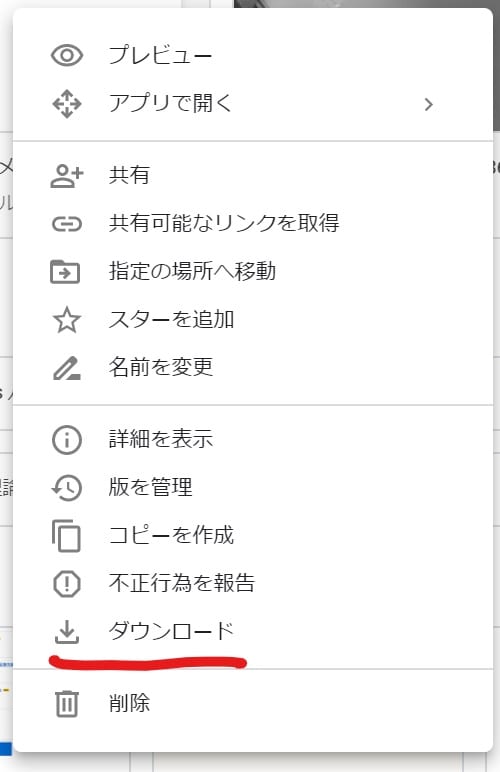
Google(グーグル)ドライブの使い方 まとめ
グーグルドライブの基本的な使い方を解説しました。単にバックアップをとるだけではなく、共有したり、フォルダーを作成したり、ダウンロードしたりなどたくさんの便利な使い方があります。
まずは今回紹介した5つの使い方を覚えて、ぜひグーグルドライブを活用してください。
Google ドライブ – 写真やドキュメントなど、ファイルのクラウド ストレージとバックアップ
関連記事
知られざるGoogleドライブの便利機能と使い方14選 – WebHack
PCのデータを自動バックアップできる「バックアップと同期」の使い方を解説 – WebHack
[Googleフォトの使い方]スマホの写真・動画管理を快適にする便利機能を解説 – WebHack














