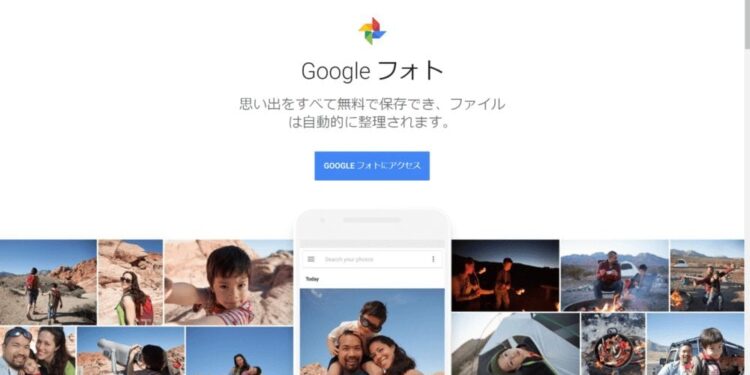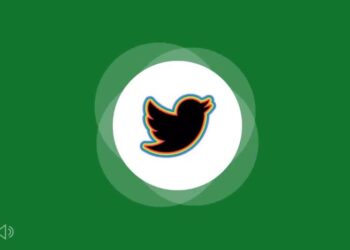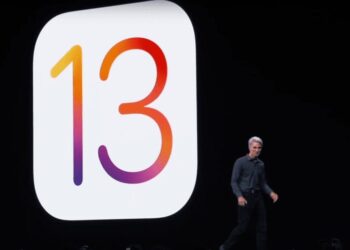最近のスマホカメラは高画質化が進み、日常生活から旅行や仕事まであらゆる場面で活躍するようになりました。
しかしその一方、
「写真や動画がスマホの容量を圧迫してしまう」
「目的のの写真を見つけるのも時間がかかり一苦労」
「スマホの写真を整理したいけど、多すぎて面倒くさすぎる」
などの問題が起きてしまうんですよね。お困りの方も多いでしょう。
そこでおすすめなのが「Googleフォト」です。
Googleフォトは無料無制限で写真・動画を保存できるうえ、写真・動画を簡単に管理したり共有するための便利な機能が多数備わっているのです。
この記事ではGoogleフォトの機能や始め方(初期設定)、そして使い方を解説します。
※注意※
今回はAndroid版Googleフォトで使い方を紹介しています。なので、iOS版Googleフォトとは表示のされ方や操作方法が異なることがあるかもしれませんが、ご了承ください。
Googleフォトとは? 高画質で無制限アップロード!
GoogleフォトはGoogleが無料で提供している、写真・動画を保存するためのクラウドストレージサービスです。

Googleアカウント(Gmailアカウント)があれば誰でも利用でき、使い方も非常に簡単です。そしてスマホ(Android、iOS)、タブレット、PC、Macなど様々デバイスから利用できます。
[関連記事]Google(グーグル)アカウントを作成する方法 削除・変更・ログイン・ログアウトする方法も解説 – WebHack
Googleフォトのおすすめポイント
でも「写真や動画を保存できるクラウドサービスは他にもあるじゃん」って思う人もいるでしょう。そのとおり、OneDriveにDropbox、iPhoneユーザーならiCloudだってあります。
それでも(写真・動画の保存に限りますが)数あるクラウドストレージの中で、特にGoogleフォトをおすすめしたい理由は以下の通り。
ポイント1: 写真と動画を自動バックアップでき、スマホの容量を削減できる。
ポイント2 : 無料なのに高画質※・無制限※に保存できる。(ただし画質に制限あり)
ポイント3 : 自動で写真を分類してくれる賢いアルバム機能
ポイント4 : AIを駆使した検索が超優秀で、目的の写真を簡単に見つけられる。
ポイント5 : 自動で多彩に写真・動画の整理をしてくれるアシスタント機能
ポイント6 : 複数の端末から写真・動画にアクセスし、編集できる。
ポイント7 : 友達・家族との共有も非常に簡単!
と、こんな感じです。
スマホの写真・動画に限れば、Googleフォトが最高のクラウドストレージであると断言できます。しかも、ただ写真・動画の管理が簡単かつ快適になるだけではなく、「楽しく思い出にも残る」サービスでもあるのです。
高画質※・無制限※ 写真なら1,600万画素、動画なら1,080pの画質まで無料で無制限に保存でき、これを超える画質の場合は、1,600万画素、1,080pまで圧縮されます。
スマホで撮影したり観覧する写真・動画ならこの画質で十分でしょう。
ただ「一眼レフなどの高画質な写真も保存したい」「4K動画を保存したい」という人は圧縮せずに元の画質で15GBまでは無料で保存できる(それ以上は有料)のプランにすると良いでしょう。
ちなみに料金は以下のような感じです。結構良心的な価格ですね。
| 容量 | 料金 |
| 15 GB | 無料 |
| 100 GB | 250円 |
| 1 TB | 1,300円 |
| 2 TB | 2,600円 |
| 10 TB | 13,000円 |
| 20 TB | 26,000円 |
| 30 TB | 39,000円 |
Googleフォトの始め方(初期設定)
自動バックアップを設定し、Googleアカウントでログインする
まず、AppストアまたはGoogle Play ストアから「Googleフォト」アプリをインストールします。(Androidスマホであれば最初からインストールされているはずです。)
インストール後起動したら、写真へのアクセスと通知を許可します。次に、利用するGoogleアカウントを確認し、「〇〇さんとしてバックアップ」をタップします。
[関連記事]Google(グーグル)アカウントを作成する方法 削除・変更・ログイン・ログアウトする方法も解説 – WebHack
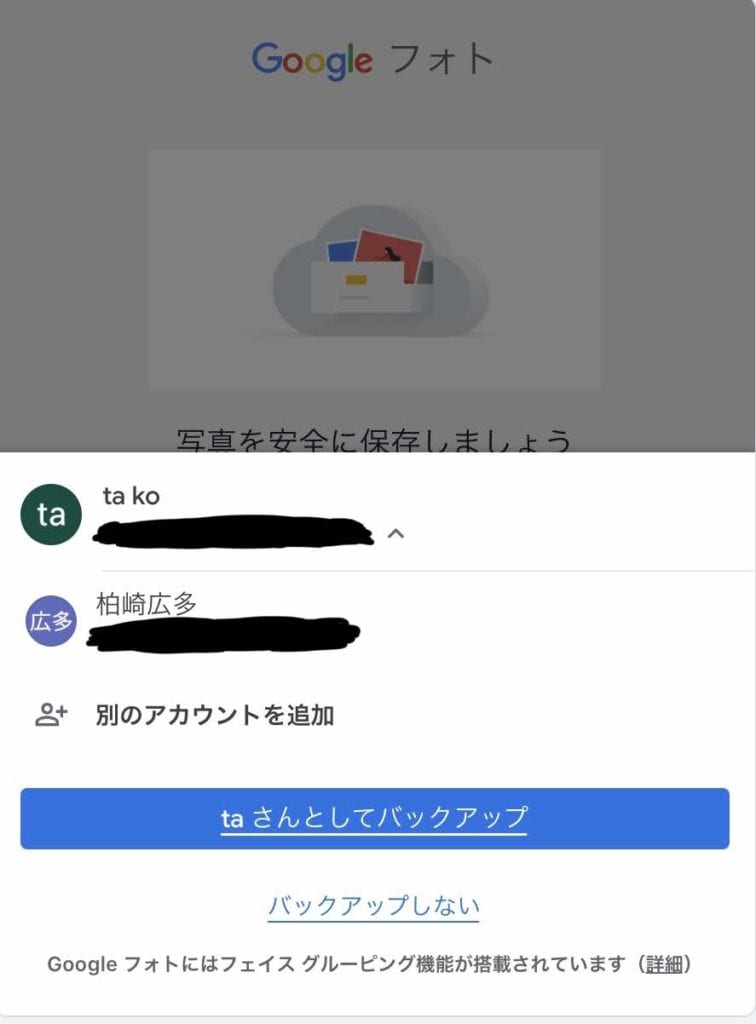
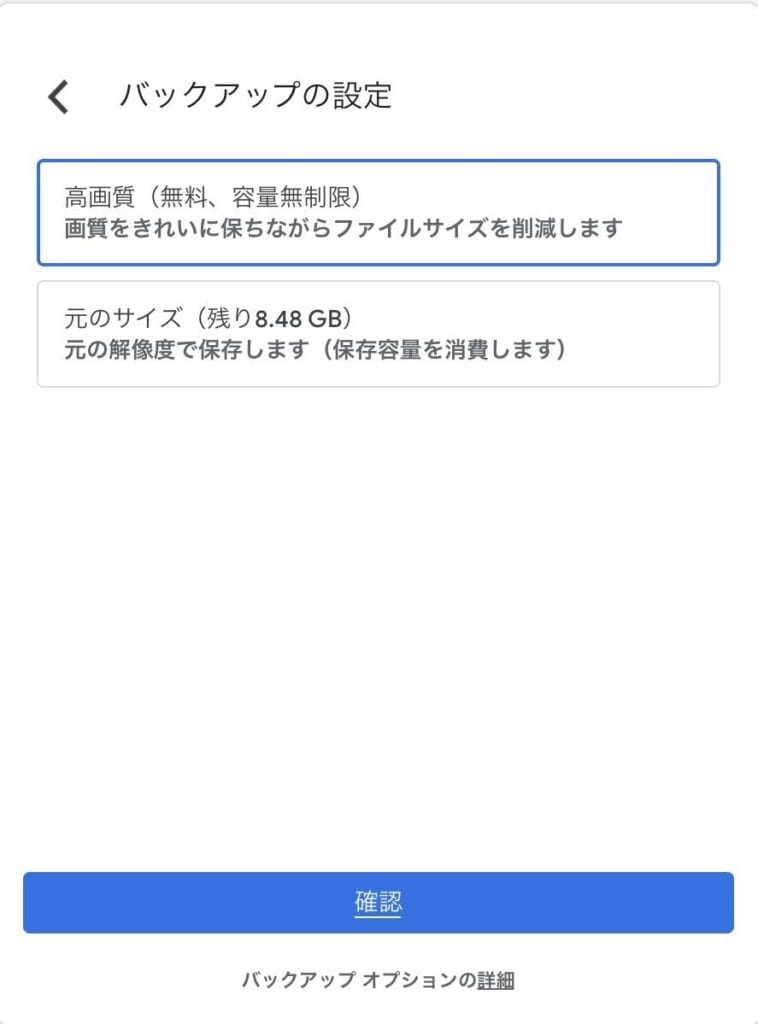
次に バックアップの設定で、 「高画質(無料、容量無制限)」か「元のサイズ」にチェックを入れましょう。
- 「高画質」は無料無制限の代わりに、1600万画素、1080pまで圧縮されます
- 「元のサイズ」は圧縮されない代わりに、無料なのは15GBまでです。
「確認」をタップすると端末内の写真と動画がGoogleフォトにアップロードされていくので、バックアップが完了するまで待ちましょう。
端末内の写真が多いとバックアップに時間がかかります。なので事前にスマホの充電はしっかりやっておくことをおすすめします。
一度設定が完了するとAndroid版であれば、撮影後、Wi-Fi接続時にアプリを起動せずとも写真と動画が自動でアップロードされていきます。
一方、iOS版だと一度アプリを起動する必要があります。Wi-Fi接続時にGoogleフォトを起動すると自動でバックアップが始まり、その後はアプリを閉じてもバックアップ完了するまでバックグラウンドでアップロードされます。
ちなみに、アップロードサイズや自動バックアップ設定など各種バックアップ設定を変更したい場合は、「メニューバー」→「設定」→「バックアップと同期」と進み表示される以下の画面からいつでも変更できます。
「バックアップと同期」を有効化しておくと自動でバックアップされ、無効化すれば、自動バックアップはされません。
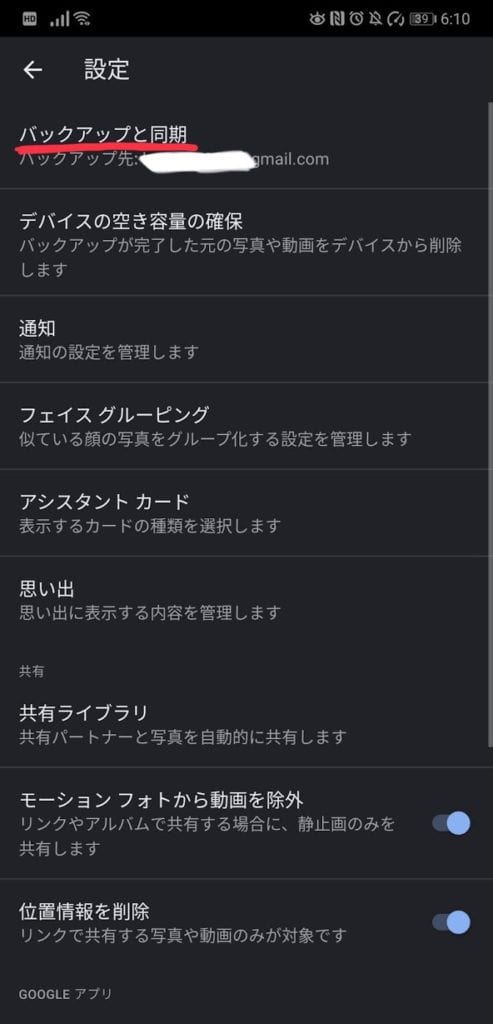
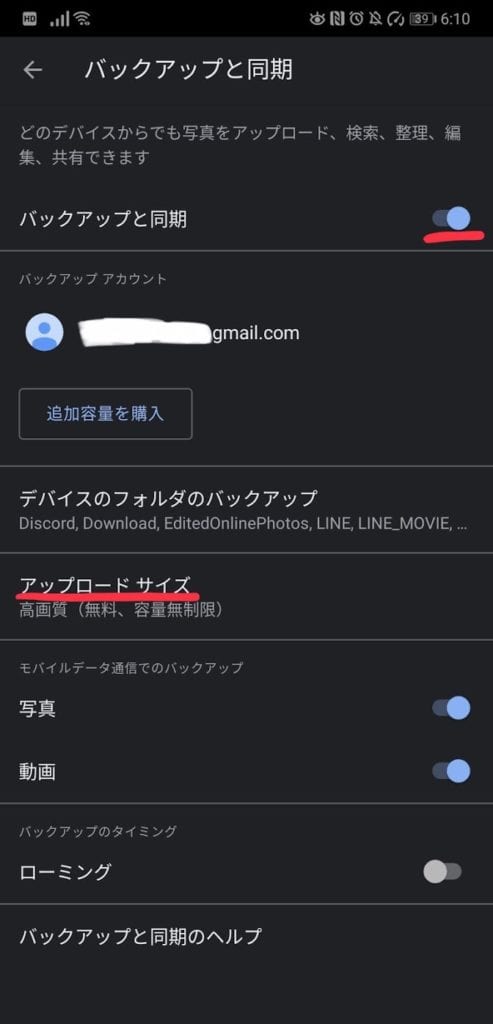
パソコンで使うなら「バックアップと同期」をインストール
パソコンでGoogleフォトを利用する際は以下のURLにアクセスします。
すでにスマホで登録を済ませていれば、同じGoogleアカウントでログインするだけです。もちろんパソコンのGoogleフォトからでも登録できます。
Googleフォトを利用するだけならブラウザからアクセスすれば良いのですが、 「バックアップと同期」というデスクトップアプリをインストールすることで、さらに便利に利用できます。
「バックアップと同期」をインストールすることで、パソコン内の写真・動画をGoogleフォトに自動でバックアップできるようになるためです。
[関連記事]パソコンのデータを自動バックアップできる「バックアップと同期」の初期設定・使い方を解説 – WebHack
Googleフォトの基本機能と使い方
写真・動画を手動でバックアップする方法
先程、Googleフォトへの自動バックアップを設定しましたが、場合によっては「全ての画像が自動的にアップロードされるのは嫌だ」という人もいるでしょう。
そんな時は「バックアップと同期」の設定を無効にしたうえで、手動でバックアップできます。
やり方はアップロードしたい写真を選択し、右上の「雲アイコン」をタップします。するとアップロードが開始され、マークが消えたら完了です。簡単ですね。


AIを駆使した高度な検索機能の使い方
AIを駆使したGoogleフォトの検索機能はめちゃくちゃ優秀。 撮影した写真にGoogleのAIが自動でタグ付けしてくれるので、膨大な数の写真から目的の写真を簡単に見つけることがでます。
撮影した年月日・撮影地はもちろん、人物、動物、景色、イベント、などあらゆるもの・ことにタグが付けられます。
そのため、Googleフォト上部に表示される検索バーに日付や単語を入力すると該当する写真が瞬時に表示されます。この精度がまたすごいんです。
たとえば、「犬」と入力すれば犬の写真だけを日付順に抜粋して表示してくれます。もちろん違う写真もいくつか表示されますが笑。
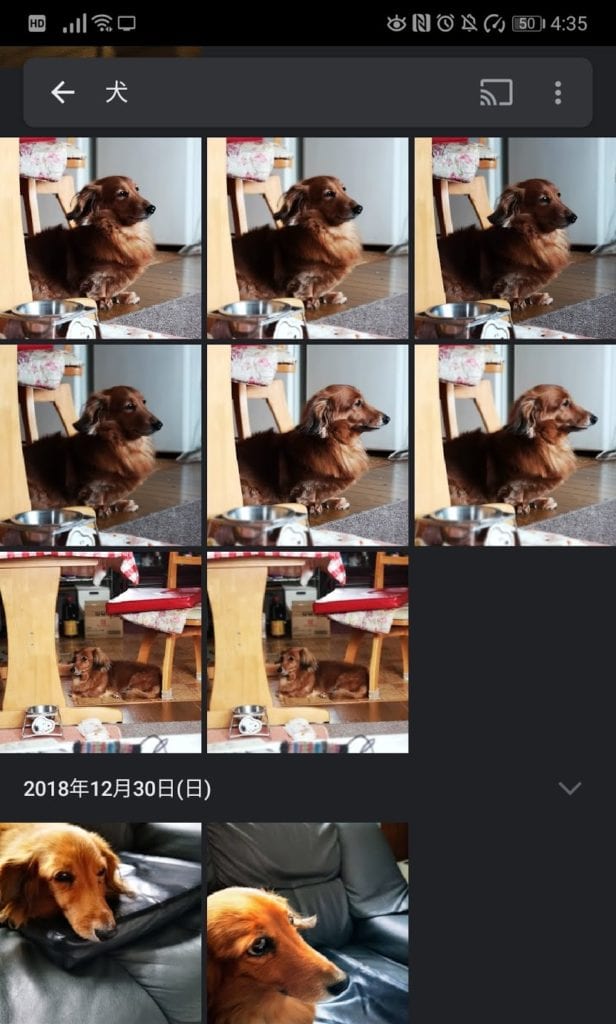
また写真に名前(タグ)を付け、その名前(タグ)で検索をすることもできます。例えば子供やペットの名前を付けれておけば検索がより快適になりますよ。
Googleフォトの検索機能で「あの写真どこだっけ?見つからない~」という問題からは開放です。
アルバムの作成方法
アルバムの作成方法も簡単です。
まず、Googleフォトアプリ下側の「アルバム」をタップし、「新しいアルバム」を選択します。
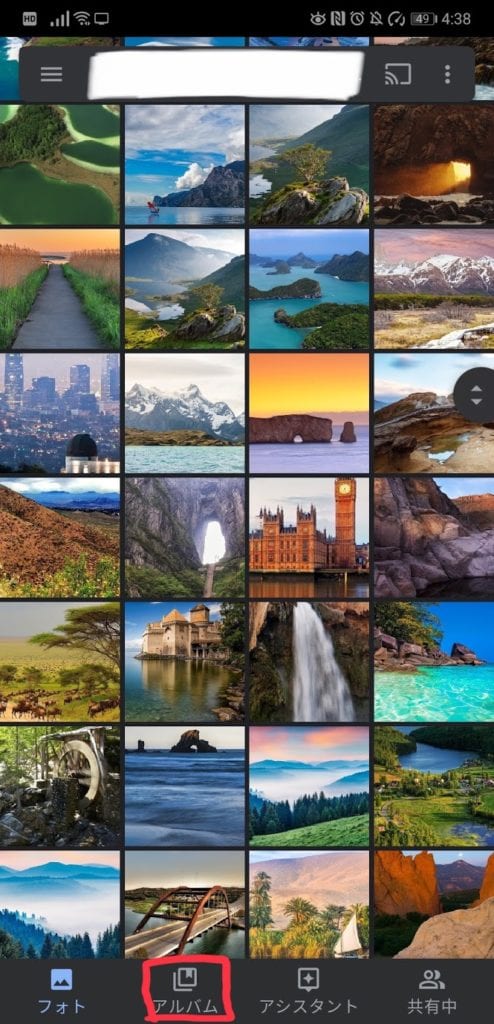
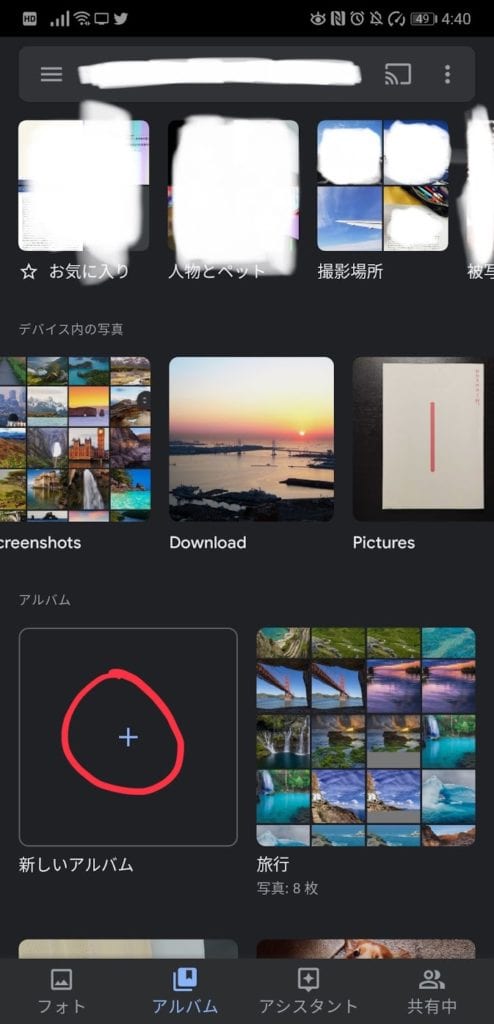
アルバムのタイトルを追加(後からいつでも変更できます)。次に、「写真を選択」からアルバムに追加したい写真を選びます。( 長押ししながらスライドすると複数の写真を選択できます)
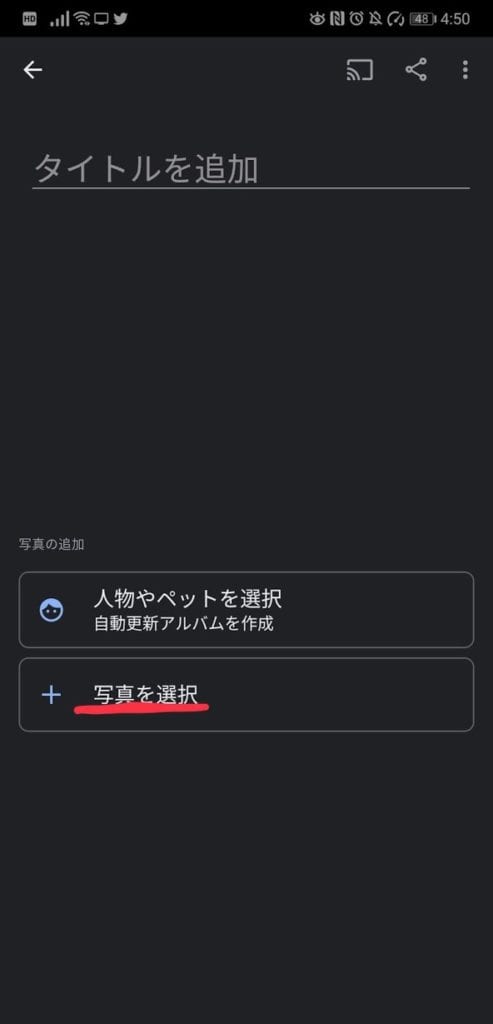
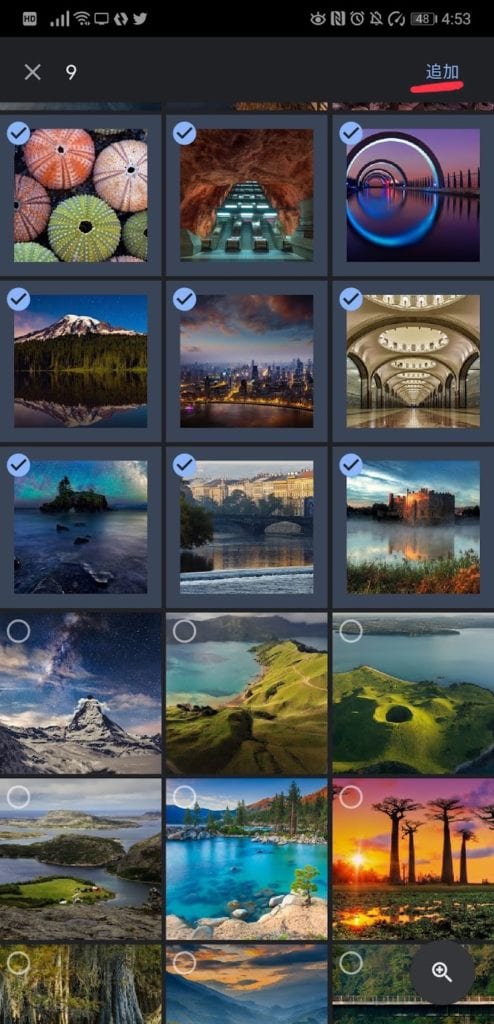
選択が完了したら右上の「追加」をタップしてアルバムの完成です。
既存のアルバムに写真を追加する時は、アルバムを開いて右上の「+マーク」をタップすることですぐに追加できます。削除する時は、削除したい写真を長押しで選択し、右上のメニューから削除できます。
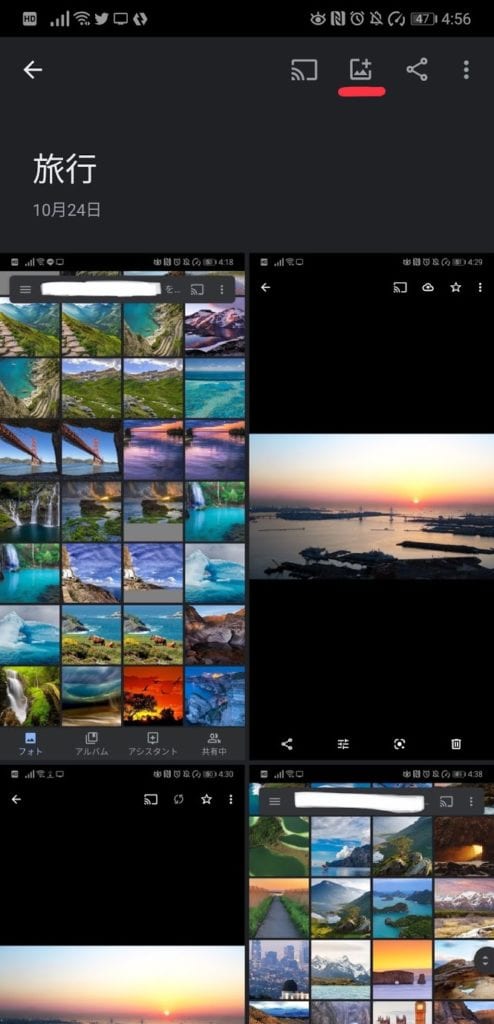
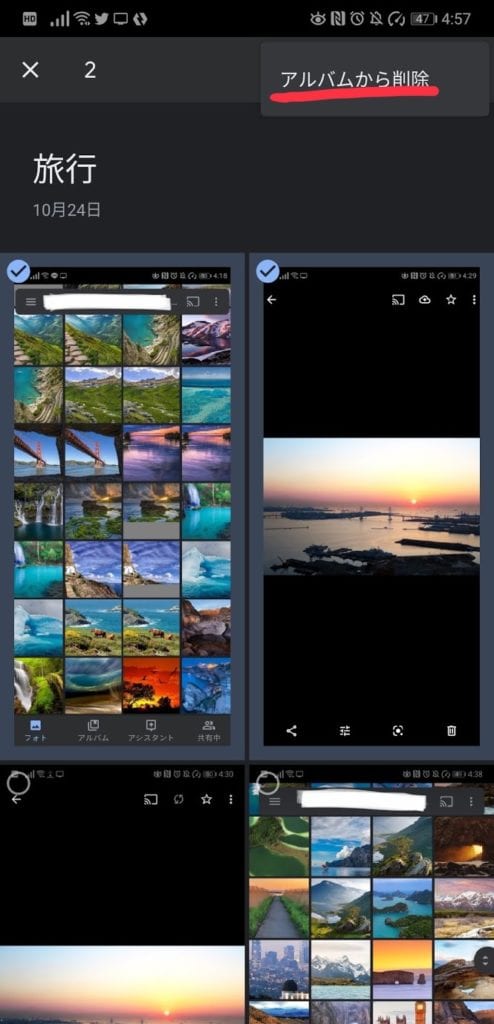
また「自動更新アルバム」も便利なので紹介します。
先程の新規アルバム作成画面で、「人物やペットを選択」をタップし、表示されれた写真の中からアルバムに追加したい写真を選びます。
すると保存されている他の写真の中から選択したのと同じ人物あるいはペットが写っている写真が全て自動的に選ばれ追加されるのです。しかもその後撮影された写真も、自動的に追加されていきます。
たとえば、自分の子供が写っている写真が300枚くらいあると、全てを選択するのはかなり面倒くさいですよね。
しかし、「自動更新アルバム」なら1枚選ぶだけで300枚の写真が自動的に追加され、さらにその後撮影した子供の写真も自動で追加されていくというわけです。
Googleフォトなら撮影した後、いちいち手動でアルバムに追加する手間も省けてしまいますよ。
写真・動画を編集する方法
簡易的ではありますが、Googleフォトには写真と動画の編集機能が備わっており、直感的に写真と動画を加工できます。
写真を編集・加工する時は写真下部の三本線マークをタップします。


写真にフィルターをかけて雰囲気を変えたり、「明るさ」「カラー」を変更したり、切り抜いたり、角度を変更したりできます。
動画の場合も同じく三本線マークをタップするのですが、「手ブレ補正」と「回転」しか編集できないのがちょっと残念なところです。
Googleフォトの便利機能と使い方
楽しく思い出にも残るアシスタント機能
Googleフォトの「アシスタント」はAIが保存されている写真から自動でいい感じのムービーやコラージュ、アニメーションを作成してくれる機能です。
ふとした時に、旅行の写真がまとめられたムービなどが作成されより深く思い出に刻むことができます。
「ムービー」
ムービは複数枚の写真あるいは動画をつなぎ合わせ、それにいい感じの音楽をけて、1つのスライドショー(動画であればムービ)のようにする機能です。
たとえば札幌へ旅行に行き、戻った数日後に札幌で撮影した写真のスライドショー(「札幌への旅行」みたいな名前が付きます)が作成されるといった具合です。
「コラージュ」
コラージュでは1つのフレームに2~9枚の写真を集めて1つの写真にしてくれます。
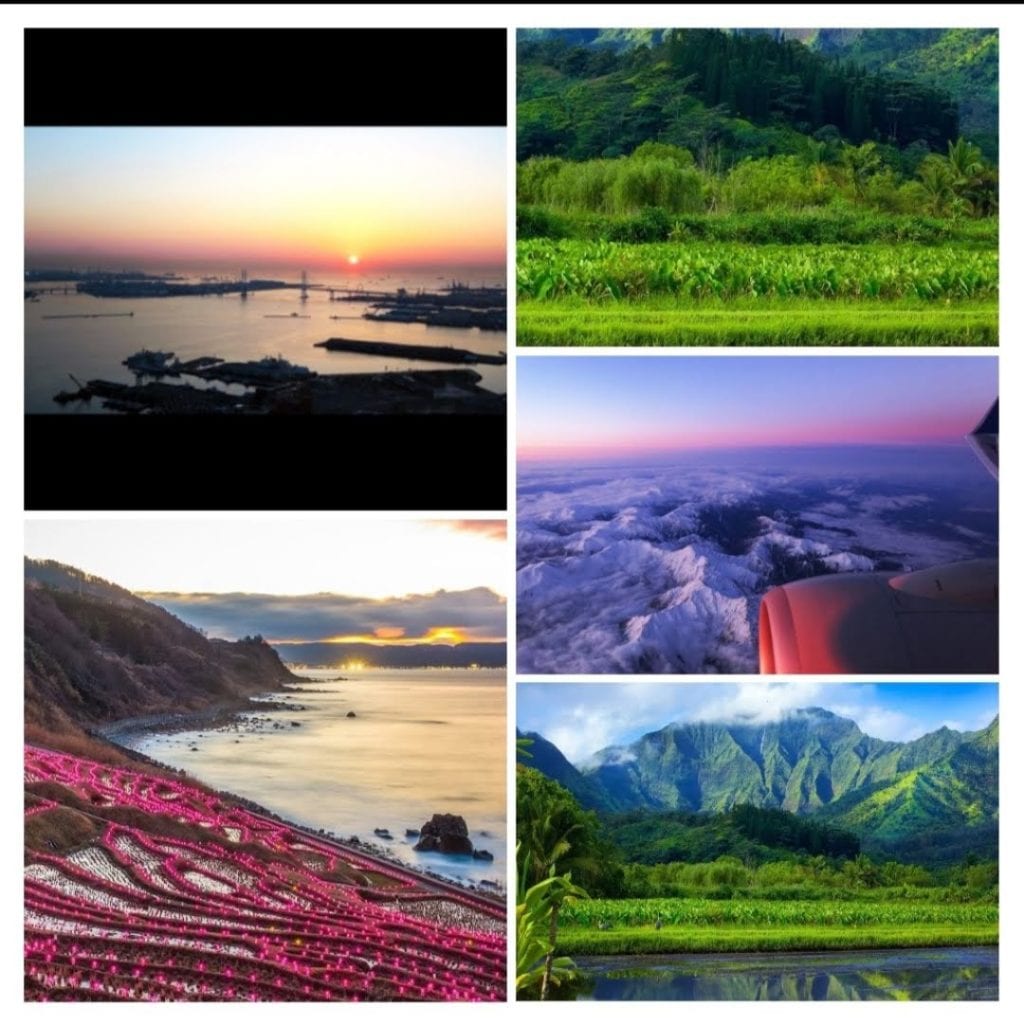
「この日の思い出」
Googleフォトに保存されている、今日からちょうど1年前、2年前、3年前の写真をAIが選び出し、「この日の思い出」として表示してくれる機能です。
たとえば2019年10月24日にGoogleフォトを開くと、2018年や2017年の10月24日に撮影された写真がいくつかまとめられて表示されるというわけです。
ふとした時に、「ちょうど1年前の今日はこんなことしてたのか…」「2年前の俺、太ってたな(痩せてたな)~笑」「3年間でうちの子はこんなに成長していたのか!」と思い出や変化にふけることができますよ。笑
「アニメーション」
連続撮影などで同じような写真が複数枚あると、それらをつなぎ合わせGIFアニメーションを作成してくれます。
その他、向きが横向きになっている写真の回転候補やアーカイブの候補写真の提案、編集加工により、見栄えする写真を作成してくれたりもします。
アシスタント機能では基本的にGoogleフォトが写真と動画を自動で選んでくれますが、自分で選択することも可能。 また、作成されたムービやコラージュが気に入れば「保存」をタップすることで、写真フォルダーに保存もできます。
Googleフォトから写真をダウンロードする方法
Googleフォトから端末内に写真・動画をダウンロードする事もできます。たとえばスマホで撮影した写真をGoogleフォトからパソコンにダウンロードし、Photoshopで編集するなどの使い方が便利です。
ダウンロードしたい写真を開き、右上のメニューをタップ。「ダウンロード」をタップすればダウンロードされます。
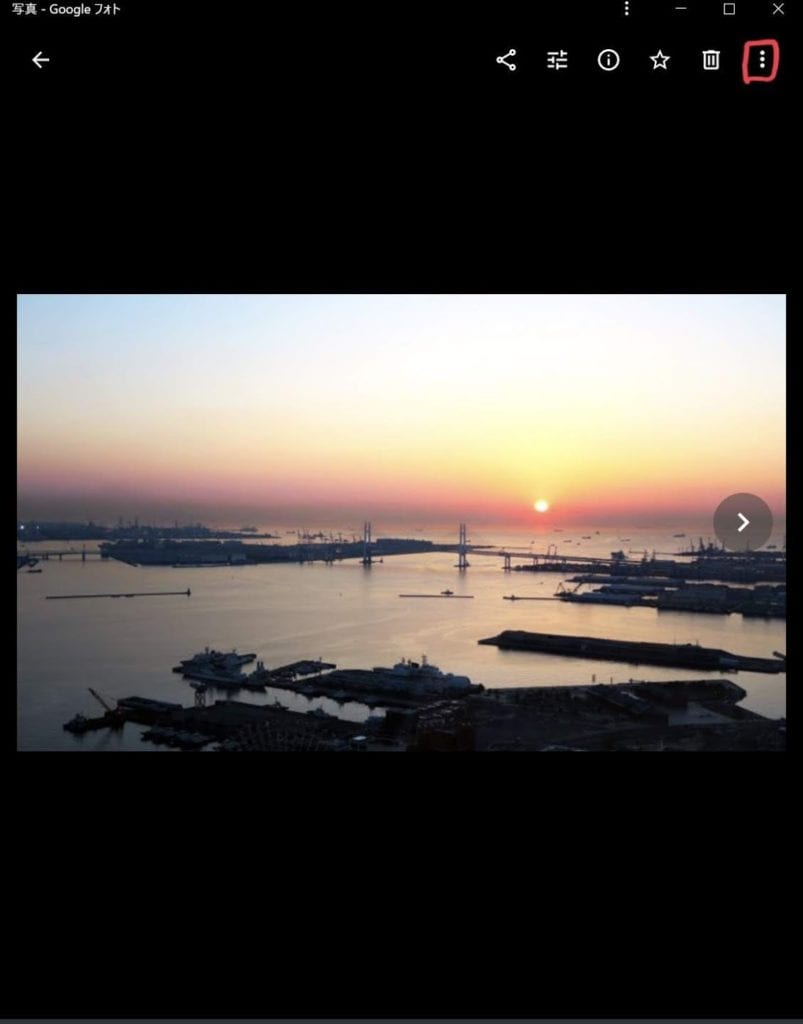
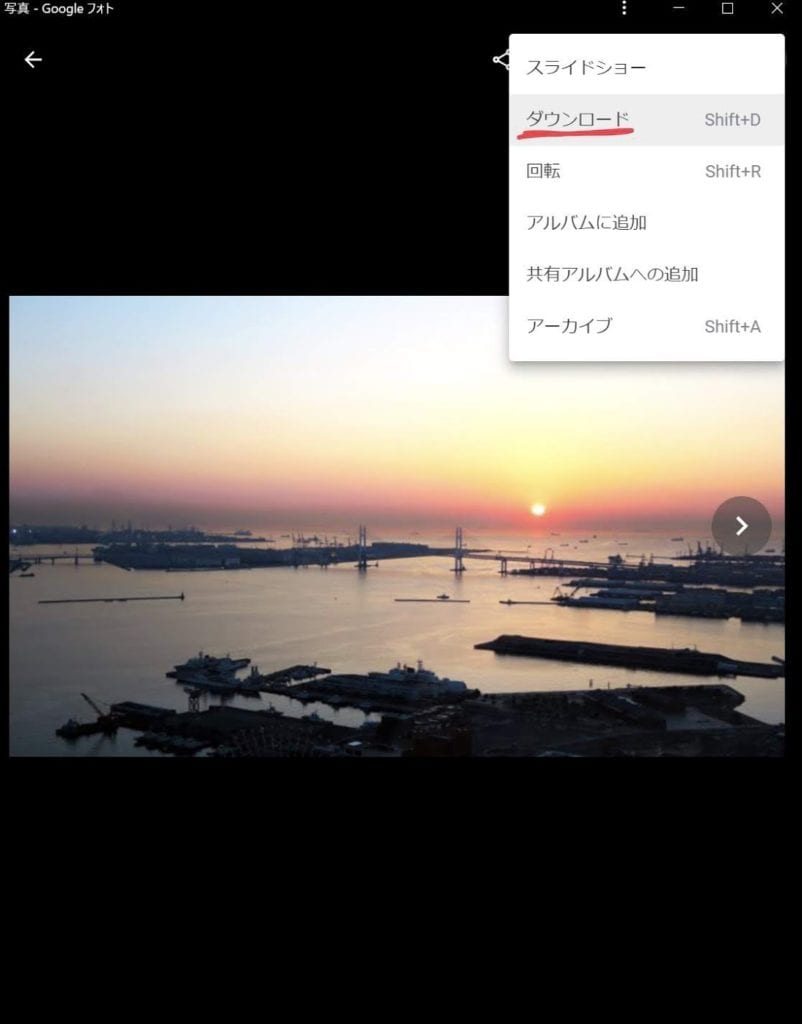
便利な共有機能の使い方
Googleフォトなら家族や友達への共有も簡単。
共有したい写真かアルバムを開き、「く」のようなマークをタップします。すると以下のように共有方法が表示されます。

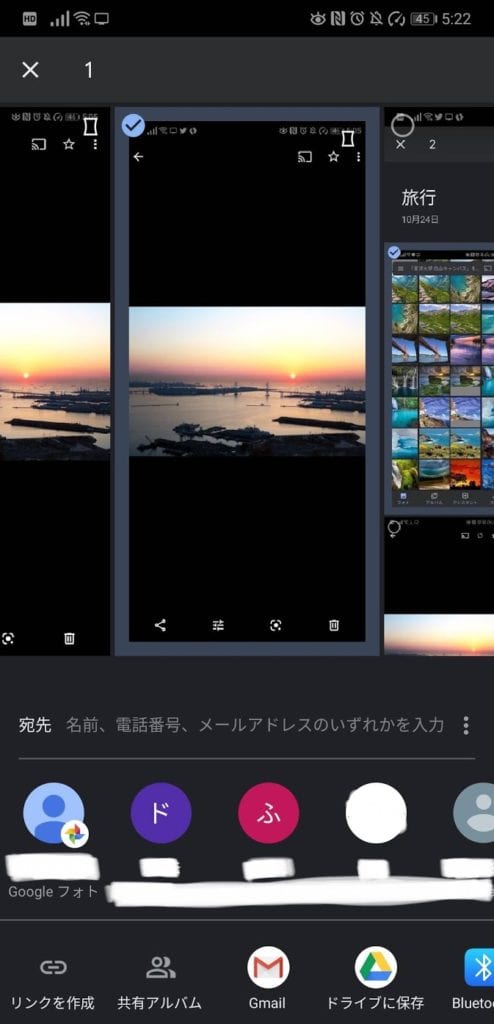
上の段には電話帳に登録されている人、下の段には「リンクの作成」と共有できるアプリが表示されるので、共有したい人かアプリを選ぶことで共有できます。
アルバムを複数の人と同時に共有したいのなら「リンクを作成」が便利です。リンクを作成をタップすると、クリップボードにリンクがコピーされるので、貼り付けることで共有できます。
リンクを知っている人なら誰でも見られますし、逆にリンクを知らないと見られないのでセキュリティー的にも安心です。
また、リンクを作成する際に、共有相手に写真の追加を許可することもできます。アルバムを家族で共同管理したいときなどに大変便利です。

いらない写真をアーカイブで整理する方法
いらない写真は通常、削除すると思います。
しかし、Googleフォトから写真を削除すると端末からも削除されていしまうのです。もし、「Googleフォトからは削除したいけど、端末には残しておきたい」という場合は「アーカイブ」を利用しましょう。
アーカイブにしたい写真を選択し、右上のメニューをタップ。すると「アーカイブに移動」が表示されるので選択します。

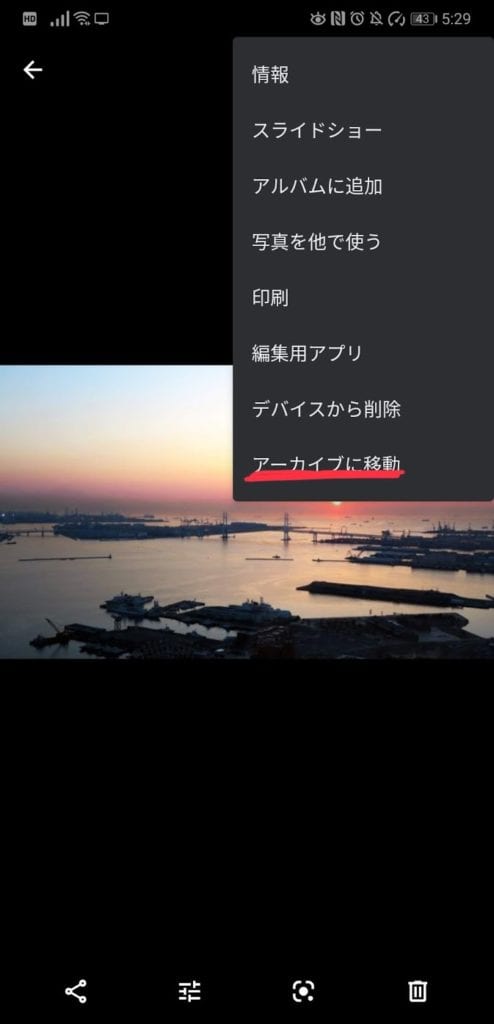
これでGoogleフォトの写真フォルダーからは削除されますが、端末内には残った状態となります。
また、アーカイブに移動させた写真は検索バー左にある「メニュー」→「アーカイブ」で確認できます。
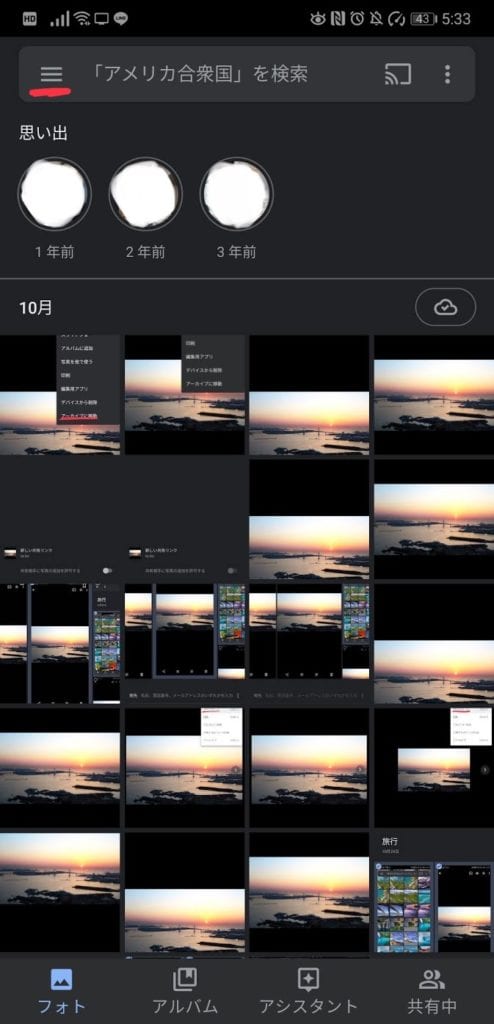
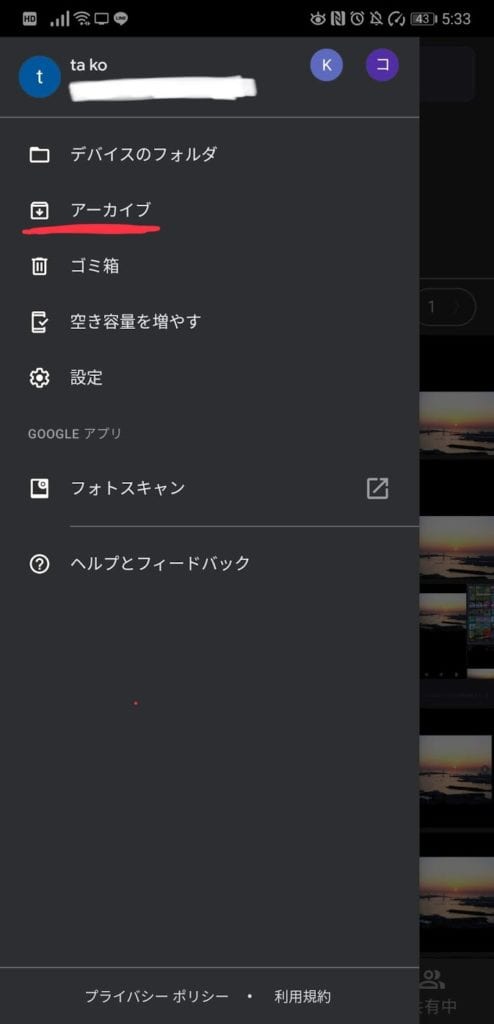
写真・動画を削除してスマホの空き容量を確保する方法
Googleフォトを使う最大のメリットはやはり端末から写真や動画を削除して、端末の空き容量を増やせること。
削除のやり方は、検索バー左の「メニューバー」→「空き容量を増やす」と進み、
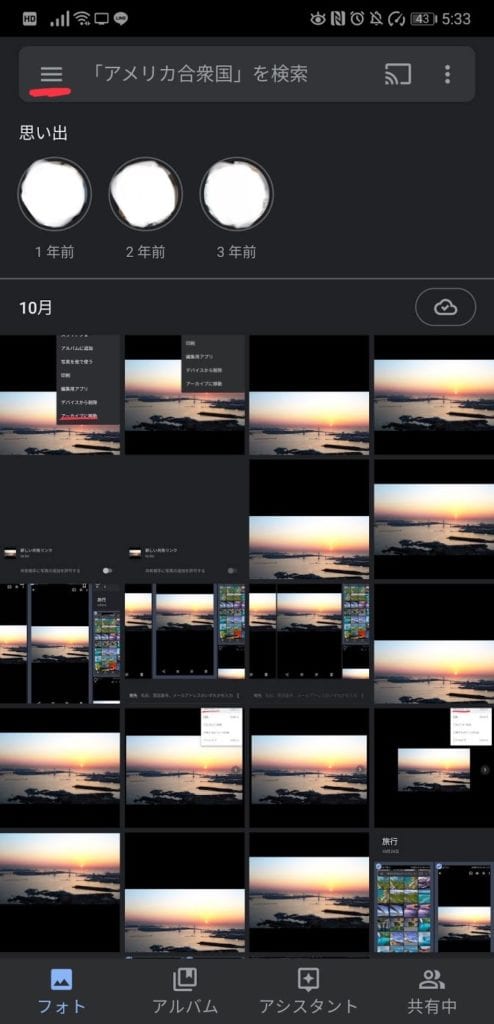
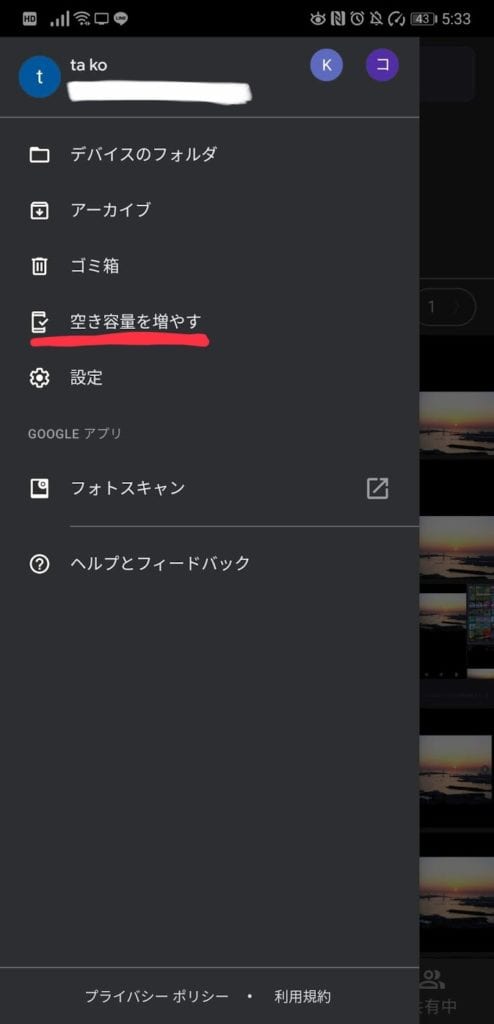
何GB分空き容量を増やせるかを確認した後、「空き容量を〇〇GB増やす」をタップします。
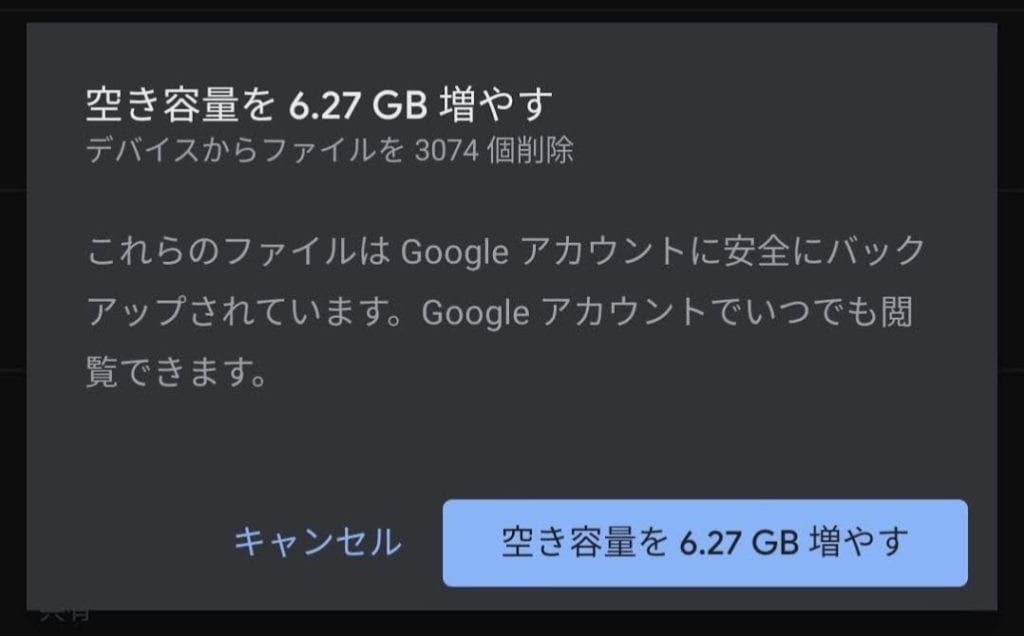
以上でGoogleフォトにバックアップされている写真と動画は端末から削除され空き容量を増やすことができます。
Googleフォトで「スマホの容量問題」と「写真見つからない問題」は解決!
2019年時点で、Googleフォト以上にスマホでの写真・動画管理が快適になるサービスはありません。
Googleフォトでスマホの写真と動画を管理すれば、「スマホの容量圧迫」と「目的の写真が見つからない」という問題からはほぼ開放されます。
さらに、アシスタント機能により楽しく、思い出にも残る。
ぜひ皆さんもGoogleフォトの使い方をマスターし、楽しく快適に写真・動画を管理してください。
【関連記事】
[blogcard url=”https://webhack.jp/web-service/how-to-use-google-keep/”]
[関連記事]グーグルドライブの基本的な使い方を解説 [スマホ・パソコンでの保存・共有・ダウンロードなど] – WebHack [関連記事] 知られざるGoogleドライブの便利機能と使い方14選 – WebHack