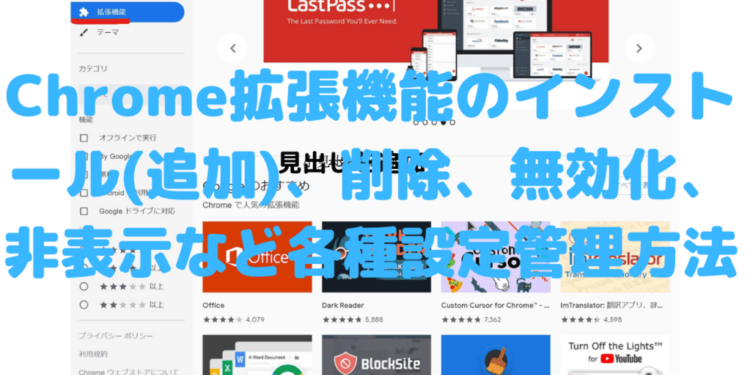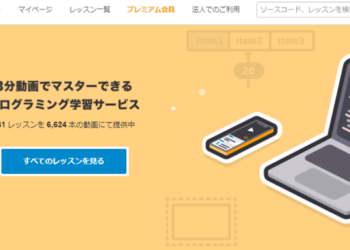この記事では、
Google Chromeの拡張機能って何?どうやってインストール(追加)するの?削除や無効化、設定や管理はどういやるの?という疑問を解決していきます。
Google Chromeの拡張機能(アドオン)とは
Google Chromeの拡張機能(アドオン)とは、Chromeに様々な便利機能を誰でも簡単に追加できるもの。
Chromeに拡張機能を追加することで、これまでは時間がかかっていた作業や別のアプリを立ち上げる必要があった作業がChrome上だけで行えるようになり、大幅に効率化することができるのです。
追加できる機能は様々で、
- タブ管理を効率化する拡張機能
- スクリーンショットの撮影・編集
- 情報収集の効率化
- サイト分析
- SNS運用
- 学習に役立つもの
- おもしろ系
など非常に多岐に渡ります。
なので、論文やレポートを書く学生の方、ブロガーやサイト運営者、Webデザイナーやプログラマー、SNS運用者などはもちろん、ちょっと下調べ者やGmailの確認ぐらいにしか使わないという方まで、パソコンでChromeを使っている全ての人に拡張機能はおすすめです。
おすすめの拡張機能は以下の記事で解説しています。
【2019最新版】Chrome拡張機能おすすめ43選【効率化間違いなし!】 – WebHack
【Chrome 拡張機能】YouTubeを超快適&便利におすすめ14選を紹介! – WebHack
Google Chromeの拡張機能(アドオン)のインストール(追加)方法
Chromeの拡張機能(アドオン)のインストール(追加)は簡単です。
まず、 Chrome ウェブストア – 拡張機能に移動し、 左上の拡張機能をクリック します。
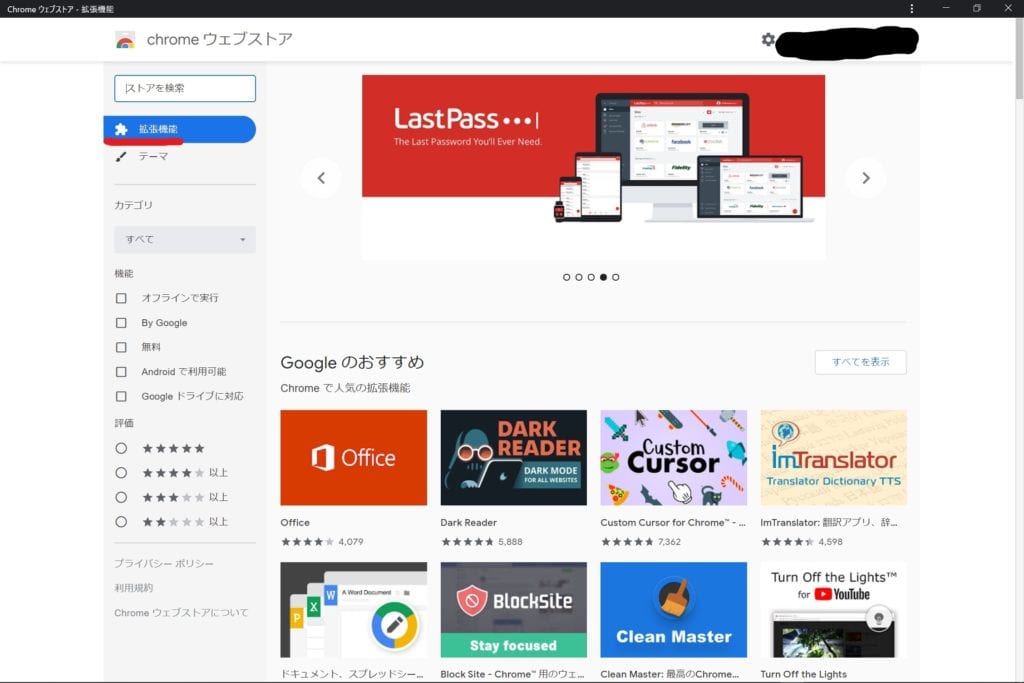
すると、
- Googleのおすすめ
- 仕事効率化
- 基本アプリ
- タスクサポート
- ユーザー補助
などたくさんのChrome拡張機能が表示さるので、気になった拡張機能があればクリックして、インストール(追加)画面に移動できます。インストール(追加)画面ではどのような拡張機能なのか、どんな機能があるのかなどの詳細を確認することができます。
また、「すべてを表示」をクリックすれば、それぞれの項目についてより多くの拡張機能を表示することも可能です。
すでに追加したい拡張機能が決まっている場合は、左上にある「ストアを検索」に入力して検索しましょう。
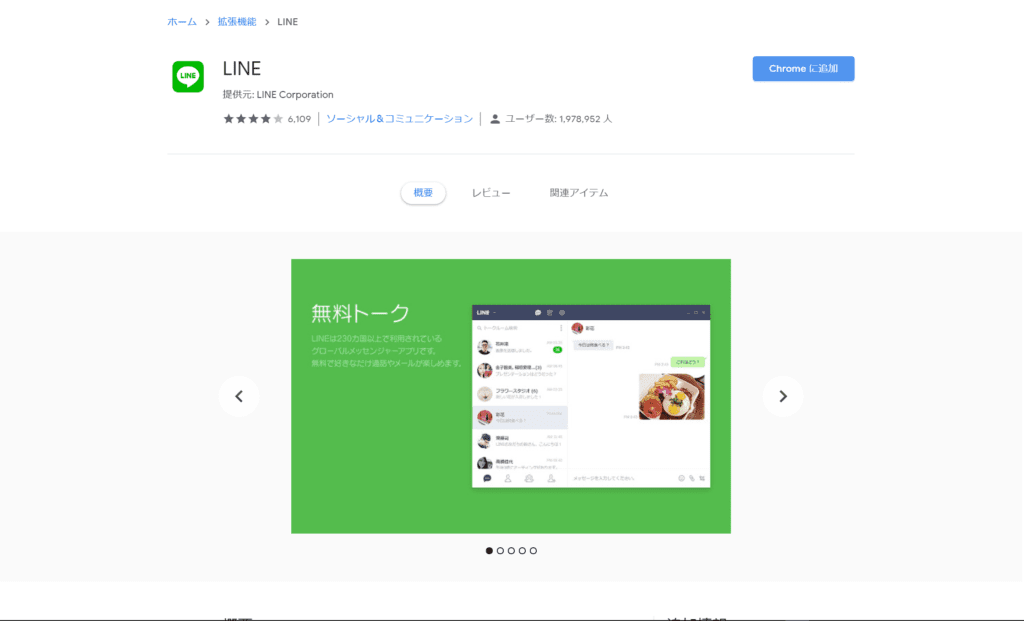
Chromeに追加したい拡張機能のインストール(追加)画面に移動したら、右上の「Chromeに追加」という青色のボタンをクリック。
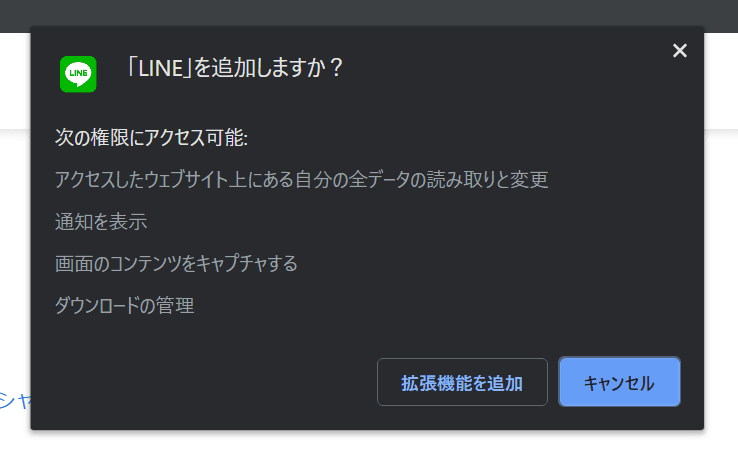
すると、「追加しますか?」と表示されるので、アクセス権限などを確認して「拡張機能を追加」をクリックします。
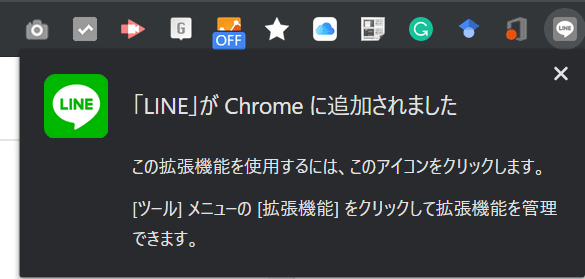
追加されると、Chromeの右上に「追加されました」と表示され、タスクバーに追加した拡張機能のアイコンが表示されているはずです。
以上のことが確認できたら、拡張機能のChromeへのインストール(追加)は完了です。
Google Chromeの拡張機能(アドオン)を削除あるいは無効化、非表示にする方法
Chromeの拡張機能(アドオン)が必要なくなった場合、基本的には削除しますが、その他にも、
- 無効化する
- 非表示にする
という2つの方法もあります。以下でそれぞれの使い分けとやり方を解説しているので、覚えておきましょう。
Google Chromeの拡張機能(アドオン)を削除する
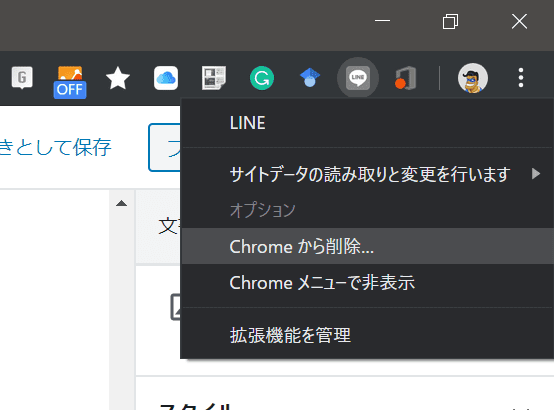
Chromeの拡張機能を削除するには、タスクバー上の削除したい拡張機能を右クリツクし、「Chromeから削除」 を選択します。
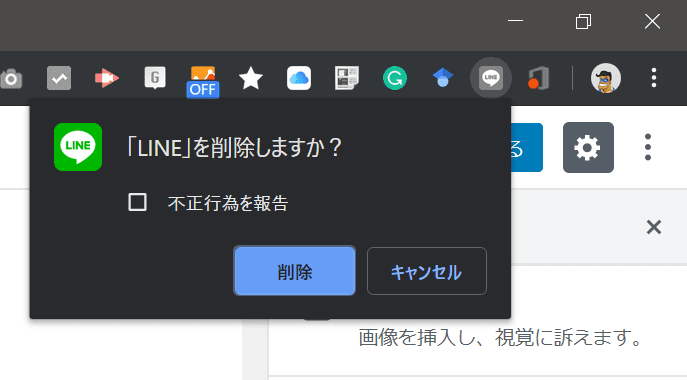
確認が表示されるので「削除」をクリックして完了です。
もう一つ、Chrome拡張機能の管理画面からの削除方法も紹介しておきます。
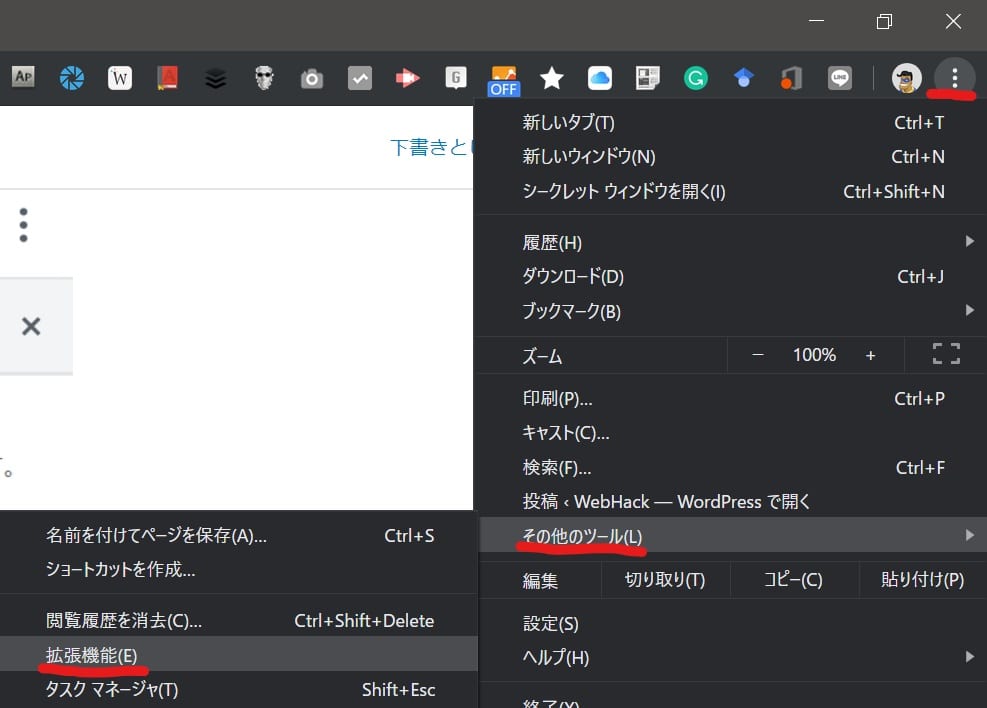
Chrome右上の「メニュバー」→「その他」→「拡張機能」とクリックし、拡張機能の管理画面に移動します。
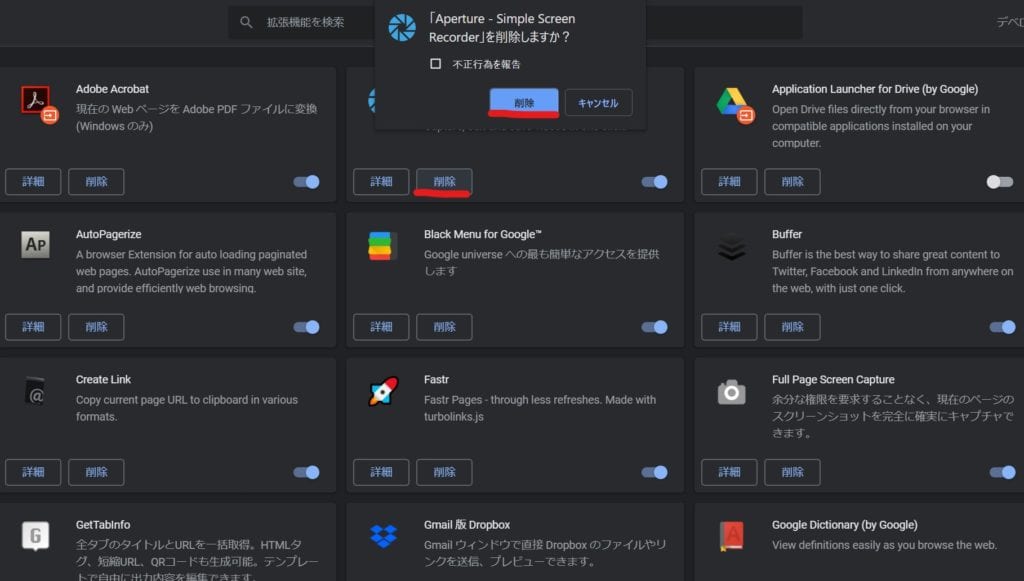
移動すると、Chromeにインストール(追加)している拡張機能が一覧表示されるので、それぞれの拡張機能の「削除」をクリックして削除完了です。
Google Chromeの拡張機能(アドオン)を無効化する
拡張機能の無効化では、削除するわけではなく、機能を無効化するだけです。なので、
- たまにしか使わない拡張機能
- 不具合が発生しやすい拡張機能
などは無効化しておき、使うときだけ有効化するのがおすすめです。
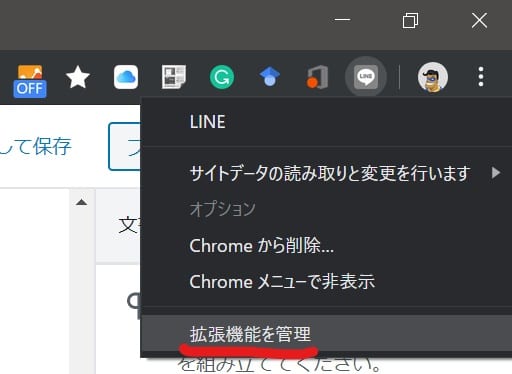
削除するのではなく、一時的に機能を無効化したい時は、タスクバーの拡張機能を右クリツクし、「拡張機能を管理」を選択します。
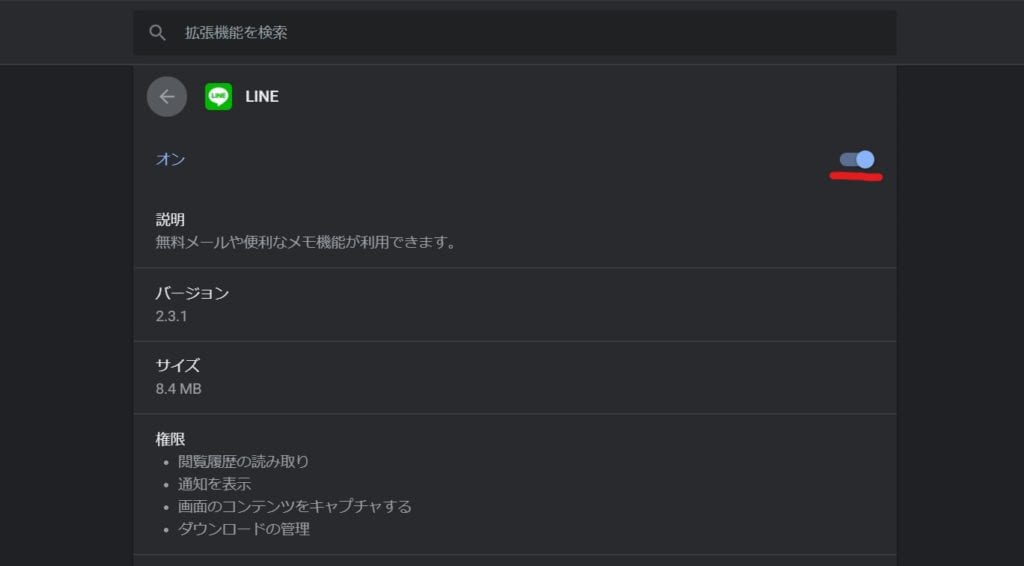
すると、拡張機能の管理画面が表示されます。一番上に表示される青色のトグルをクリックしてオフにすることで、拡張機能の無効化は完了です。
また、削除の項目で説明した拡張機能の管理画面からでも無効化は可能です。
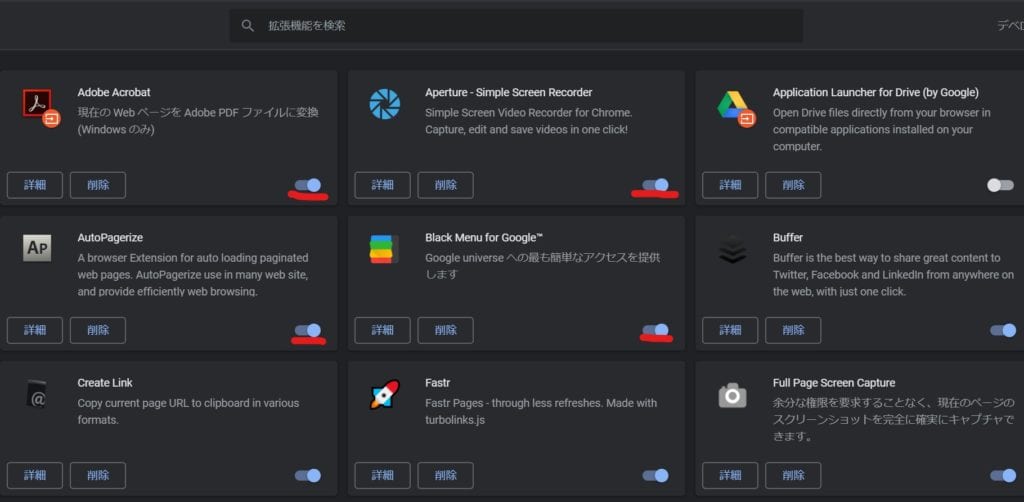
それぞれの拡張機能のトグルをオフにすればOKです!
Google Chromeの拡張機能(アドオン)を非表示にする
拡張機能の非表示とは、削除するでも無効化するでもなく、タスクバーに表示されないようにすること。
機能はそのまま残して、タスクバーの表示を減らし、整理したい時におすすめです。
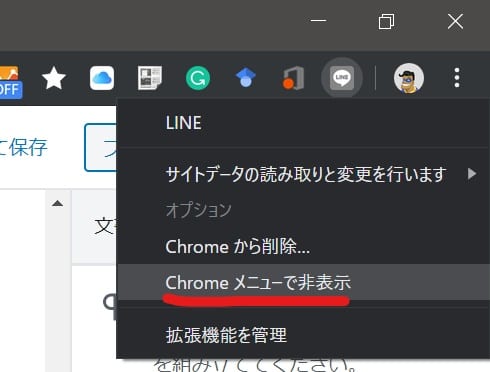
タスクバーの拡張機能を右クリックして、「Chromeメニューで非表示」を選択します。これだけで、非表示は完了です。
Google Chromeの拡張機能(アドオン)の各種設定方法
Chromeの拡張機能(アドオン)では、全ての拡張機能で行える設定と拡張機能ごとに独自に存在する設定の2種類があります。
それぞれの設定方法を解説していきます。
全ての拡張機能で行える設定
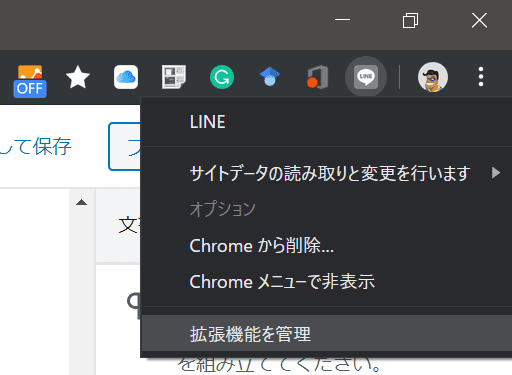
タスクバーの拡張機能アイコンを右クリツクし、「拡張機能を管理」と進みます。
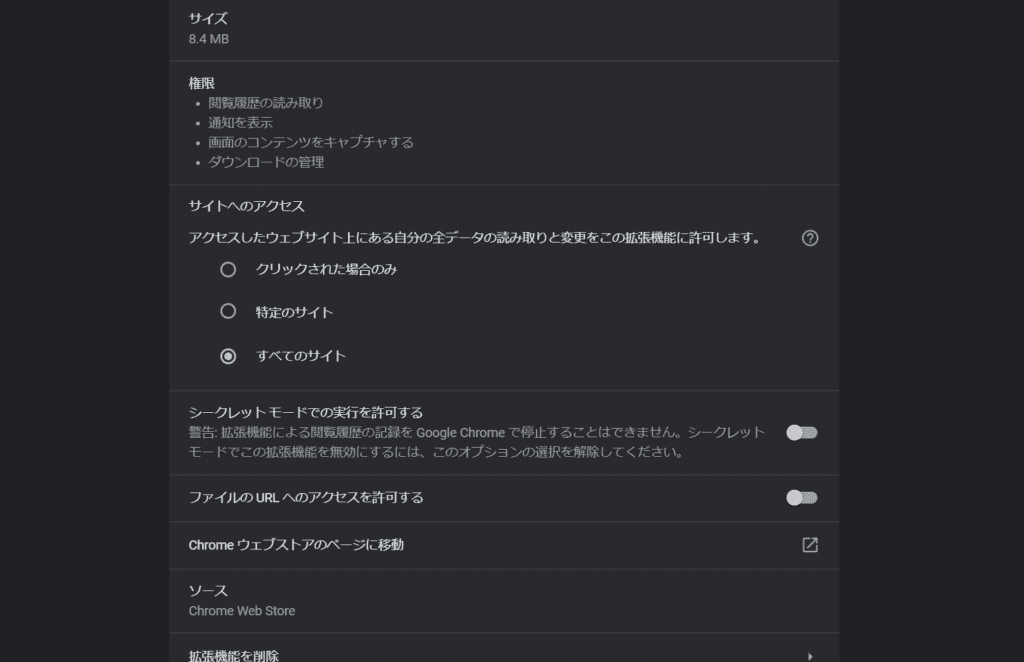
すると管理画面が表示され、下の方にスクロールすると、
- サイトでのアクセス権限
- シークレットモードでのアクセスの許可
などを設定できます。
サイトのアクセス権限では、拡張機能をクリックした時のみ、特定のサイトのみ、すべてのサイトという3種類から選べますが、プライバシーの観点からクリックした時のみが最もおすすめです。
拡張機能の中には、上記の設定の一部が表示されない機能もあれば、より詳細な設定項目が表示される機能もあります。
拡張機能独自の設定
それぞれの拡張機能独自の設定は存在する機能としない機能があります。存在する場合は、タスクバーの拡張機能アイコンを右クリツクすると、メニューに「オプション」がクリック可能な状態で表示されます。
ここでは「Black Menu for Google」という拡張機能で試してみます。
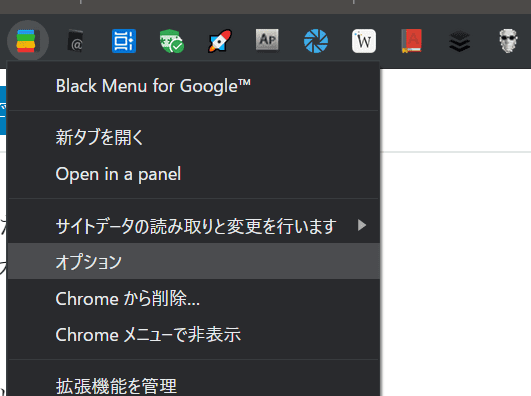
「Black Menu for Google」を右クリツクすると、「オプション」がクリック可能な状態で表示されるので、クリック。
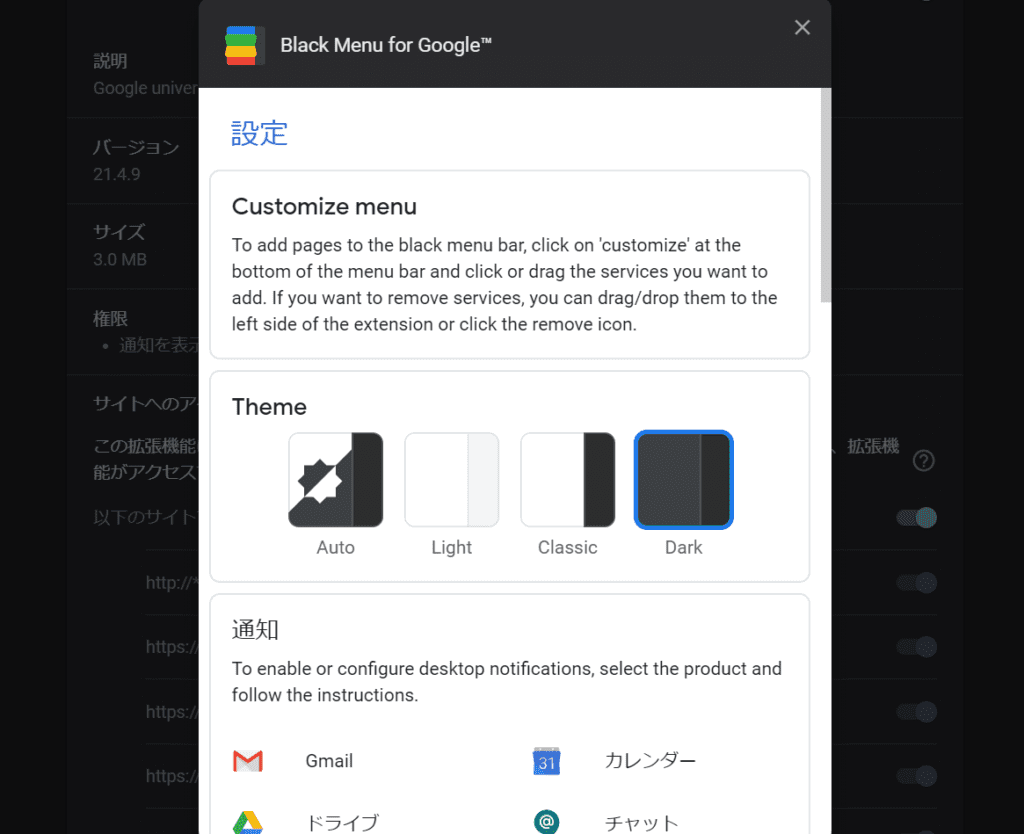
すると、上記のように 「Black Menu for Google」 独自の設定画面が表示されます。ここから拡張機能独自の設定が行なえます。
Google Chromeの拡張機能(アドオン)をインストールする際の注意点
拡張機能で注意することは以下の2点
- インストール(追加)しすぎないこと
- 提供元不明の怪しい拡張機能は追加しないこと
Chromeの拡張機能は無数に種類があり、便利なものが多いのでついついインストール(追加)しすぎることがあると思います。
便利なので仕方がないのですが、注意してほしいのが、入れすぎるとChromeが重くなってしまう原因になること。メモリーをめっちゃ食います!
せっかくChromeを便利に使おうとしたのに、重くなっては意味がないですよね。なので、本当にあなたが利用したい拡張機能に絞ってインストール(追加)し、無駄に多くの拡張機を入れないように注意しましょう。
Google Chromeが遅い!重い!原因と解決方法 [高速化の裏技も] – WebHack
また、拡張機能の中にはウイルスに感染させたり、個人情報を盗むことを目的とするものもあります。しかし悪質な拡張機能を確実に防ぐ方法は残念ながらありません。
なのでやはり入れすぎるのは良くありませんし、提供元不明の拡張機能をインストール(追加)するのもやめましょう。他にも、拡張機能をGoogleで検索してみて、ウイルスや個人情報漏洩などのリスクがないかを調べて見るのも有効な手段です。
適度な数を保ち、安心安全に拡張機能を利用しましょう!
Google Chromeの拡張機能(アドオン)のおすすめはコレ!
そうは言われても、Chromeの拡張機能が多すぎてどれを入れて良いかわからない!という人は以下の記事をご覧ください。おすすめのChrome拡張機能を厳選して紹介しています。
Chrome拡張機能でGoogle Meetのリモート(Web)会議の生産性向上!おすすめ7選を紹介 – WebHack
Gmailの生産性を向上させる超便利なChrome拡張機能(アドオン)おすすめ10選! – WebHack
【Netflix】英語と日本語の字幕を同時表示できるChrome拡張機能を紹介!【英語学習】 – WebHack
【超簡単】Webページの特定のテキストや文章へのURLリンクを貼る方法【Chrome拡張機能で即解決】 – WebHack
【2020最新版】Chrome拡張機能おすすめ43選を用途別に紹介!【大幅な効率化と生産性を向上を!】 – WebHack
【Chrome 拡張機能】YouTubeを超快適&便利にするおすすめ14選を紹介! – WebHack