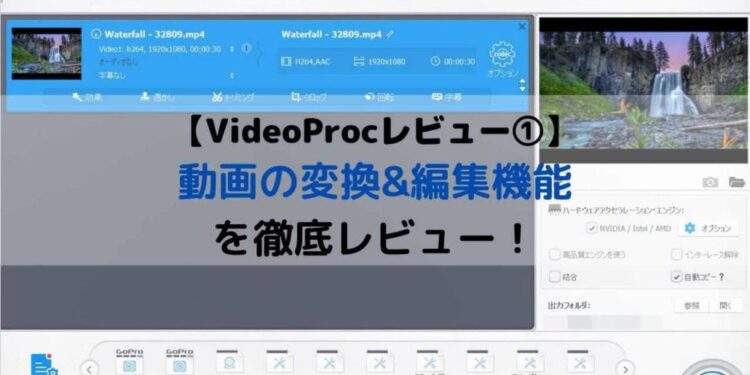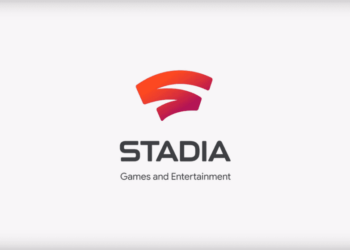今回は、動画編集ソフトの「VideoProc」の機能や使い勝手についてレビューしていきます。
VideoProcは、Digiarty Software社が提供している動画編集・録画・ダウンロードソフトです。
具体的には、「動画の変換&編集機能」「DVDの変換&バックアップ機能」「YouTubeなどの動画をダウンロードできる機能」「PC画面を簡単に録画できる機能」の4つの機能が搭載されています。
動作が軽く使い方も簡単なので、初心者の方におすすめです。
今回は、VideoProcの「動画の変換&集機能」について詳しく使い勝手をレビューしていきます。
VideoProcの動画変換&編集機能の使い勝手を徹底レビュー!
VideoProcの「動画の変換&編集機能」には大きく分けて、7つの機能が搭載されています。
- 効果
- 透かし
- トリミング
- クロップ
- 字幕
- ビデオ&オーディオ
- 370種類を超える動画フォーマットへの変換
正直、動画編集機能だけで見ると他の有料動画編集ソフトに比べ物足りないと感じますね。
とは言えクロップやトリミング、字幕など基本的な機能は揃っていますし、なにより使い勝手が非常に優れているので動画編集初心者の方でも迷うこと無く操作することができます。
また動作も軽く、高性能なPCでなくてもサクサクと動画を編集できるのも魅力的なポイントです。
スマホで撮影した動画をサクっと簡単に編集したい、クリップやトリミング、簡単な字幕など基本的な編集さえできれば大丈夫という方には、非常におすすめな動画編集ソフトです。
YouTube用のフォーマット変換もできるので、YouTubeに動画を投稿したいという方にも適していますね。
また上記のような機能だけではなく、動画に名称やタグを設定したり、複数の動画を結合したり、手ブレ補正をかけたり、GIFを作成したり、ノイズを除去したりなど細かな編集機能も多数搭載されています。
それでは具体的にVideoProcの「動画の変換&編集機能」を詳しくレビューしていきます。
動画の追加
まずは、VideoProcへ動画を追加してみます。
以下の画面で左上の「ビデオ」をクリックするとファイルが起動するので、クリックして動画を追加できます。またはドラッグ&ドロップでVideoProc内に動画を追加することも可能です。
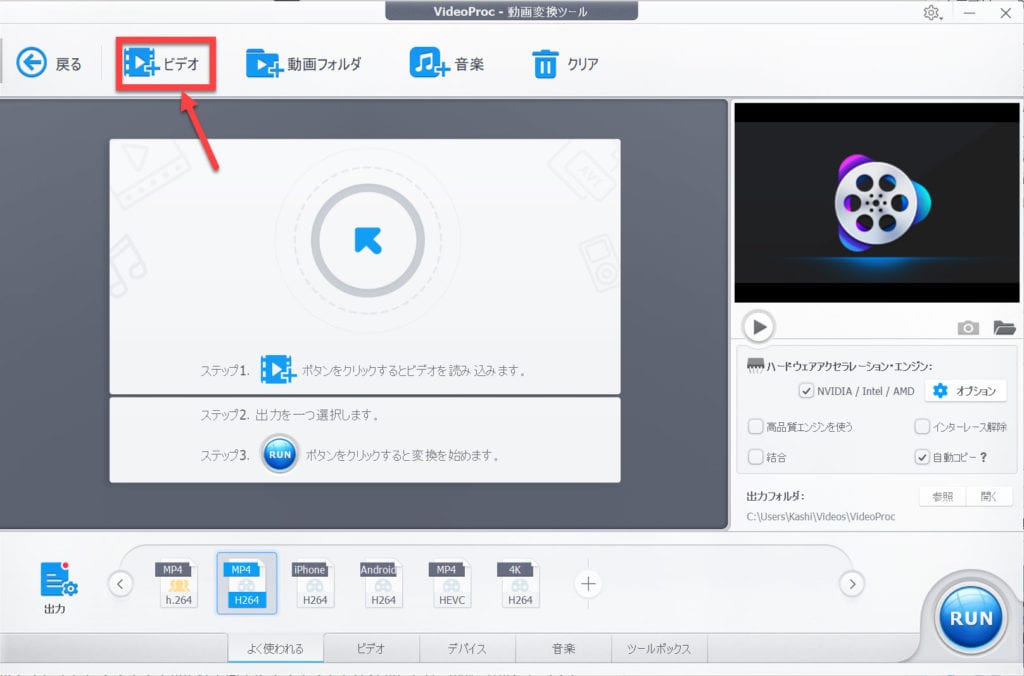
以下のような画面になれば動画の追加は完了です。
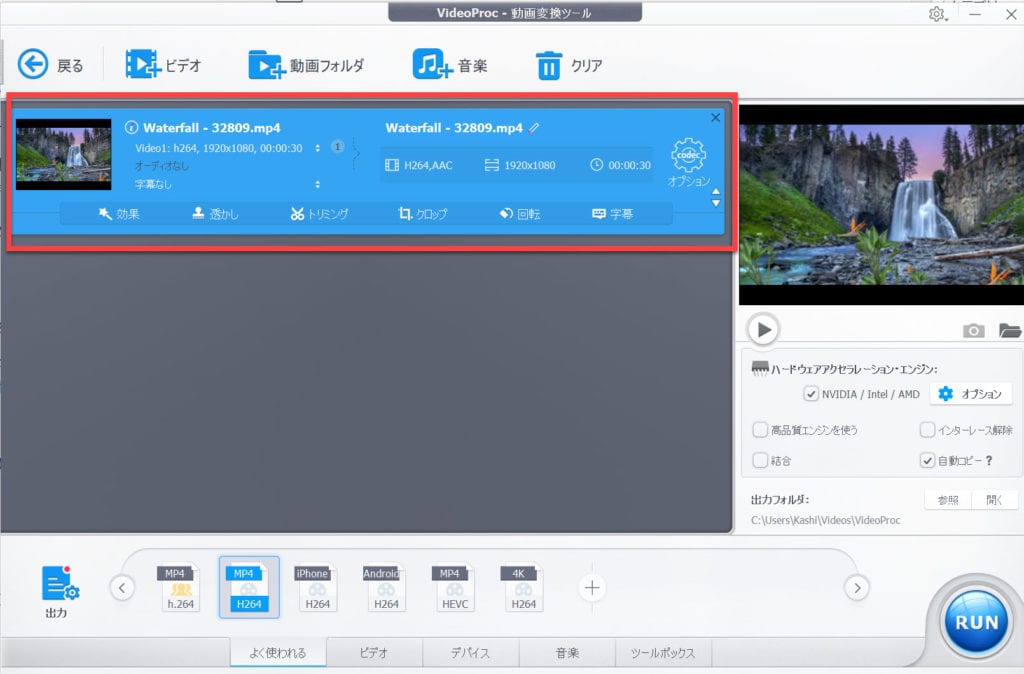 効果
効果
VideoProcの「効果」では動画にエフェクトをかけて雰囲気を変えたり、明るさやコントラストを調整することができます。
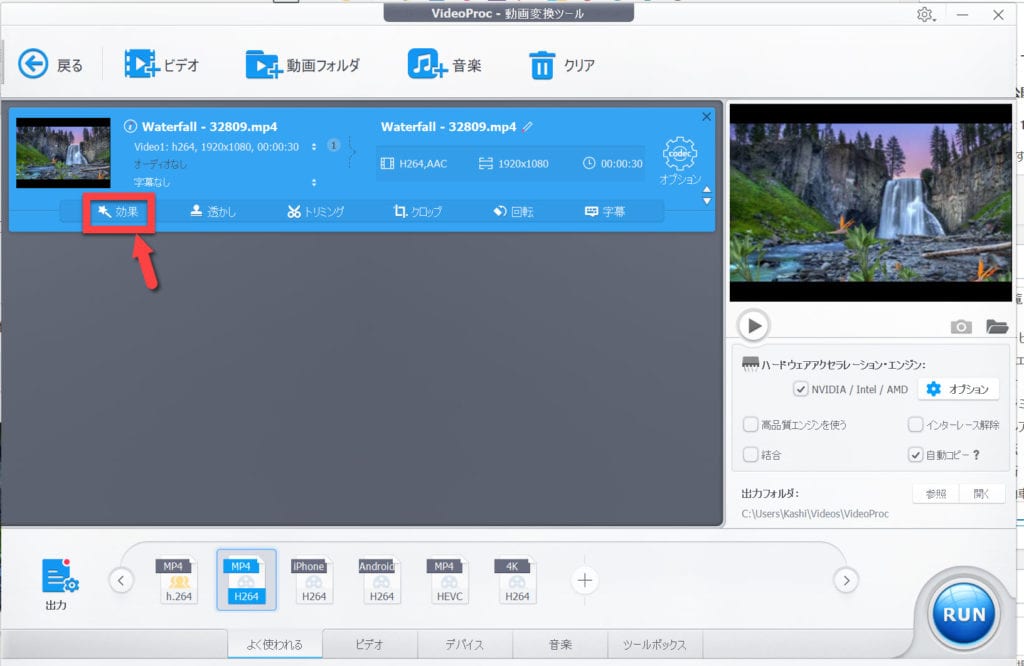
16個用意されているプリセットをクリックするだけで簡単にエフェクトをかけることが可能。明るさやコントラスト、色調は右側のスライダーを動かすだけで調整できます。
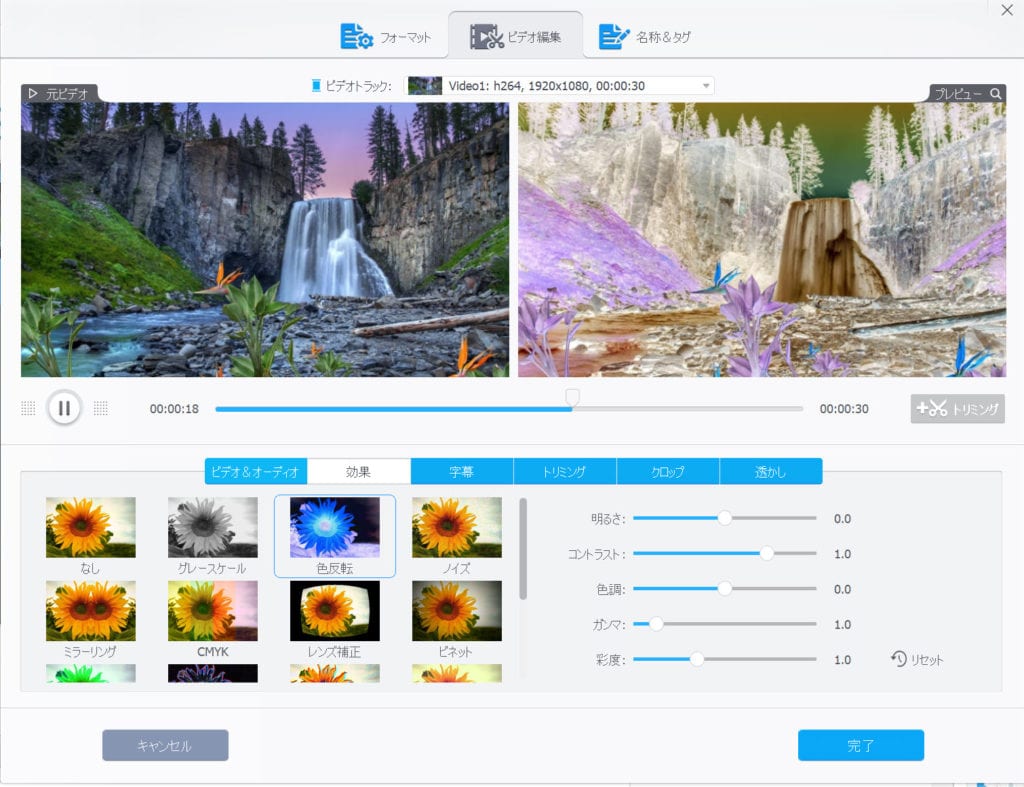
エフェクトをかけたり、明るさを調整すると右側のプレビュー動画が変化します。左側の元ビデオと同時に見比べることができるので変化を把握しやすいのが非常に便利ですね。
透かし
透かしでは好きな文字や画像、タイムコードを透かしとして動画に表示させることができます。
「透かしを有効にする」と「テキスト」にチェクを入れて、好きな文字を入力することで、最大3行まで動画内にテキストを表示させることが可能です。
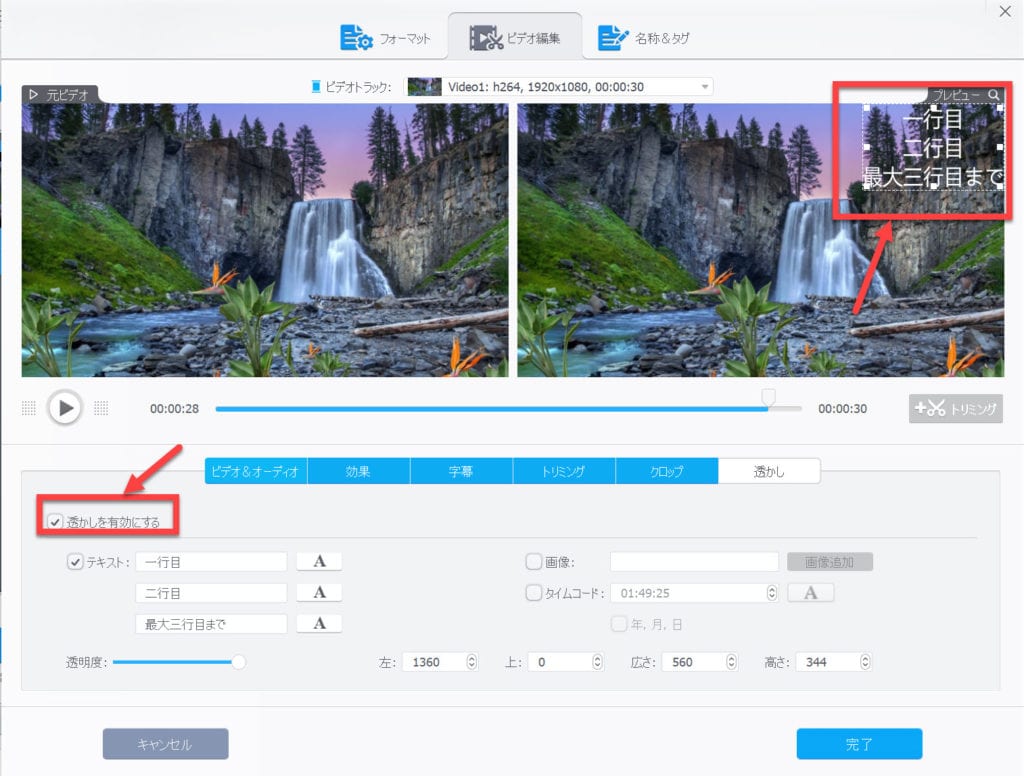
テキスト入力欄右横の「A」をクリックすれば、フォント・カラー・サイズを細かく調整できます。
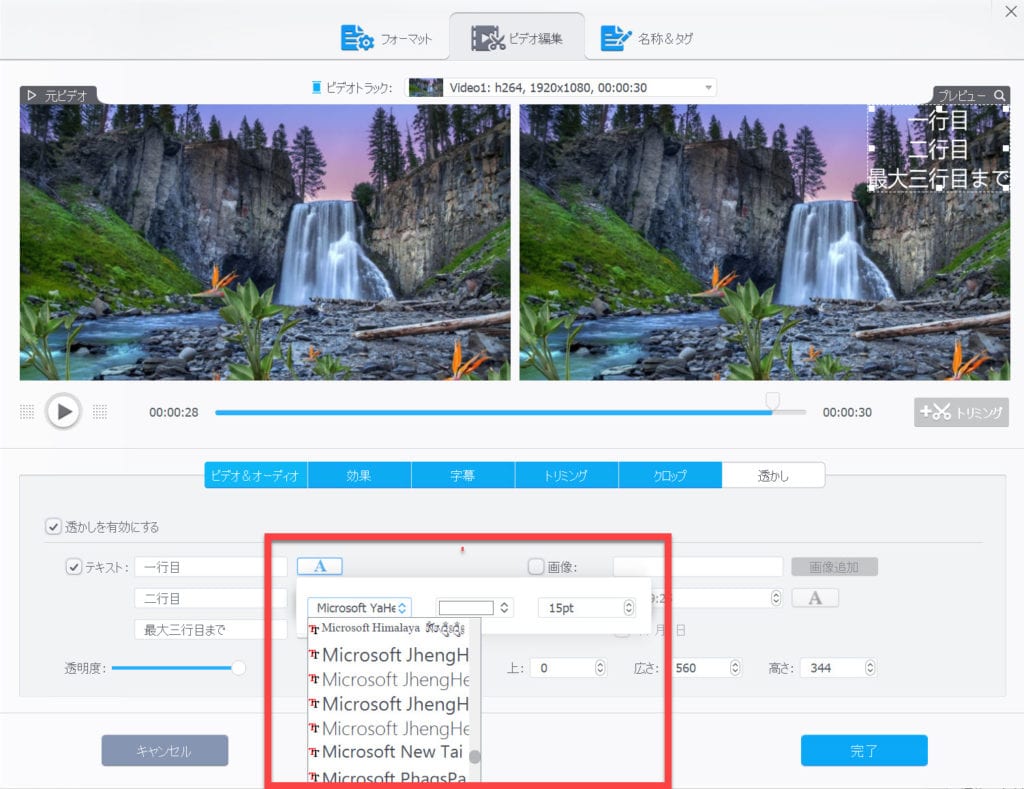
同様に「画像」にチェクをいれれば画像を、「タイムコード」にチェクを入れれば日時を表示させることができます。
また、左下のスライダーを動かすことで透明度も簡単に調整可能。
YouTubeのチャンネル名などを、常に画面に表示させておきたときに便利な機能です。
トリミング
動画の一部のみを抜き出したい、長い動画の不要な部分を削って編集したいときに便利なのがトリミング。
VideoProcなら緑のアイコンを動かして抜き出したい部分を決め、右側の「トリミング」をクリックするだけで完了です。
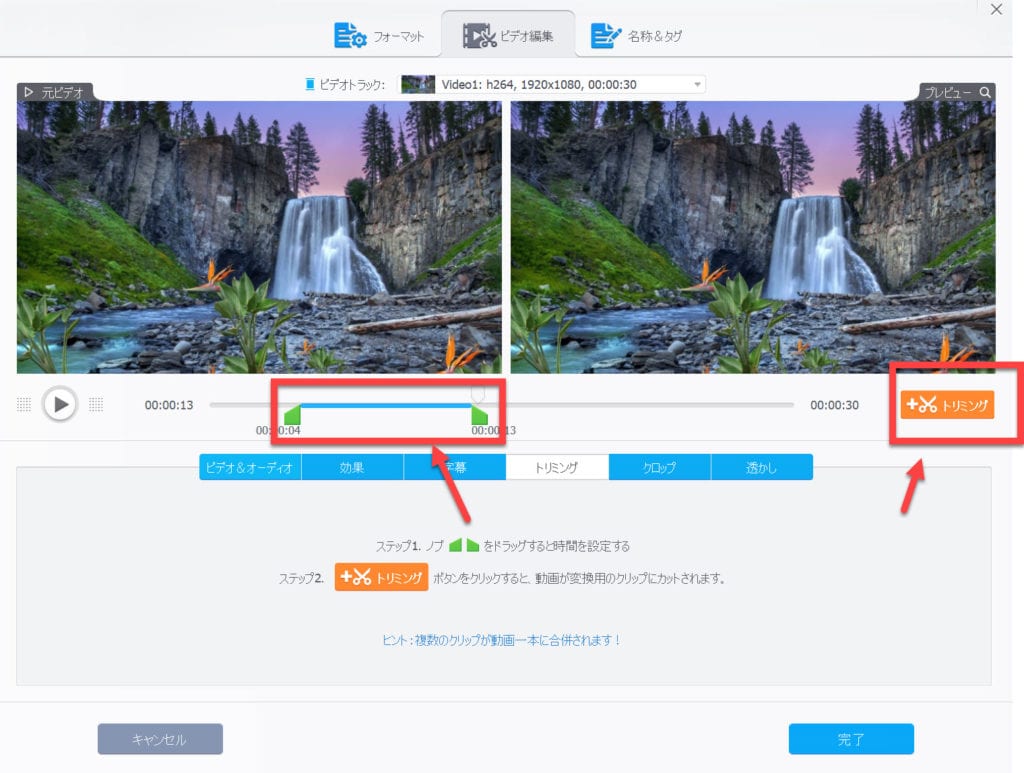
トリミングされた動画は下の部分に表示されます。
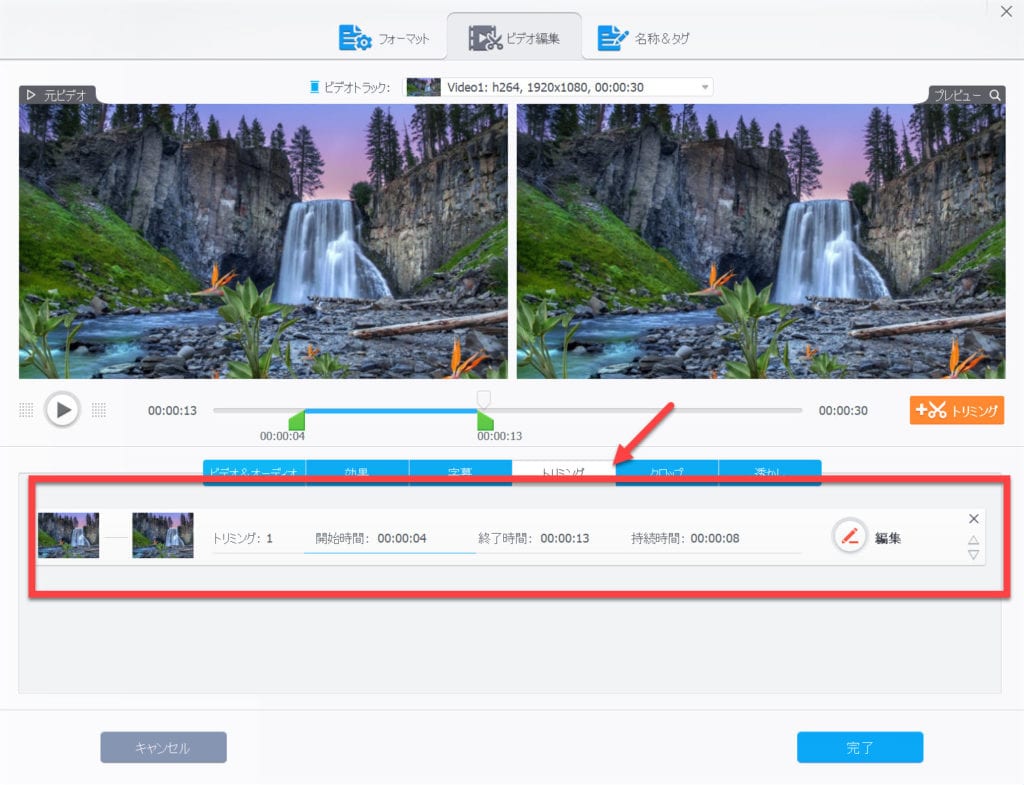
また、一つの動画を複数回トリミングすることも可能。複数回トリミングされた動画は出力する際に自動で一つの動画に統合されます。
トリミングされた動画の編集をクリックすると、時間を秒単位で調整可能です。
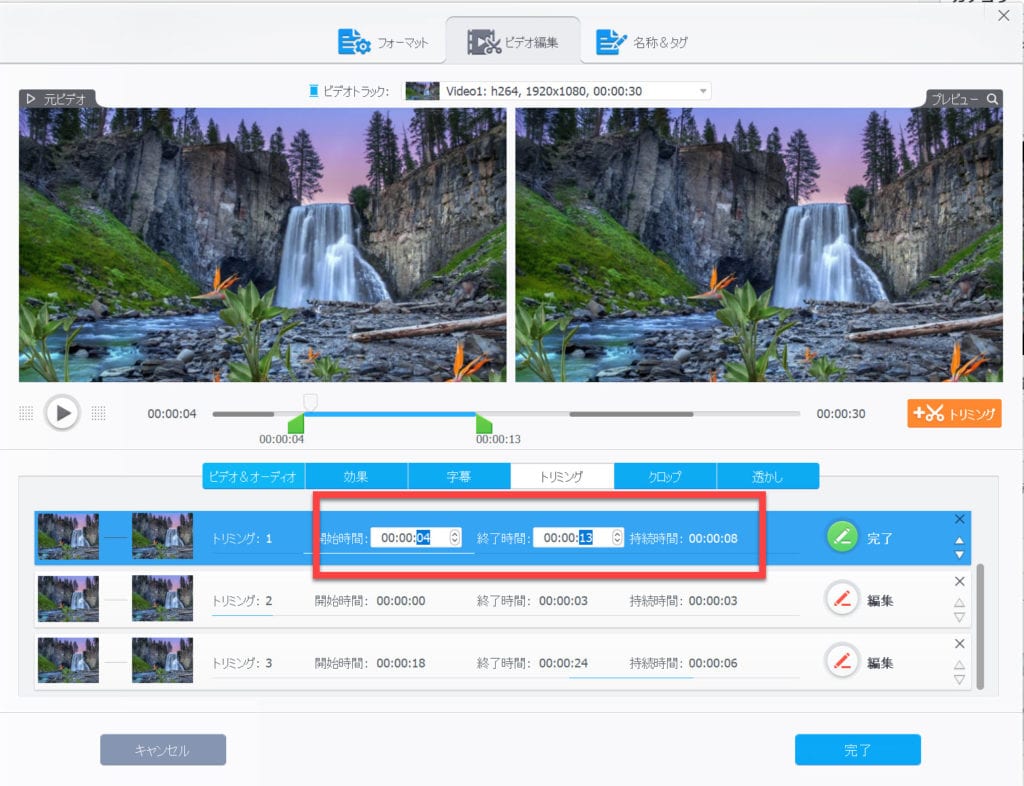
トリミング作業に関しては、VideoProcは簡単かつ十分な機能を備えていますね。
クロップ
クロップは、動画の映像の一部を切り取って拡大表示できる機能。
「クロップを有効にする」にチェクを入れて、画面左側の「元ビデオ」の方をドラッグで範囲指定します。するとプレビュー動画の方で範囲指定した部分が拡大表示されるのです。
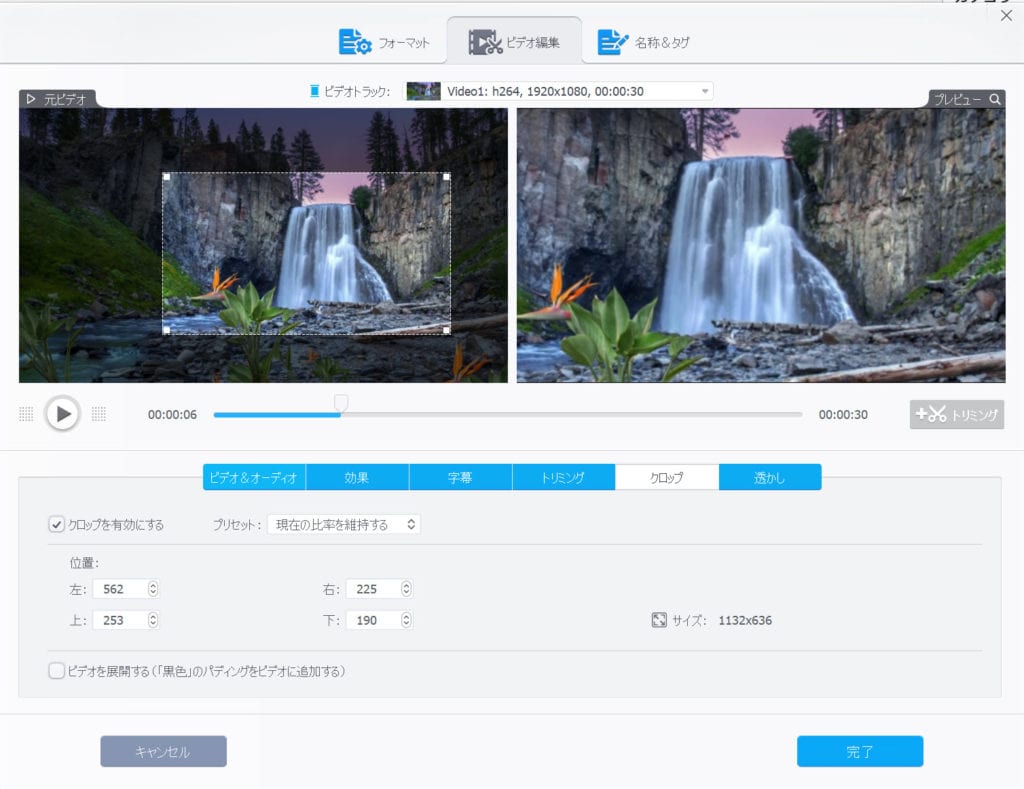
映像の一部を拡大表示させることはもちろんですが、以下のように映像の上下を切り取るなどで画面比率を変えることもできます。
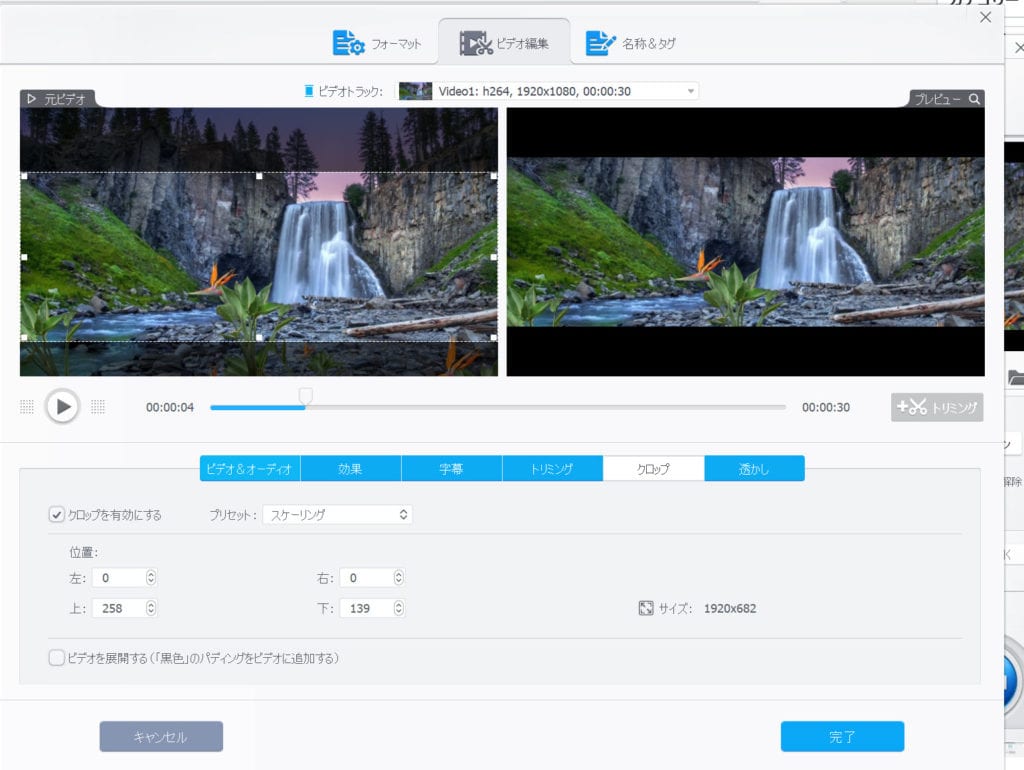
非常に直感的かつ簡単な操作だけで映像内の重要な部分を拡大表示したり不要な部分を隠すなどの編集ができて便利です。
字幕
VideoProcの字幕機能では「字幕ファイル」を簡単に追加する事ができます。
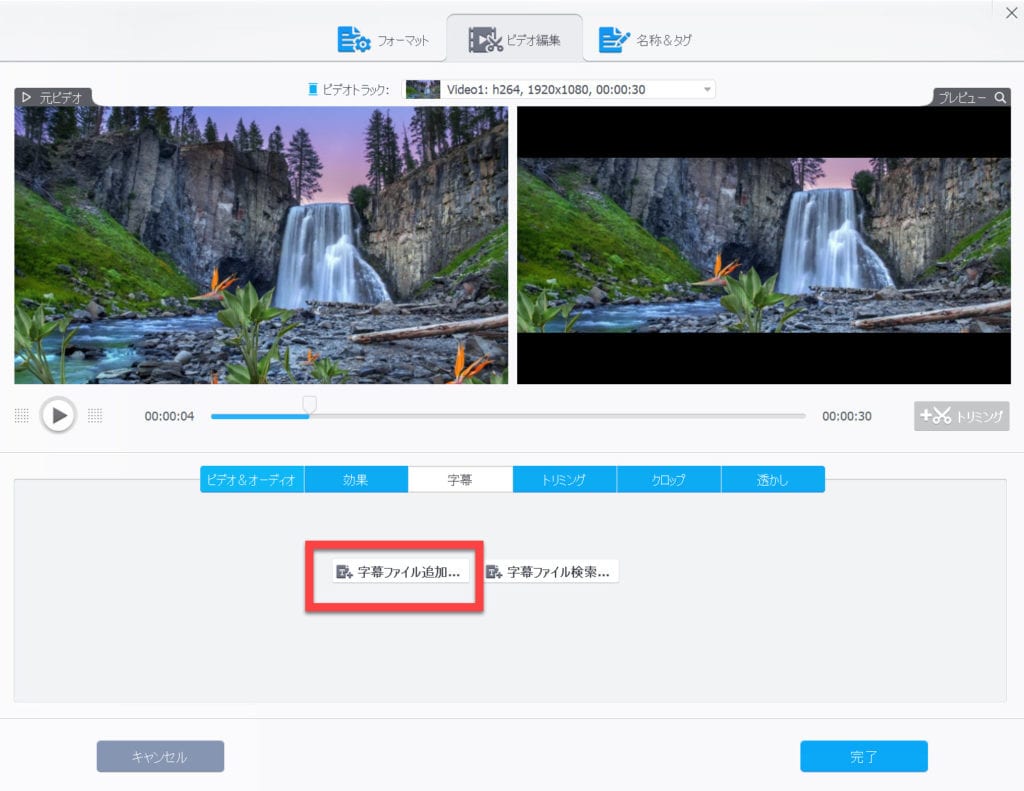
字幕ファイルを追加することで、動画再生時に字幕のオンとオフを切り替えることができます。
ファイルの拡張子は、「.ass」「.ssa」「.srt」の3つです。
ビデオ&オーディオ
VideoProcのビデオ&オーディオ機能では、動画の回転、上下左右の反転、再生速度や音量の調整などが行えます。
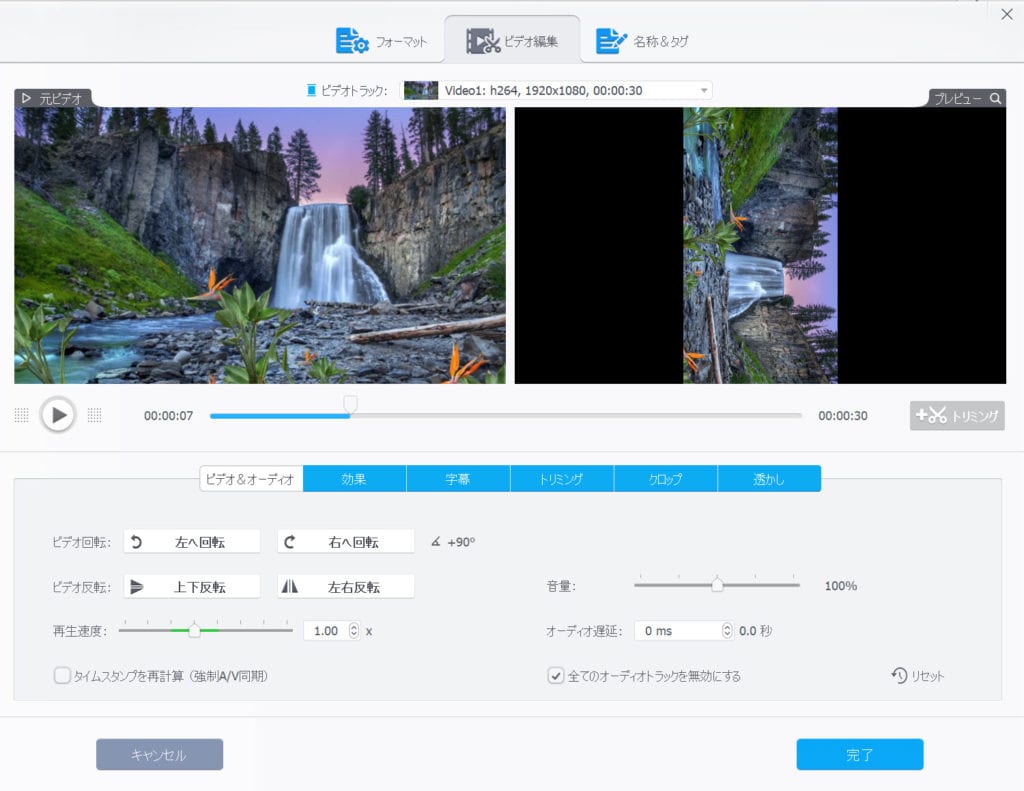
さらにオーディオ遅延を修正する機能まで備わっています。
名称&タグの設定
動画編集画面上部の「名称&タグ」という項目では、動画の「出力名称」「タイトル」「アーティスト名」などを設定できます。
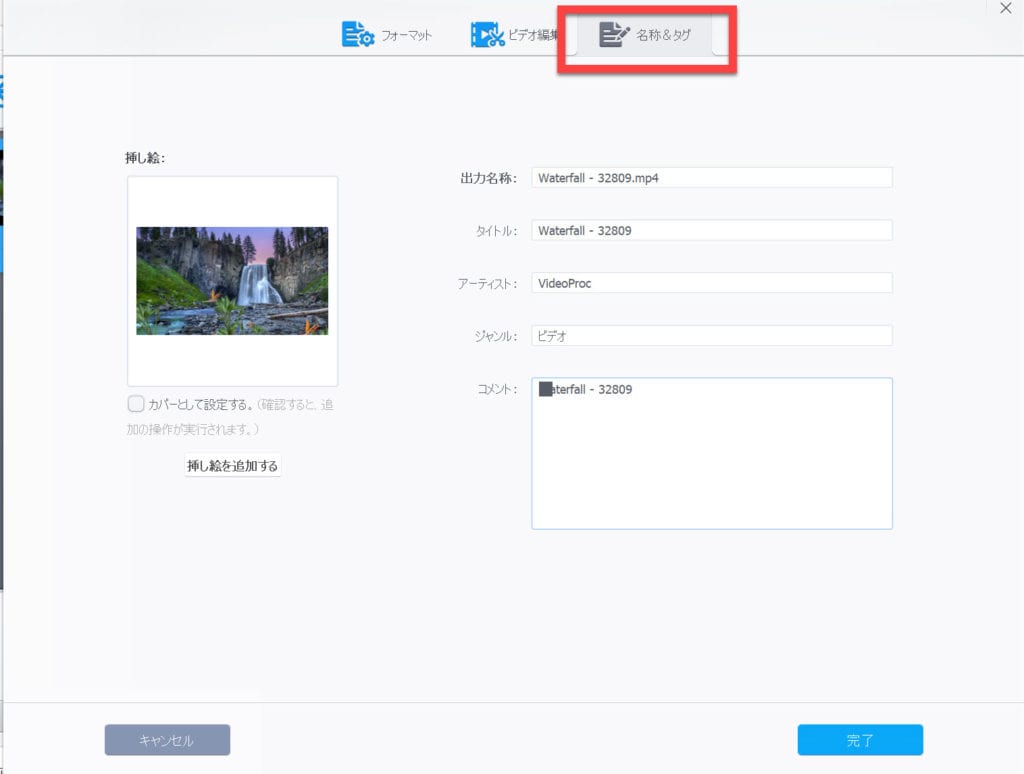
複数の動画を結合
VideoProcに複数の動画を追加し、「結合」にチェクを入れてから出力するとすべての動画を自動で結合して1つの動画にしてくれます。
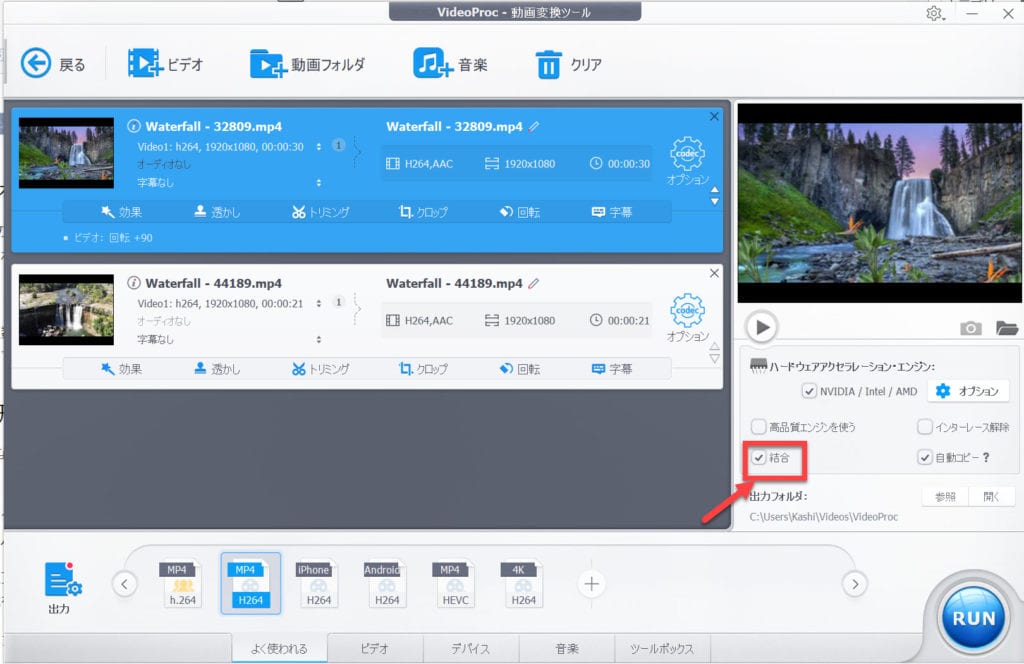
一見難しそうな複数動画の結合も、「追加」→「結合にチェク」→「出力」という非常に簡単な操作だけで行えるんが大変便利です。
最適な動画形式へ変換して出力
VideoProcは豊富な動画形式(その数はなんと370種類以上!)での出力に対応しているので、デバイスや用途に合わせた最適な動画を作成することができます。
「出力」をクリックすると、デバイスプロファイル、ウェブ動画プロファイル、通常の動画プロファイルなど様々な動画プロファイルが表示されます。
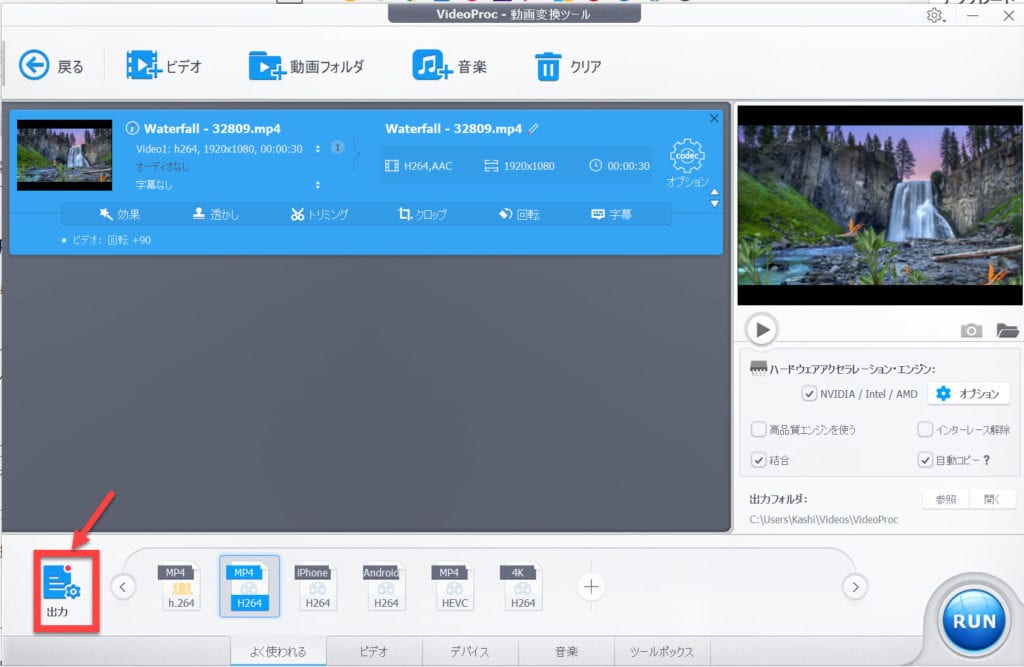
たとえばデバイスプロファイルでは、Appleデバイス、Samsungデバイス、Microsoftデバイス、Sonyデバイスなどから最適な形式を選択できます。
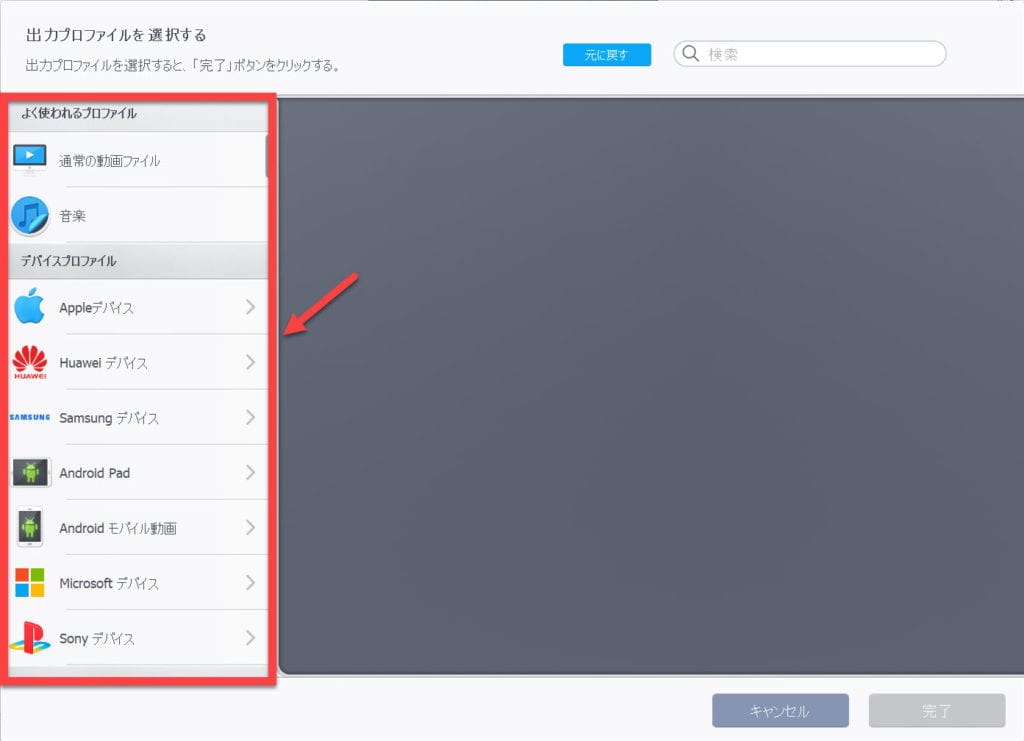
ウェブ動画プロファイルなら、YouTubeやFacebookに最適化された形式で動画を出力させることが可能です。
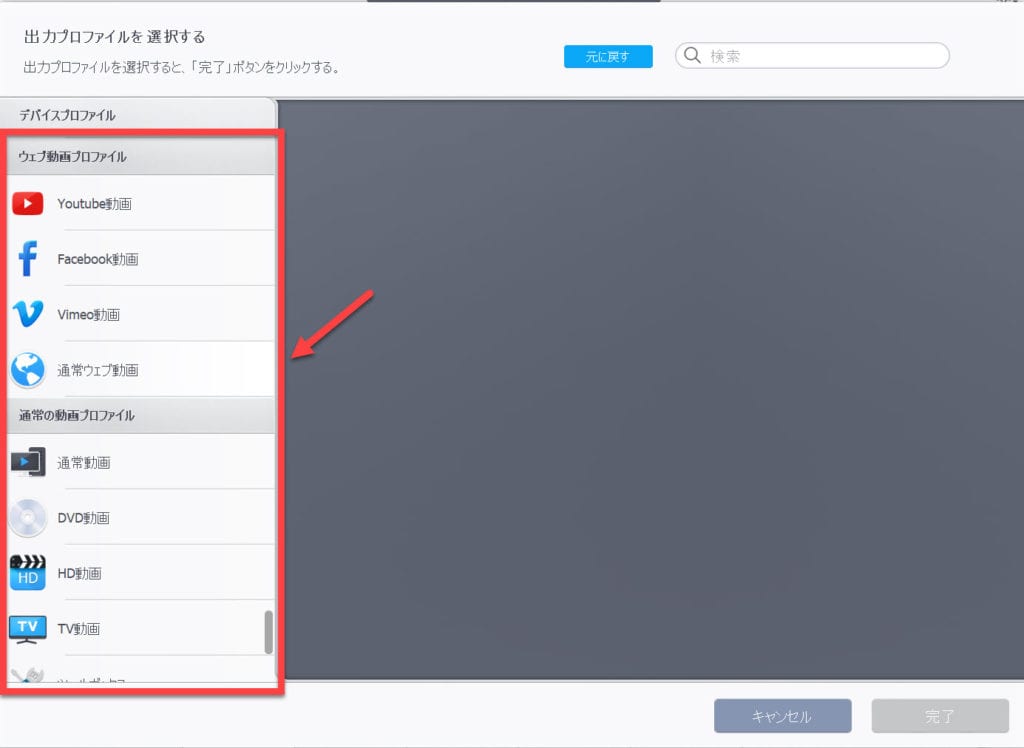
もし、プロファイルで迷った場合はとりあえずMP4を選んでおけば、ほとんどのデバイスで再生できるでしょう。
プロファイルを選択したら、画面右下の「完了」をクリックしします。
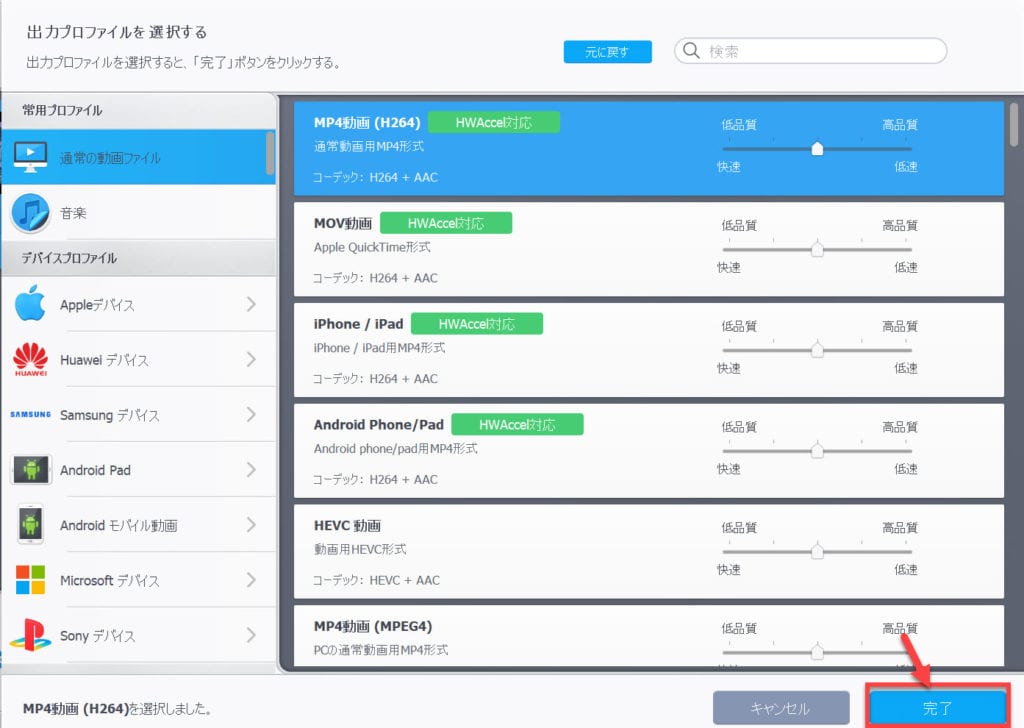
最後に「RUN」をクリックすると、動画の変換と出力が始まります。
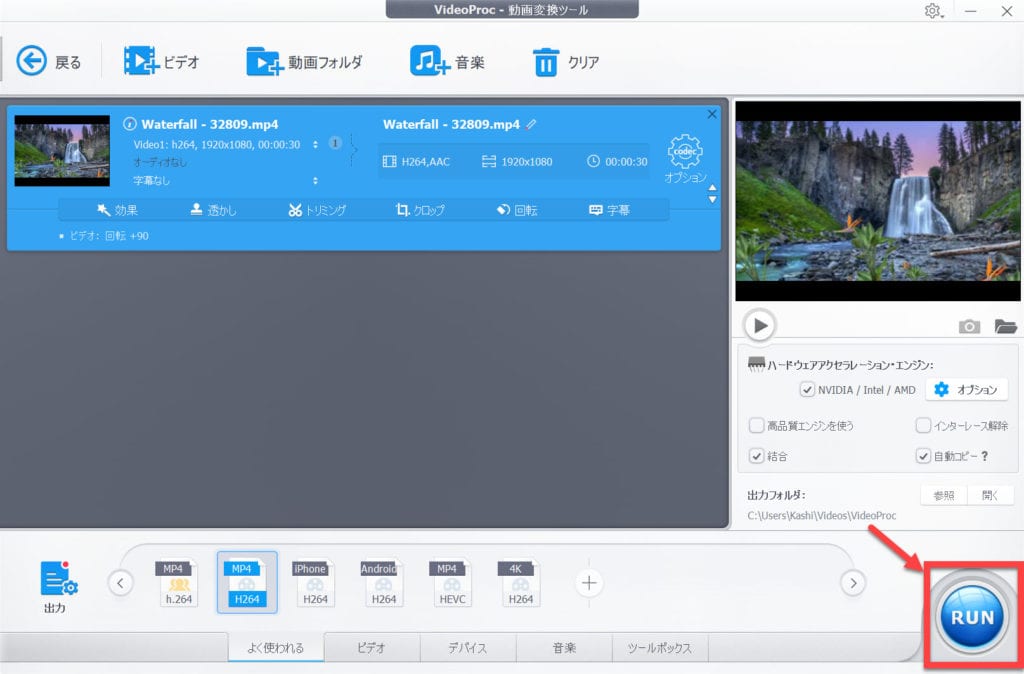
この動画の変換と出力がかなり高速で、今回作成した1分程度の動画はわずか数秒で出力が終わりました。
もちろんPCスペックや動画の長さ、どれだけ編集されているかのもよりますが、動作はかとなり高速と言って良いでしょう。
その他の動画編集機能
VideoProcには上記の編集機能だけではなく、「手ブレ補正」「ノイズ除去」「GIF作成」などを含め多数の機能が搭載されています。
これらの編集機能の使い方もなんら難しい難しいことはありません。動画編集画面下部のツールボックスをクリックし、目的の機能を選ぶだけです。
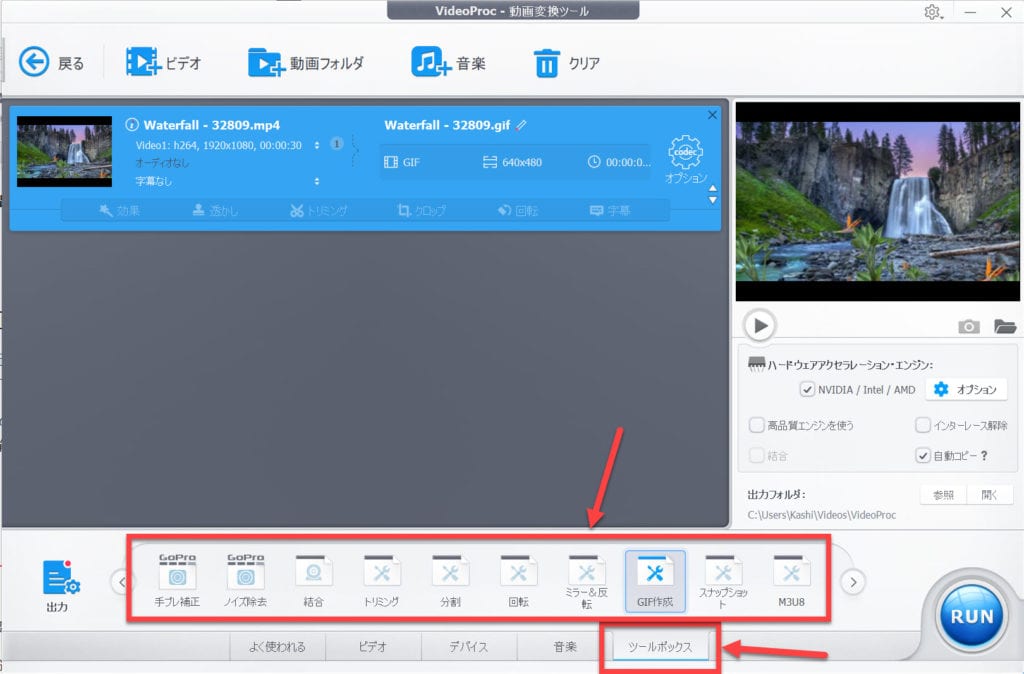
VideoProcの動画変換&編集機能を実際に使って感じた良いところ・イマイチなところ
VideoProcの動画変換&編集機能を一通りレビューしてみました。
そこで、実際に一通りの機能を使って感じたVideoProcの動画変換&編集機能の良いところ・イマイチなところを紹介していきます。
VideoProcの動画変換&編集機能の良いところ
- 操作が簡単で迷うこと無く操作できる
- 動画編集初心者でもいい感じに編集できる
- 動作がサクサク
- あらゆるデバイス・用途に最適な形式に変換して出力できる
やはりVideoProcの最大の魅力は、簡単な操作で初心者でも動画編集を始められることですね。
難しい印象のある動画編集をこれだけ簡単に始められるのは、VideoProcの大きな魅力だと思います。
また動作がサクサクなのも魅力です。
今回は動画編集には不向きな薄型のモバイルノートPCでVideoProcを利用しましたが、サクサク動いてくれてストレスフリーでした。
VideoProcの動画変換&編集機能のイマイチなところ
- 動画に音楽を追加できない
- 途中で編集をやめても保存できない。
- ウィンドウサイズを変更できない
VideoProcの動画変換&編集機能を使う際の注意点として、途中で編集をやめにくいという点があります。
編集途中の動画を保存しておけないので、後で途中から編集を再開することができないんです。
なので最後まで編集を終わらせる必要があります。
あるいは少し手間はかかりますが、一度編集途中で出力しPCに保存して、再度VideoProcに追加して編集を再開しても良いでしょう。
またウィンドウサイズが固定で変更できないので、画面の小さなノートPCなどでは少し使いづらいかもしれません。
とはいえ、今回画面サイズが13.5インチのノートPCで試してみましたが、特に使いにくいとは感じませんでした。
VideoProcの動画変換&編集機能のレビュー まとめ
今回の記事ではVideoProcの動画変換&編集機能をレビューしてきました。
VideoProcの動画変換&編集機能は必要最低限の機能ながら、非常にわかりやすい操作方法で初心者の方でも手軽に動画編集に取り組むことができます。
初心者レベルの簡単な動画編集ができればOK、初心者でも迷わない簡単な操作で動画を編集したい方には最適なソフトです!
無料版もあるのでぜひ試してみてください!