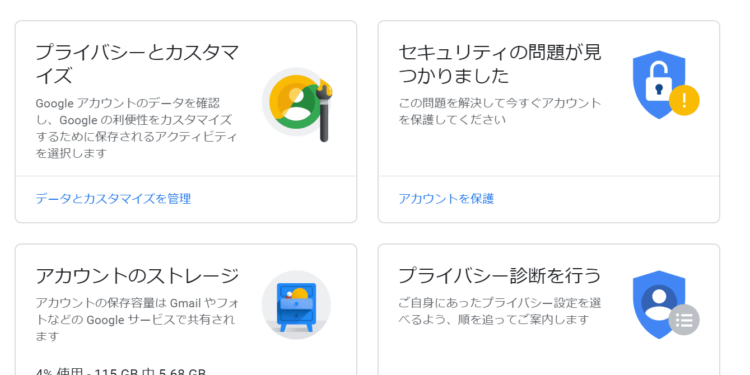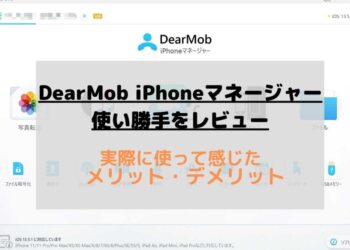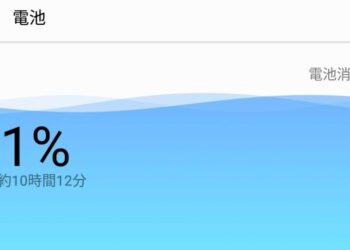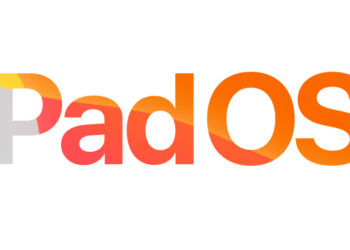今回はGoogle検索の履歴を確認・削除する方法をを紹介します。また履歴を残さずに検索する(非表示)方法も解説していきます。
履歴の確認・削除はとても簡単ですが、Google検索を便利にそして安心して活用できるようになるので、ぜひ覚えておいてください。
履歴管理に加え、Google検索のテクニックを知っておくとより便利に使いこなせるようになります。重要なテクニックを以下の記事で解説しています。
検索力が高まる!Google検索の超便利テクニック・コツ32選 – WebHack
Google検索の履歴を完全に削除するにはGoogleアカウントとWebブラウザ(Chrome)の両方の履歴を削除する必要がある
Googleの検索履歴は標準で蓄積されるようになっており、特に設定を変更しなければ、検索履歴は残ってしまいます。
基本的にGoogle検索の履歴を削除する場合は、Googleアカウント内の履歴を削除することになります。
しかし、検索によるサイトの閲覧履歴はChromeなどのWebブラウザに保存されたままです。
そのため検索履歴を完全に削除したい場合はGoogleアカウントだけではなく、Webブラウザからも削除する必要があります。
今回は、パソコンとスマホのそれぞれで、GoogleアカウントとWebブラウザ(Chrome)の両方から検索履歴を確認し削除する方法を紹介します。
また、同じGoogleアカウントでログインしていて、同期されている場合はパソコンとスマホのどちらか片方で削除をすればもう片方でも削除が反映されます。
そして基本的には、スマホからの方が削除操作は簡単です。
もし同期していない場合は、パソコンとスマホの両方で削除操作をする必要がありるので注意してください。
パソコンからGoogle検索の履歴を表示・削除(消す・消去)する方法
パソコンでChromeブラウザに保存されているGoogle検索の履歴を表示・削除する方法
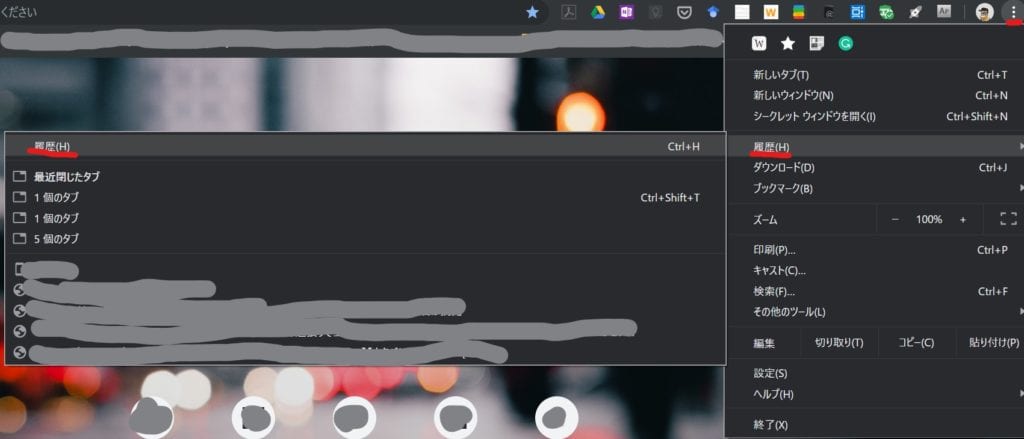
Chromeブラウザで履歴を表示するには、まず検索画面右上にあるメニューアイコンをクリックし、メニューを表示します。メニューにある「履歴」をクリックすると以下のように検索履歴の一覧が表示されるので検索履歴を確認することができます。
ここに表示されている履歴はパソコンでの検索履歴だけではなく、スマホなど他のデバイスでの検索履歴も含まれます。
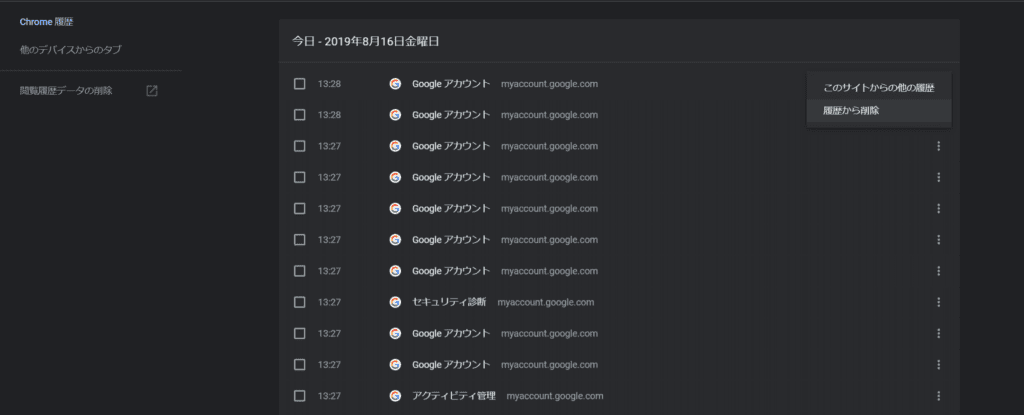
削除したい検索履歴の右横にあるアイコンをクリックし、「履歴から削除」を選ぶと履歴の削除が完了します。
また、すべての検索履歴を一斉削除したい場合や期間を指定して削除したい時は左側にある「閲覧履歴データの削除」をクリックします。すると以下のような画面が表示されます。
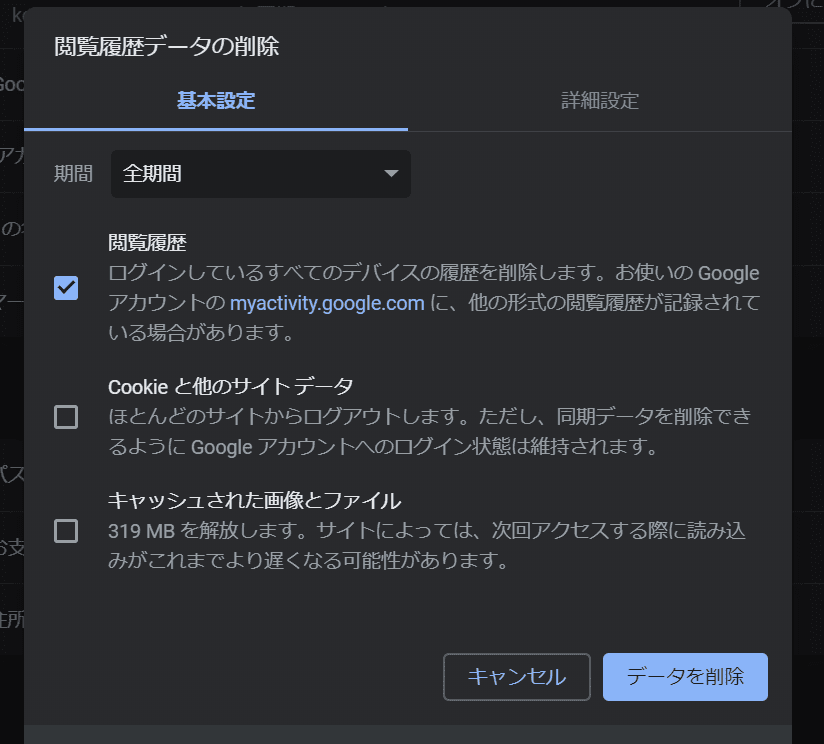
閲覧履歴にチェックを入れ、好みの期間を指定します。期間は1時間以内、24時間以内、7間以内、4週間以内、全期間から選ぶことができます。
最後に右下の「データを削除」をクリックすると全期間あるいは指定した期間での履歴削除が完了します。
パソコンでGoogleアカウントに保存されているGoogle検索の履歴を表示・削除する方法
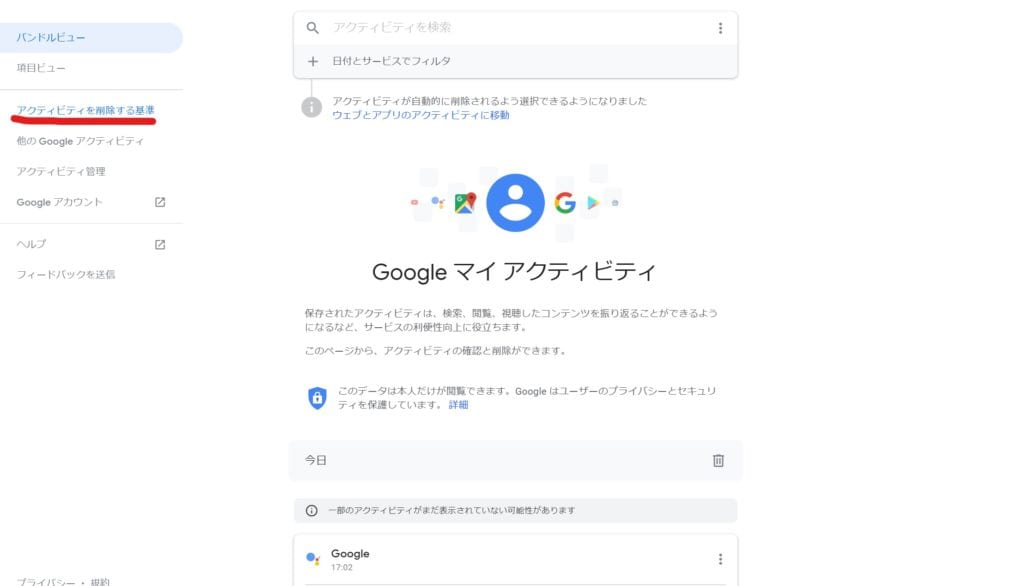
まず「Googleマイアクティビティ」にアクセスします。上のようなページが表示されるので、下にスクロールしていくと検索履歴を確認できます。
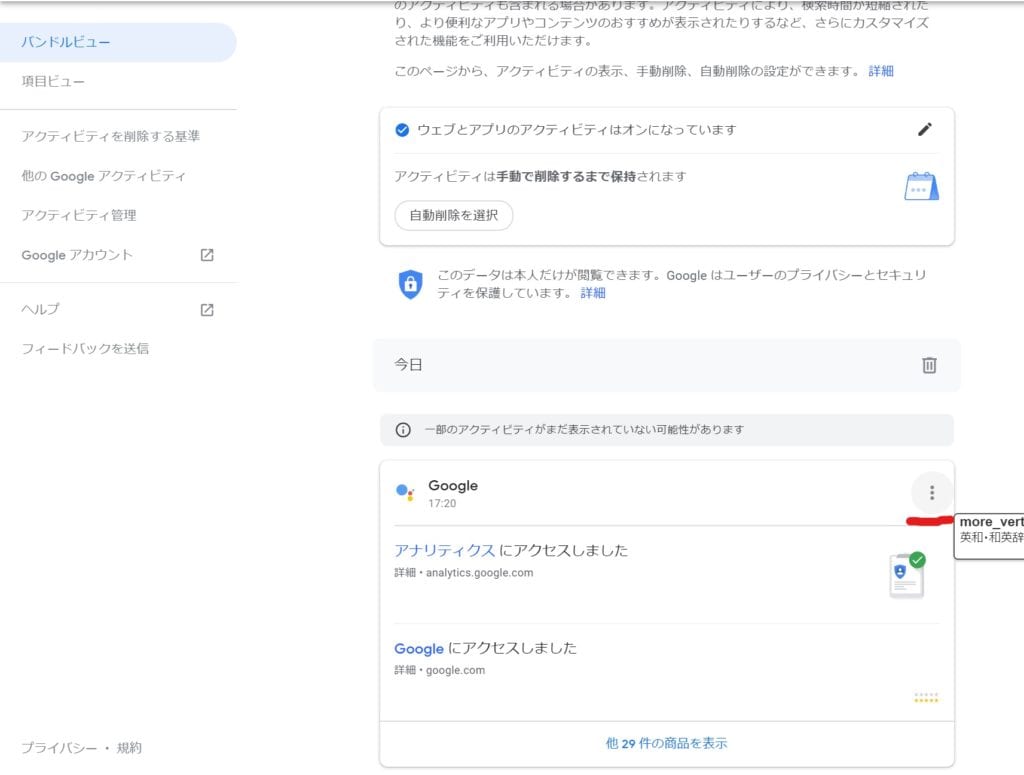
各検索履歴左横のアイコンから「削除」を選択することで選んだ履歴だけを削除することができます。
すべてあるいは期間を指定して検索履歴を削除する場合はマイアクティビティページの左側にある「アクティビティを削除する基準」をクリックして、以下のページに移行します。
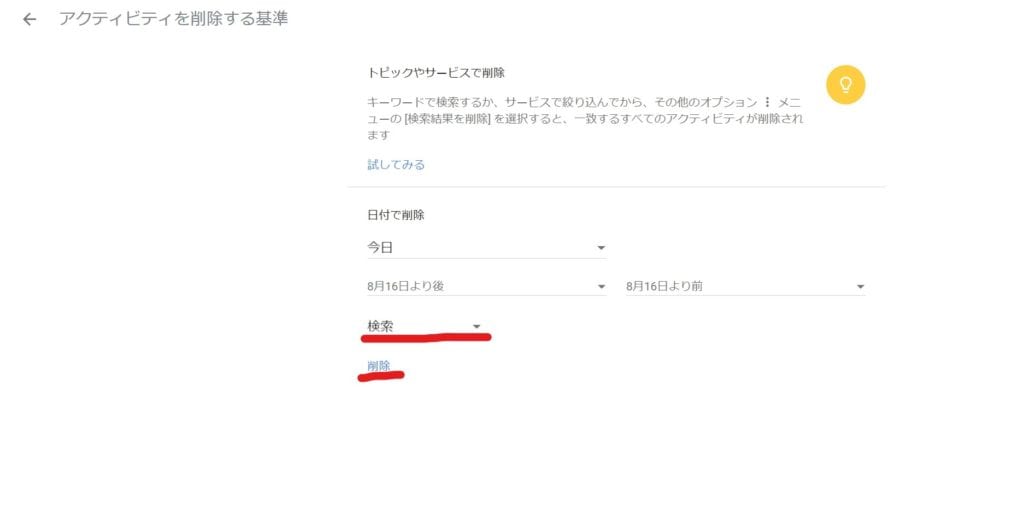
削除する対象を「検索」にして、期間を指定したら、「削除」をクリックして完了です。
スマートフォン(スマホ)からGoogle検索の履歴を表示・削除(消す・消去)する方法
スマホでChromeブラウザに保存されているGoogle検索の履歴を表示・削除する方法
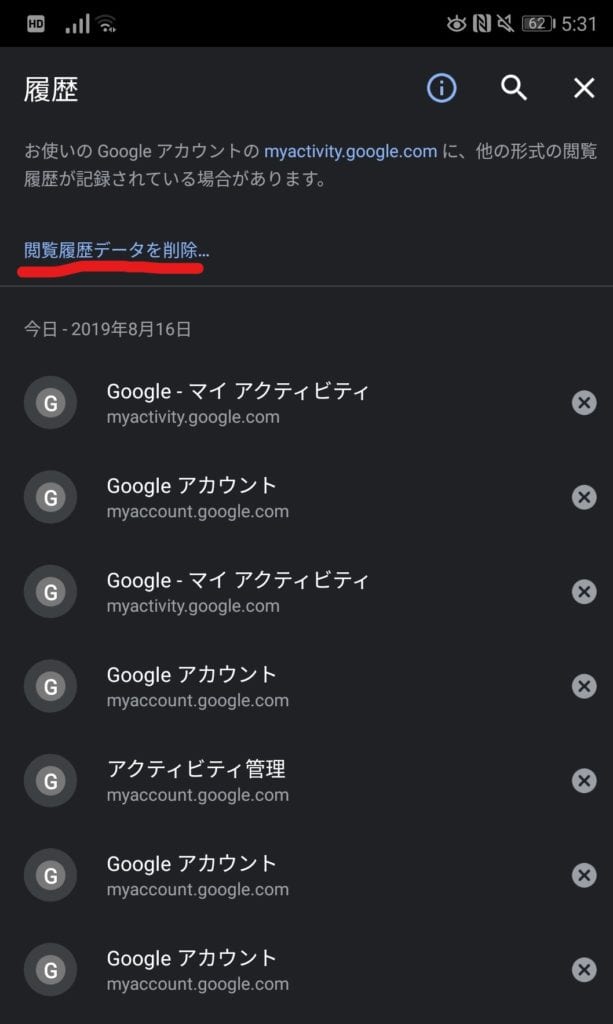
ブラウザの「Google Chrome」を起動して、右上のメニューアイコン「三」をタップし、「履歴」を選択します。すると上の画面が表示されるので、各履歴右側×印をタップすることで任意の履歴を削除することができます。
またすべてあるいは期間を指定して履歴を削除する場合は「閲覧履歴データを削除」をタップして、以下のページに移ります。
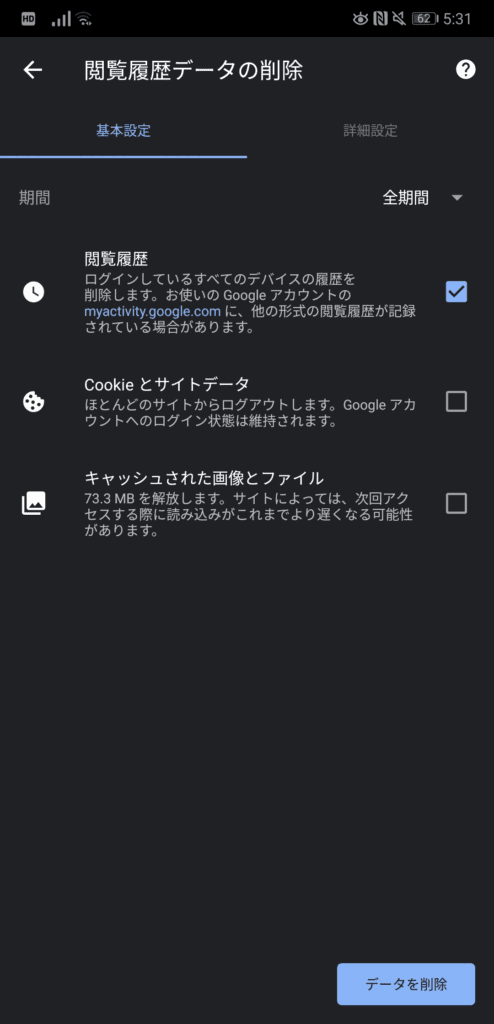
閲覧履歴にチェックを入れて期間を指定したら、下の「データを削除」をタップして検索履歴削除は完了です。期間は1時間以内、24時間以内、7間以内、4週間以内、全期間から選ぶことができます。
スマホでGoogleアカウントに保存されているGoogle検索の履歴を表示・削除する方法
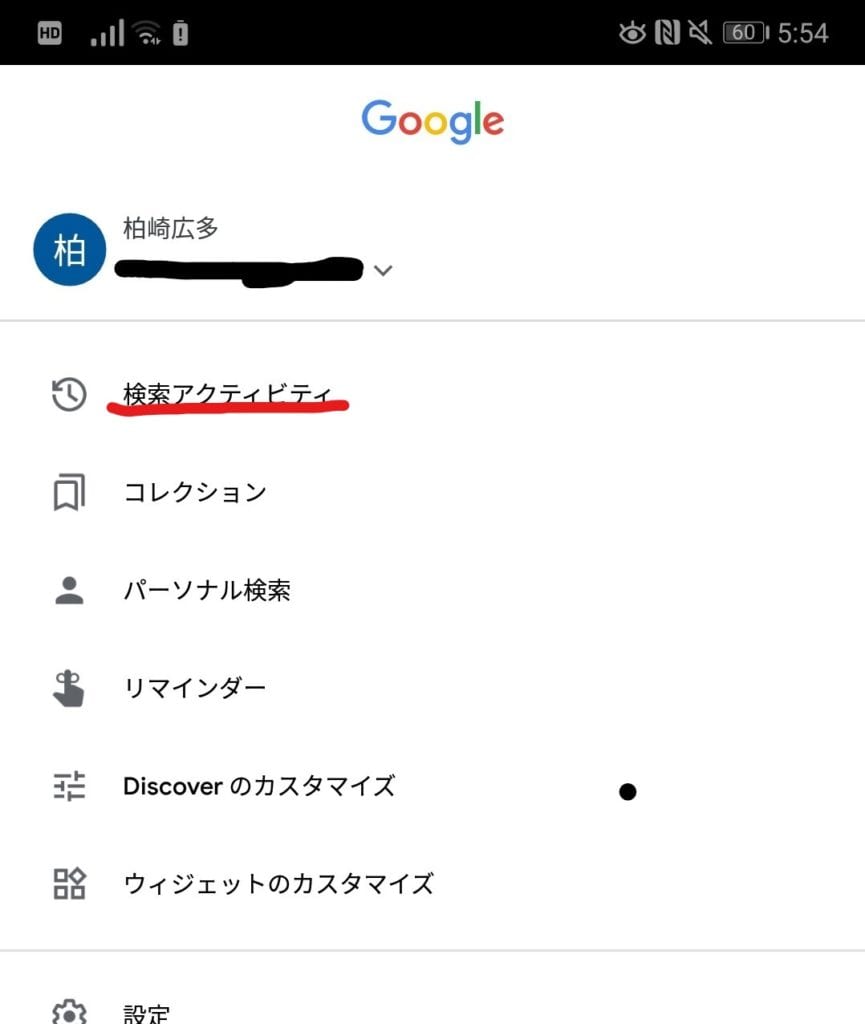
まず、Googleアプリを起動します。下に表示されるメニューバーから「その他」をタップし、一番上の「検索アクティビティ」を選びます。
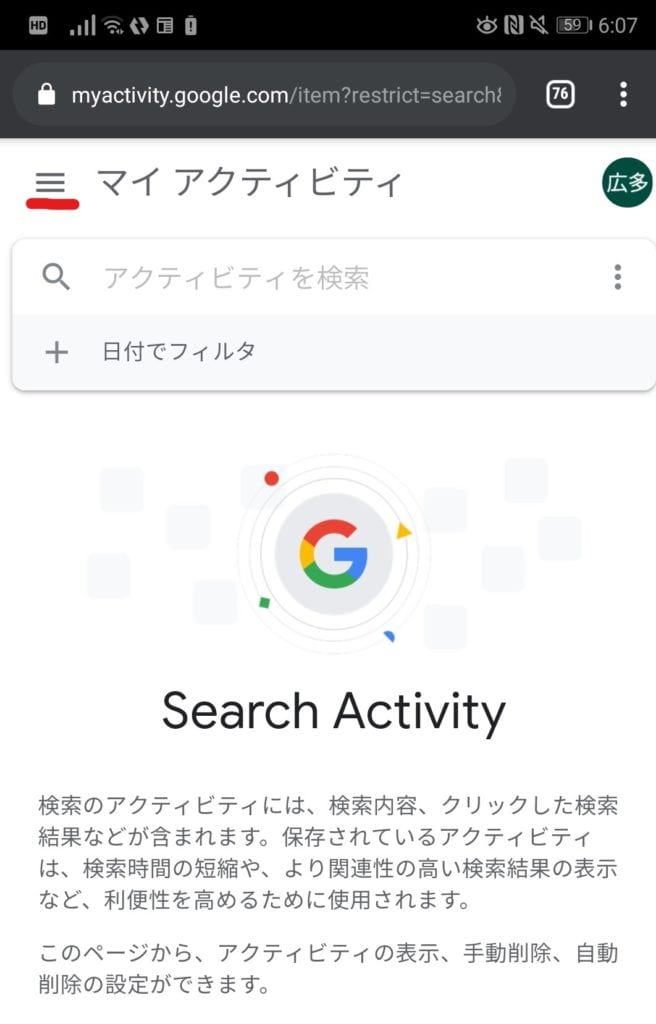
「検索アクティビティ」をタップすると、「マイアクティビティ」が表示され、下にスクロールすることで検索履歴を確認できます。そして削除したい検索履歴右横のアイコンから「削除」を選ぶことで削除できます。
すべての検索履歴を一斉削除したい場合や期間を指定したい時は「マイアクティビティ」の左横にある3本線のメニューバーから「アクティビティを削除する基準」をタップします。
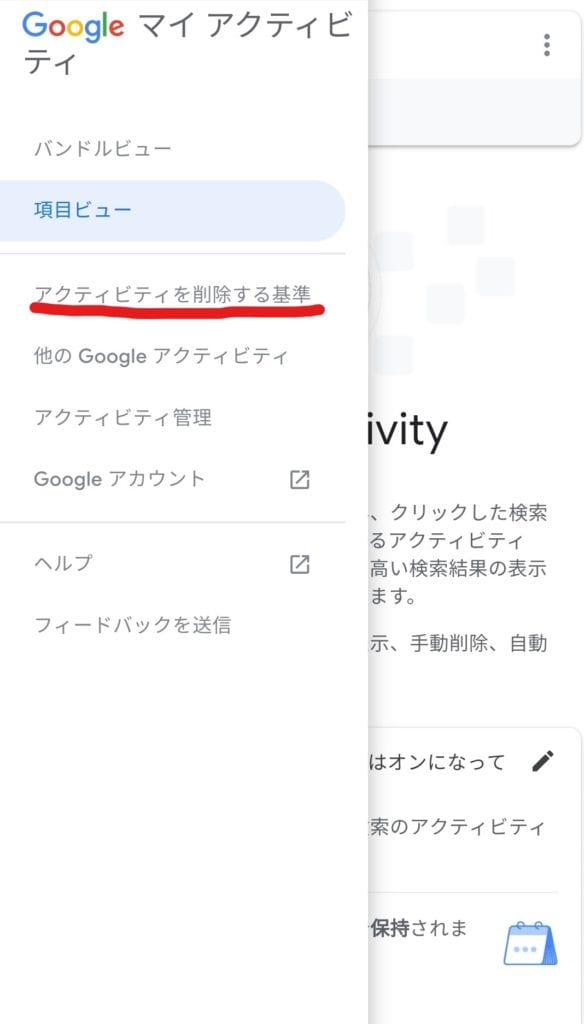
期間を指定して、「削除」をタップします。以上で全期間あるいは指定した期間での検索履歴の削除は完了です。
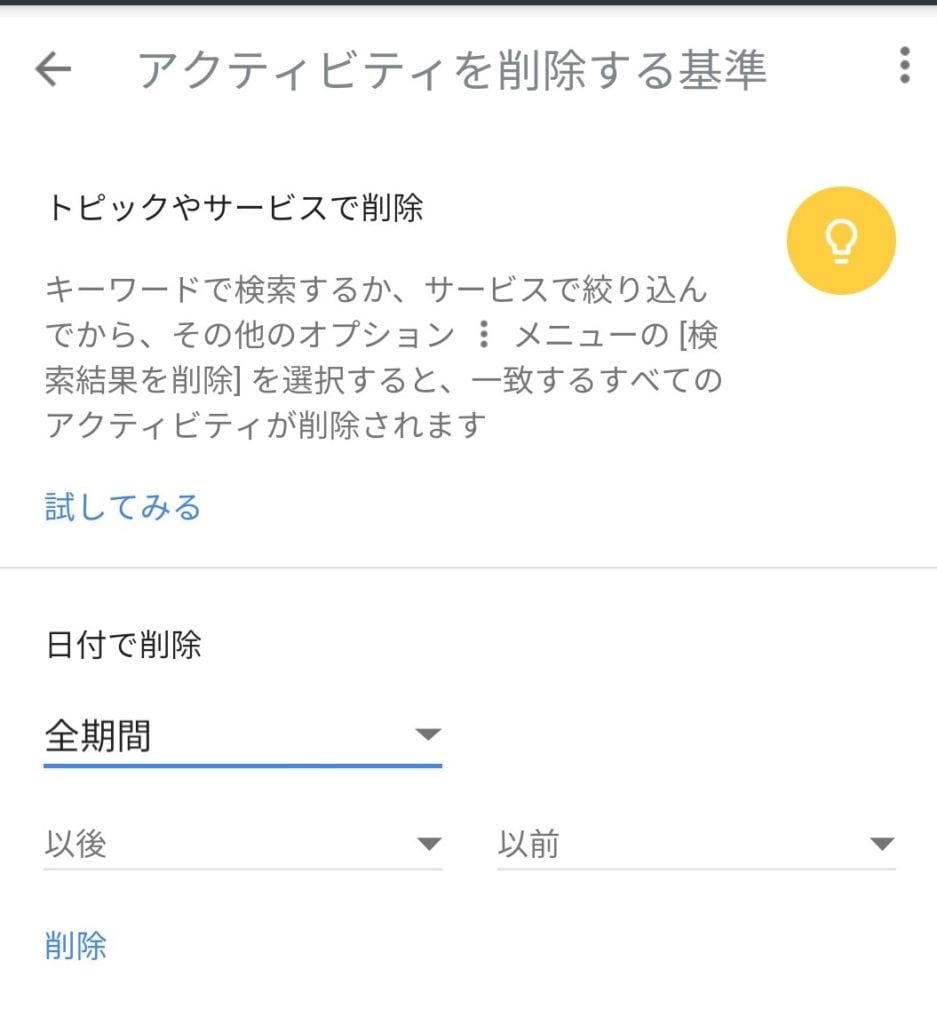
ここまで、Google検索の履歴を確認・削除する方法を紹介しましたが、削除した検索履歴は復元することができないので、慎重に判断してから削除しましょう。
Google検索の履歴が「自動」で削除されるようにする方法
Google検索の履歴は基本的に自動で保存され、手動で消さない限り削除されることはありません。しかし、設定を変更することで、一定期間経過すると自動で削除されるようにすることができます。
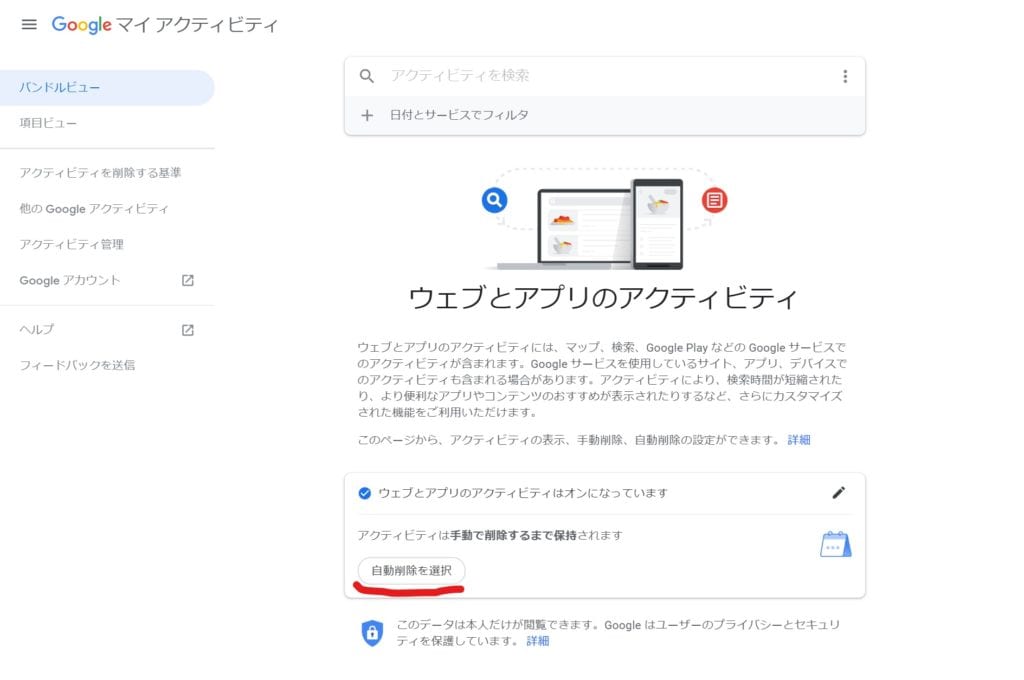
「アクティビティを管理」のページにアクセスし、「自動削除を選択」をクリックします。
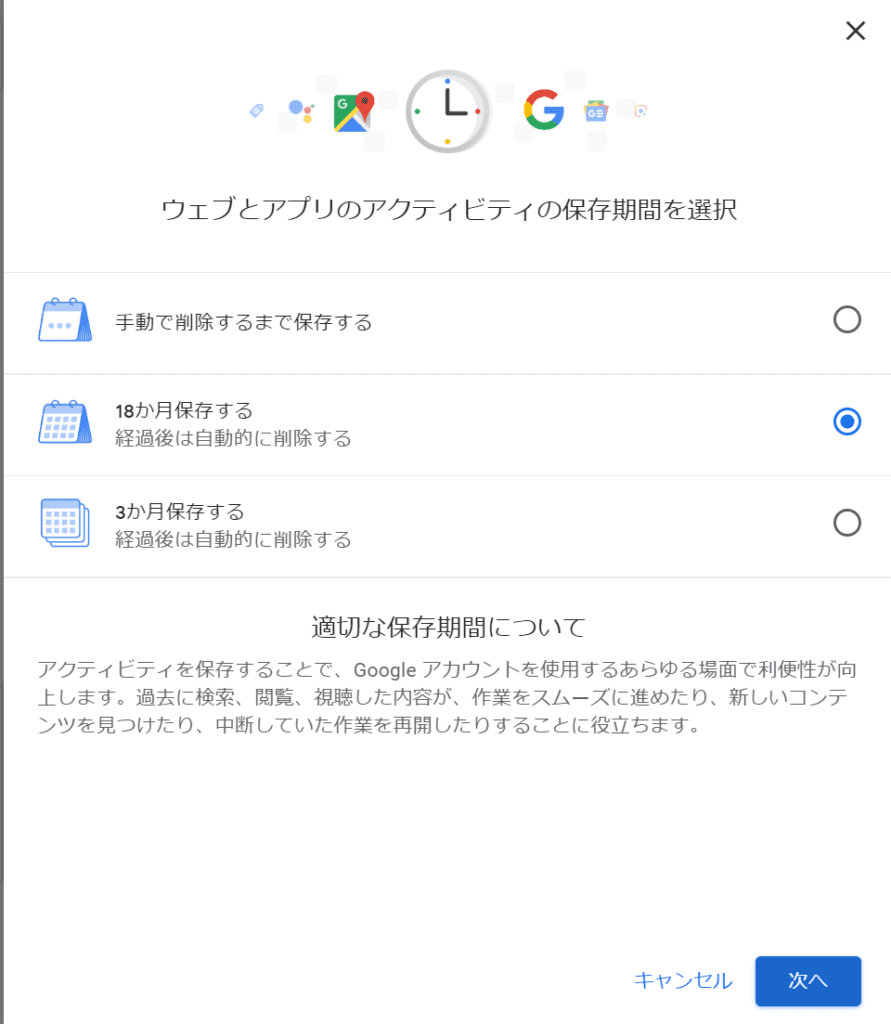
「自動削除を選択」をクリックすると上の画面に移るので、「18ヶ月」「3ヶ月」から保存期間を選びます。最後に「次へ」をクリックして自動削除の設定が完了です。
Google検索の履歴を非表示にする方法
ここではそもそもGoogleの検索履歴がGoogleアカウントに保存されないようにする方法を紹介します。
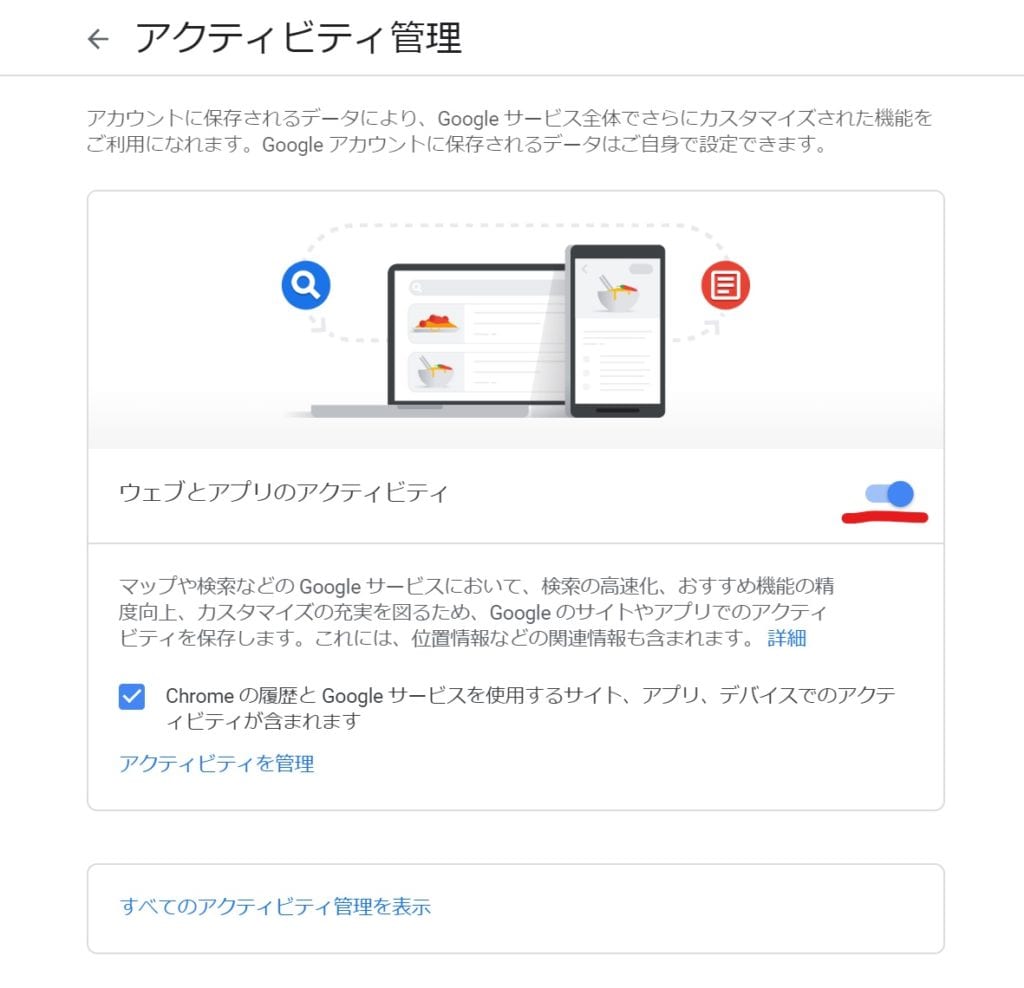
「ウェブとアプリのアクティビティ」ページにアクセス後、「ウェブとアプリのアクティビティ」をオフ(無効化)にしましょう。
これでGoogleアカウント内には検索履歴は保存されなくなります。 ただし、ChromeなどのWebブラウザには閲覧履歴が保存されています。そこで次にChromeに履歴を残さず検索できる「シークレットモード」を紹介します。
GoogleアカウントだけではなくChromeでも検索履歴を非表示にする「シークレットモード」
Chromeブラウザの「シークレットモード」を使うと、最初から履歴を残さずに検索することができます。「シークレットモード」では閲覧履歴だけでなく、Cookieやサイトデータ、フォ-ムに入力したID、パスワードなども保存されません。
ただし、訪問先のウェブサイトや雇用主または学校、利用中のインターネットプロバイダーには情報が残る場合があるので注意が必要です。
「シークレットモード」はChrome以外のブラウザにも搭載されていますが、今回は代表的なブラウザとしてChromeの「シークレットモード」を紹介しようと思います。
パソコンでChromeのシークレットモードを使う
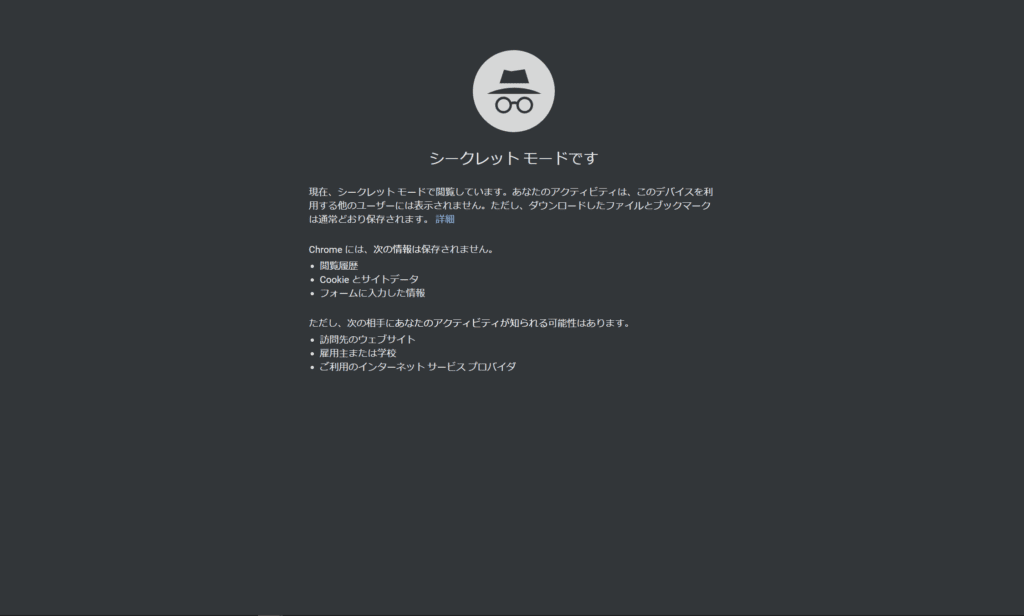
パソコンでのChromeのシークレットモードはChromeブラウザを開く→右上のメニューアイコンをクリック→上から3つ目の「シークレットウィンドウを開く」で使えるようになります。
スマホでChromeのシークレットモードを使う
スマホの場合は、Chromeを起動→右上のメニューアイコンをタップ→「新しいシークレットタブ」をタップでシークレットモードが開きます。
ちなみにAndoroidスマホ版のChromeのシークレットモードではスクリーンショットを取ることができなくなるので注意してください。
Google検索の履歴を表示・削除して管理しよう!
Googleの検索履歴は私達の生活を便利にしてくれる一方で、個人情報の塊でもあります。そのため、自分で管理していくことが非常に重要です。
今回紹介した方法を参考に、Google検索の履歴を管理し、安心で便利なインターネットをを楽しんでください。
検索力が高まる!Google検索の超便利テクニック・コツ32選 – WebHack