この記事では、Google Keepの全機能と使い方を解説していきます。
Google製の無料メモアプリ「Google Keep」
完全無料でありながら、ただメモを取るだけではなく、非常に多機能なのが特徴です。
また、シンプルな使いやすさやGoogle系アプリとの強力な連携も魅力。
無料メモアプリの決定版と言えます。
今回は、そんなGoogle Keepの全機能と使い方を徹底解説していきます。
Google Keep(グーグルキープ)の全機能と使い方
ワンタップでメモを取る
まずはGoogle keepの最も基本的なメモのとり方。
Google Keepを起動すると、以下のようなメモ一覧画面が表示されるので、右下の「+」をタップします。
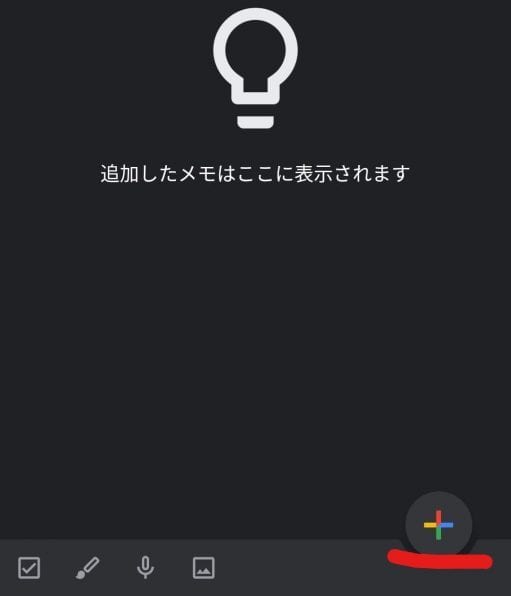
するとメモ入力画面が表示されるので、「タイトル」と「メモの内容」を入力。
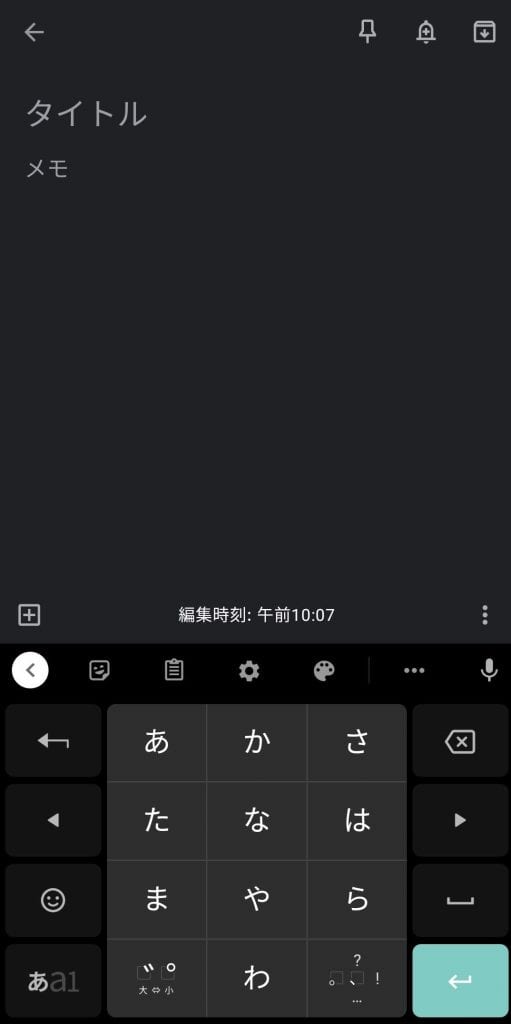
入力が完了したら、左上の「矢印←」をタップしてください。
するとメモが保存されて以下のように、入力したメモが最初の一覧画面に表示されるようになります。
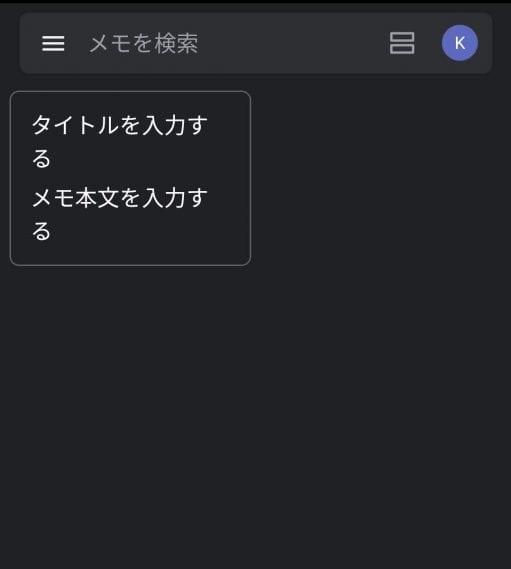
以上でGoogle Keepでの基本的なメモの入力と保存は完了です。
チェックボックス(リスト)付きのメモを取る
買い物リストの作成などに便利な、チェックボックス付きのメモのとり方です。
Google Keepでチェックボックス付きのメモを取るときは、一覧画面左下のチェックマークが付いた四角いアイコンをタップします。
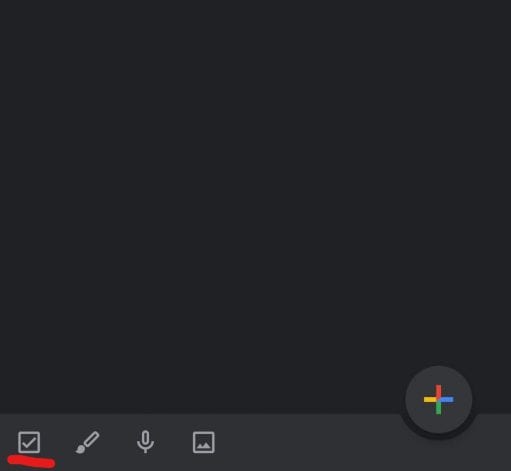
すると以下のように、チェックボックスがついた状態でメモを取れるようになります。
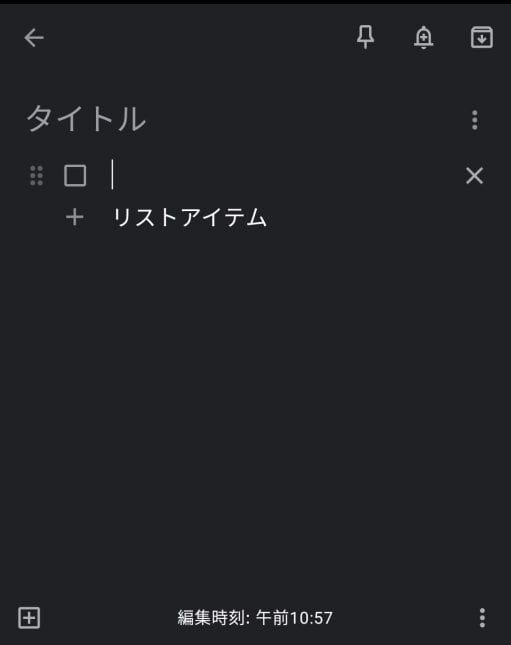
チェックボックスを増やすときは、キーボードのエンターキーを押すか、リストアイテムと書かれている左横の+ボタンをタップしてください。
逆にチェックボックスを削除したいときは、削除したいチェックボックスにカーソルを合わせると右側に表示される「☓」をクリックすることで、削除できます。
また、各チェックボックスの左横に表示されてい「6個の点の塊」を上下にスライドすることで、チェックボックスの場所を移動させることが可能です。
ちなみにGoogle Keepのチェックボックスは横にスライドする事もできて、階層をつけたメモを取ることもできます。
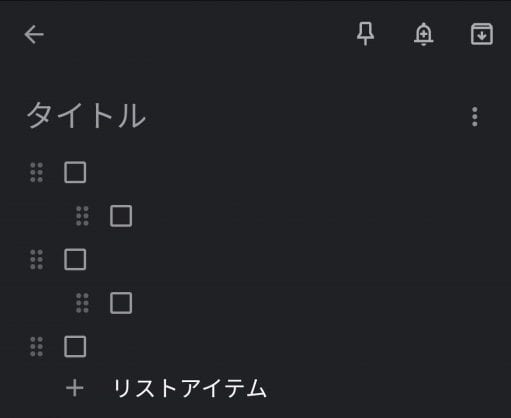
チェックボックスをタップすると、チェックマークが付いた状態で下に移動し、チェック済みとしてまとめて表示されます。
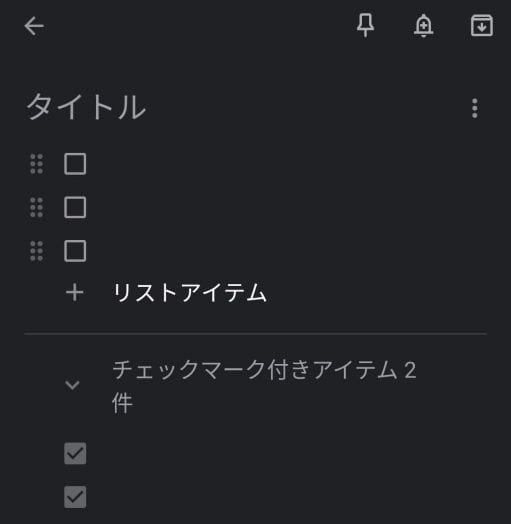
手書きメモを取る
Google Keepで手書きメモを取るときは、左下のペンマークをタップ。
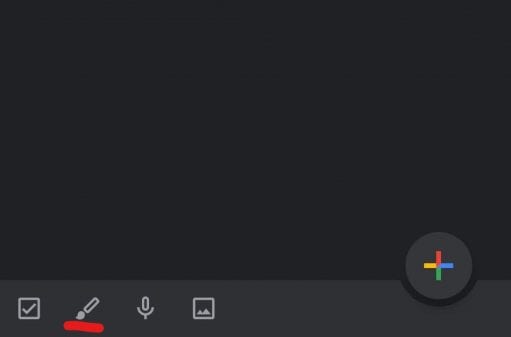
するとすぐに手書きで入力で「きるようになります。
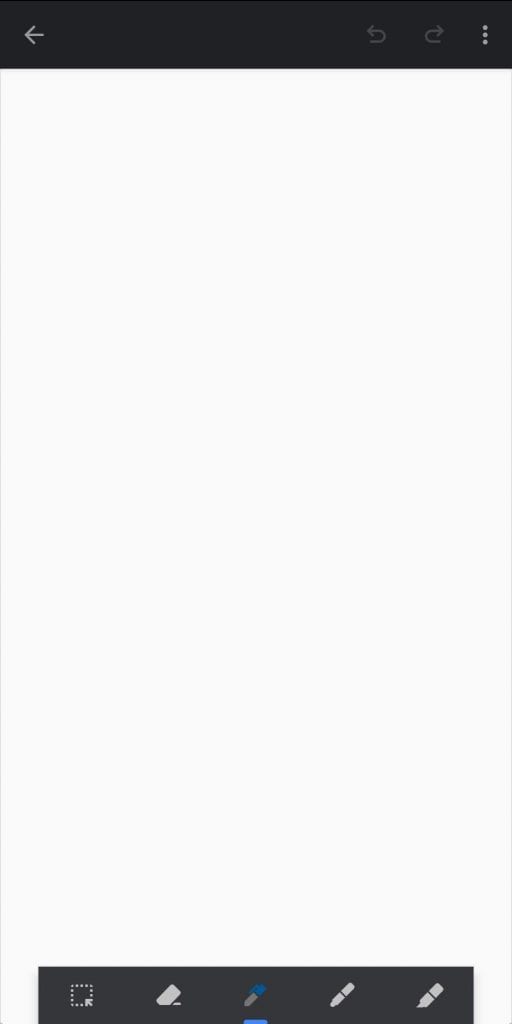
画面下部で、「切り取り」や「消しゴム」の選択、ペンの種類の変更などが可能です。
一番左から「切り取り」「消しゴム」「ボールペン」「マーカー①」「マーカー②」と並んでいます。
ペンの色と太さを変更するときは、ペンを選択した状態でもう一度タップ。
すると以下のように、色と太さを変更できます。
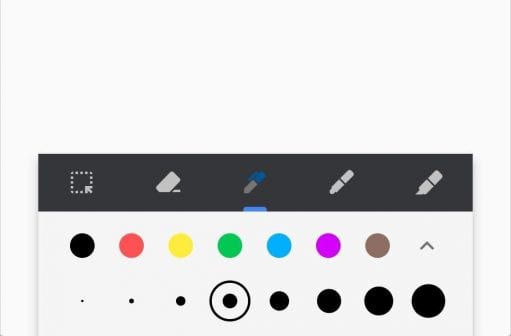
さらに色に関しては、右側の矢印をタップすることで、全42色から選択可能です。
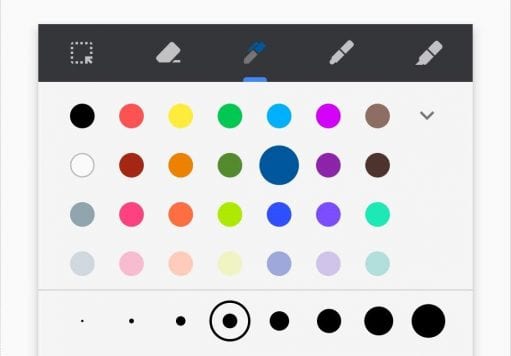
音声メモを取る
Google Keepで音声メモを取るときは、左下のマイクアイコンをタップします。
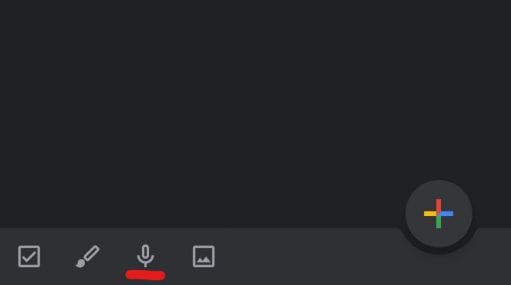
すると以下のように録音が開始されるので、何か話して見てください。
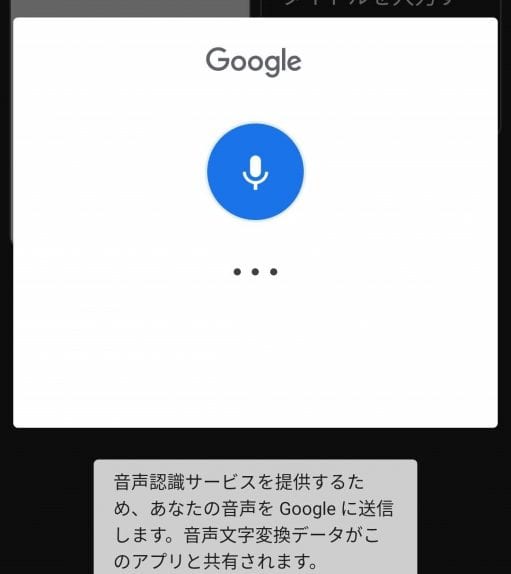
話すのをやめると自動で録音が終了し、音声入力したテキストが以下のように保存され表示されます。
ここでメモのタイトルを付けることもできますし、テキストを通常のキーボード入力で追加・編集することも可能です。
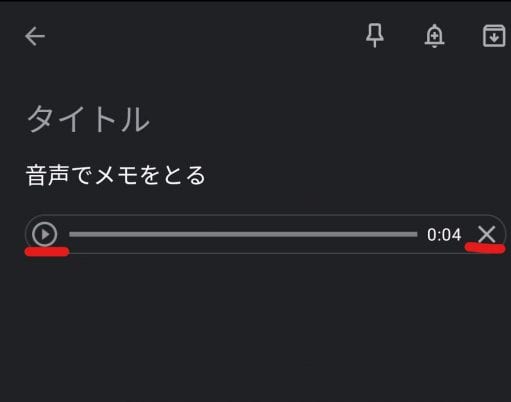
録音した音声は左の再生マークで再生でき、右の「☓」マークで削除することができます。
写真や画像を追加する
Google Keepでは、写真や画像をメモに追加することもできます。
左下の四角いアイコンをタップ。
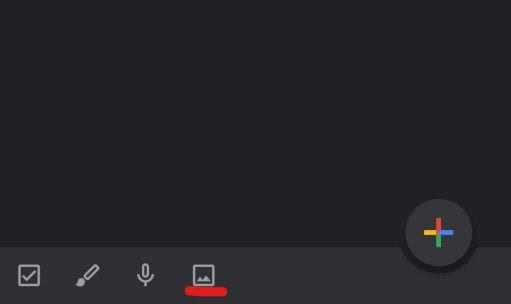
すぐに写真を撮る場合は「写真を撮影」、スマホに保存している写真から選ぶときは「画像を選択」をタップしてください。
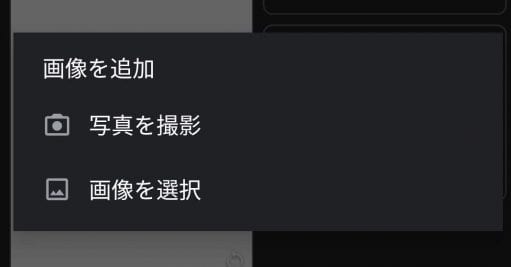
「写真を撮る」をタップするとすぐにカメラが起動します。
撮影して右上のチェックマークをタップすることで、メモに写真を貼り付けることが可能です。
リマインダーの設定
メモアプリのGoogle Keepでは、リマインダーを設定することも可能。
リマインダーを設定しておけば、設定した時間、あるいは場所で通知を送信してくれます。
リマインダーを設定するときは、メモの入力画面で右上の鈴のようなアイコンをタップ。
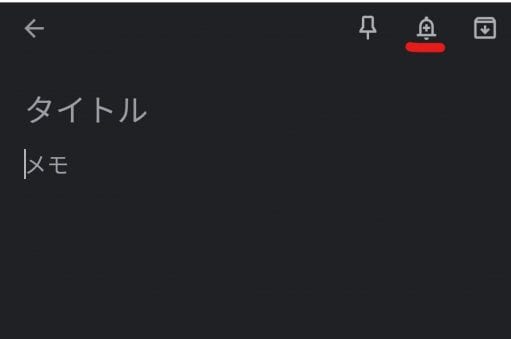
後は「日付」「時間」「繰り返し」「場所」を設定して保存をタップすることで、リマインダーのセットは完了です。
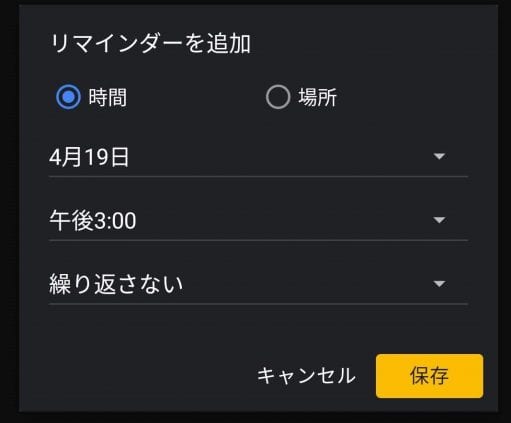
ちなみに「場所」というのは、職場や自宅など設定した場所に移動すると、リマインダーを送信してくれる機能。
たとえば場所を「職場」に、リマインダーの内容を「メールを確認」と設定しておくことで、職場につくと自動的に「メールを確認」というリマインダーを送信してくれるというわけです。
時間ではなく、場所でリマインドして欲しい時に便利です。
リマインダーの設定画面で午前・午後・夕方に表示されているデフオルトの時間は、設定から変更可能。
メモ一覧画面の左上の「メニューバー」→「設定」→「リマインダーのデフオルト」から変更できます。
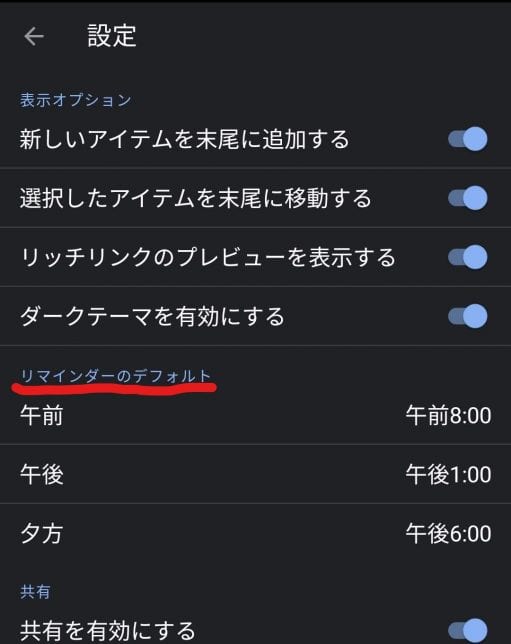
時間になると以下のようにスマホに通知が表示されます。
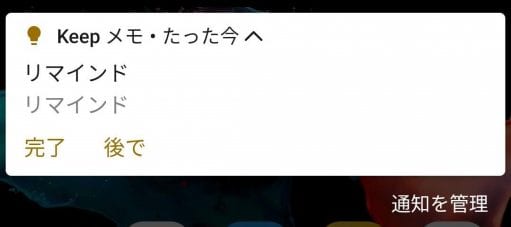
リマインドを終了する場合は「完了」を、もう一度後でリマインドして欲しいときは「後で」をタップしてください。
「後で」をタップすると、日付や時間を設定し直すことができます。
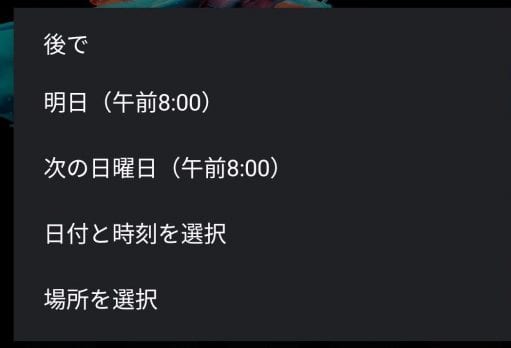
またメモ一覧画面左上の「メニューバー」→「リマインダー」で、リマインダーを設定しているメモだけを一覧表示して確認できます。
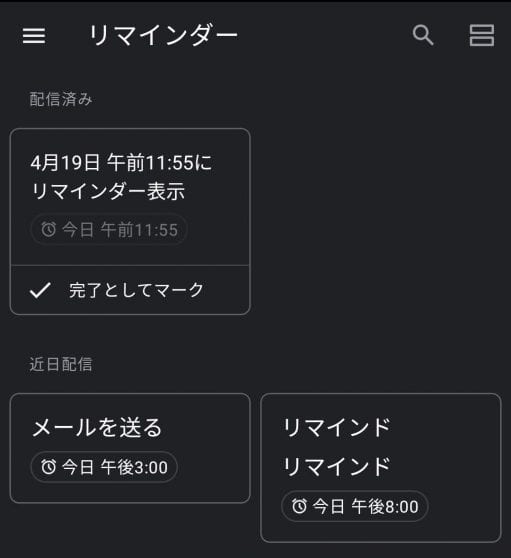
ラベルの設定と編集
GoogleKeepでは、メモにラベルを張って種類ごとに分類することができます。
メモの数が増えると探すのが大変ですが、ラベルを付与することで、わかりやすくまとめて整理することが可能です。
Google Keepでのラベルの貼り方は2種類あります。
1つ目の方法では、メモの入力画面で右下の「︙」をタップし、ラベルを選択。
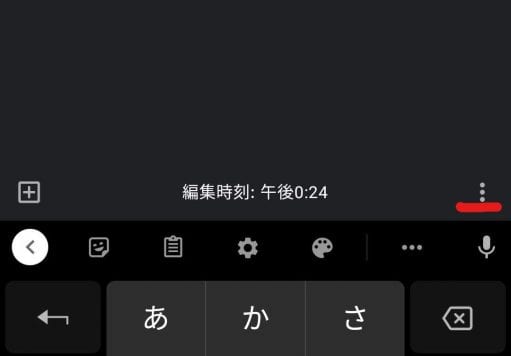
次に、ラベル名を入力して、作成をタップして完了です。
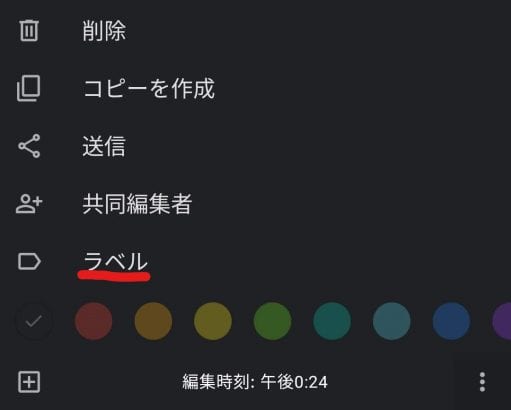
2つ目の方法では、メモ一覧画面でメモを長押しで選択し、右上のラベルアイコンをタップ。
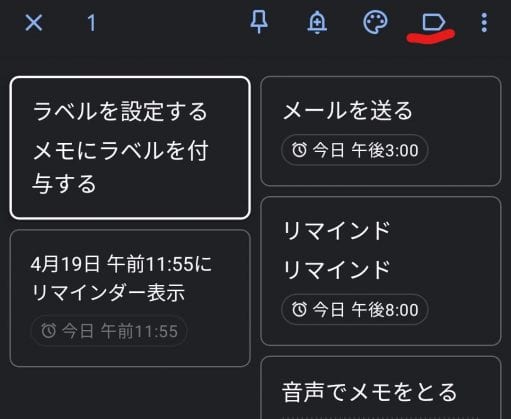
次に1つ目の方法と同様にラベル名を入力し、作成をタップして完了です。
また、すでに作成済みのラベルがある場合は下に表示されるので、それをタップしてラベルを付与してもOK。
メモにラベルを付与すると、一覧画面で、それぞれのメモの下にラベル名が表示されるようになります。
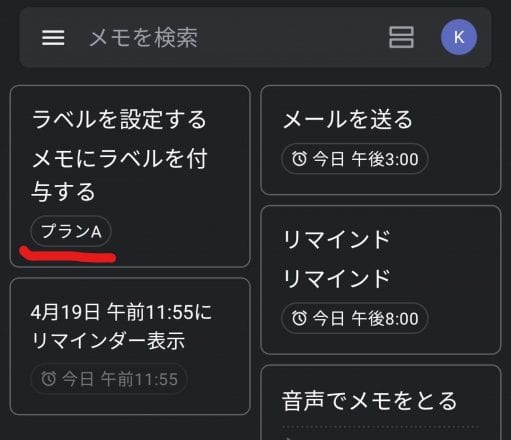
ちなみに1つのメモに複数のラベルを付与することも可能です。
メモをアーカイブに移す
Google Keepではメモを一時的に非表示にするアーカイブを利用できます。
まず、メモ一覧画面でアーカイブに移したいメモを長押して選択状態にします。
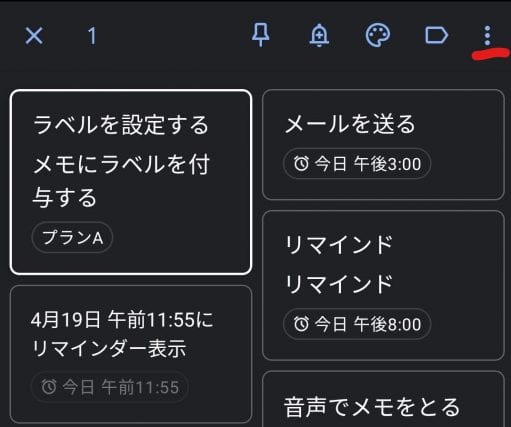
複数のメモを選択することも可能です。
次に右上の「︙」をタップし、「アーカイブ」を選択することで、メモが移動されます。
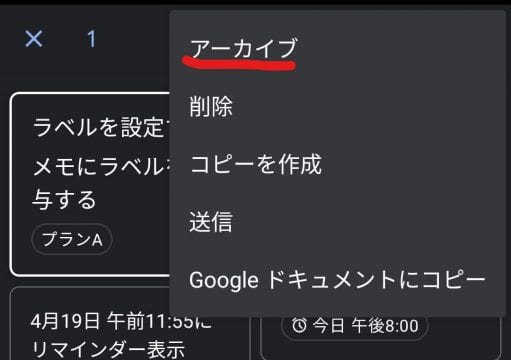
アーカイブに移したメモを確認するときは、メモ一覧画面左上のメニューバーをタップし、アーカイブを選択。
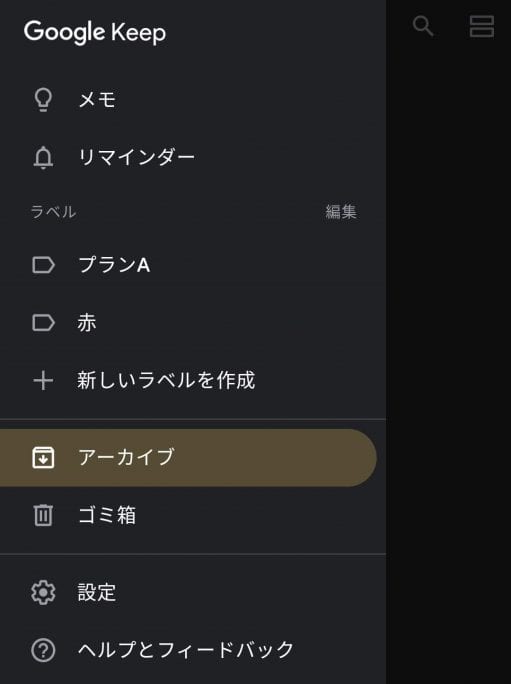
すると以下のようにアーカイブしたメモだけが表示されるようになります。
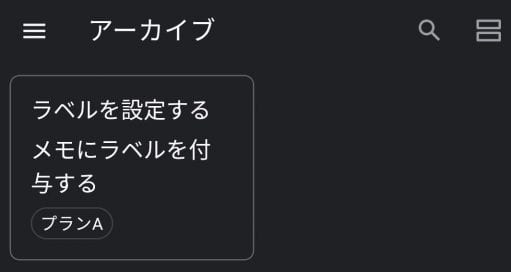
アーカイブのメモを長押して右上の「︙」をタップし、「アーカイブ解除」でメモの一覧画面に戻すことが可能です。
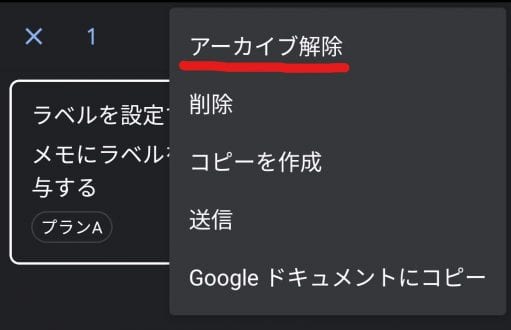
メモを削除する
Google Keepでメモを削除するときは、メモを長押で選択状態にして右上の「︙」から「削除」を選択して削除できます。
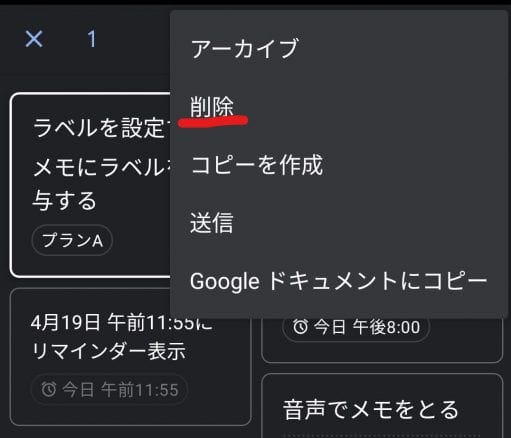
ただしこの削除は、メモがゴミ箱に移動するだけ。
なのでGoogle Keepから完全に削除したいときはゴミ箱からも削除する必要があります。
メモ一覧画面左上の「メニューバー」→「ゴミ箱」と進み、
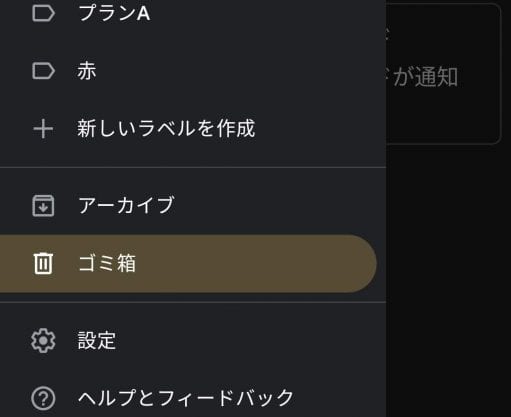
メモを長押しで選択し、右上の「︙」から「完全削除」をタップすることで、Google Keepからの完全削除が完了はです。
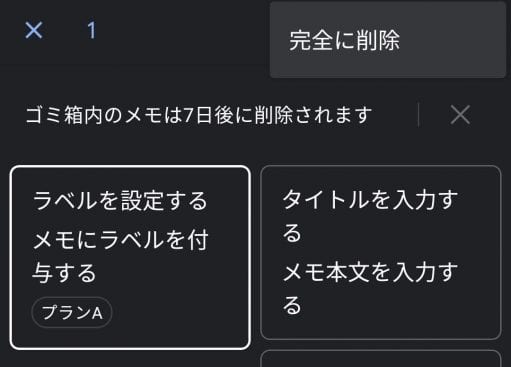
また、ゴミ箱のメモは7日後に自動的の完全削除されるので注意してください。
ちなみにメモを長押しで選択した後、右上の時計のようなアイコンをタップすることで、復元することもできます。
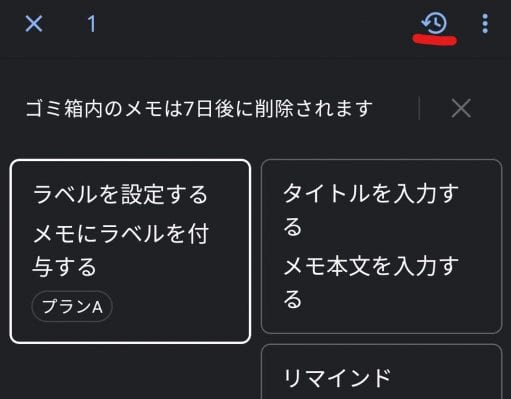
メモに色をつけて強調する
Google Keepでは重要なメモに色をつけて強調したり、種類ごとに色分けして整理することができます。
やり方は簡単で、メモを長押しで選択し、右上のパレットのようなアイコンをタップして色を選択するだけ。
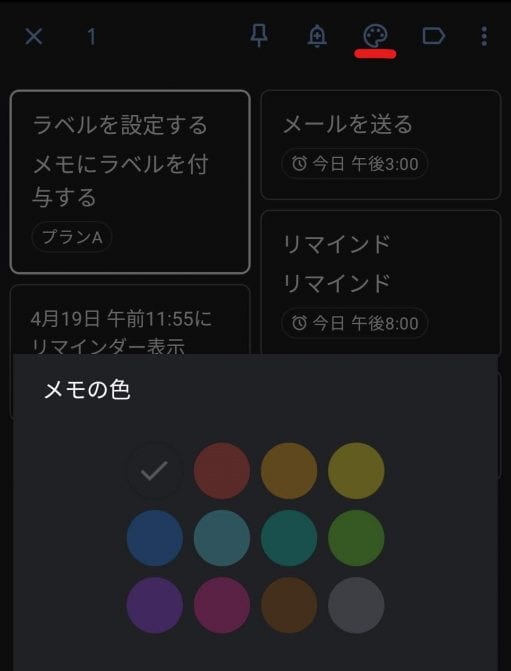
たとえば赤を選択すると、以下のように選択したメモ全体が赤色で表示されます。
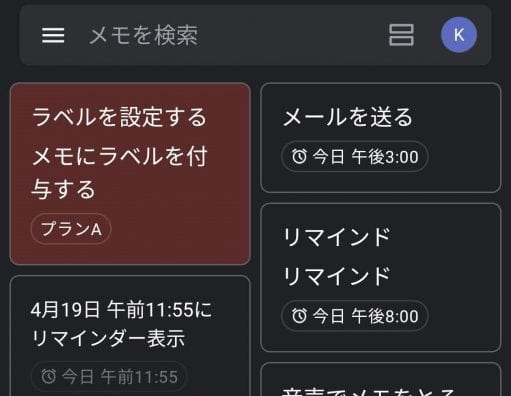
メモをGoogleドキュメントにコピー
Google Keepでは、メモの内容をGoogle ドキュメントにコピーして貼り付けることが可能です。
まずコピーしたいメモを長押しで選択し、右上の「︙」から「Googleドキュメントにコピー」をタップします。
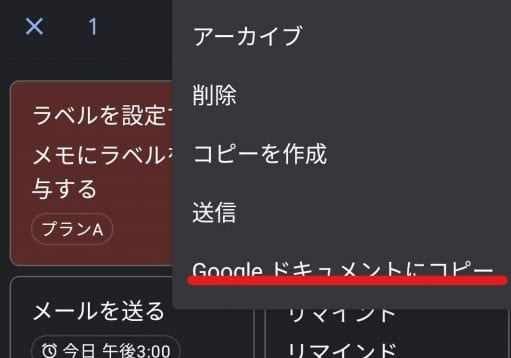
画面の下の方に「コピーしました」と表示されれば、コピー完了です。
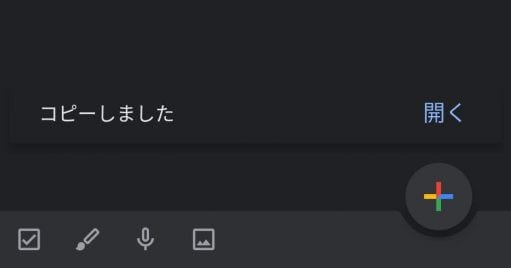
「開く」をタップするとその場ですぐにGoogleドキュメントを開いて、コピーされたメモの内容を確認できます。
ちなみに「Googleドキュメントにコピー」ではない方の「コピーを作成」をタップすると、全く同じメモがGoogle Keep内にもう一つ作成されます。
メモを共有する
Google Keepのメモを他の人に共有するためには設定で、「共有を有効化」しておく必要があります。
メモ一覧画面左上の「メニューバー」→「設定」と進み、「共有を有効にする」のトグルをタップして完了です。
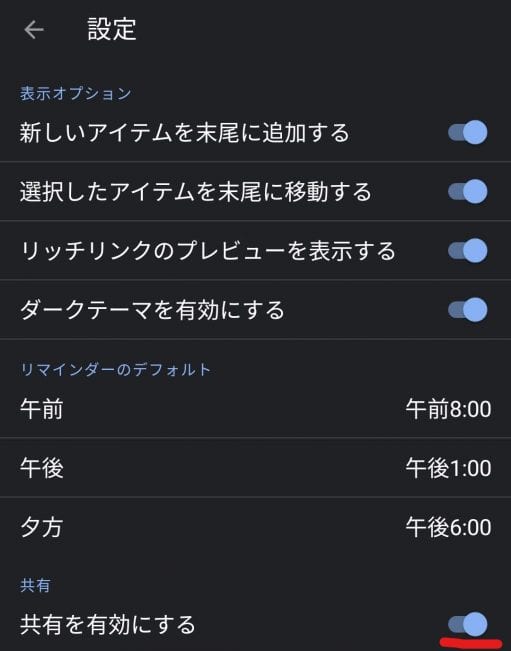
実際に共有するときはメモを長押しで選択し、右上の「︙」から「送信」を選びます。
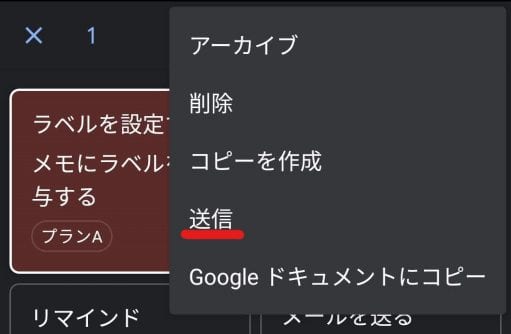
すると以下のように共有できるアプリが表示されるので、選択してすぐに共有することが可能です。
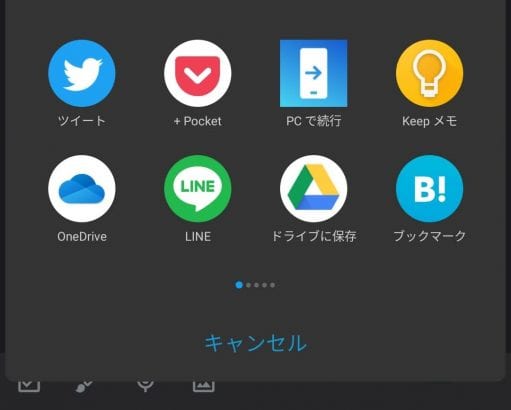
アプリの表示のされ方は、スマホの機種やOSのバージョンによっても違うと思うことがあるので、注意してください。
メモの表示方法を変更
Google Keepのメモ一覧画面の表示方法は2種類から選択できます。
画面右上の検索ボックス内にある、画像で赤色の線で囲んだ部分をタップすることで、以下のようなサムネイル方式か
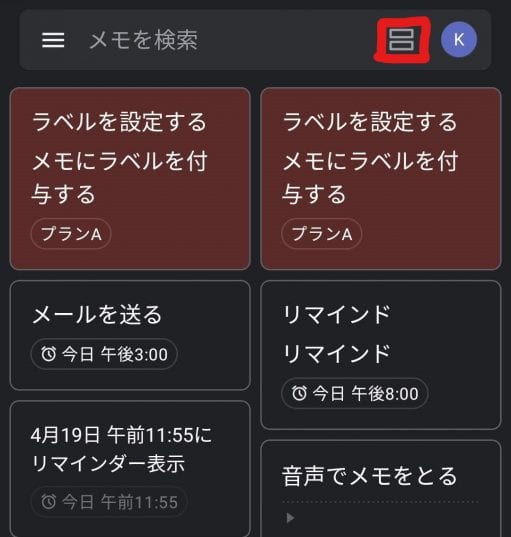
以下のようなリスト方式に切り替えられます。
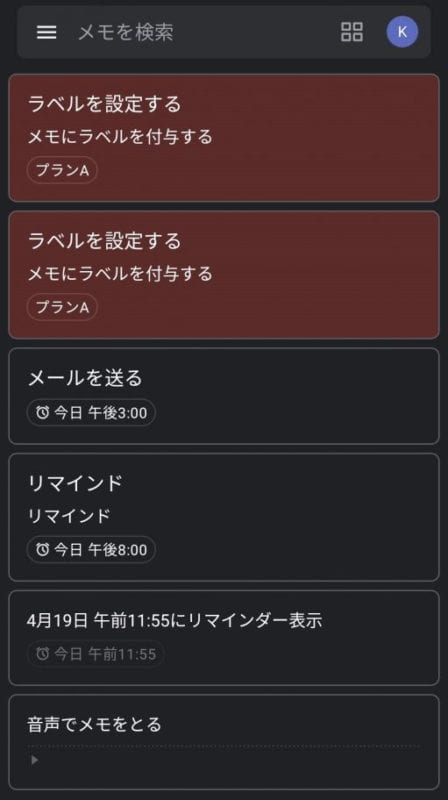
メモをピン留めして上部に表示
Google Keepのメモは新しいものが順に上から表示されます。
しかし特定のメモを常に画面のトップに固定して表示しておくことも可能です。
メモを長押しで選択し、「画鋲のアイコン」をタップ。
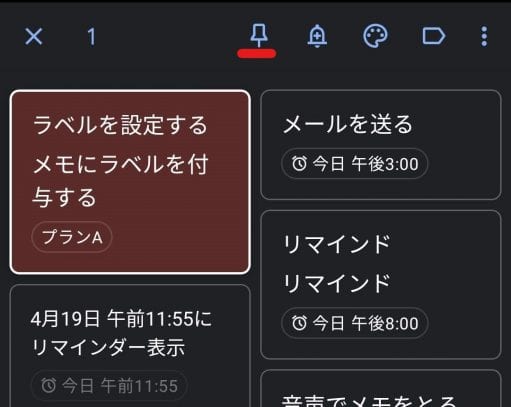
すると以下のように、メモ一覧画面のトップに固定済みとして表示されます。
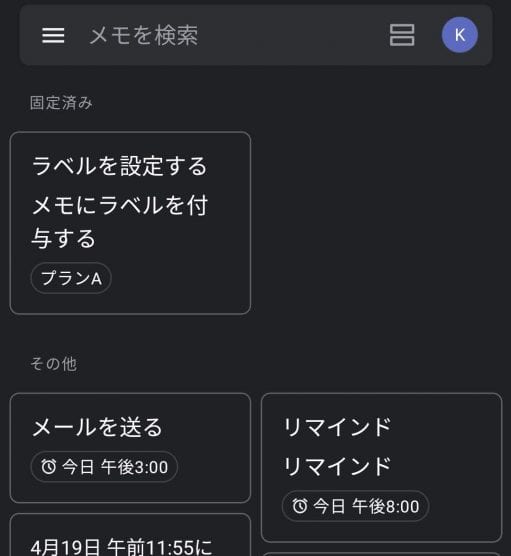
固定済みには複数のメモを表示しておくことも可能。
また、メモ作成画面からでも右上にある画鋲アイコンをタップすることで、トップに固定表示できます。
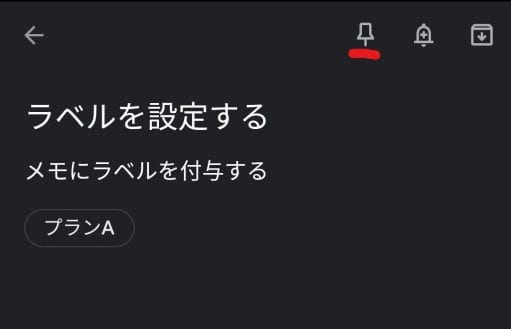
メモを検索
Google Keepでメモが増えて探すのが大変なときは、検索を活用しましょう。
画面上部の検索欄にタイトル名を入力するのはもちろん、メモの内容自体でも検索できます。
また検索欄の下に表示される「リマインダー」「リスト」「音声」などからメモの種類ごとに絞って検索することも可能。
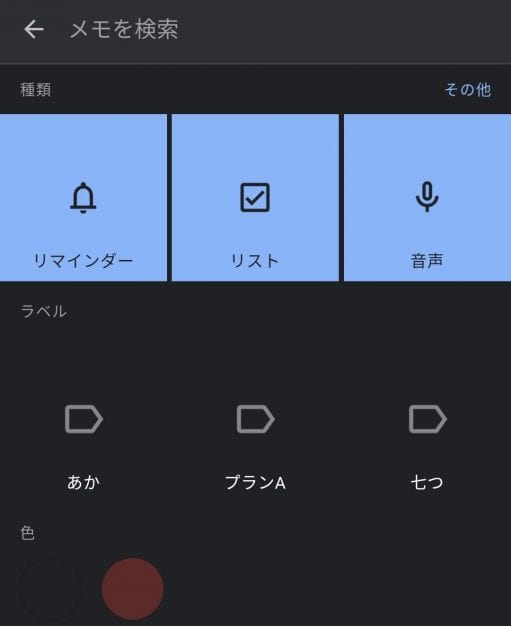
たとえば、
- リマインダーをタップ→「リマインダーを設定しているメモだけが表示」
- リストをタップ→「リストのあるメモだけを表示」
- 音声をタップ→「音声メモだけが表示」
という感じで表示されるわけです。
さらに右側に表示されている「その他」をタップすれば、さらに多くの種類で絞って検索できるようになります。
またメモに色やラベルをつけている場合は、その色のアイコンや付与されているラベル名も表示されます。
色付きのアイコンかラベルをタップすることで、色をつけたメモかラベルを付与したメモだけを絞って表示することも可能です。
メモを共同編集する
Google Keepでは他の人とメモを共同で編集することも可能です。
メモの作成画面で右下の「︙」をタップし、「共同編集者」を選びます。
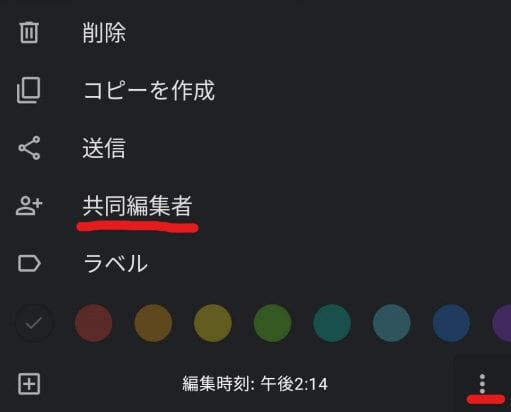
「連絡先へのアクセスをKeepメモに許可しますか?」と表示された場合は、許可してください。
次に、共有する相手の「ユーザー名」か「Gmailアドレス」を入力し、右上の「保存」をタップして完了です。
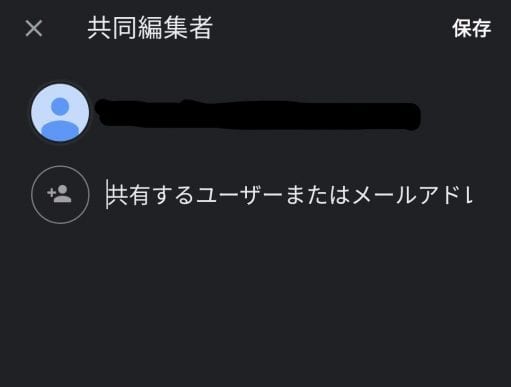
以上で共同編集できるようになるのですが、
- 相手がGmailアドレスを持っている
- Google Keepを利用している
上記の2つが揃わないと共同編集できないので、注意してください。
パソコンのGmailからGoogle Keepを利用
パソコのGmailからでも、直接Google Keepを利用することができます。
たとえば、メールの内容をその場ですぐにGoogleKeepにメモしたり、内容に合わせてメモを修正したりなどが、わざわざGoogleKeepを開くことなくできてしまうわけです。
使い方はパソコンでGmailを起動し、右側に表示される「Keep」をクリックしてください。
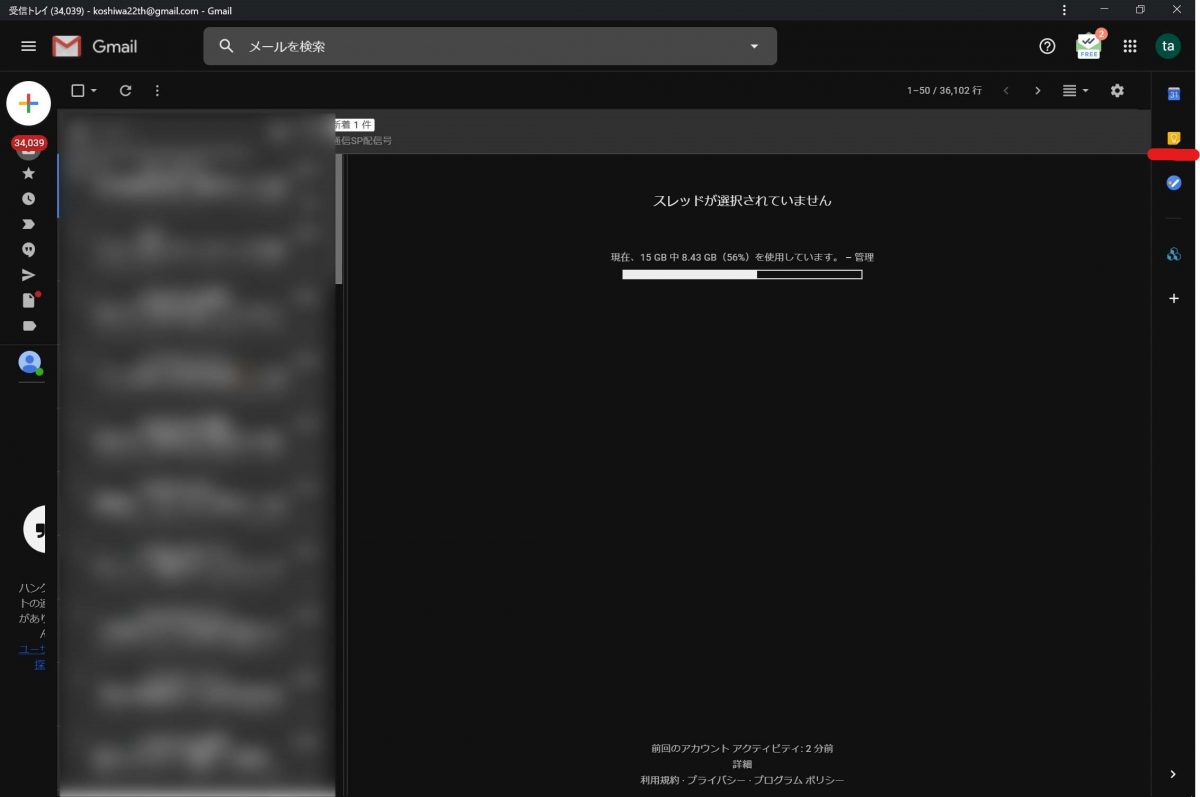
すると以下のように、Google Keepのメモが表示されます。
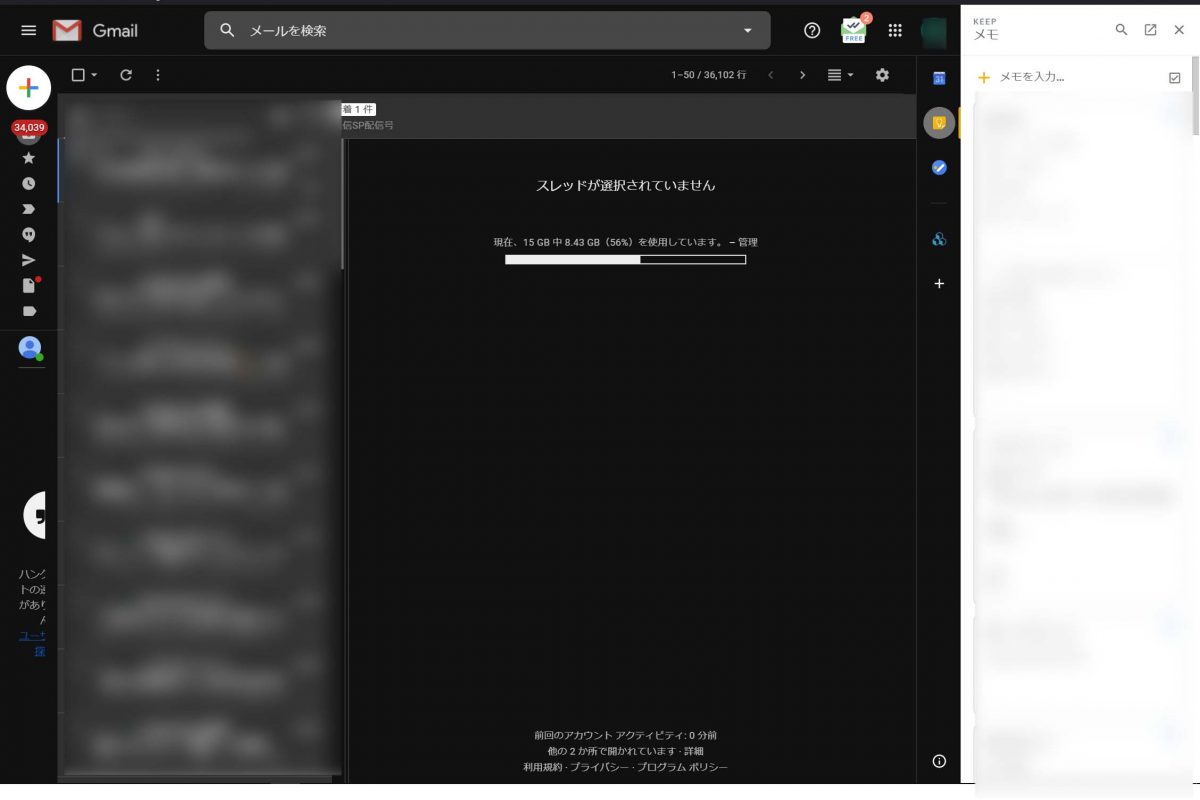
すでに作成済みのメモを編集することもできますし、上部の「メモを入力」から新しいメモを作成することもできます。
スマホのGoogle KeepとGmailに同じGoogleアカウントでログインしておく必要がありますが、Gmailから編集したり新規に追加したメモは、すぐにスマホのGoogle Keepアプリにも反映されます。
[blogcard url=”https://webhack.jp/web-service/google%e3%82%b0%e3%83%bc%e3%82%b0%e3%83%ab%e3%83%bb%e3%82%a2%e3%82%ab%e3%82%a6%e3%83%b3%e3%83%88%e3%81%ae%e4%bd%9c%e6%88%90%e4%bd%9c%e3%82%8a%e6%96%b9%e3%83%bb%e5%89%8a%e9%99%a4%e3%83%bb%e5%a4%89/”]
Chromeから記事リンクを保存
スマホのChromeブラウザで閲覧している記事のリンクを、Google Keepにサクッと保存することができます。
Chromeで右上の「︙」をタップし、共有を選択。
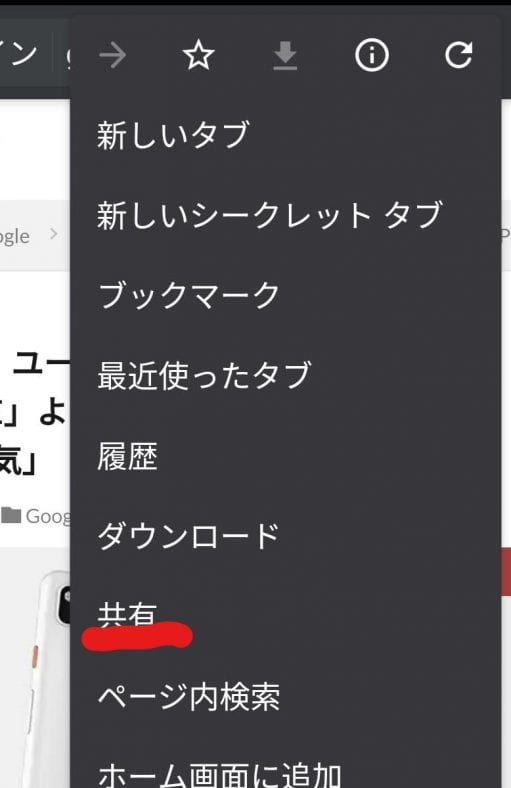
すると以下のようにアプリが表示されるので、「Keepメモ」を選び、保存をタップします。
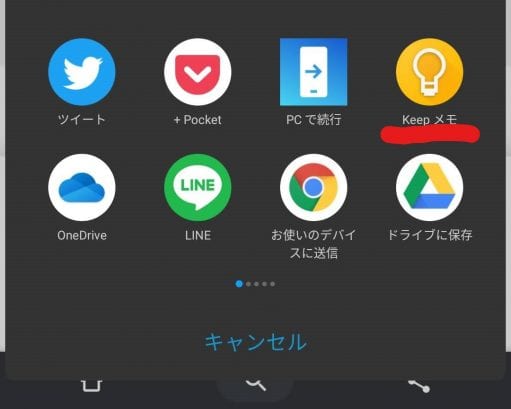
「Google Keepに保存しました」と画面下部に表示されれば、OKです。
Google Keepアプリに戻って確認してみると、記事タイトルとURL、リンクがメモに保存されているはずです。
もちろん、URLかリンクをタップして、記事に移動することができます。
GoogleKeepでできないこと

Google Keepの全機能と使い方を解説してきました。
無料でありながら非常に多機能なGoogle Keepですが、もちろんできないこともいくつかあります。
Google Keepでできないことは以下の4つ。
- テキストの装飾
- メモの分類
- ファイルの添付
- Web記事の保存
それぞれ解説していきます。
テキストの装飾はできない
Google Keepでは、メモのテキストは装飾できません。
たとえば太文字にしたり、色を変えたり、フォントを変更したりなどです。
メモの種類で分類できない
Google Keepでは、メモを種類ごとに分類して、まとめて表示することはできません。
なのでメモの数が増えてくると、探すのが少し大変かと思われます。
しかし先程も紹介したように、メモに色をつけるか、ラベルで分類することは可能です。
もしGoogle Keepで複数のメモを種類ごとに分類したいときは、色分けかラベルをぜひ活用してください!
ファイル添付
Google Keepでは、画像やWebページのリンクなどは添付できますが、ファイルの添付できません。
Web記事の丸ごと保存
Google Keepでは、Web記事全体をまるごとメモに保存することはできません。
EvernoteのWeb Cliperのように、Web記事全体を保存するのではなく、あくまでタイトルとリンクを添付するだけです。
Google Keepをパソコンで利用する方法・使い方
Google Keepはスマホだけではなく、パソコンからも利用できます。
パソコンからGoogle Keepを利用するには、Web版のGoogle Keepにアクセスして、スマホのGoogle Keepアプリと同じGoogleアカウントでログインしてください。
また、パソコンでGoogle Keep利用するならGoogle が公式に提供しているChrome拡張機能を活用しましょう。
Chrome拡張機能では、わざわざGoogle Keepのページを開く事なく、Chromeから即剤にメモを取ったり、ワンクリックで開いているWeb記事のリンクを保存したりすることができます。
Google KeepのChrome拡張機能は以下のサイトから追加できます。
Google Keep Chrome 拡張機能 – Chrome ウェブストア
【関連記事】
Google KeepをWindowsでデスクトップアプリのように使う方法 – WebHack
【2020最新版】Chrome拡張機能おすすめ43選【大幅に効率化し生産性を向上できる!】 – WebHack
Google Keepの使い方 まとめ
ここまで、無料のメモアプリ「Google Keep」の全機能と使い方を解説してきました。
数あるメモアプリの中でもGoogle Keepのおすすめポイントは、
- 完全無料でありながら、多機能
- シンプルで使いやすい
- Google系アプリとの連携が強力
といったところ。
もちろん、有料のEvernoteのほうが多機能ではありますが、完全無料であることやシンプルな使いやすさ、Google系アプリとの強力な連携を考慮すれば、Google Keepは非常に優れたメモアプリです。
ぜひGoogle Keepの使い方をマスターして、メモアプリを活用してください!














