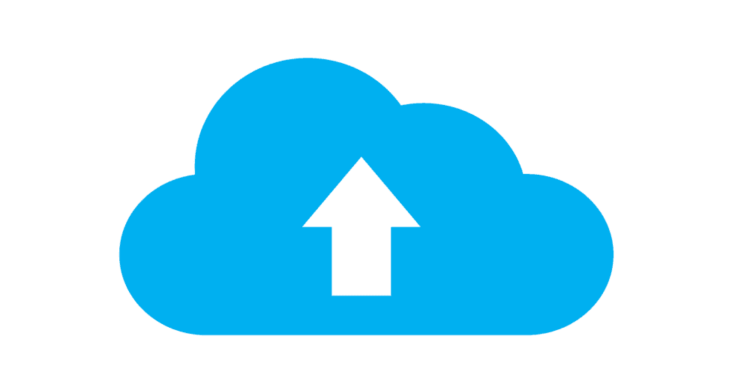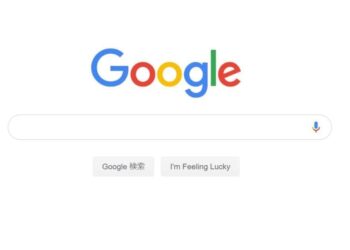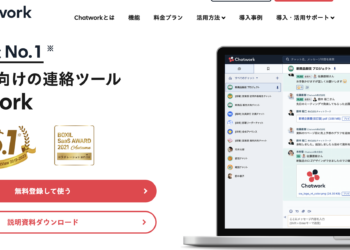みなさんはパソコンのデータのバックアップをどうしていますか?スマホなどでデータのバックアップや共有、管理にGoogleドライブを利用しているのであればパソコンでは「バックアップと同期」を使うことを強くおすすめします。
今回はGoogleドライブにパソコンのデータを自動バックアップできる「バックアップと同期」のダウンロード・インストール方法から設定・使い方まで解説していきます。
関連記事
グーグルドライブの基本的な使い方を解説 [スマホ・パソコンでの保存・共有・ダウンロードなど] – WebHack
知られざるGoogleドライブの便利機能と使い方14選 – WebHack
[Googleフォトの使い方]スマホの写真・動画管理を快適にする便利機能を解説 – WebHack
「バックアップと同期」とは?
「バックアップと同期」はパソコン上のデータをGoogleドライブにバックアップし、同期することで他のパソコンやスマホ、タブレットなどのデバイスで共有することができるツールです。
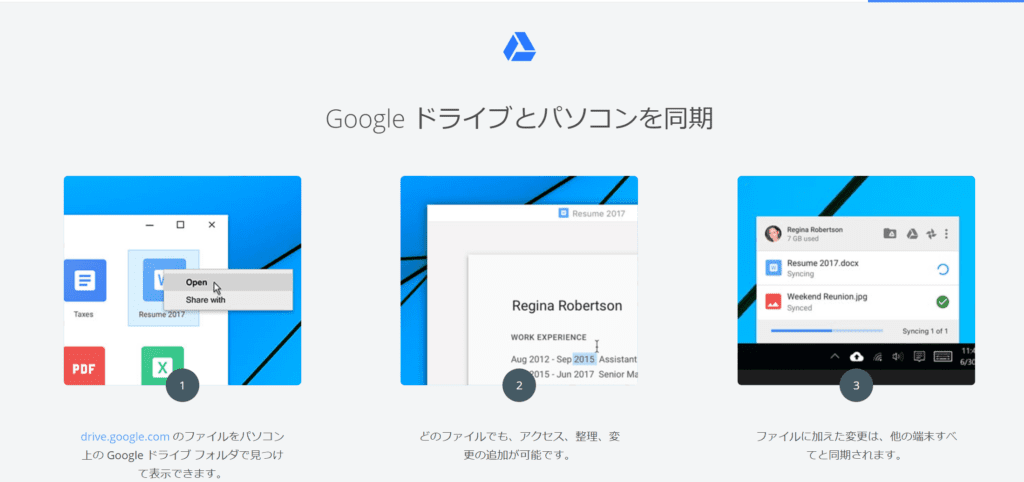
Androidスマホなら最初からGoogleドライブがインストールされており、スマホ内の各種データを自動バックアップしておく事ができます。もちろんiPhoneでも後からインストールすることでバックアップが利用可能。
パソコンでもGoogleドライブをブラウザからアクセスすることで使うことができます。しかしこの場合、バックアップはすべて手動で行わなければ行けないのです。
ファイルやフォルダーをいちいち手動でバックアップするのは面倒くさいですし、忘れてしまうことも多いですよね。
「バックアップと同期」をインストールすることで、 パソコンでもスマホ同様に自動バックアップが利用できるようになるのです。より、データのバックアップ、同期、共有が簡単にできるようになるので、ぜひ以下のダウンロード方法や使い方を参考にして、活用してください。
「バックアップと同期」のダウンロード・インストール方法
前提として今回はOSはWindows、ブラウザはChromeを使って「バックアップと同期」をインストール・ダウンロードしていきます。
「バックアップと同期」をダウンロード
バックアップと同期のダウンロードページにアクセスし、「バックアッと同期をダウンロード」をクリックします。
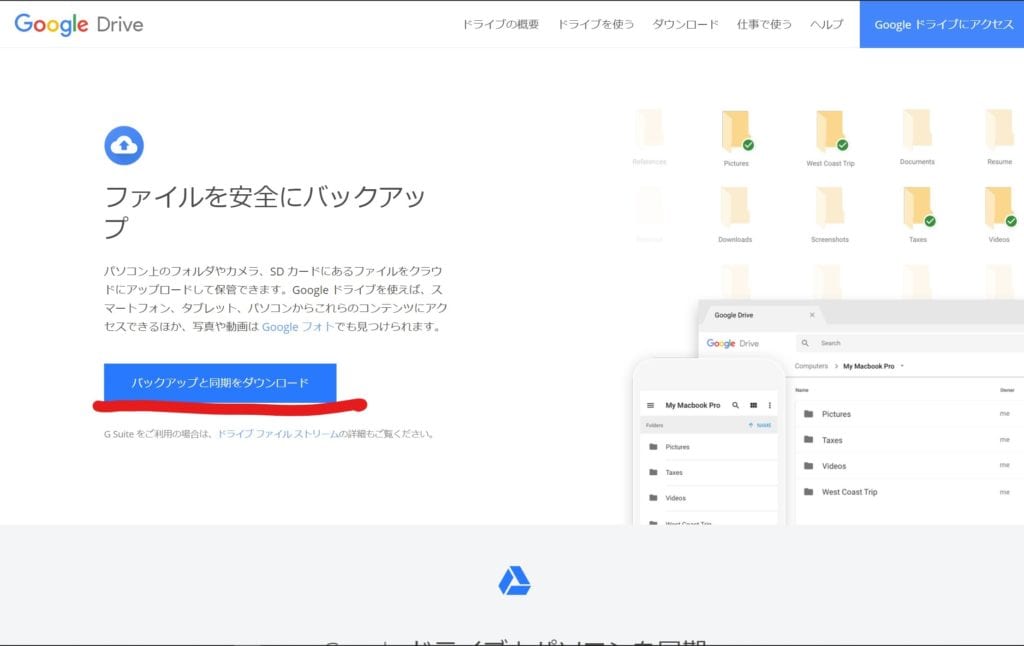
利用規約を確認して、「同意してダウンロード」をクリックしてください。
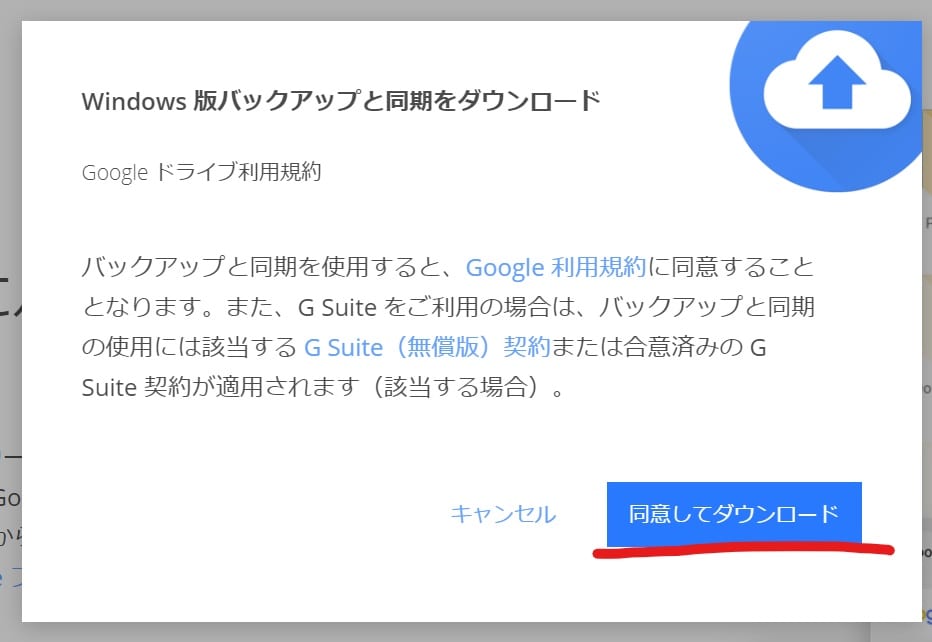
以下の画面が表示されたらダウンロードは完了です。
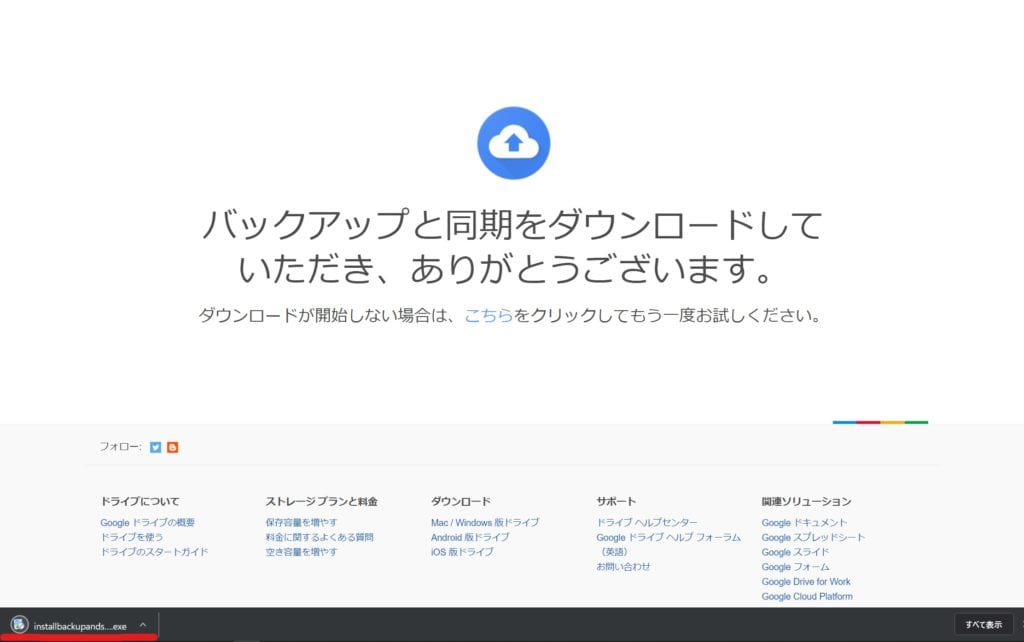
「バックアップと同期」をインストール
続いてはインストールです。先程のダウンロード完了画面左下に、ダウンロードされたファイルが表示されているはずなので、それをクリックしてください。
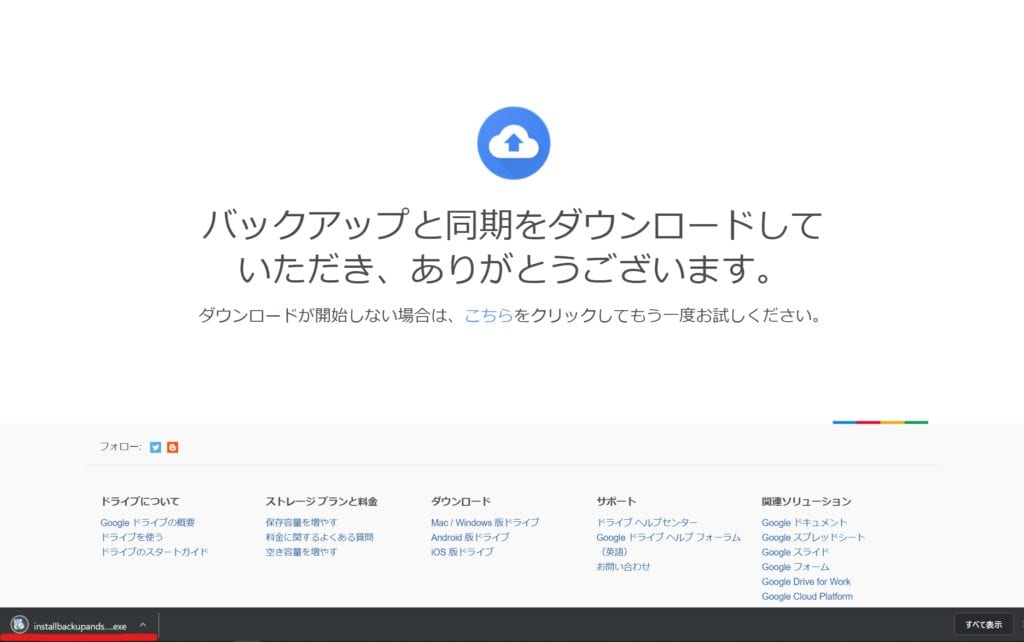
クリックすると、「パソコンに変更を加えることを許可するか」を聞かれるので、「はい」をクリック。すると、インストールが始まります。
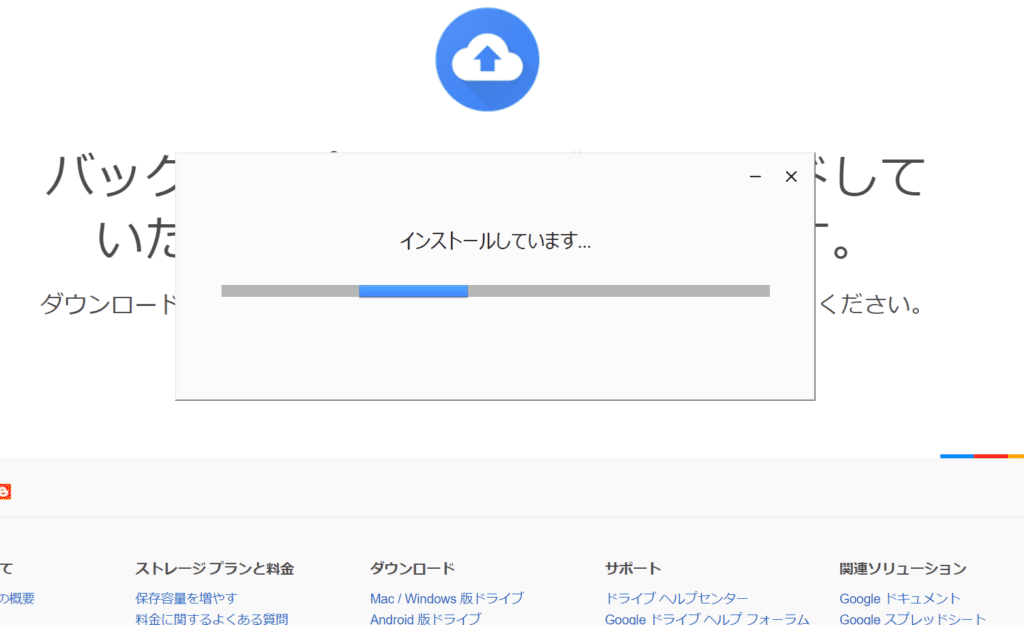
インストールが完了したら、閉じるをクリックしてください。
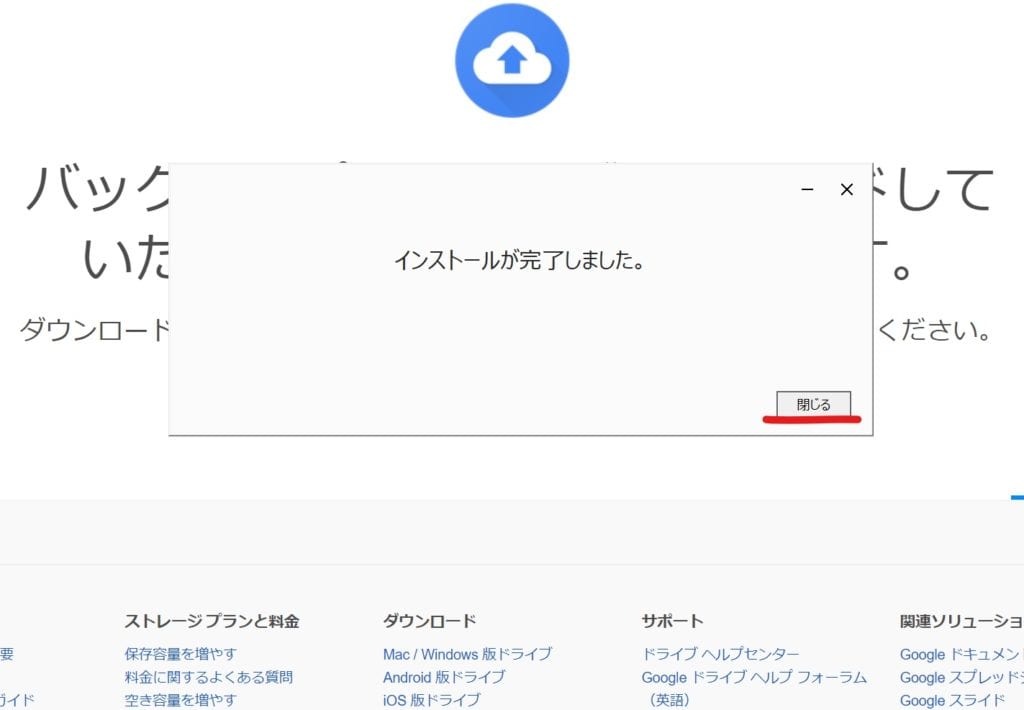
以上でインストールは完了です。
「バックアップと同期」の初期設定方法と使い方
「バックアップと同期」にGoogleアカウントでログインする
それではバックアップと同期の初期設定をしていきましょう。
インストール後、デスクトップの画面に戻ると、以下の画面が表示されるので、「使ってみる」をクリックします。
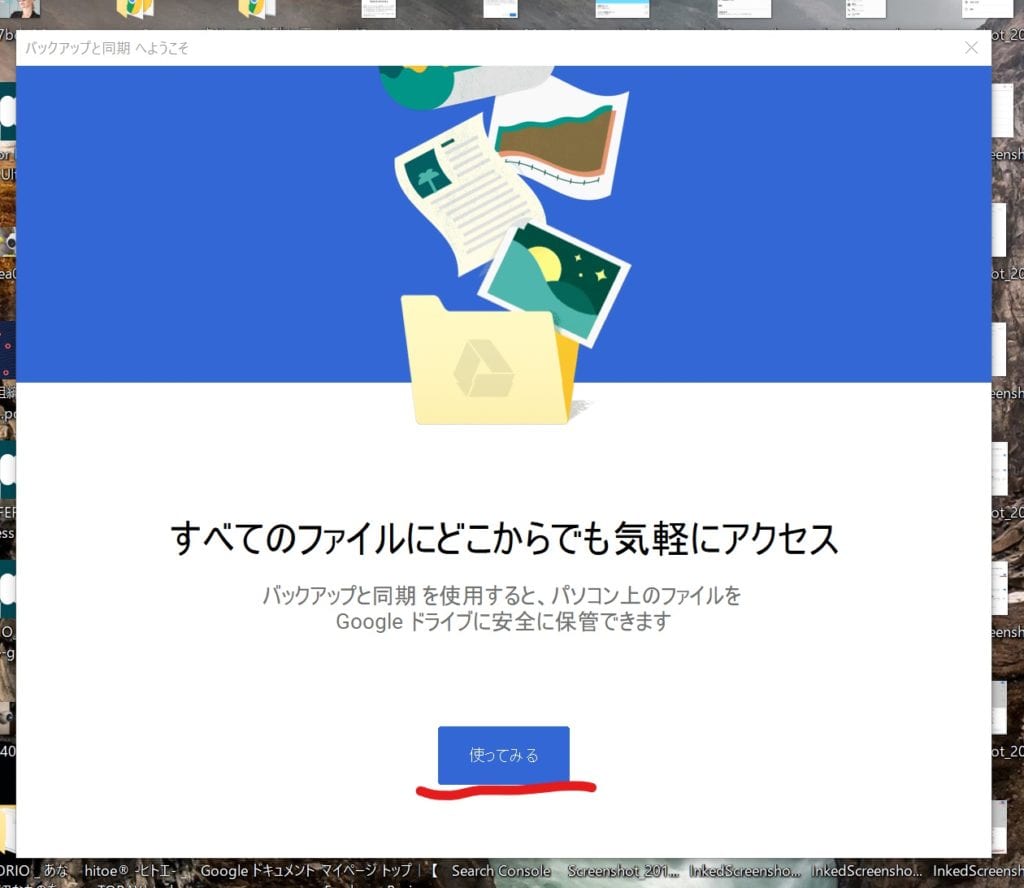
もし、表示されない場合はタスクバー右側から「バックアップと同期」のアイコンをクリックすることで表示できます。
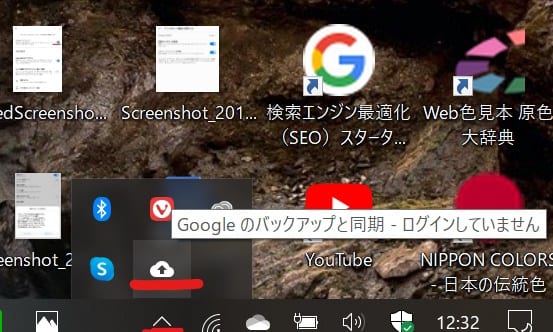
Googleアカウントを入力し、「次へ」をクリック。
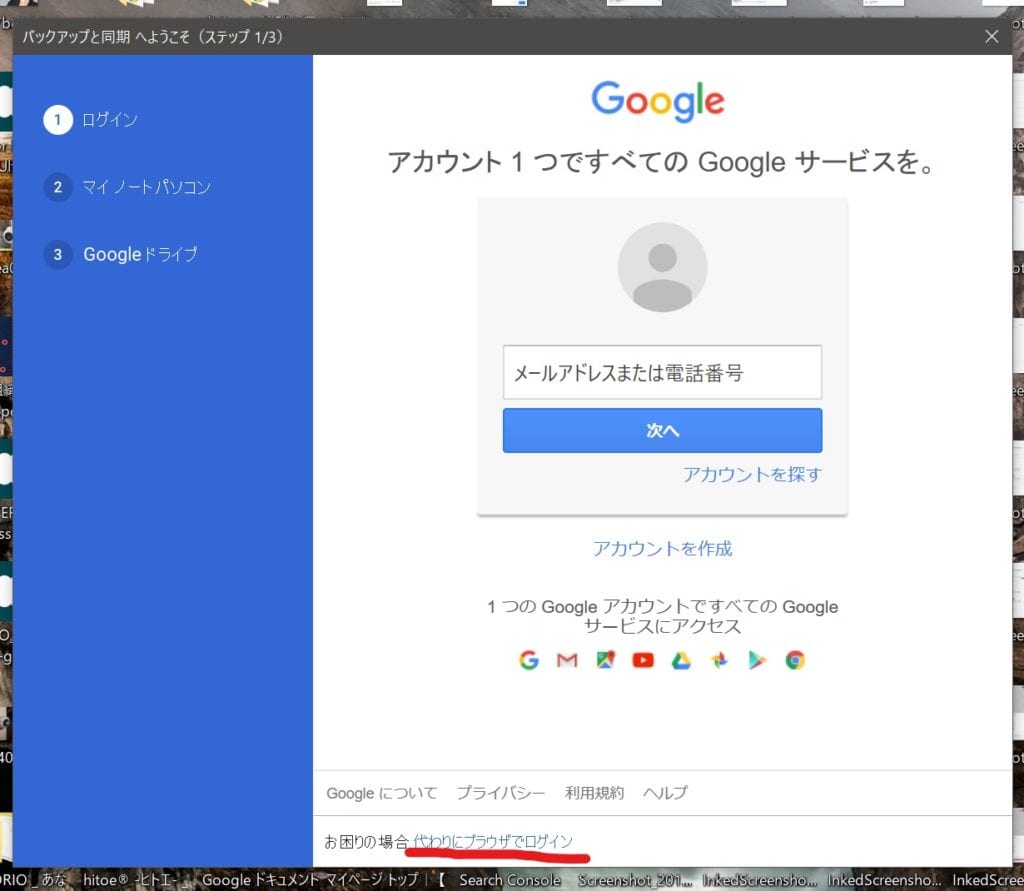
もしGoogleアカウントを持っていない人は以下の記事を参考に作成してください。Google(グーグル)アカウントを作成する方法 削除・変更・ログイン・ログアウトする方法も解説 – WebHack
次にパスワードを入力し、「ログイン」をクリックします。
ここでエラーが発生してログインできないない場合があるかもしれません。その場合は下にある 「代わりにブラウザでログイン」をクリックして ブラウザからログインすることで解決できます。
今回はログイン時にエラーが発生してしまったため以下では実際にブラウザでログインしていきます。エラーが発生しなかった人はそそのままログインして、「バックアップするフォルダを選択する」に進んでください。
「代わりにブラウザでログイン」をクリックすると以下の画面が表示されるので、ログインするGoogleアカウントを選択してください。
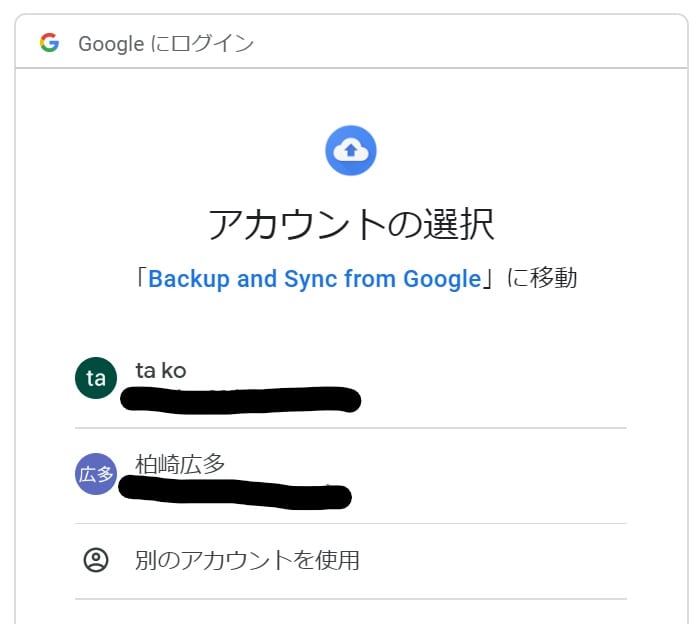
「バックアップと同期」へのアクセスを確認して「許可」します。
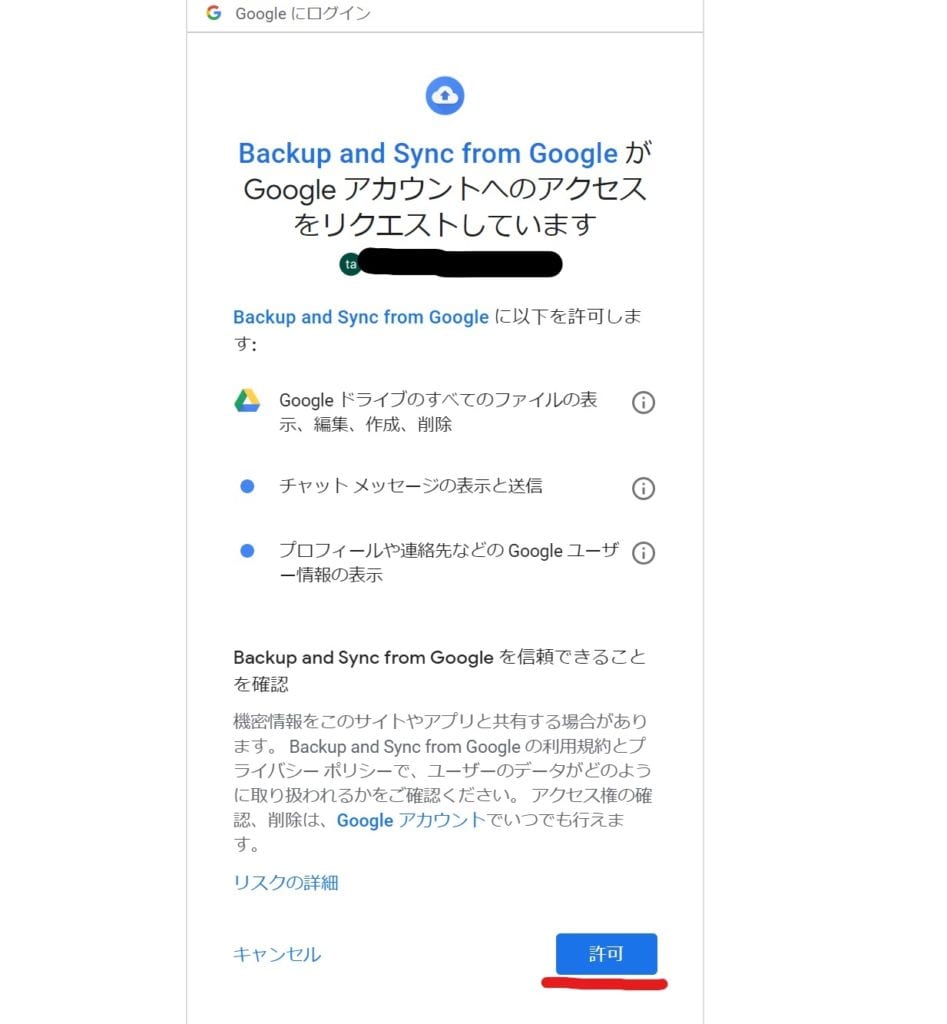
以下の画面が表示されたらログインは完了です。

バックアップするフォルダを選択する
タスクバーから「バックアップと同期」の画面を表示し、「OK」をクリックします。
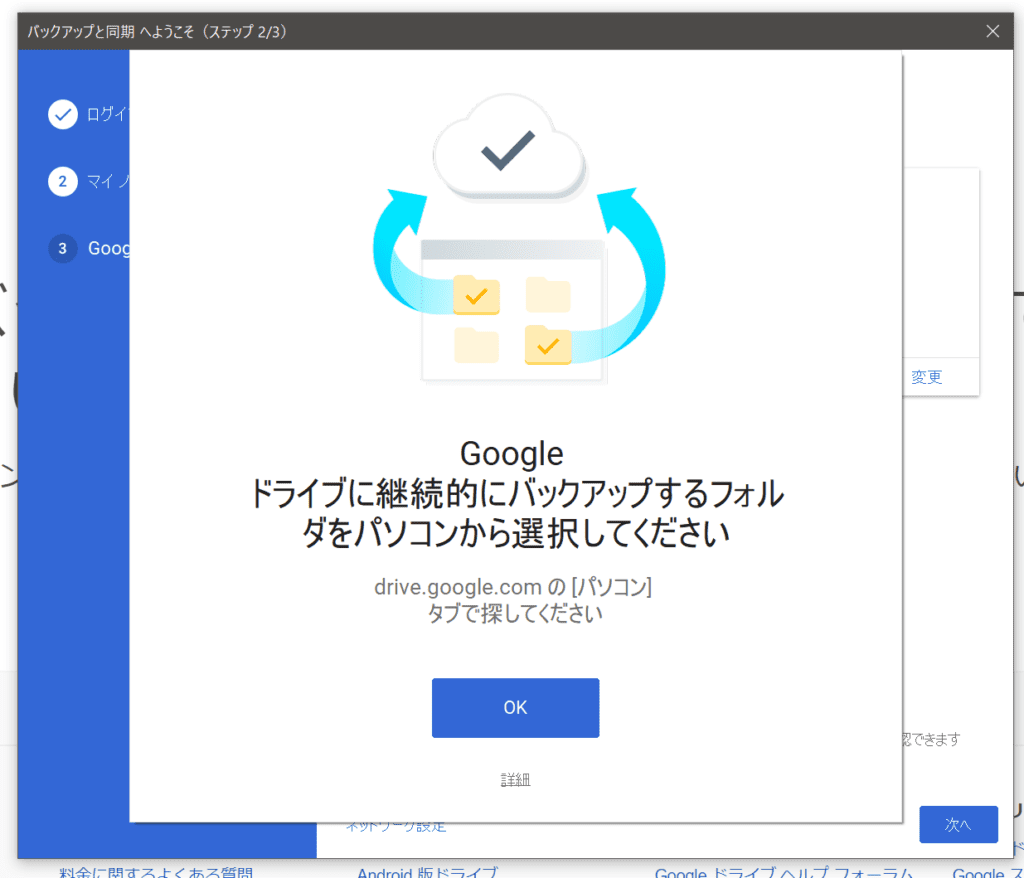
バックアップするフォルダーを選択します。初期段階では
- 「デスクトップ」
- 「ドキュメント」
- 「画像」
からバックアップするフォルダーを選べます。
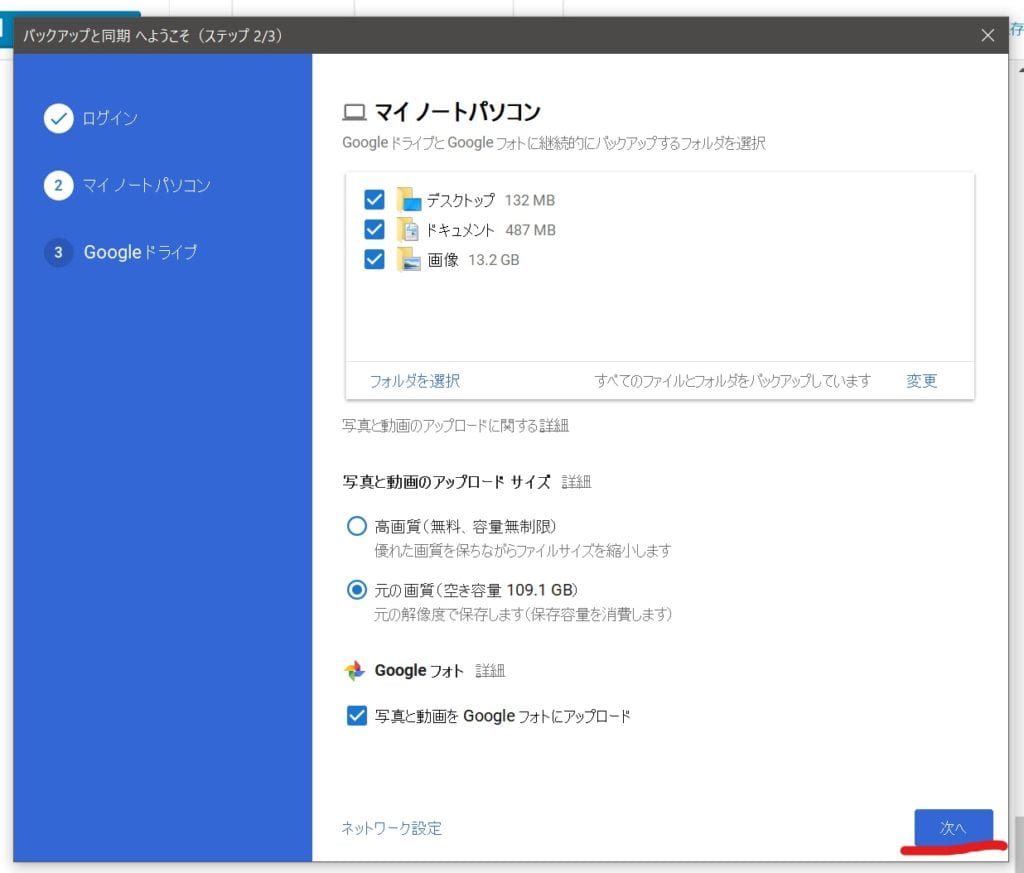
3つ以外に「フォルダを選択」から任意のフォルダーをバックアップに追加することもできます。
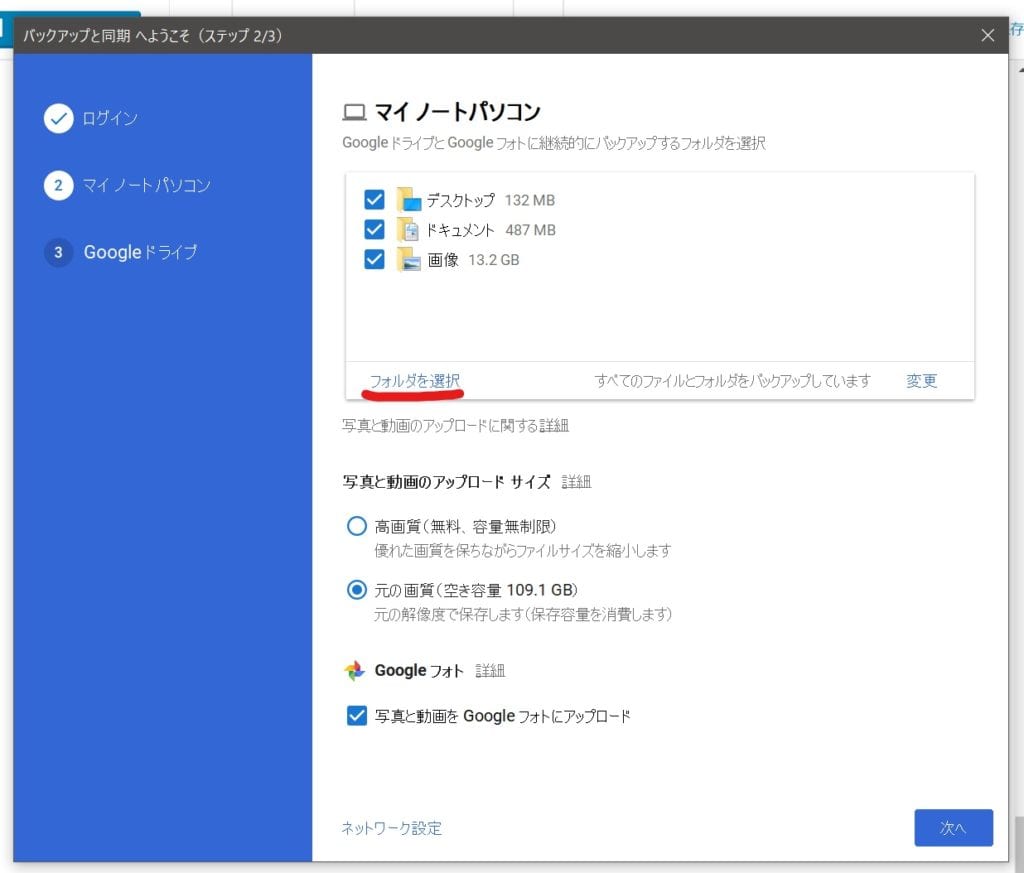
バックアップしたいフォルダーを選びます。
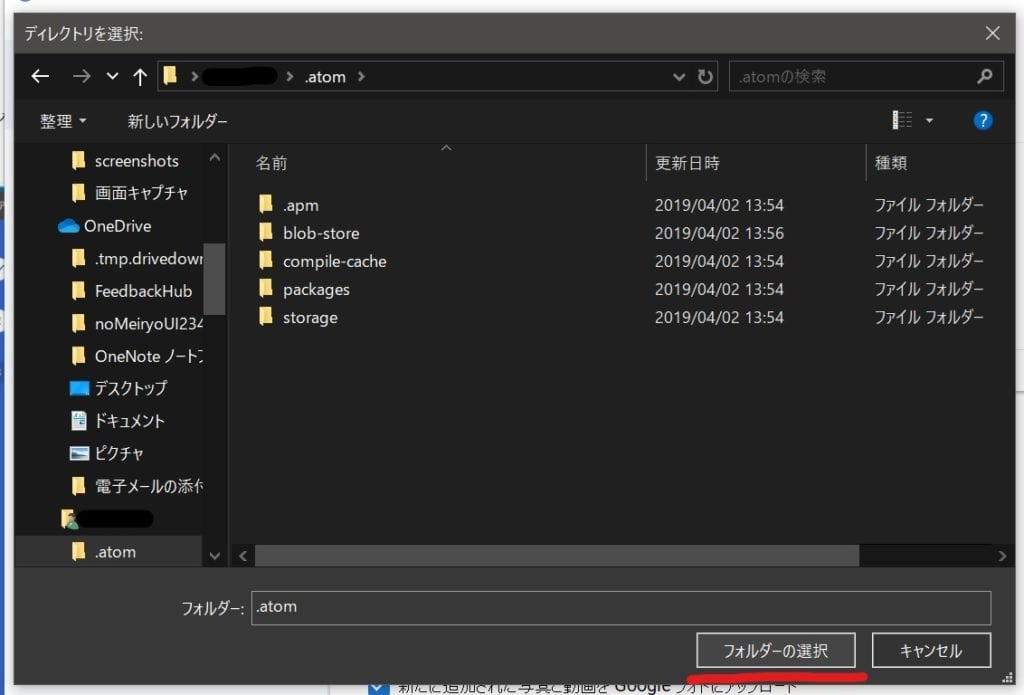
追加されたことを確認してください。
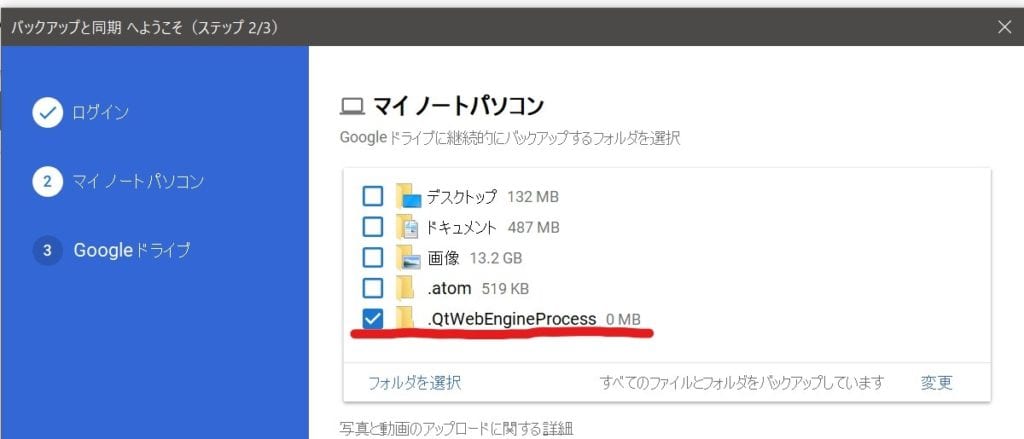
次に、写真と動画のアップロードサイズを選択します。
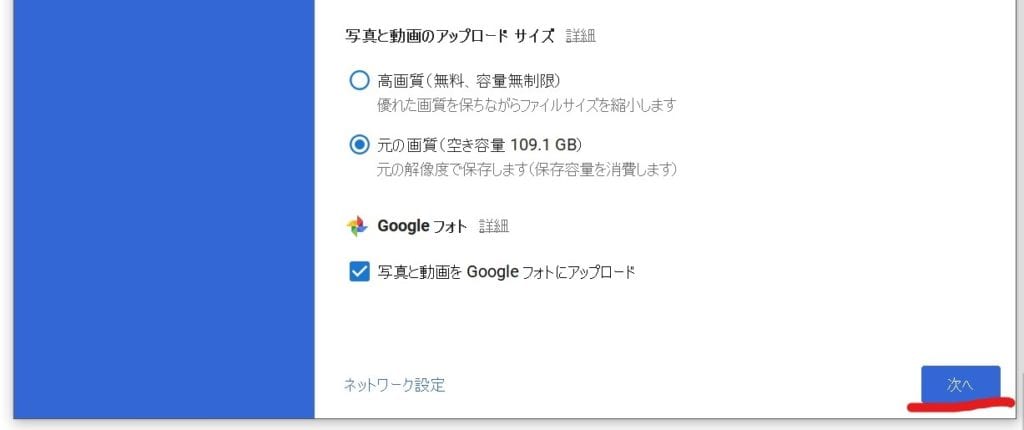
無料で容量無制限の「高画質」と容量に制限がある「元の画質」から選べます。高画質は容量無制限の代わりに画質が写真だと1600万画素、動画は1080pまで圧縮されて保存されます。元の画質は撮影時の画質のまま圧縮されませんが、容量に制限があります。
そのため、
- 写真が1600万画素、動画が1080p以下がほとんどの場合は「高画質」
- それ以上の写真、動画が多い場合は「元の画質」
を選ぶと良いです。
ただし、元の画質はGoogleドライブ内の容量を消費してしますし、容量の追加は有料なので注意しましょう。
最後に写真と動画をGoogleフォトにもアップロードするかを選択します。普段からGoogleフォトを利用している人はチェックを入れておきましょう。こちらのアップロード画質は上記で選択した画質になります。
すべて終わったら「次へ」をクリック。以下の画面で「OK」をクリックしてください。
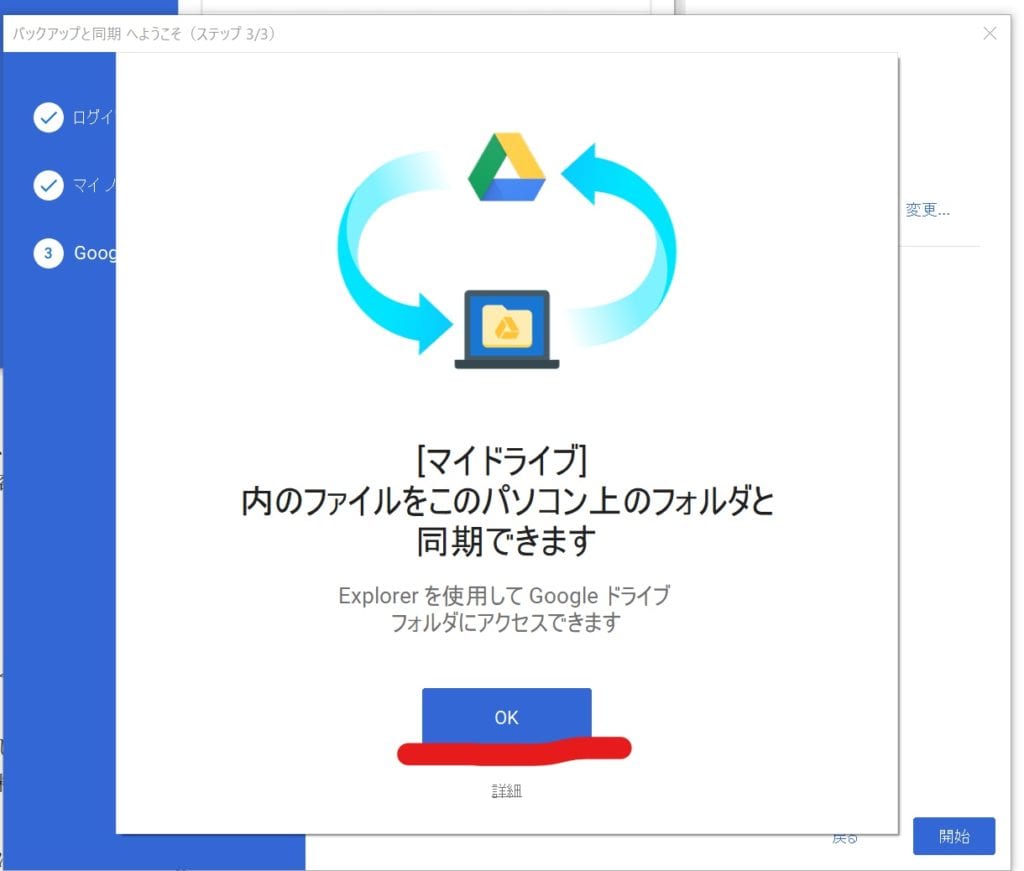
Googleドライブ内の「マイドライブ」をパソコンと同期するかを選びます。同期するとパソコンのファイルからGoogleドライブ内のマイドライブのフォルダーにアクセスすることができます。
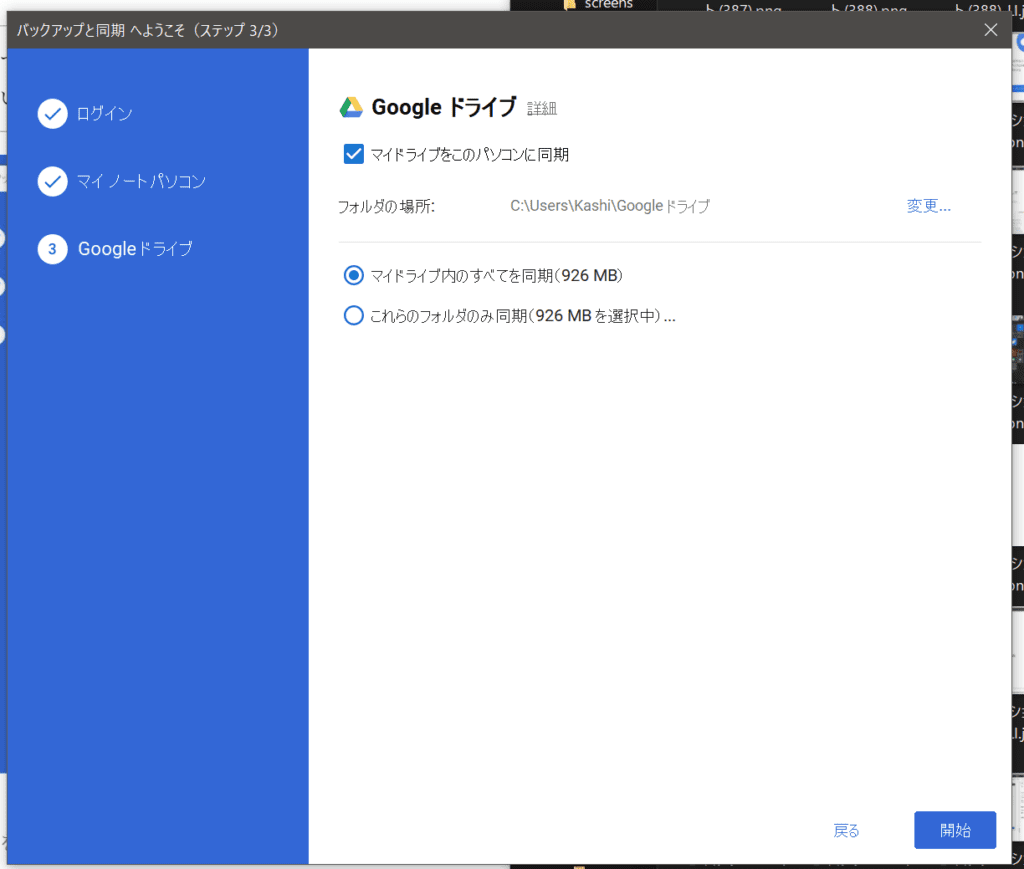
同期する場合はチェックを入れた上で、
- マイドライブ内のすべてを同期する
- 選択したものだけを同期する
かを選びます。
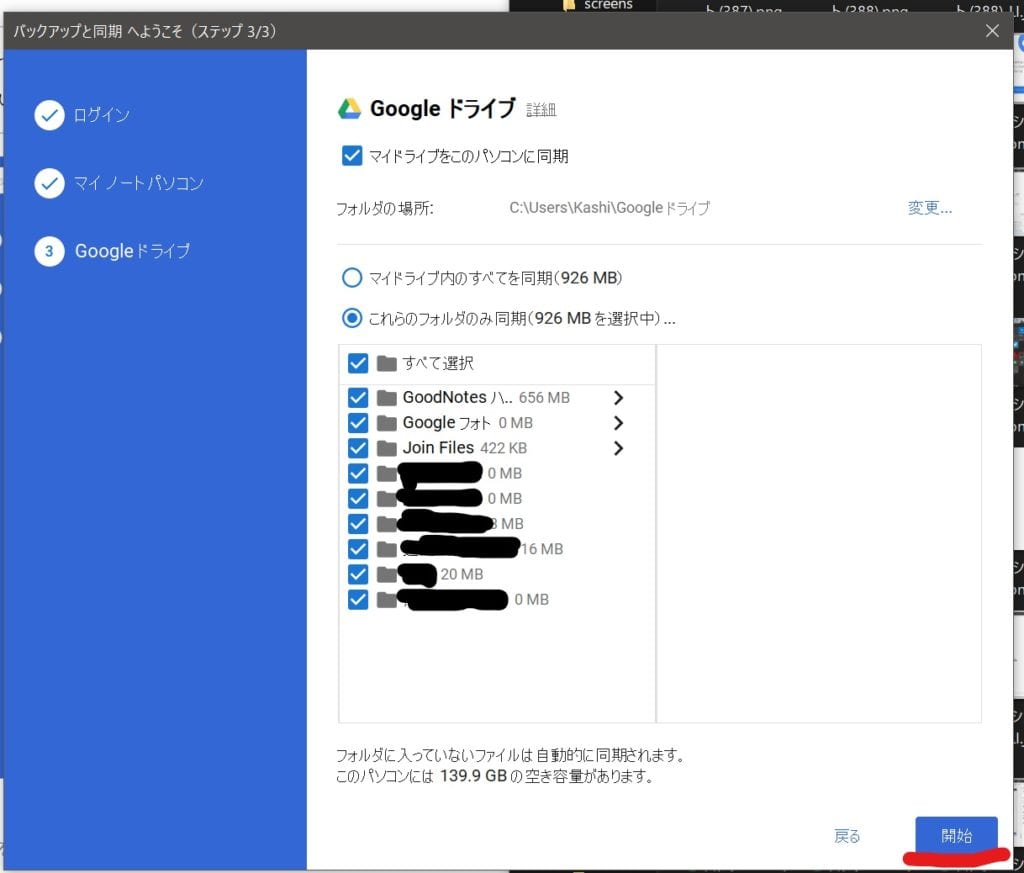
選んだら「開始」をクリックします。以上でバックアップと同期の初期設定は完了です。
また、これらの設定はタスクバーのバックアップと同期アイコンから確認・変更できます。アイコンをクリックし、「設定」で設定画面が表示されます。
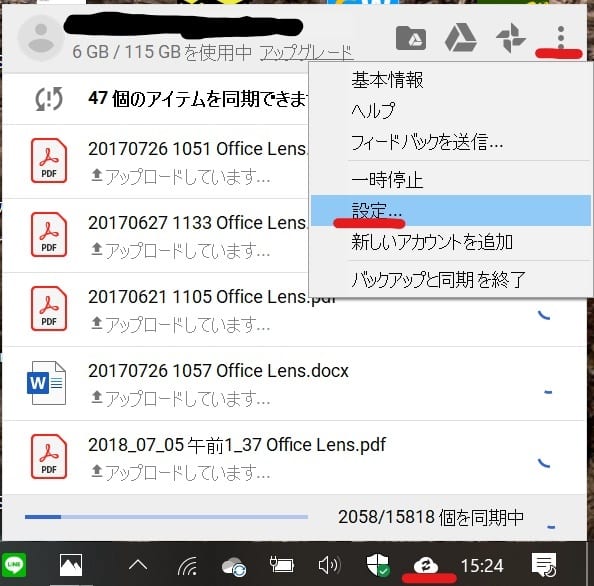
初期設定が済むと選択したフォルダのバックアップが自動で始まります。バックアップ状況は先程のバックアップと同期アイコンから確認できます。
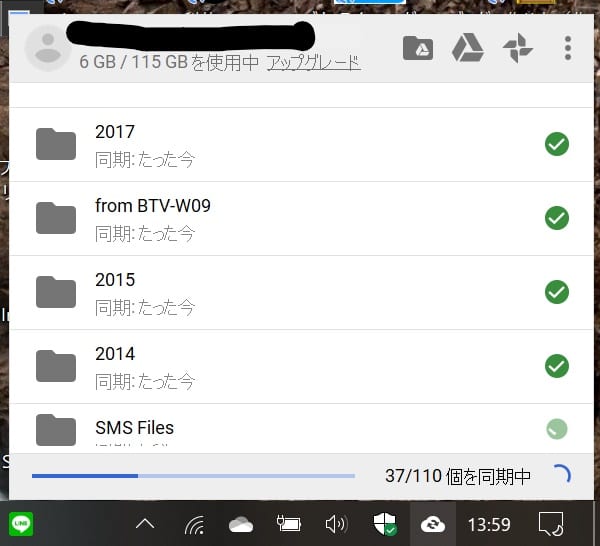
そして、パソコンのファイル内にもGoogleドライブのマイドライブのフォルダーが作成されているはずです。これでパソコンのファイルからもGoogleドライブのフォルダにアクセスできます。
Googleドライブにアップロードされたファイルを確認する
初期設定後、パソコンからGoogleドライブにアップロードされたファイルには緑色のチェックマークが付きます。(初期設定時にバックアップするフォルダーに選択したもです)
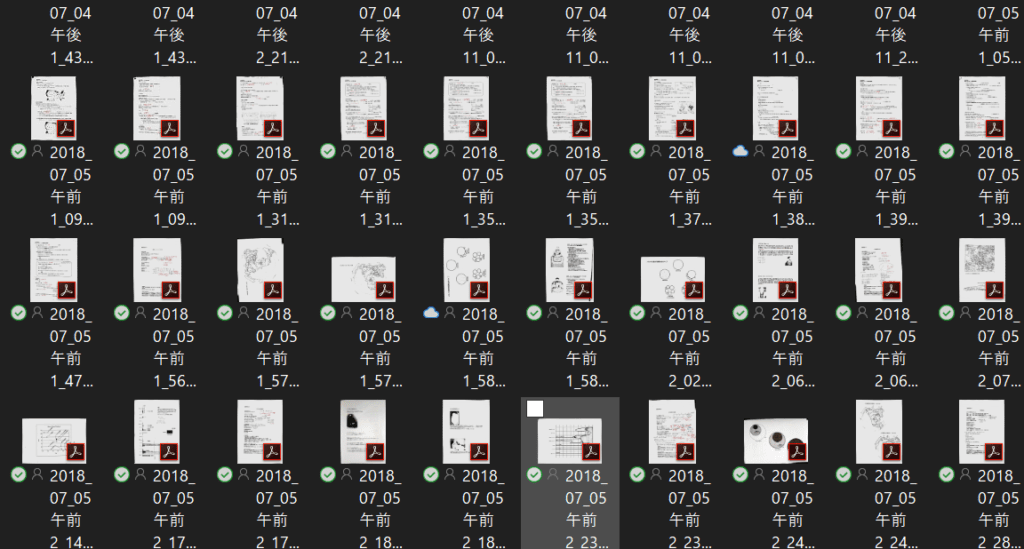
そしてアップロードされたファイルはGoogleドライブの「パソコン」から確認可能です。
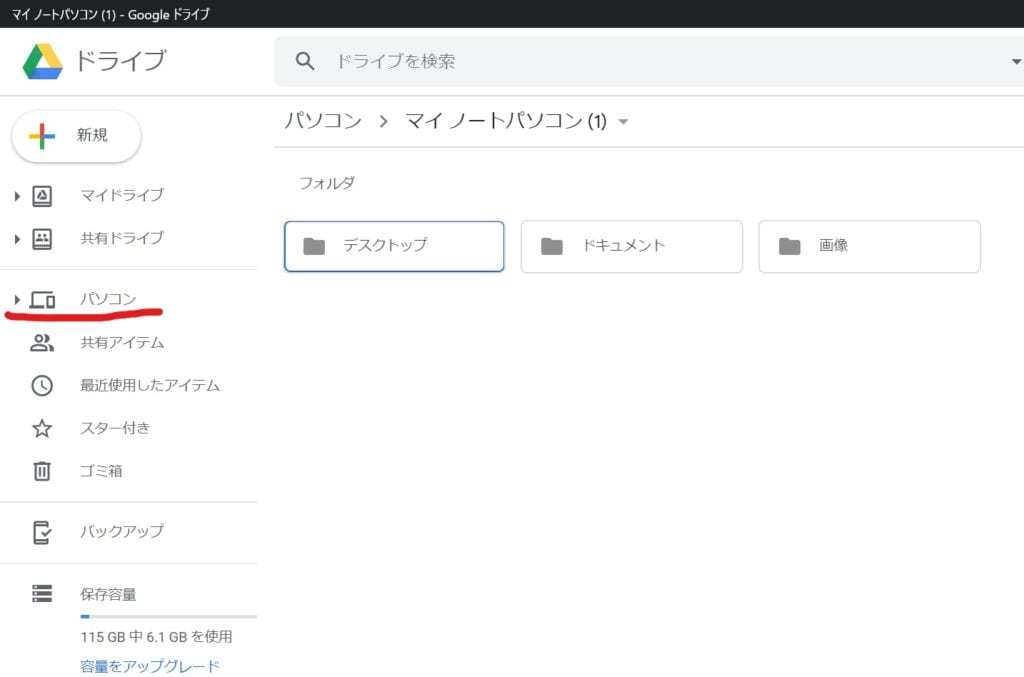
「バックアップと同期」に複数アカウントを追加する方法
Googleアカウントを複数所有している場合には、バックアップと同期にも複数アカウントを追加することができます。プライベートと仕事のように使い分けると便利でしょう。
タスクバーのバックアップと同期アイコンから「設定」を開き、「新しいアカウントを追加」を選びます。
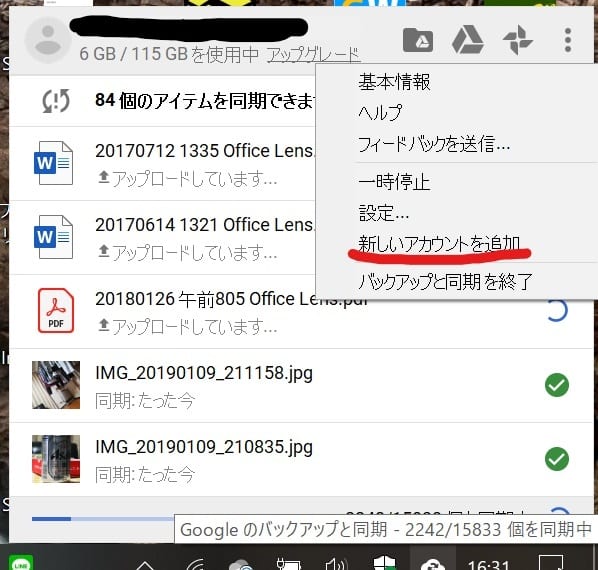
後は、初期設定と同じやり方でアカウントを追加できます。なので初期設定の項目を参考にしてください。
アカウントが追加されるとタスクバーにGoogleドライブアイコンが2つ表示されます。
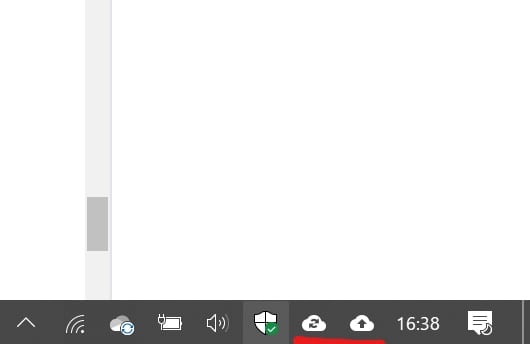
「バックアップと同期」からGoogleアカウントの接続を解除する方法
何らかの理由でバックアップと同期からアカウントを削除したい場合もあるでしょう。
その場合は、タスクバーのバックアップと同期アイコンから「設定」を選択し、表示された画面で設定をクリックします。そして「アカウントの接続を解除」と進みます。
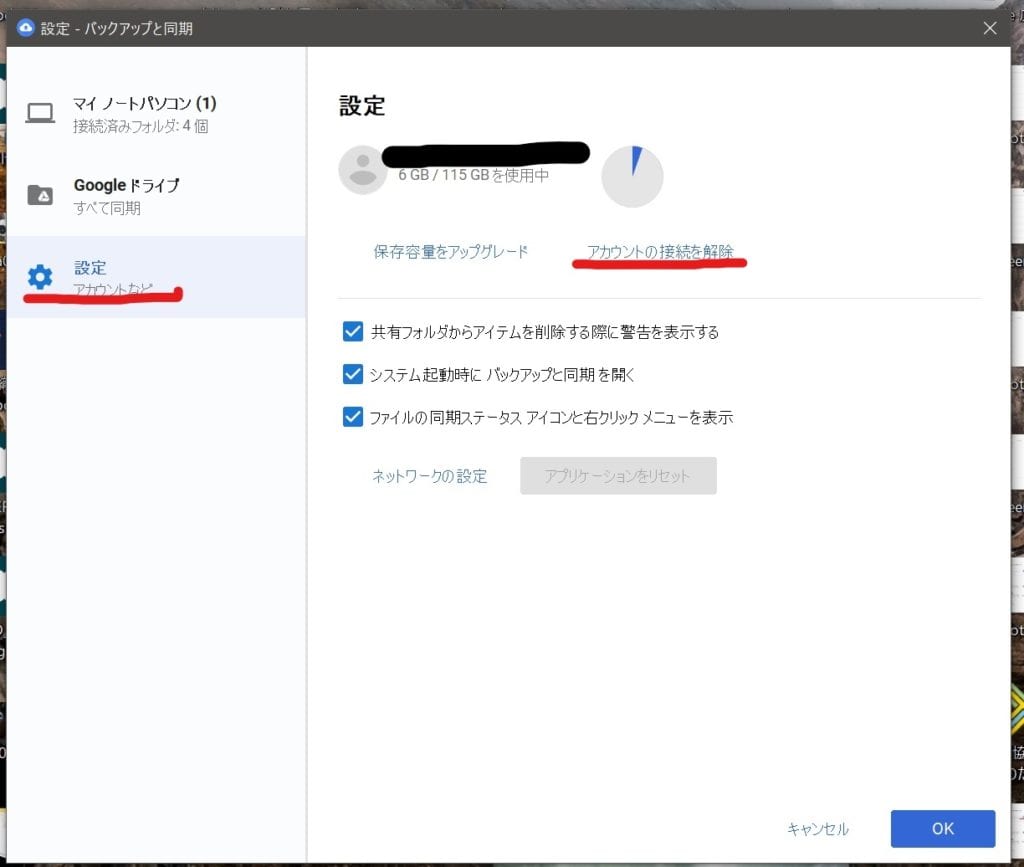
最後に確認が表示されるので、「接続を解除」をクリックして完了です。
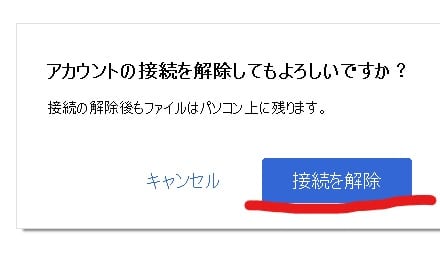
バックアップと同期でGoogleドライブをさらに快適に!
バックアップと同期を使うことで、Googleドライブをより便利に活用できるようになります。普段からGoogleドライブを利用している人はぜひバックアップと同期を活用してみてください。
関連記事
グーグルドライブの基本的な使い方を解説 [スマホ・パソコンでの保存・共有・ダウンロードなど] – WebHack
知られざるGoogleドライブの便利機能と使い方14選 – WebHack
[Googleフォトの使い方]スマホの写真・動画管理を快適にする便利機能を解説 – WebHack