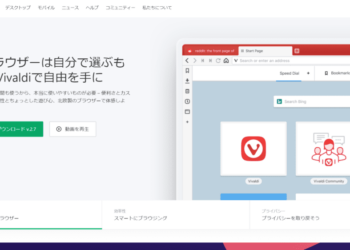この記事では、Canvaでオシャレな画像をやデザインを作成するのに、知っておきたい応用的な機能と使い方を解説していきます。
Canvaは、基本的な使い方だけでも十分にクオリティーの高い画像を作成可能です。
しかし応用的な機能と使い方をマスターすることで、よりクオリティーが高く、オリジナリティ溢れるオシャレな画像を作成できるようになります。
Canvaとは
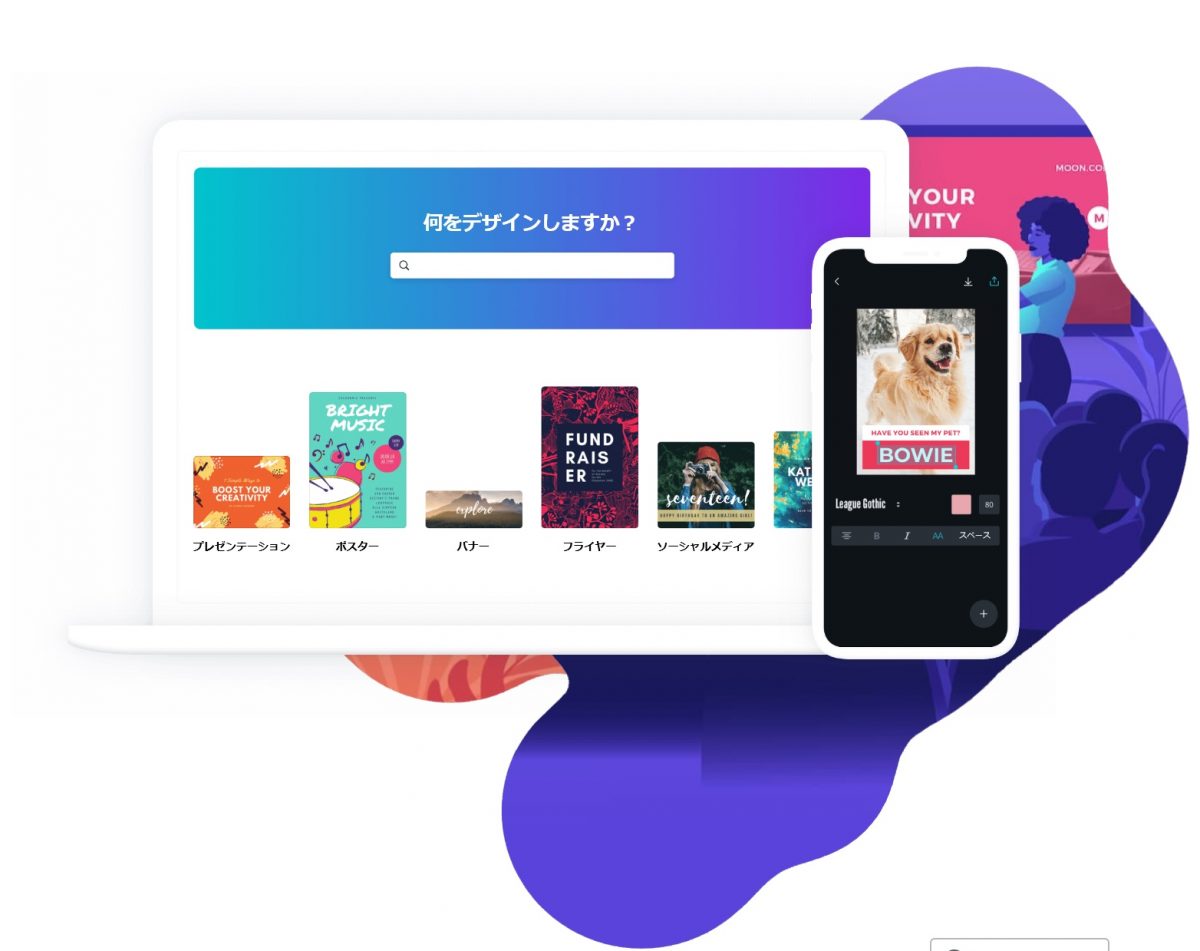
Canvaとは、初心者でもすぐに覚えられる簡単な操作でオシャレな画像を作成できるデザインツールです。
無料プランと有料プランがありますが、無料プランでも十分な機能が備わっており、プロのようなオシャレな画像を作成できるのがCanvaの魅力。
作成したいデザインの種類ごとに2万点を超えるテンプレートが用意されているため、テンプレートを少し編集するだけで、すぐにオシャレなオリジナルの画像を作成できるのです。
さらにCanvaはパソコンだけではなく、スマホやタブレットでも利用でき、いつでもどこでも手軽にデザインを作成できるのも大きな魅力と言えます。
?「Canvaとは?無料の最強デザインツール!【できることやメリットを徹底解説!】 – WebHack」
Canvaの基本的な使い方とデザイン作成方法
今回の記事ではCanvaの応用的な使い方を紹介しています。
一方で基本的な使い方を知りたい方は、以下の記事で画像つきでわかりやすく解説していますので、ぜひご覧ください。
?「【Canvaの使い方】~登録からオシャレなデザイン作成の基本の使い方まで~ – WebHack」
Canvaの応用的な機能と使い方
画像の透明度調整
Canvaでは、テンプレートや画像の透明度を調整することができます。
キャンバスに表示したテンプレートや写真をクリックして、右上のアイコンをクリック。後はスライダーを左右に動かすだけで、画像の透明度を調整間可能です。
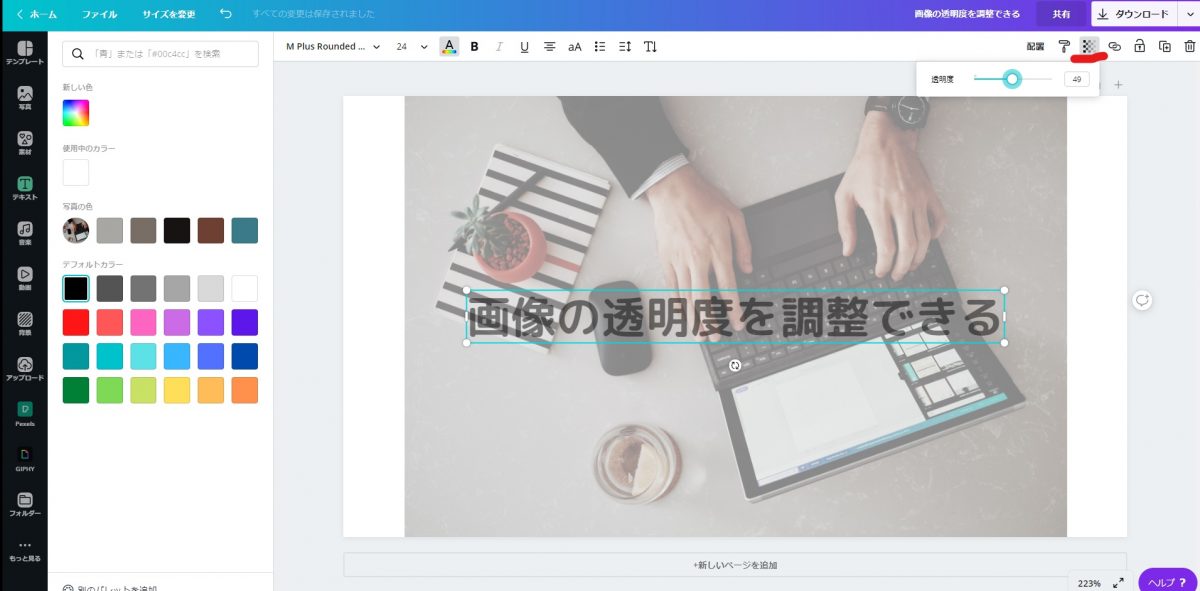
画像の透明度を調整することで、手前の文字が見やすくなったり、雰囲気を変えたりなど、様々な効果をデザインに与えることができます。
画像にリンクの設置
Canvaでは、作成する画像自体に外部Webサイトのリンクを貼ることができます。
画像の背景部分をクリックし、右上のツールバーの「リンクアイコン(?)」を選択。表示された入力欄にリンクを貼り付けるか入力して、「適用」をクリックすることで、画像へのリンクの設置は完了です。
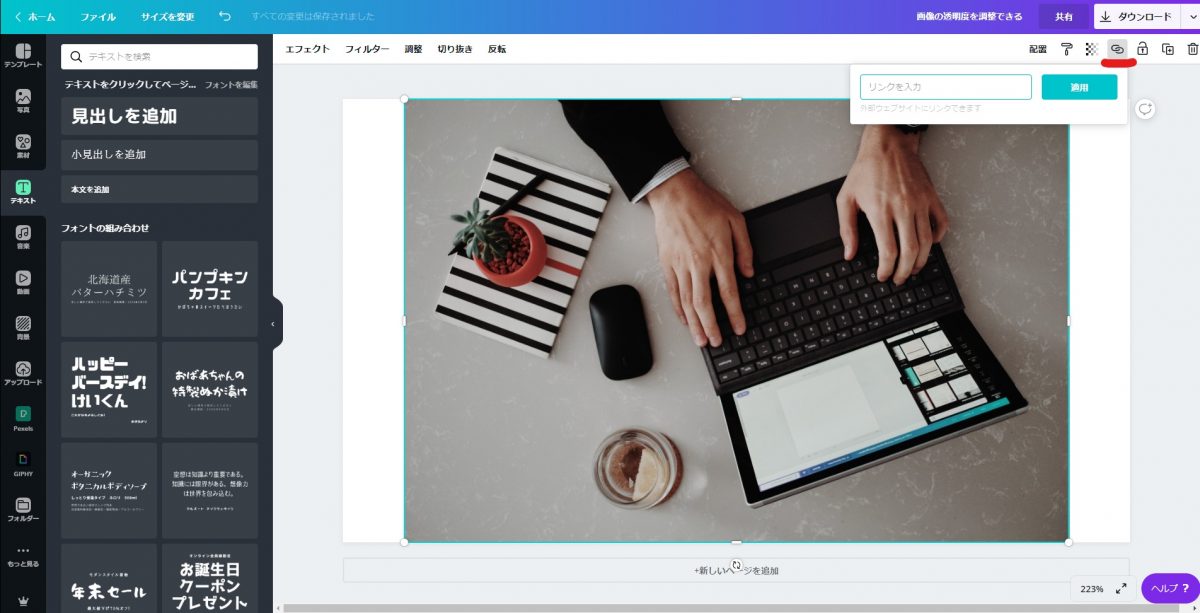
新しいページを追加して複数のデザインを作成
Canvaで複数のデザインを作成したい時や、新しいデザインを作成したい時は、画像の下の「+新しいページをを追加」をクリックしてください。
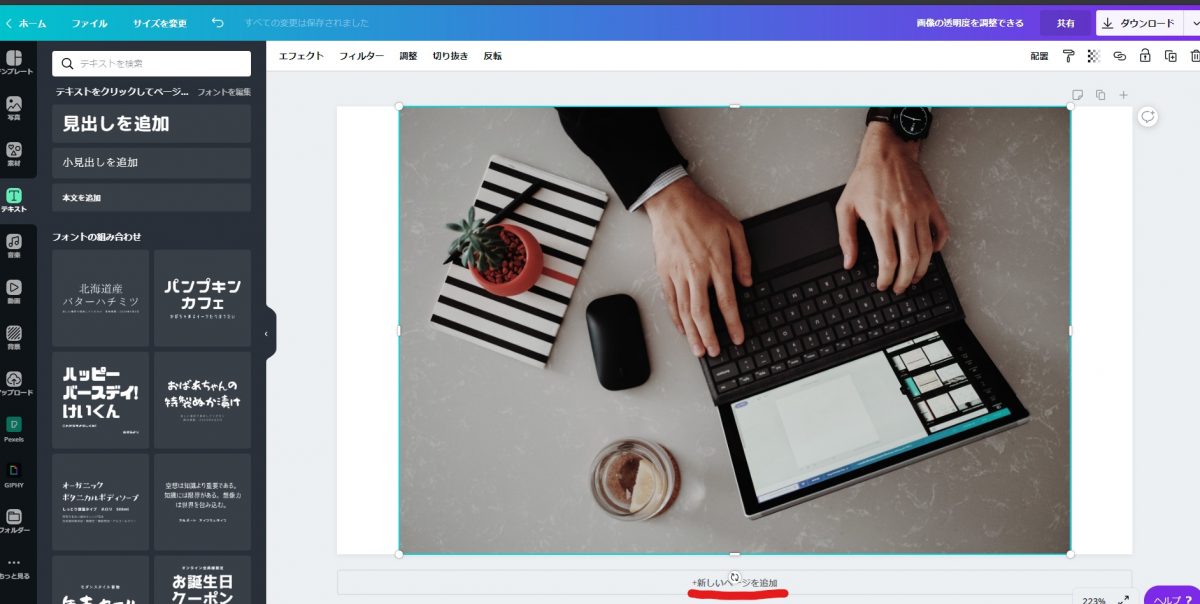
すると、何も表示されていないキャンバスが表示され、新たなデザインを作成できるようになります。同様の方法で、最大100枚まで、ページを追加することが可能です。
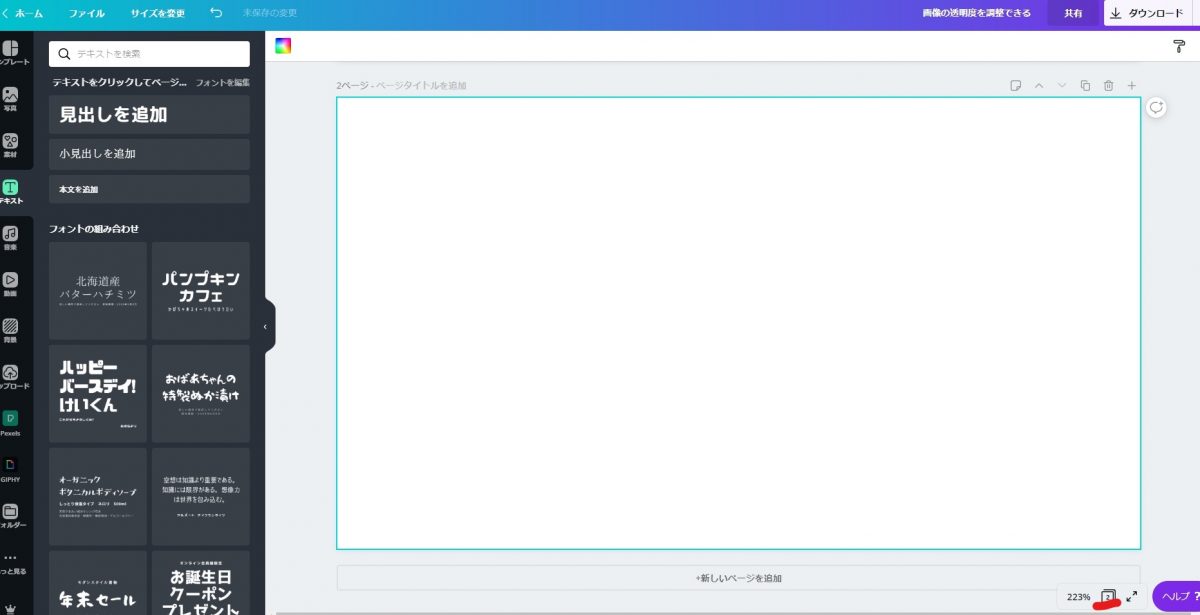
またデザイン作成画面右下の、数字が四角形で囲まれた部分には、追加したページの枚数が表示されています。
上の画像で2と表示されているところです。
クリックすることで、すべてのページを一覧表示することができます。
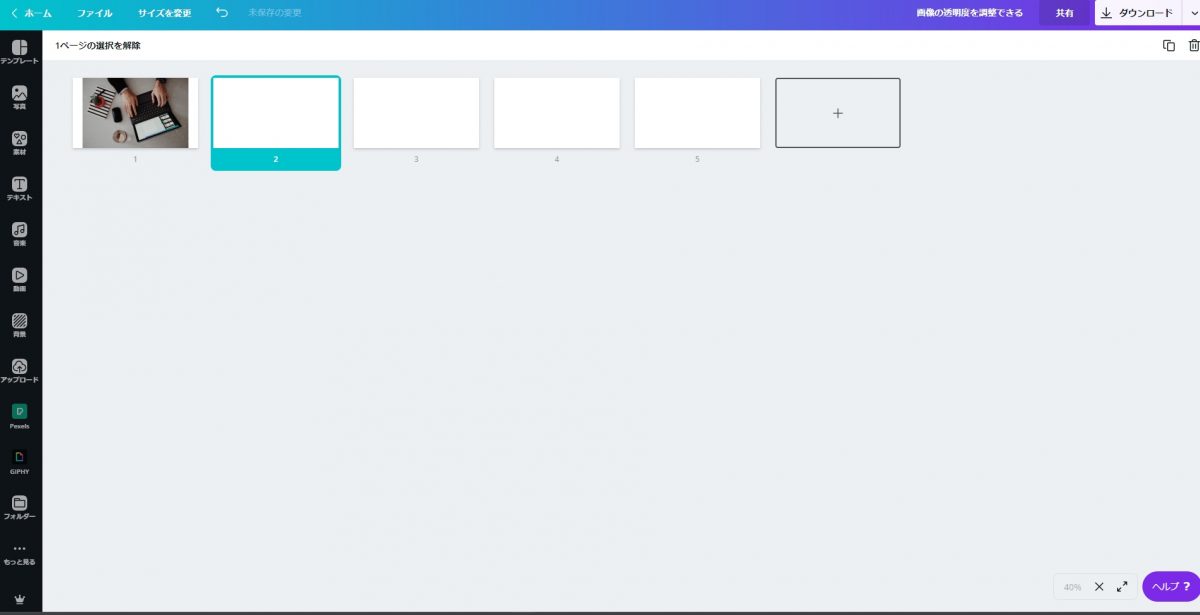
複数のデザインを作成して見比べたい時などに便利ですね。
画像やアイコンのコピーを作る
Canvaではデザイン内の画像やアイコンのコピーをワンクリックで作成することができます。
画像かアイコンを選択して、右上の「+」と表示されているアイコンをクリックすることで、すぐにコピーされた新しい画像が表示されます。
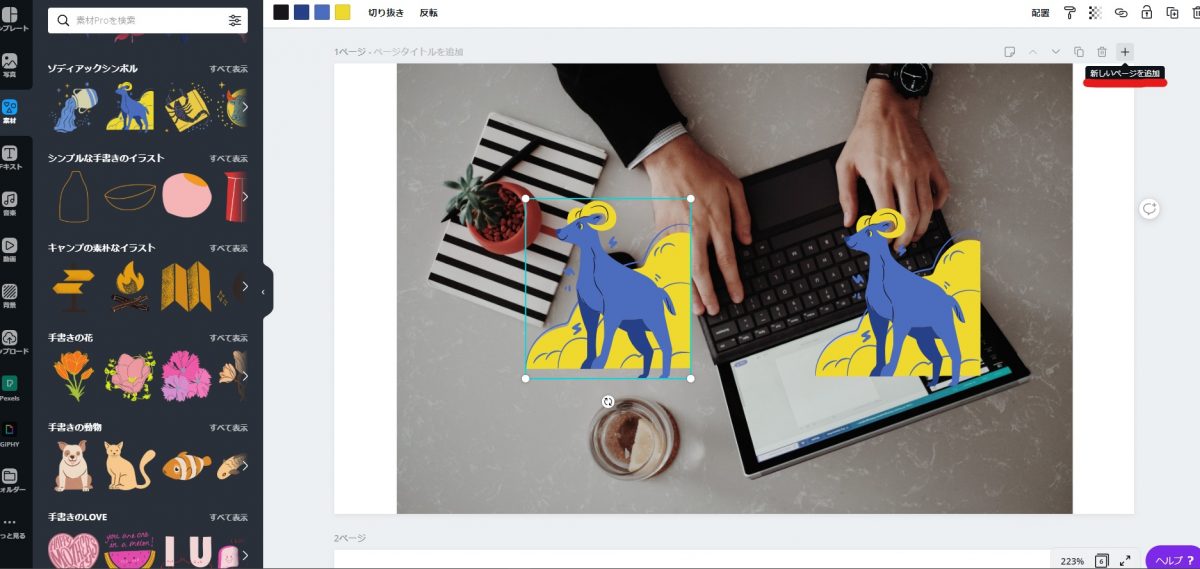
後はドラッグ&ドロップで移動させたり、サイズを変更したりなど、自由自在に調整することが可能です。
デザインにメモを残す
Canvaでは、作成しているデザインに関するメモをサクッと残すことができます。
デザイン作成画面で、画像右上にある「メモアイコン」をクリック。メモを入力し、保存をクリックして完了です。
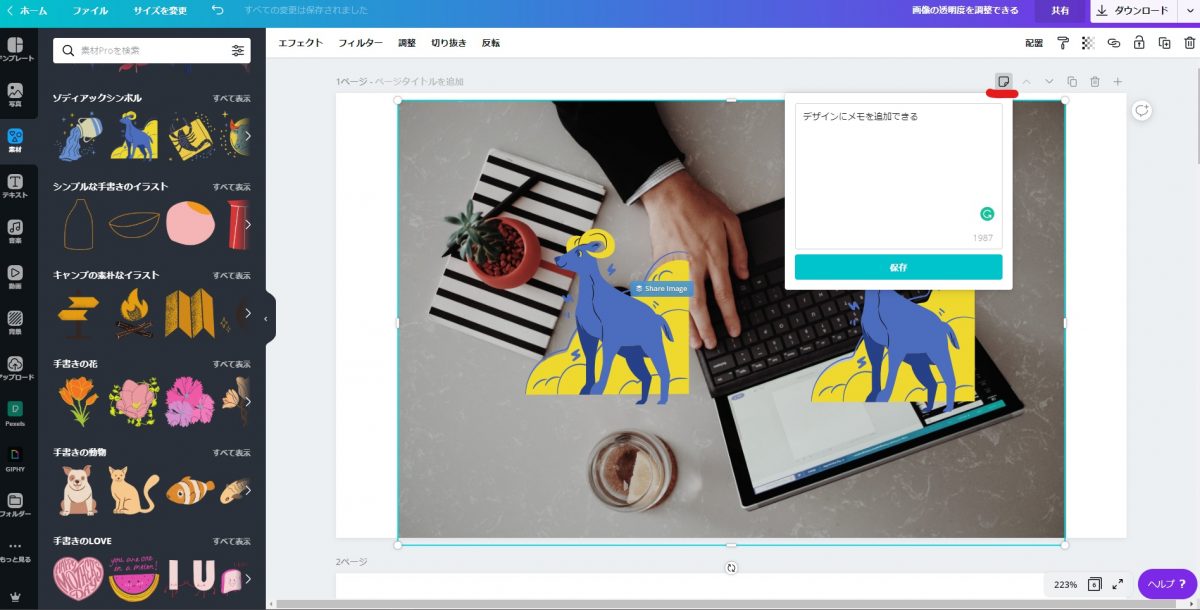
各パーツの重なり順の変更
Canvaでは、デザイン内の画像やアイコン、テキストなどの各パーツの重なり順を簡単に変更することができます。
順番を変更したいアイコンやテキストを選択し、ツールバーの「配置」をクリック。次に「背面へ」をクリックすることで、アイコンやテキストが、奥側に移動します。
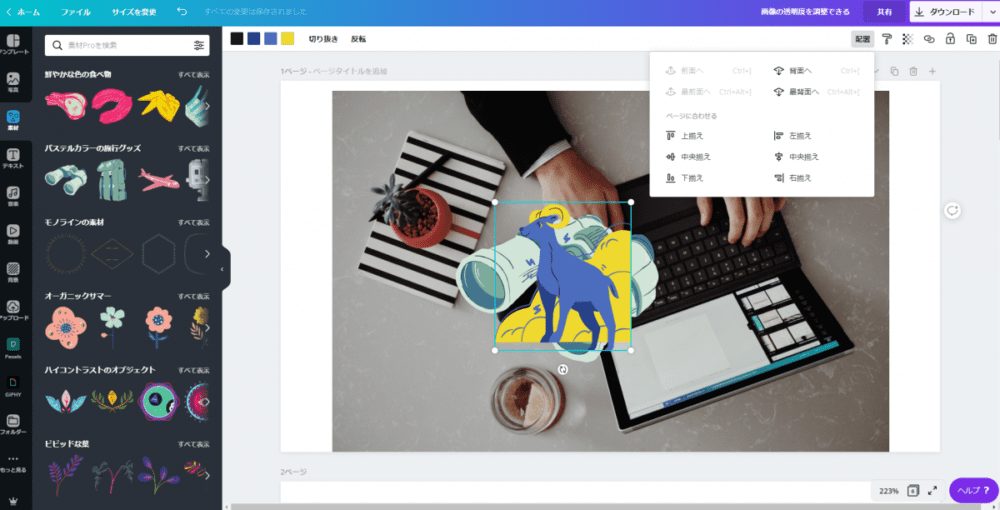
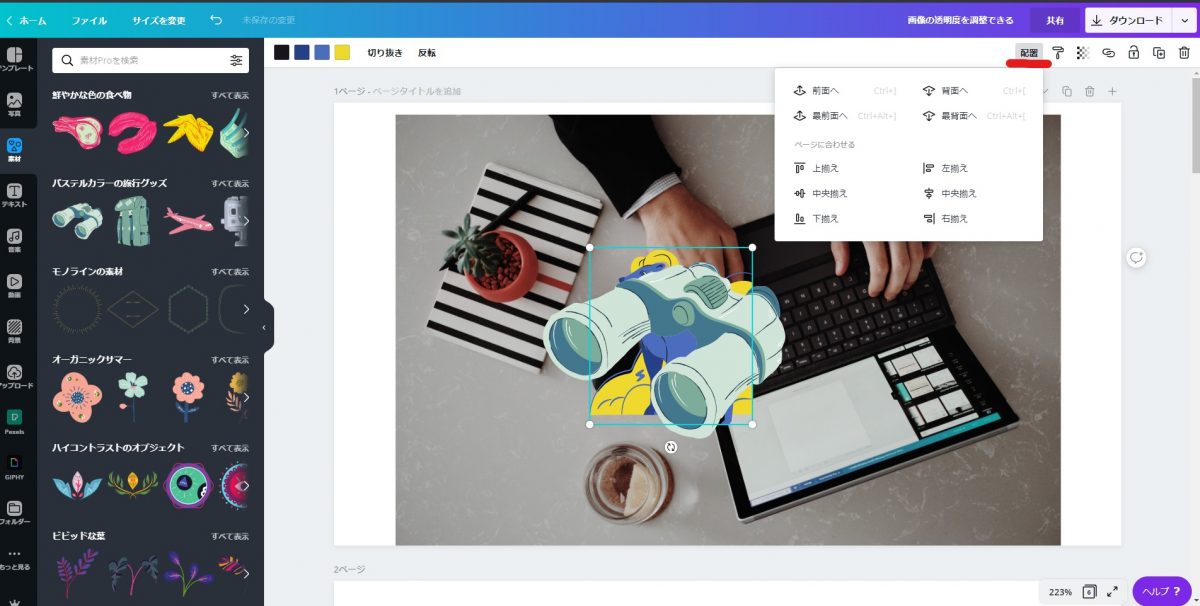
逆に「前面へ」をクリックすると、選択した画像やアイコン、テキストが手前に表示することが可能です。
音楽や動画の追加
Canvaでは、画像に音楽を付けたり、動画を挿入することができます。
デザイン作成画面の左側の「音楽タブ」をクリックすると、たくさんの音楽が表示されるので、クリックして画像に追加できます。
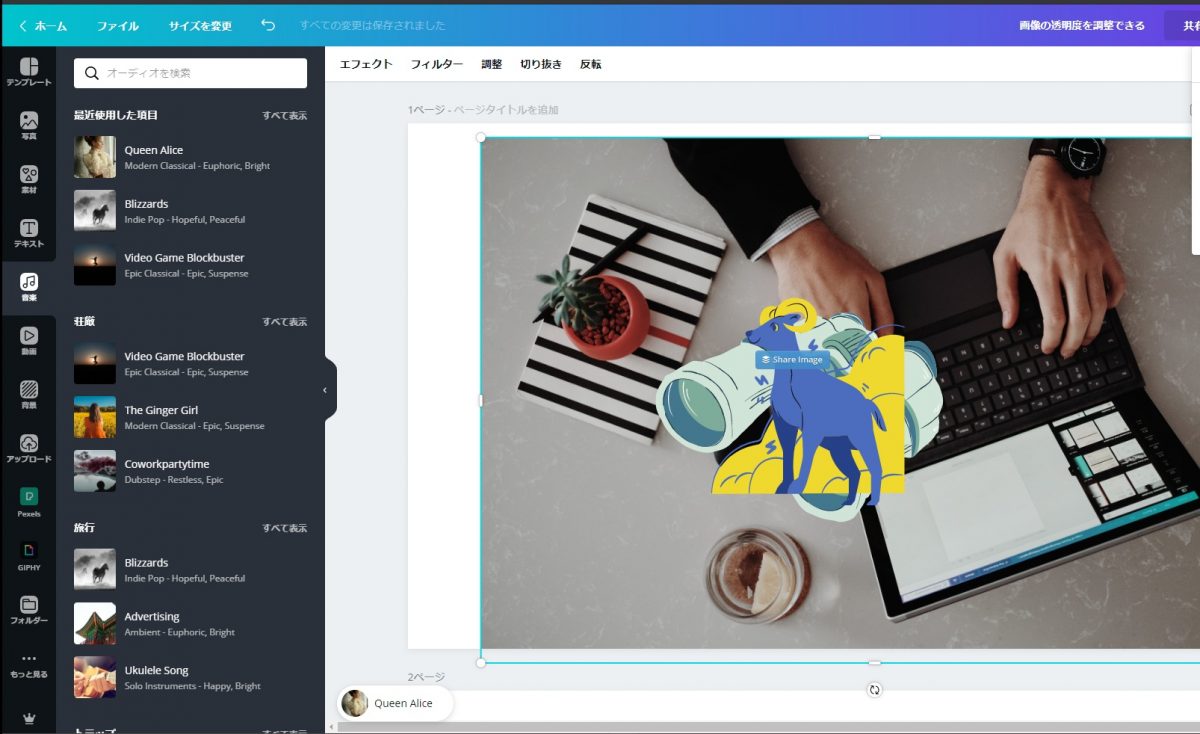
「動画タブ」をクリックすれば、多数のオシャレな短尺動画が表示されるので、こちらもクリックで画像内に挿入することが可能です。
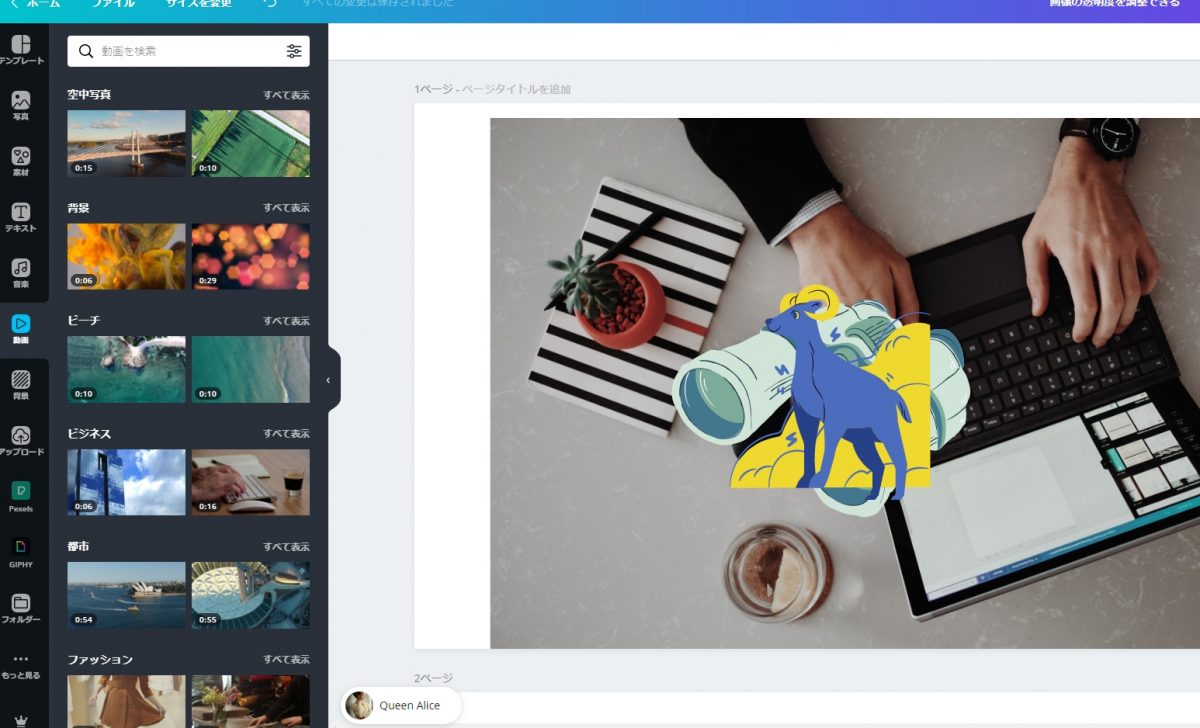
デザインに音楽や動画を加えることで、よりオリジナリティのあるデザインを作成できます。
また、ほとんどの音楽や動画が無料で利用できるのも嬉しいポイントですね。
チームを作成してデザインを共有
Canvaでは、複数の人とチームを作成してデザインを共有しつつ、作成を進めることができます。
Canvaのホーム画面で、左側の「チームを作成」をクリック。
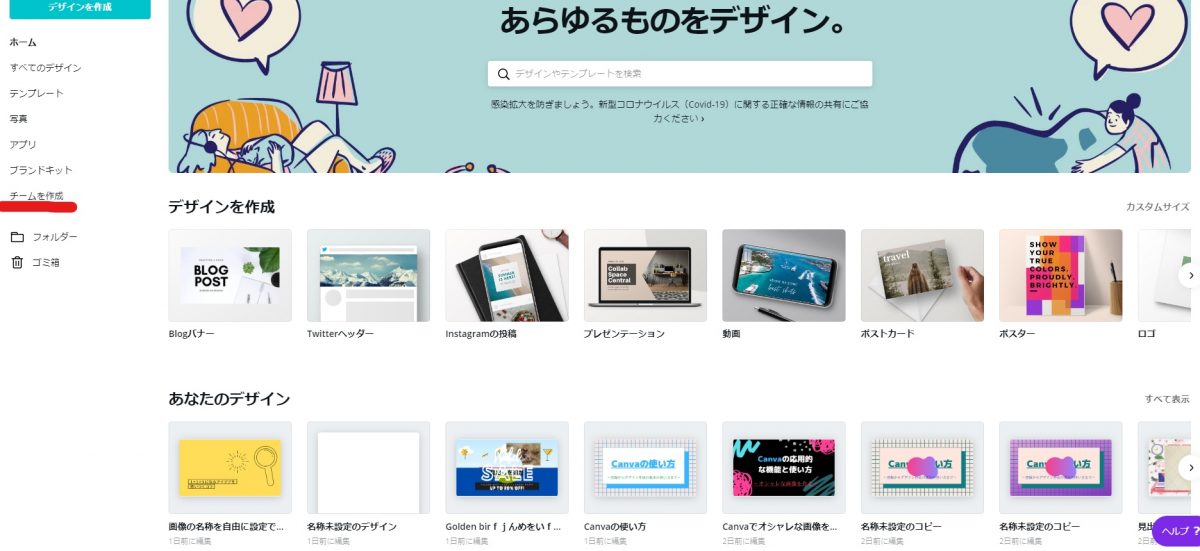
後は、「招待リンクを取得する」からリンクを取得し、メールやチャットアプリで共有しても良いですし、その下にメールアドレスを入力することで、招待状を送ることもできます。
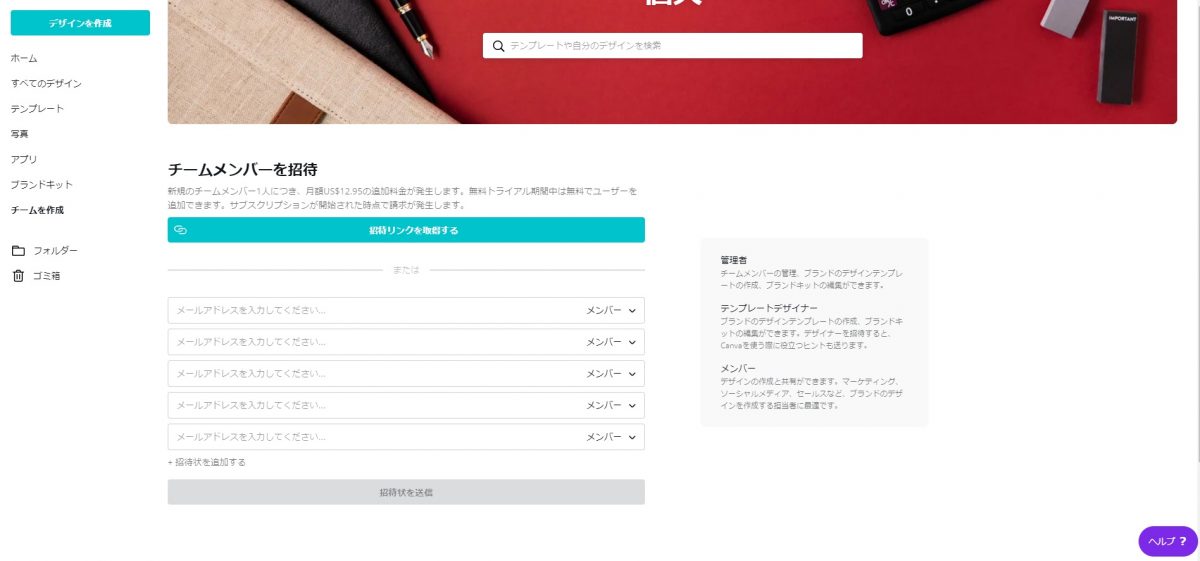
最大で30人まで、チームを作成することが可能です。
ただしチームの作成機能は有料機能なので、共有する相手もCanvaの有料プランに加入しているか、メンバー1人につき、招待側が12.95ドル/月を負担する必要がるので注意してください。
写真にエフェクトかける
Canvaでは、写真を他のデザイン系アプリを利用してエフェクトをかけることができます。
デザイン作成画面で写真を選択して、ツールバーの「エフェクト」をクリックすると、写真に加えることができるエフェクトアプリが一覧表示されます。
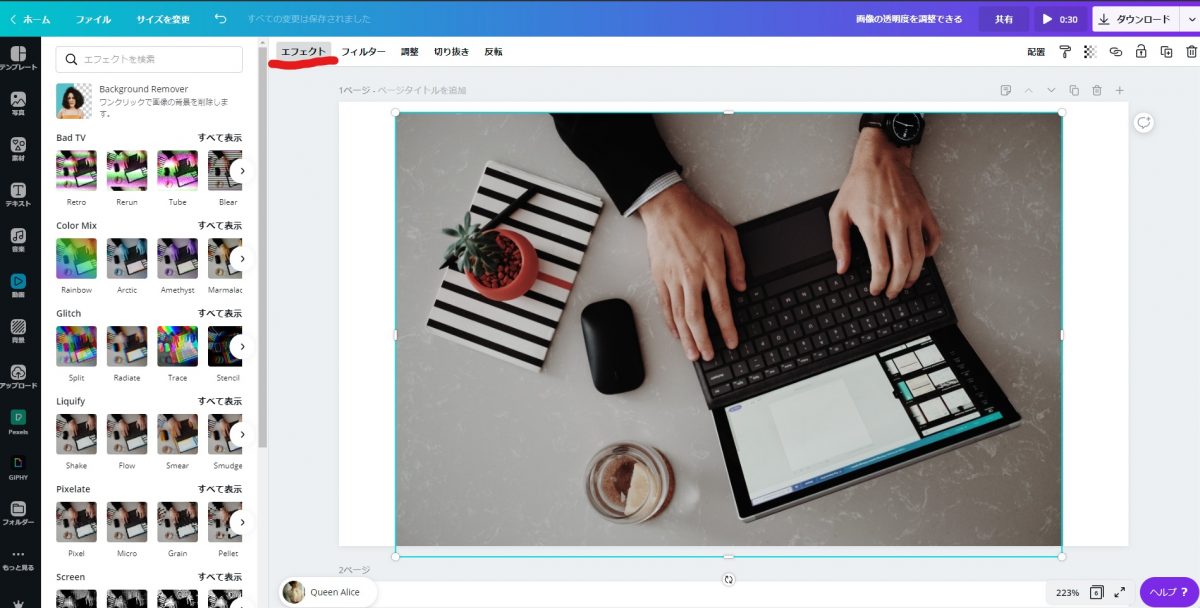
後はダブルクリックすることで、写真にエフェクトが適用されます。
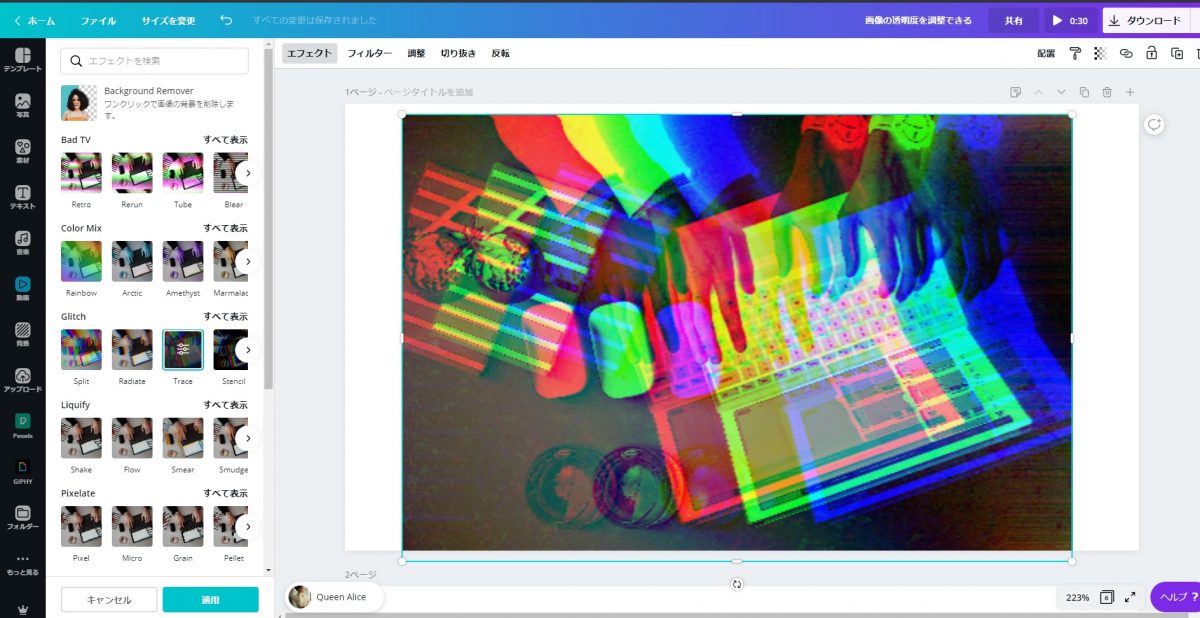
エフェクトは色相や彩度の調整も可能です。
Youtubeなどのメディアを追加する・各種SNSやクラウドサービスと連携
Canvaでは、作成しているデザインにYoutube動画を挿入したり、Google マップを追加したり、Bitmojiのアバターを追加したりなど、他のアプリと強力に連携することができます。
デザイン作成画面で「もっと見る」タブを選択すると、Canvaと連携させることができるアプリやサービスがズラッと表示されます。
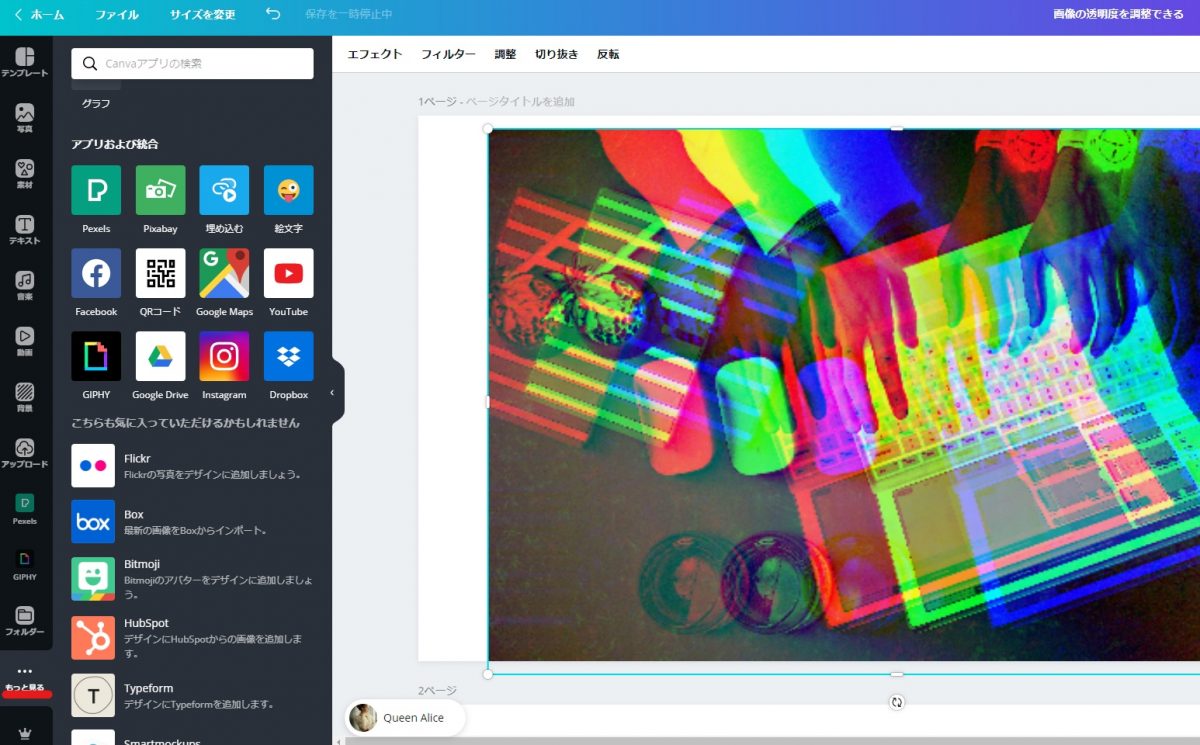
そこから好きなアプリやサービスを選ぶことで、簡単にCanvaと他のアプリを連携させるが可能です。
Google ドライブやDropBoxなどのクラウドストレージから画像を追加したり、FacebookやInstagramにCanvaから直接投稿したり、FlickrやHubSpotのオシャレ画像を追加したりなど、Canvaアプリを組み合わせることで、デザインの幅を大きく広げることができます。
画像をフォルダーに保存
Canvaでは、作成した画像を種類ごとに分けてフォルダーに保存しておくことができます。
デザイン作成画面で左上の「ファイル」を選び、「フォルダーに保存」をクリックします。
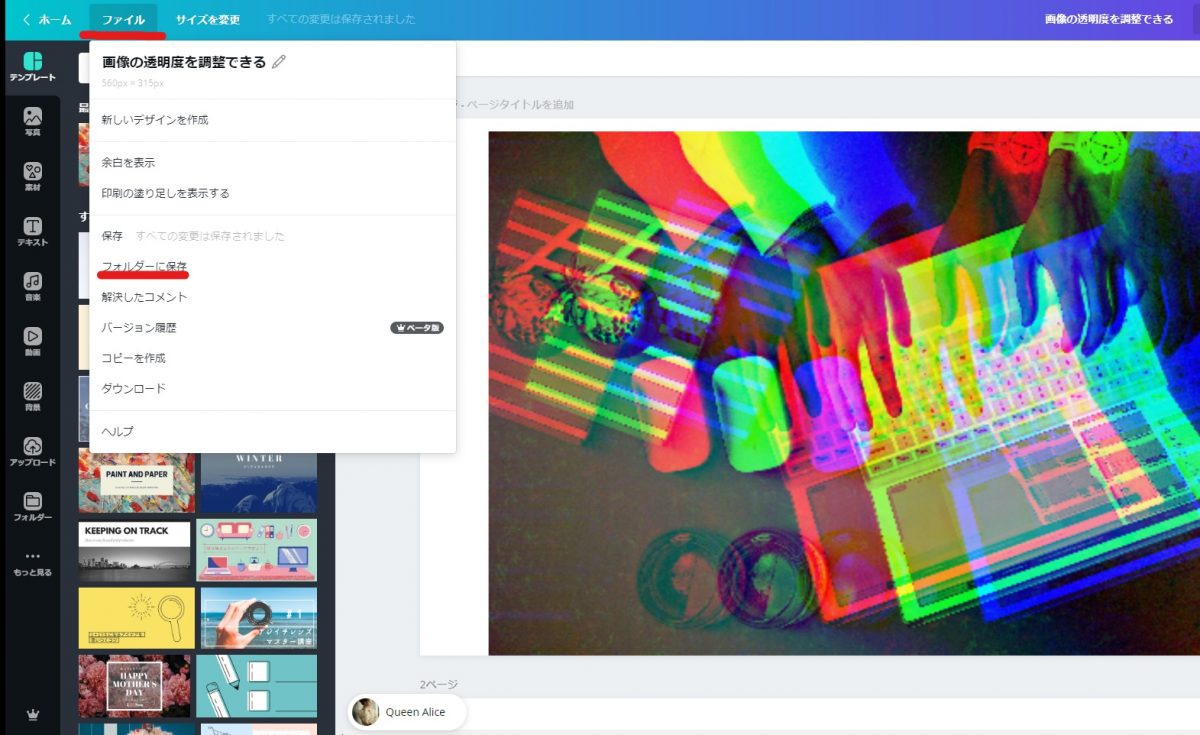
次に「新規作成」をクリック。
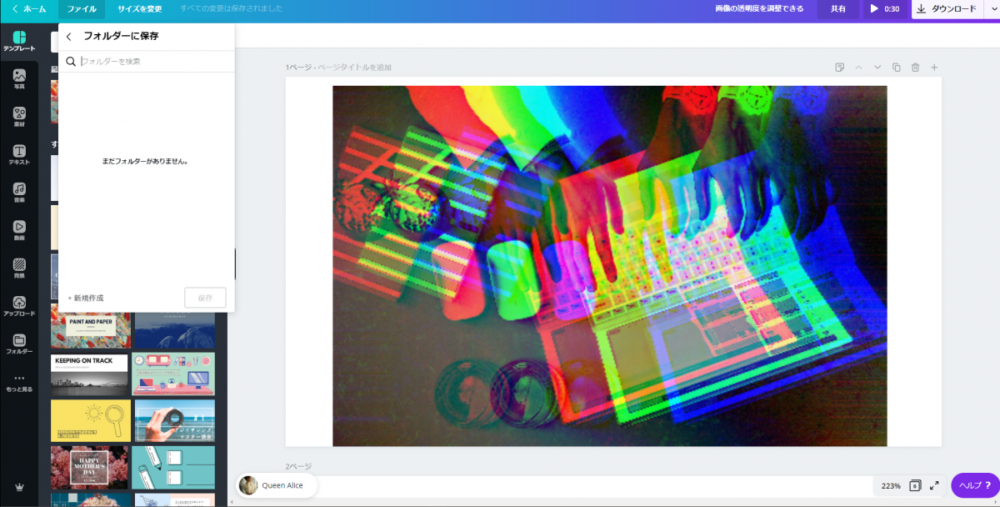
フォルダー名を入力して「新しいフォルダーに追加」をクリックすることで、画像がフォルダーに保存されます。
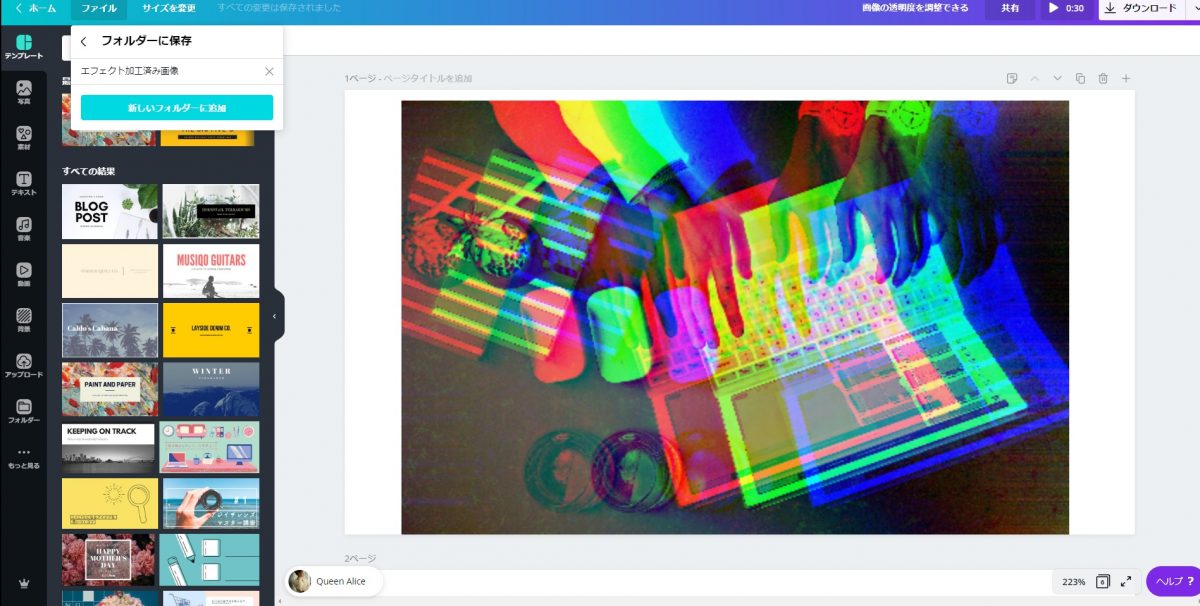
ホーム画面左側の「フォルダー」という項目から、作成したフォルダーを確認可能です。
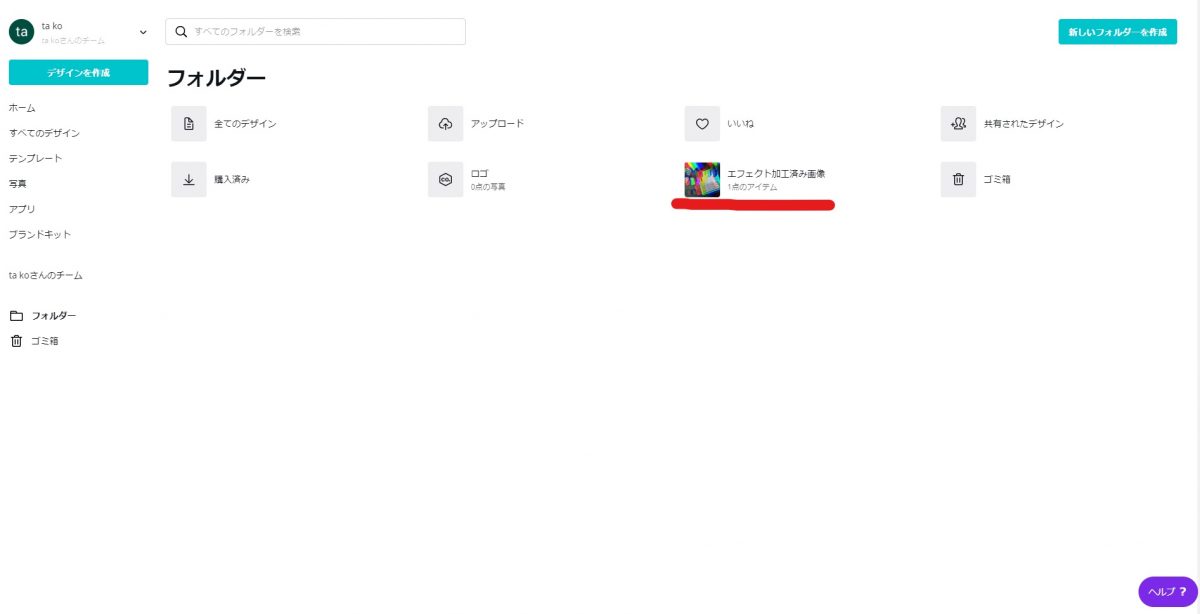
ちなみにフォルダーは、Canvaの無料プランだと2個までしか作成できないので注意してください。
Canvaで必須のショートカット
Canvaをより便利に快適に利用するためには、ショートカットの活用が欠かせません。
なぜならCanvaでは、「貼り付ける」というアクションがマウスの右クリックでは行えないからです。
- コピーするなら「Ctrl+C」
- 貼り付けるなら「Ctrl+V」
- 切り取るなら「Ctrl+X」
というショートカットキーを利用してください。
他にも、
- 「Shift+ドラッグ」で、画像の縦横比を簡単に変える
- 「Shift+上下左右キー」で、画像を移動させる、
- 「alt+ドラッグ」で画像や文字のコピーを作成
など、便利なショートカットが多数用意されています。
Canvaの応用的な使い方 まとめ
Canvaの応用的な使い方を解説してきました。
応用的とは言っても、どれも簡単な操作ですぐにデザイン作成に活かして行くことができます。
ぜひ、今回紹介した機能や使い方をマスターして、Canvaを使いこなしてください!
【関連記事】